Как зайти в настройки роутера
Для управления роутером через веб-интерфейс, откройте браузер и введите IP адрес роутера. В большинстве случаев это 192.168.0.1 или 192.168.1.1. Если ничего не открылось, то попробуйте 192.168.0.1:8080 или 192.168.1.1:8080.
Если вы установили другой IP адрес для роутера и забыли его, то откройте командную строку Windows (нажмите Win+x и выберите Windows PowerShell (администратор)) и выполните там команду
route print
Найдите строку с четырьмя нулями, например:
Сетевой адрес Маска сети Адрес шлюза Интерфейс Метрика 0.0.0.0 0.0.0.0 192.168.0.1 192.168.0.49 50
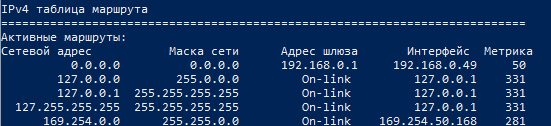
В ней адрес шлюза и будет IP адресом роутера – в моём случае это 192.168.0.1.
Вам нужно будет ввести логин и пароль для входа – посмотрите его в документации или погуглите заводской пароль для вашей модели.
Что делать если забыл пароль от роутера? Как зайти в роутер, если admin и password (учётные данные по умолчанию) заменил на другие и забыл, а на любые варианты паролей роутер отвечает «неправильная пара логин-пароль».
Самое простое — сброс до заводских настроек (Hard Reset) — для этого нужно иголкой нажать маленькую кнопочку на корпусе роутера — или погуглите, как это делается для вашей модели. Но придётся всё настраивать заново, в том числе подключение к Интернет-провайдеру.
Удаленный доступ к настройкам роутера ASUS. Веб-доступ из WAN
Как подключиться к роутеру Asus удаленно через смартфон или другой компьютер? В настройках роутера включил «веб-доступ из WAN», а дальше как? Прошивка стоковая, при активации веб-доступа он мне даёт адрес ххх.asuscomm.com:8443, а что дальше с ним делать непонятно. Пытаюсь зайти на этот адрес с другого компьютера, пишет, что сервер не найден.
Ответ
Здравствуйте. Сложная тема. В интернете есть инструкции, все рассказывают как настроить доступ к роутеру ASUS через интернет, но никто не показывает до конца, как это работает на самом деле. У меня, честно говоря, тоже ничего не получилось. Сейчас рассмотрим некоторые моменты.
Сразу нужно заметить, что в идеале, конечно, купить у провайдера внешний, белый IP адрес. Тогда, при активации функции «веб-доступ из WAN». Вы сможете зайти в настройки своего роутера по адресу: http://ваш_IP_адрес:8080 (если вы порт в настройках не меняли) .
Как удаленно зайти на роутер: настраиваем конкретный IP-адрес
Как подключиться к роутеру удаленно через интернет с компьютера, которым вы пользуетесь на работе? Перед тем как получить удаленный доступ к роутеру, нужно узнать IP-адрес компьютера, который установлен у вас на работе. Сделать это можно, воспользовавшись командой «ipconfig».
Придя домой после работы зайдите в настройки параметров своего роутера:
- В общем меню находим раздел «Безопасность».
- Выбираем подпункт «Межсетевой экран».
- Создаем правило для одного IP.
- Находим поле «Действие» и устанавливаем «Разрешить».
- В графе «IP-адрес источника» должно быть указано «один» и адрес рабочего компьютера, который вы предварительно записали.
- Находим поле «Протокол», здесь должно быть выбрано «TCP/80».
- Сохраняем выполненные изменения и выполняем перезагрузку роутера.
Зачем нужно подключаться удаленно к роутеру
Как отмечалось, производители маршрутизаторов отключают эту функцию с целью обеспечения конфиденциальности работы. Но зная, как удаленно управлять роутером, можно быстро внести нужные настройки и отрыть маршрутизатор для доступа из вне. Вопрос в том, зачем это делать.
Причины могут быть следующими:
- Помощь клиенту в настройке. Все работы проводятся из другого места, поэтому мастеру не нужно никуда ехать для наладки Интернета.
- Возможность помочь подключиться к Интернету другу или родственнику, когда человек не может разобраться с особенностями процесса.
- Администрирование удаленной сети.
Теперь вы знаете, можно ли подключиться к роутеру удаленно, и как это сделать. Для повышения безопасности после завершения процесса необходимо отключить опцию и закрыть удаленный доступ. В ином случае высок риск взлома со стороны злоумышленников.
Назначение
Обзор и настройка модема D-Link Dir-320
Дистанционное управление роутером через интернет предполагает следующие функции:
- перезагрузка маршрутизатора;
- изменение IP;
- внешний MAC-адрес;
- блокировка сигнала;
- изменение пароля;
- проверка трафика;
- расписание работы;
- ограничение пользователей.
Не всегда есть возможность быстро приехать домой и проверить данные роутера. В отпуске или в командировке возникает потребность контролировать ситуацию с беспроводной сетью. К примеру, дома могут отсутствовать близкие, однако трафик показывает активность.
Необходимо пройти авторизацию и сменить пароль. Другой случай связан с непредвиденным отключением интернета, когда дома находятся люди. Удалённо есть возможность перепроверить данные по IP, MAC-адресу, внести нужные изменения.
Тонкая настройка
Если компьютер не заходит в стандартное меню веб-клиента, вполне возможно, что ошибка соединения с 192.168.1.1 вызвана конфликтом адресов в сети. Прежде всего вам потребуется войти в панель управления операционной системы и найти там пункт «Свойства интернета», который также может носить имя «Свойства браузера». Затем нужно открыть вкладку «Подключение» и внизу найти кнопку, которая отвечает за параметры локальной сети. В открывшемся после её нажатия диалоговом окне отключите использование прокси в обычных локальных сетях и VPN.
Однако установить соединение с 192.168.0.1 получается не всегда. Нужно открыть свойства используемого сетевого адаптера — войти в это меню можно тремя основными способами:
- Через «Центр управления сетями»;
- Через панель управления — инструмент «Сетевые подключения»;
- Ввести в командной строке control netconnections.
Поскольку роутер имеет адрес веб-клиента 192.168.1.1 либо альтернативный 192.168.0.1, для корректной работы сети электронная вычислительная машина должна иметь подобный IP, отличающийся исключительно последней цифрой. Нажав правой кнопкой на значок необходимого вам адаптера, откройте его свойства, в появившемся диалоговом окне выберите протокол подключения IPv4 и вновь нажмите на кнопку «Свойства».
В общих параметрах протокола может содержаться ответ, почему компьютер не заходит в стандартное меню веб-клиента маршрутизатора. IP может отличаться от того, какой использует роутер — для продолжения работы вам необходимо будет изменить его, использовав то же начало, что в 192.168.1.1 либо в 192.168.0.1. Расположенная в конце цифра должна варьироваться в пределах 2–254, чтобы не создавать конфликта адресов внутри локальной сети. Конечно, оптимальным вариантом будет установить адрес автоматически на основании потребностей компьютера, но такая возможность поддерживается далеко не каждой сетью. Не забудьте также установить на этой вкладке адрес шлюза и сервера DNS — в данных полях необходимо будет ввести цифры 192.168.0.1 или альтернативное сочетание 192.168.1.1, в зависимости от стандартных параметров роутера.
Также компьютер иногда не заходит в требуемое вам меню в результате ограничения передаваемого трафика внутри созданной локальной сети. Открыть меню 192.168.1.1 ему может помешать установленный вами антивирус, который устанавливает слишком серьёзный контроль действий юзера — на время работы с настройками прибора его стоит попросту отключить. Доступ по указанному адресу либо 192.168.0.1 часто перекрывается стандартным брандмауэром операционной системы — его можно также отключить через панель управления операционки. После выполнения указанных выше действий у вас должна появиться возможность зайти в настройки используемого маршрутизатора, однако в определённых ситуациях все действия пользователя оказываются безрезультатными.
Как удаленно подключиться к роутеру через интернет?
Очень часто на роутер нужно попасть не с внутренней сети, а извне, из интернета или из подобной внешней сети. Сегодня мы поговорим – как настроить удаленный доступ ко роутеру через интернет. Особенно это полезно, когда ты куда-то уехал и надо зайти и поменять какие-то настройки в маршрутизаторе.
И так, для начала нам нужно на него зайти. Я думаю, если вы читаете эту статью, то знаете как это сделать. Но я коротенько расскажу. Подключаемся к сети роутера по проводу или по Wi-Fi. Далее в браузерной адресной строке вводим IP или DNS маршрутизатора. После, вас попросят ввести логин и пароль. Кстати, все это данные находятся под корпусом на этикетке. Логин и пароль мог быть поменян при первой настройке. Теперь расскажу про разные модели маршрутизаторов.
Zyxel Keenetic
Самый простой способ, это использовать NAT. То есть ваш роутер выступает неким шлюзом между сетью интернета и вашей домашней сетью. Маршрутизатор при этом имеет какой-то внешний IP, по которому мы и будем подключиться.

- Заходим в раздел «Безопасность» со значком щитка.
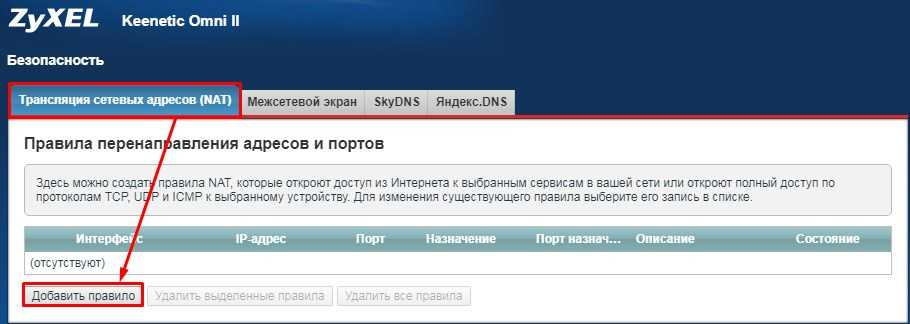
- Нажимаем на первую вкладку и далее «Добавить правило».
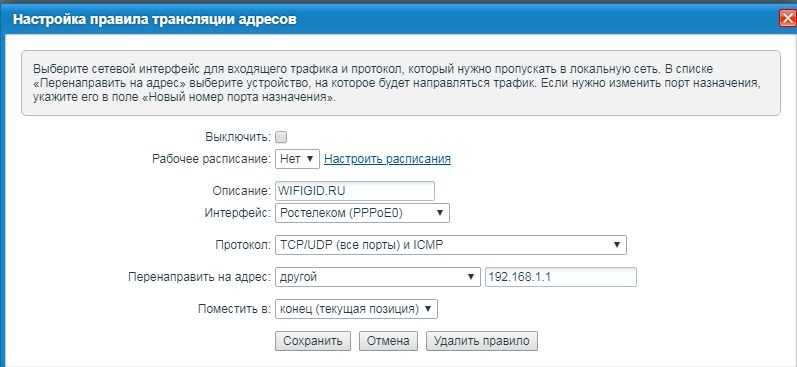
Теперь по пунктам. В «Описание» можете писать любое название. Например «Доступ к роутеру»
В «Интерфейс» очень важно указать внешнюю сеть интернет. То есть – вы указываете то подключение, через, которое у вас идёт подключение к глобальной паутине
В моем случае это Ростелеком (PPPoE). Протокол ставится автоматом в режим TCP/UDP (все порты) и ICMP». Нажимаем «Перенаправить на адрес» и далее выбираем «Другой». Вводим IP роутера у меня — это 192.168.1.1. Кстати таким же образом можно получить доступ к любому ресурсу сети: камеры видео наблюдения, сервер и т.д. Нажимаем «Сохранить».
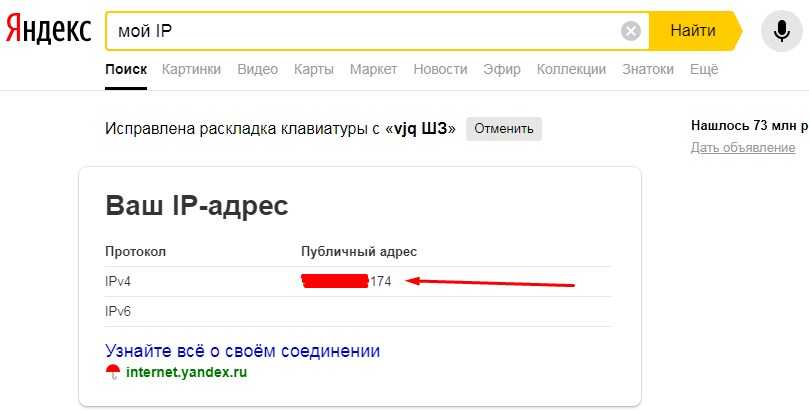
- Теперь давайте проверим наше соединение. Нам нужно узнать внешний «Айпишник». Для этого в поисковике вводим «мой IP» и запоминаем адрес.
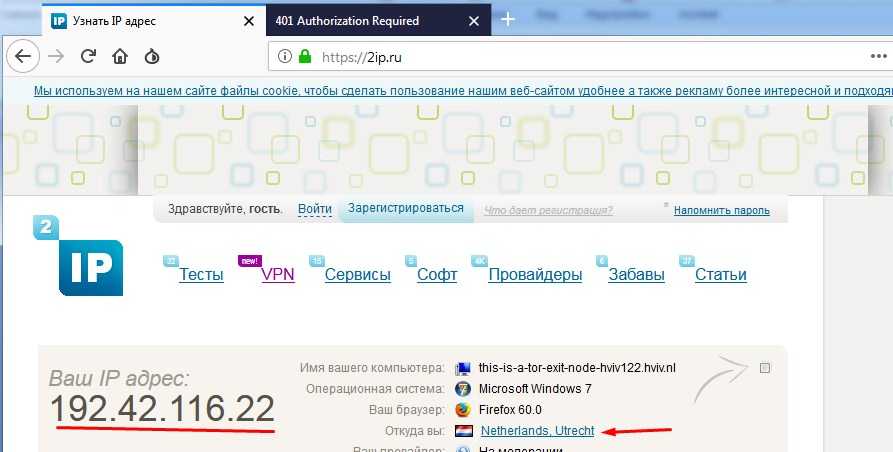
- Для проверки я использую браузер Tor», который автоматом ловит рандомный IP. На всякий случай тоже проверяю, что IP изменился. Даже страна другая.
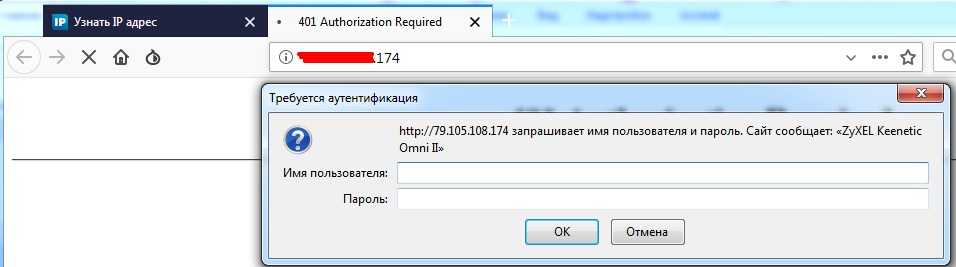
- Все теперь нам надо извне ввести внешний IP маршрутизатора. Ура, у нас получилось, и теперь я могу иметь доступ к своему роутеру.
В первую очередь обязательно обновите прошивку до последней версии. Об этом писать не буду, так как статья не по этой теме. На старых прошивках могут быть проблемы с доступом.
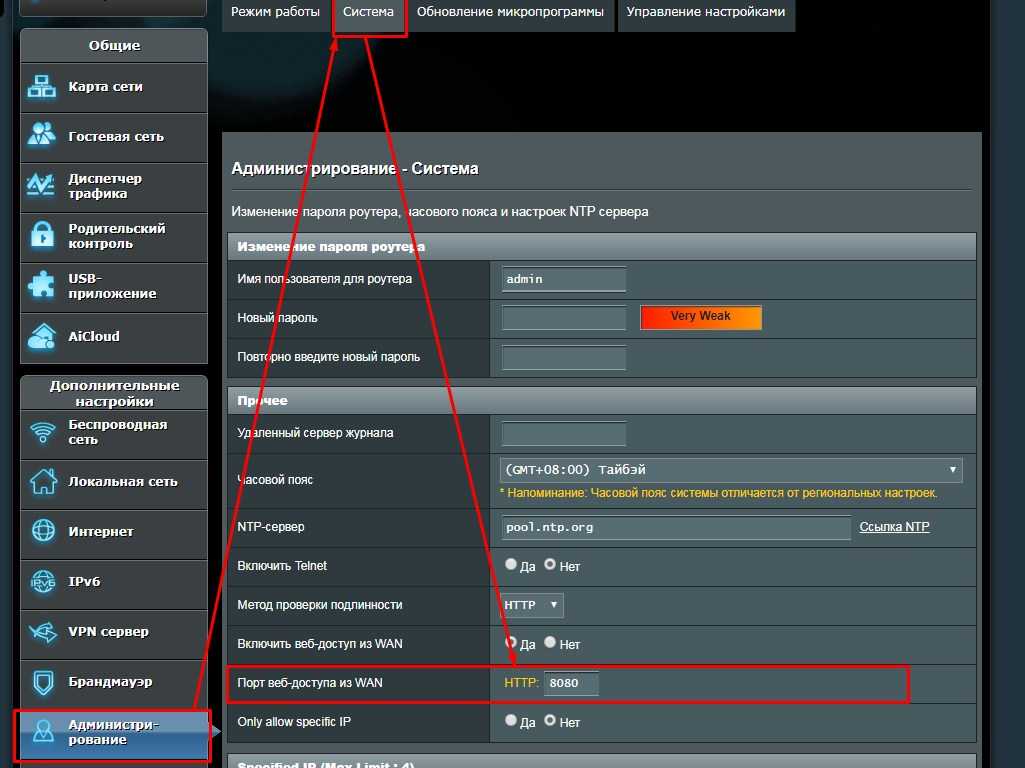
- «Администрирование» – «Система» – включаем порт веб-доступа и автоматом устанавливается порт.
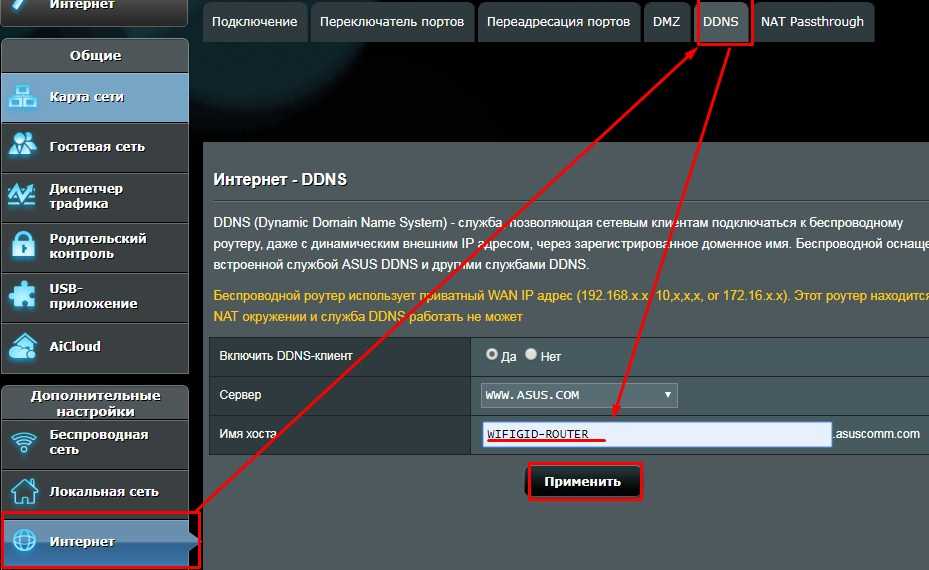
- Во вкладке «Интернет» – «DDNS» – включаем службу и придумываем имя, по которому мы будем иметь доступ к роутеру.
- Теперь вопрос – как подключиться и зайти на передатчик извне? – Просто используем этот адрес для доступа – WIFIGID-ROUTER.asuscomm.com. У вас адрес будет другим. Если не получится – то в конце устанавливаем номер порта.
TP-Link
На старой прошивке идём во вкладку «Защита», на некоторых прошивках может ещё называться «Безопасность». Далее «Удалённый доступ». В строке IP-адрес удалённого доступа управления» нужно ввести айпишник того устройства, с которого вы будете пытаться сюда зайти (внешний айпи).
Например, комп на работе. Узнаём адрес и вводим сюда. Тогда доступ будет открыть только для это адреса. Если вы хотите, чтобы все адреса были открыты вводим 255.255.255.255. Если стоит 0.0.0.0, то служба отключена. Для доступа к управлению из интернета вводим внешний адрес интернет-центра. Он указан во вкладке «Состояние». Также в конце пишем порт «:80».
Настройка KeenDNS для внешнего доступа к маршрутизатору Zyxel или Keenetic
Начиная с прошивки версии NDMS v2.07.B2 в роутерах Zyxel Keenetic появился компонент для удаленного доступа к домашней сети, который называется KeenDNS. В нем используются преимущества технологий DDNS, благодаря чему у роутера Zyxel Keenetic появляется постоянный интернет-адрес и для удаленного доступа к нему теперь не нужен белый IP адрес в интернете. К слову, до недавнего времени у Zyxel Keenetic не было собственного функционала по подмене динамических и серых IP адресов. Приходилось пользоваться уже существующими DDNS сервисами — о них речь пойдет в последней части статьи.
С его помощью мы получаем:
- Удаленный вход в панель администратора к настройкам маршрутизатора
- Доступ к ресурсам сети без ввода IP адреса -торрент-клиенту, дисковому накопителю, видеокамере и т.д.
Динамический DDNS на роутере TP-Link
В роутерах TP-LINK есть возможность выбрать из нескольких популярных сервисов DDNS в одноименном разделе меню «Динамический DNS».
Выберем из списка «NO-IP» и введем заведенный нами домен, а также укажем логин и пароль для авторизации на сайте no-ip.com. После чего ставим галочку на пункт «Включить DDNS» и применяем настройки для перезагрузки роутера. Вот и все, теперь при обращении по зарегистрированному веб-адресу мы попадем точно на тот сервис, который использует указанный нами в аккаунте DDNS сервиса порт.
В новых бюджетных моделях раздел «DDNS» спрятан в «Дополнительных настройках»
У более дорогих моделей все еще более интересно — совсем недавно TP-Link внедрил облачные технологии, с помощью которых можно заменить DDNS — теперь все настраивается еще проще. Идем во вкладку «Дополнительные настройки», раздел «Сеть — DDNS». Тут можно также использовать существующую учетную запись в no-ip.com
Но гораздо удобнее поставить флажок в «Поставщике услуг» на «TP-LINK». Для того, чтобы все заработало, нужно авторизоваться под своим ID в сервисе TP-Link.
Если вы в нем еще не зарегистрировались, то не теряйте времени и сделайте это сейчас — он абсолютно бесплатен для пользователей роутеров TP-Link. Зато потом через облачные технологии сможете из-под своей учетной записи удаленно управлять роутером без каких-либо дополнительных сложных настроек DDNS, статических IP адресов и прочих приблуд, которые простому пользователю понять бывает не просто.
Не помогло
Как добавить функцию Time Capsule любому роутеру Xiaomi
Алгорит предельно прост. На macOS запускаем Time Mashine, на компьютерах под управлением Windows — любую программу для создания автоматических бекапов, Затем разбиваем внешний жесткий диск под требования утилиты (не забывая оставить дополнительный раздел под закачки), подключаем накопитель к роутеру и указываем используемой программе сетевой диск для сохранения.
При этом, нужно еще правильно подключаться к удаленному хранилищу, используя Samba и сетевой адрес //192.168.1.1/ (по-крайней мере, первый раз). Автоматическое подключение накопителя роутера происходит по DLNA, который не подходит для создания резервных копий.
Для некритичных бэкапов данных можно использовать клиент MiRouter для настольных компьютеров под macOS, Windows и Linux. К сожалению, целиком систему с загрузочным сектором MiRouter сохранять не умеет.
Есть более надежный вариант, но он потребует перепрошивки роутера на Padavan (вероятно, сработает и на openWRT). Обновляем прошивку роутера (доступно в админке), и устанавливаем через консоль пакеты: opkg update, opkg install avahi-daemon, opkg install netatalk.
Далее редактируем файл /opt/etc/afp.conf с последующим перезапуском роутера: mimic model = TimeCapsule6,106 log level = default:error ; Включаем поддержку гостевого доступа uam list = uams_guest.so
; Путь к диску с правами записи для гостей path = /media/Backup rwlist = nobody time machine = yes
; Пишем в консоли и перезапускаем роутер /opt/etc/init.d/S27afpd restart
Подключаемся с компьютера на macOS к серверу afp://192.168.1.1/. После этого заходим в «Системные настройки» -> Time Machine и выбираем диск для сохранения резервных копий.
Монтаж и физическое подключение Asus RT-N12
Выполните подготовку места на стене возле ближайшей розетки, чтобы повесить туда сам роутер. Задействуйте кабели LAN (если вы подключаете рабочие компьютеры именно по кабелю). Роутер не должен находиться в замкнутом, затхлом и пыльном месте (например, за холодильником или шкафом в углу).
Интерфейс WAN не раздаёт интернет — по нему лишь устанавливается связь с провайдером
Кабель провайдера можно подключить и к любому из LAN-гнёзд, соответствующим образом изменив настройки роутера. Чего не скажешь о подключении в WAN-разъём одного из компьютеров или устройства LAN-Hub/Switch с группой ПК — этого сделать нельзя.
Изменение логина и пароля от роутера
Прежде чем настраивать основные параметры, позаботьтесь о том, чтобы данными авторизации, которые стоят по умолчанию и на слуху даже у новичков, не воспользовался никто из ваших соседей.
- Авторизуйтесь, зайдя по IP-адресу 192.168.1.1 и введя логин и пароль admin.
-
Дайте команду «Администрирование — Система» и введите желаемый логин и новый пароль.
- Нажмите кнопку «Применить».
Зайдите вновь на 192.168.1.1 и авторизуйтесь с новыми логином и паролем. Для смены IP-адреса основного шлюза (LAN) дайте команду «Локальная сеть — LAN IP».
Роутеру рекомендуется задавать самый первый IP-адрес из используемой подсети
Введите желаемый IP (можно задавать любой, например, 192.168.220.161, хотя рекомендуется использовать первый адрес подсети) и нажмите кнопку «Применить». Роутер перезапустится с новым IP, после чего нужно авторизоваться ещё раз для продолжения настройки.
Настройка L2TP-соединения
Если ваш провайдер использует протокол L2TP, сделайте следующее.
- Дайте команду «Дополнительные настройки — Интернет — Подключение» и выберите протокол L2TP.
- Включите функции NAT, WAN и UPnP.
- В зависимости от требований провайдера включите автополучение WAN-адреса и автонастройку DNS-шлюзов.
-
Введите имя и пароль из договора, проверьте, правильно ли указан ли MAC-адрес роутера.
- Нажмите кнопку «Применить» — роутер перезапустится.
Подключение к интернету по L2TP-протоколу выполнено.
Видео: настройка Asus RT-N12PV для работы с PPPoE
Статические настройки IP для Asus RT-N12
Использование статического IP-адреса позволяет иногда обойтись без ввода логина и пароля — соединение «привязывается» к этому адресу и MAC-адресу роутера.
- Откройте страницу настроек соединения с провайдером.
- Выберите статический IP в настройках типа доступа к сети.
-
Введите статические IP (маска подсети назначается автоматически), полученные от провайдера (включая DNS-шлюзы).
- Проверьте MAC-адрес роутера и нажмите кнопку «Применить».
Роутер перезапустится и соединение с использованием конкретных IP-настроек будет установлено.
Настройка Wi-Fi в режиме точки доступа на Asus RT-N12
Точка доступа (AP Mode) выключает все ненужные настройки. Исторически это первый — и самый простой — режим раздачи интернета на ПК и гаджеты.
-
Дайте команду «Дополнительные настройки — Администрирование — Режим работы» и выберите режим точки доступа.
-
Если не требуется менять настройки LAN, пропустите их, нажав «Далее». При неполадках с интернетом вы можете вернуться сюда и вписать IP публичных DNS-шлюзов от Google или Yandex.
-
Назначьте имя сети Wi-Fi и пароль для неё.
- Нажмите кнопку «Применить», роутер перезапустится.
После запуска Asus RT-N12 выйдет в интернет с указанными настройками.
Задняя панель и подключение устройства
Задняя панель роутера ASUS RT-N12
Используем переключатель для выбора необходимого режима работы.
Режим Router. В режиме Router, маршрутизатор подключается к Интернет сети от ADSL модема, используя PPPoE, Статический или Динамический IP, и предоставляет службы беспроводной сети, брандмауэра, общего IP, и NAT.
Режим Роутер
Repeater. Режим повторения расширяет вашу wifi-сеть. Автоматически отключатся службы брандмауэра, общего IP и NAT.
Режим Повторителя
AP или точка доступа. Режим позволяет роутеру не подключаться к Интернету самому, а только раздавать WIFI. Интернет доступен от другого маршрутизатора.
Вход в настройки маршрутизатора Asus – 2 способа подключения
- В случае имеющегося подключения роутера к компьютеру, данную страницу-инструкцию можете прокрутить ниже, так как начнём мы именно с процесса подключения.
- Если подключение у вас отсутствует, то его необходимо установить одним из двух способов: через сетевой кабель или Wi-Fi соединение. Рассмотрим оба варианта более подробно:
Подключение к роутеру через сетевой кабель (сетевое).
Тут всё очень просто: берём кабель, который поставляется в комплекте с роутером и подсоединяем его к устройству используя разъём LAN. Разъёмы подписаны и поэтому ошибка здесь минимальна, так как выбирать можно любой из четырёх (см. на рисунке ниже). Второй конец кабеля вставляется в разъём системного блока или ноутбука. Вот так должно получиться:
Теперь необходимо подключить питание маршрутизатора. Отключать ли WAN-кабель, который подключен к устройству? Можно этого не делать, данный кабель никак не помещает произвести корректную настройку.
Подключение к роутеру по Wi-Fi
Если вы уже ранее настраивали подключение к роутеру Asus, то для вас это проблем не составит. В случае с новым маршрутизатором, сразу после включения, он начнёт искать беспроводную сеть которая будет в большинстве случаев называться Asus.
Сеть будет без пароля, и необходимо просто присоединится к ней, нажав на сеть и выбрав “Подключиться“:
Как удаленно подключиться к роутеру через интернет?
Очень часто на роутер нужно попасть не с внутренней сети, а извне, из интернета или из подобной внешней сети. Сегодня мы поговорим – как настроить удаленный доступ ко роутеру через интернет. Особенно это полезно, когда ты куда-то уехал и надо зайти и поменять какие-то настройки в маршрутизаторе.
И так, для начала нам нужно на него зайти. Я думаю, если вы читаете эту статью, то знаете как это сделать. Но я коротенько расскажу. Подключаемся к сети роутера по проводу или по Wi-Fi. Далее в браузерной адресной строке вводим IP или DNS маршрутизатора. После, вас попросят ввести логин и пароль. Кстати, все это данные находятся под корпусом на этикетке. Логин и пароль мог быть поменян при первой настройке. Теперь расскажу про разные модели маршрутизаторов.
Zyxel Keenetic
Самый простой способ, это использовать NAT. То есть ваш роутер выступает неким шлюзом между сетью интернета и вашей домашней сетью. Маршрутизатор при этом имеет какой-то внешний IP, по которому мы и будем подключиться.

- Заходим в раздел «Безопасность» со значком щитка.
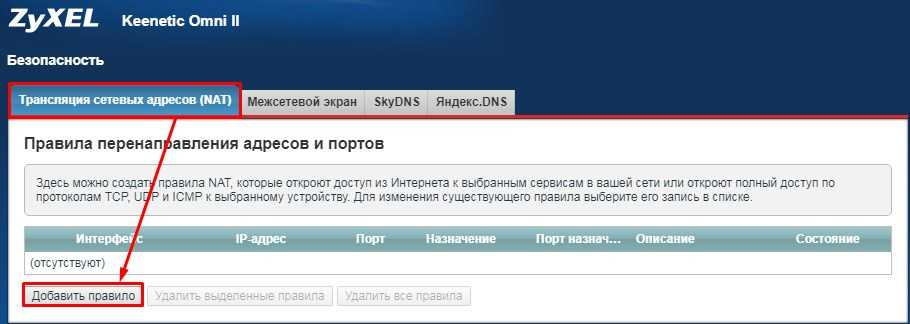
- Нажимаем на первую вкладку и далее «Добавить правило».
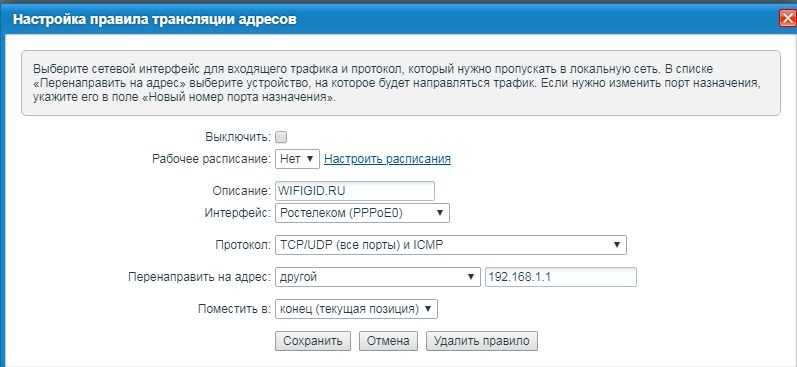
Теперь по пунктам. В «Описание» можете писать любое название. Например «Доступ к роутеру»
В «Интерфейс» очень важно указать внешнюю сеть интернет. То есть – вы указываете то подключение, через, которое у вас идёт подключение к глобальной паутине
В моем случае это Ростелеком (PPPoE). Протокол ставится автоматом в режим TCP/UDP (все порты) и ICMP». Нажимаем «Перенаправить на адрес» и далее выбираем «Другой». Вводим IP роутера у меня — это 192.168.1.1. Кстати таким же образом можно получить доступ к любому ресурсу сети: камеры видео наблюдения, сервер и т.д.
Нажимаем «Сохранить».
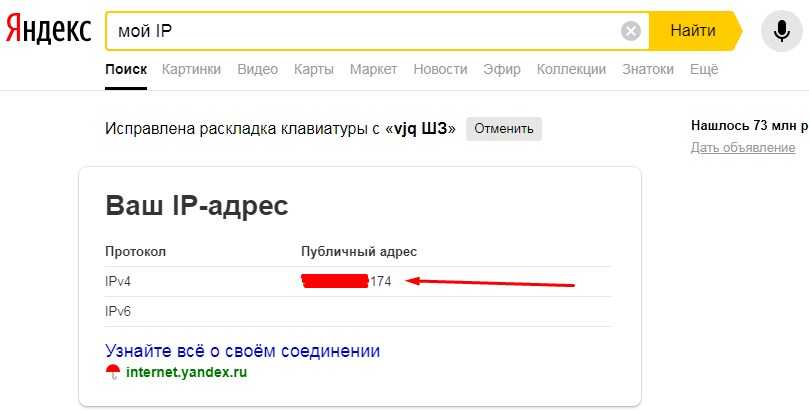
- Теперь давайте проверим наше соединение. Нам нужно узнать внешний «Айпишник». Для этого в поисковике вводим «мой IP» и запоминаем адрес.
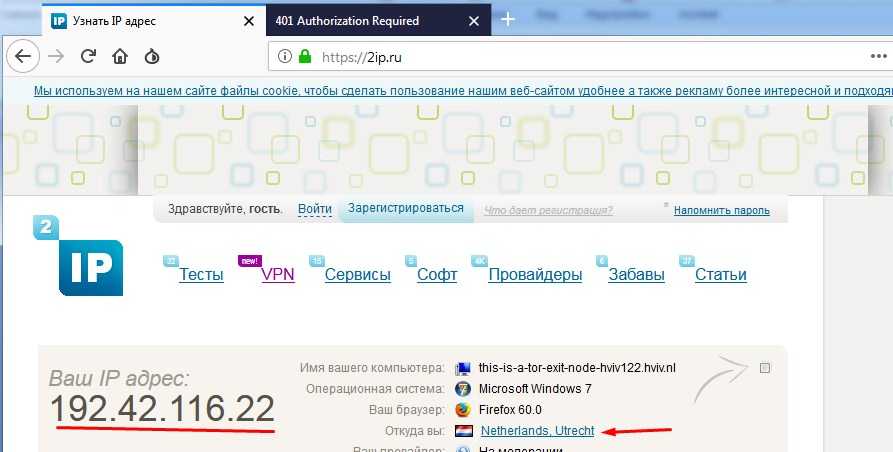
- Для проверки я использую браузер Tor», который автоматом ловит рандомный IP. На всякий случай тоже проверяю, что IP изменился. Даже страна другая.
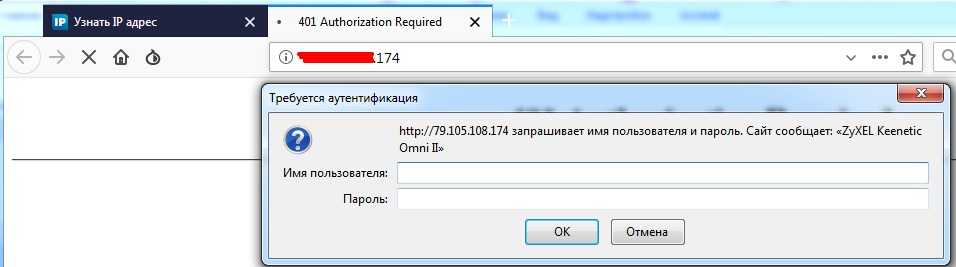
- Все теперь нам надо извне ввести внешний IP маршрутизатора. Ура, у нас получилось, и теперь я могу иметь доступ к своему роутеру.
В первую очередь обязательно обновите прошивку до последней версии. Об этом писать не буду, так как статья не по этой теме. На старых прошивках могут быть проблемы с доступом.
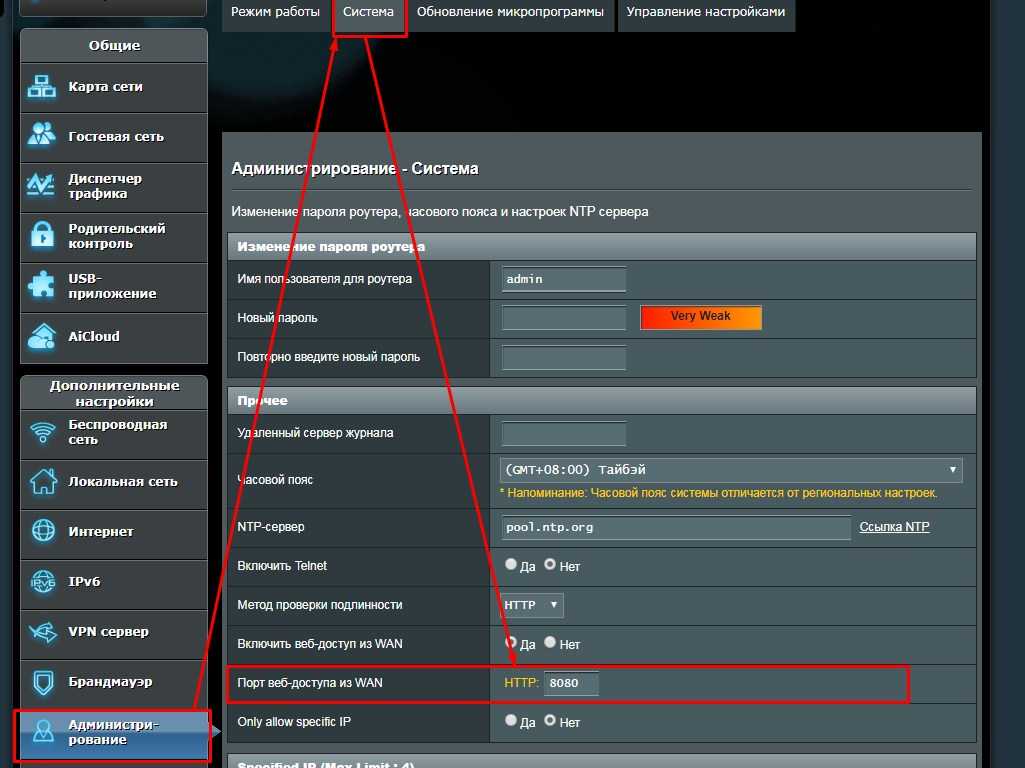
- «Администрирование» – «Система» – включаем порт веб-доступа и автоматом устанавливается порт.
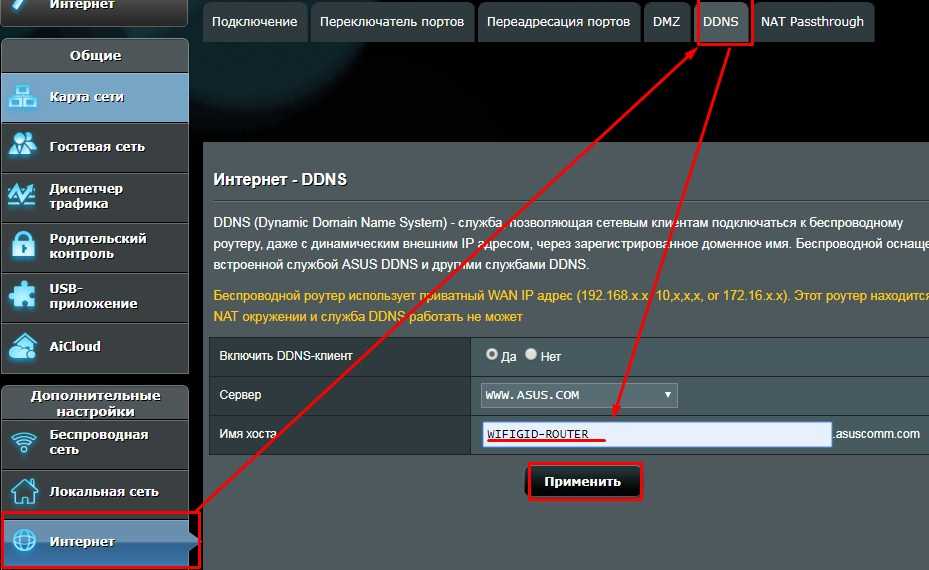
- Во вкладке «Интернет» – «DDNS» – включаем службу и придумываем имя, по которому мы будем иметь доступ к роутеру.
- Теперь вопрос – как подключиться и зайти на передатчик извне? – Просто используем этот адрес для доступа – WIFIGID-ROUTER.asuscomm.com. У вас адрес будет другим. Если не получится – то в конце устанавливаем номер порта.
TP-Link
На старой прошивке идём во вкладку «Защита», на некоторых прошивках может ещё называться «Безопасность». Далее «Удалённый доступ». В строке IP-адрес удалённого доступа управления» нужно ввести айпишник того устройства, с которого вы будете пытаться сюда зайти (внешний айпи).
Например, комп на работе. Узнаём адрес и вводим сюда. Тогда доступ будет открыть только для это адреса. Если вы хотите, чтобы все адреса были открыты вводим 255.255.255.255. Если стоит 0.0.0.0, то служба отключена. Для доступа к управлению из интернета вводим внешний адрес интернет-центра. Он указан во вкладке «Состояние». Также в конце пишем порт «:80».






















![Отключение переадресации на страницу с ошибкой в asus rt-n12vp при падении wan подключения. — [pc-assistent.ru]](http://router66.ru/wp-content/uploads/6/8/5/685074201eec346ccca806efdfc76284.png)



