Основные модели
Итак, для начала разберемся с истинно портативными мобильными Wi-Fi от HUAWEI. В общем смысле – это такие коробочки (не обычные «флешки») с аккумулятором на борту. Т.е. их можно взять с собой куда угодно и раздавать мобильный интернет (даже в глухом лесу, где существует ваш мобильный оператор).
Вот что представлено на официальном сайте сейчас:
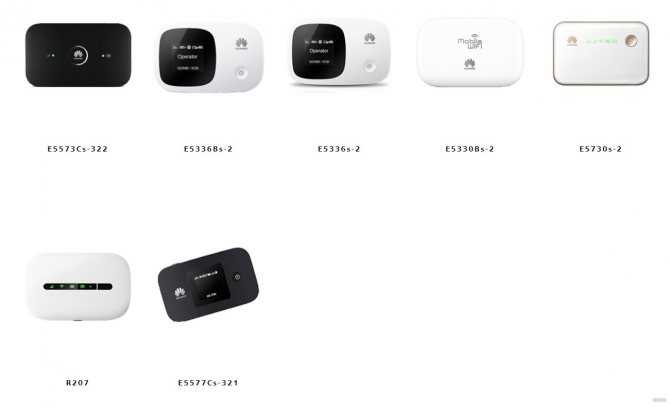
- E5573Cs-322
- E5336Bs-2
- E5336s-2
- E5330Bs-2
- E5730s-2
- R207
- E5577Cs-321
Из того, что лежит в магазинах сейчас я бы выделил несколько основных моделей. Именно их закупают и продают у нас, именно они пользуются популярностью у людей. А некоторые из них – это уже легенды в мобильном сегменте. Здесь же есть не истинные портативки на базе USB, но и их суют под бренд Mobile WiFi. Примерно свел все в таблицу:
| HUAWEI Mobile WiFi Prime | 2 | До 1 Гбит/с До 32 пользователей | |
| HUAWEI Mobile WiFi E5785 | 3 | До 300 Мбит/с До 16 пользователей
Аккумулятор – 3000 мАч |
|
| HUAWEI Mobile WiFi 2 Pro | 4 | До 300 Мбит/с До 32 пользователей
Аккумулятор – 6400 мАч |
|
| HUAWEI 4G Dongle E3372 | 5 | До 150 Мбит/с, LTE | Легендарный свисток, кушает все, работает везде, лучшая модель своего времени |
| HUAWEI 3G Dongle E3531 | 6 | HSPA+: 21 Мбит/с (DL), 5.76 Мбит/с (UL) | |
| HUAWEI 4G Wingle E8372 | 7 | LTE, до 10 пользователей | Вторая удачная модель «USB-флешек» китайского производителя |
| HUAWEI 3G Wingle E8231 | 8 | 3G, до 10 пользователей |
Как зайти в Web-интерфейс
Зайти туда можно с любого браузера, на любом устройстве: телефон, планшет, компьютер, ноутбук или даже телевизор с Web OS. Самое главное перед этим к нему подключиться. Это можно сделать двумя способами:
- По кабелю – берём сетевой кабель и вставляем один конец в роутер или модем. Самое главное вставить кабель в один из LAN портов. Они обычно так и обозначаются.
- По Wi-Fi – просто включаем аппарат и ищем роутер с нужной сетью. Если вы ранее его не настраивали, то имя сети и пароль по умолчанию – будет на этикетке под интернет-центром.
Пару слов об этикетке – там есть почти вся информация, которая может вам пригодиться. Например для подключения по WiFi смотрим две строчки: «WLAN – NAME (SSID)» – это имя сети; «WLAN – Key (WPA/WPA2)» – это пароль от неё.
Но некоторых моделях этой информации нет. Тогда зайти можно по-разному. Если вы подключаетесь с компьютера или ноутбука, то нужно заранее выставить нужные настройки сетевого модуля, чтобы комп и ноут видели роутер при подключении:
- Найдите две клавиши как на картинке выше и одновременно нажмите на них;
- Всплывет вот такое окошко – далее надо будет ввести «ncpa.cpl» и нажать «ОК»;
Теперь очень важно выбрать именно то подключение, по которому вы подключены к маршрутизатору. Если у вас ноутбук, вы должны ещё увидеть беспроводное подключение
Выберите нужное, правой кнопкой и нажмите «Свойства»;
- Нажмите на 4 протокол и далее на «Свойства». Установите галочки как на скриншоте выше и нажмите «ОК».
Теперь надо открыть любой браузер и в адресную строку вбить IP или DNS адрес маршрутизатора, который вы нашли на корпусе. Если на корпусе на той самой бумажке ничего нет, то пробуем один из этих адресов:
- http://homerouter.cpe;
- 192.168.1.1
- 192.168.100.1
- 192.168.3.1
- 192.168.8.1
Не перепутайте, нужно вбить адрес именно в адресную строку, а не в поисковую, которая обычно находится ниже.
После этого вас попросят ввести логин и пароль от администраторской панели. По умолчанию это:
- Логин: admin;
- Пароль: admin; или пустая строка;
Если логин и пароль не подходит, то значит он уже ранее был изменен при первой настройке. Обычно его также меняют и работники провайдера, когда настраивают. Поэтому можно попробовать позвонить им и узнать, какой пароль они поставили. Также пароль и логин находится на той самой этикетке, про которую мы говорили ранее.
По настройке отдельных роутеров и модемов смотрите в нашем отдельном разделе «Huawei». Просто заходим туда и ищем свою модель, а далее читаем инструкцию, написанную нашими специалистами. Можно также воспользоваться и поиском на сайте – просто впишите полное название модели в поисковую строку.
Huawei — одна из лидирующих компаний на рынке производителей мобильных гаджетов, в том числе высокоскоростных модемов, с которым легко взаимодействовать через любой мультимедийный гаджет. Наиболее удобный и стабильный способ соединения — кабель. Функционал устройств разнится в зависимости от технических характеристик: доступ к 3G- или 4G-сетям, использование в качестве WiFi-роутера. Модем может быть настроен на раздачу проводного Интернета или с помощью SIM-карты сотового оператора.
Подготовка «операционки» на ПК к настройке
В чем отличия между сетями 3G и 4G: особенности, преимущества и недостатки
Чтобы сеть работала как положено, нужно установить автоматическое обновление и получение IP-адресов и DNS. Для этого следует:
- Перейти в «Панель управления» и найти там раздел «Центр управления сетями и общим доступом». Это же можно сделать и в меню «Пуск», прописав соответствующую строку;
- В окне выбрать ссылку «Изменение параметров адаптера» слева;
- Будет выведен список всех сетей, среди которых нужно выбрать активную и нажать на нее ПКМ, выбрав «Свойства»;
- В списке выбрать IPv4 — версию интернет протокола 4 и нажать на него;
- В окошке будет несколько настроек: необходимо поставить галочки напротив пунктов «Получать IP-адрес и DNS автоматически».
Важно! После этого необходимо нажать кнопку «Принять» — «Ок» и перезагрузить компьютер. Это установит настройки на нужные параметры, и роутер будет принимать данные в автоматическом режиме
Процедура запуска
панели управления устройства
В составе комплектующих элементов, вместе с прибором, обычно присутствует и все необходимое для того, чтобы настроить работу аппарата.
Если для этого предусматривается подключение к компьютеру патч-кордом (Ethernet-кабелем), то один его конец следует вставить в гнездо LAN устройства, а другой в сетевую карту ПК (конечно, производителями предусматривается и соединение по Wi-Fi для дальнейших настроек, но рекомендуется совершать вход в web-конфигуратор модема именно по проводному подключению, так как это позволит избежать многих проблем при обновлении ПО и вводе сетевых характеристик).
Подать питание в устройство и включить его, если для этого на нем предусматривается кнопка. В случае, когда клавишей включения и отключения прибор не оборудован, то он запустится сразу после установки адаптера в розетку электросети.
На передней панели устройства загорится светоиндикатор LAN, а в ПК отобразится подключение.
- Вызвать контекстное меню от значка подключений в трее;
- Клацнуть «Центр управления сетями и общим доступом»;
- Далее войти в закладку «Изменение параметров адаптера»;
- Вызвать контекстное меню от «Подключение по локальной сети»;
- Кликнуть «Свойства»;
- Клацнуть «Протокол интернета версии 4»;
- Щелкнуть «Свойства»;
- Установить отметки для присвоения адресов в автоматическом режиме;
- Клацнуть «Ok» последовательно в обоих открытых окошках;
- Открыть интернет-обозреватель;
- Напечатать в графе ввода адресов «IP» устройства (он написан на этикетке прибора, которая приклеена к нижней крышке. Если наклейка содрана или затерта, то следует ознакомиться с сопроводительными документами к оборудованию);
- Щелкнуть «Ввод»;
- В отобразившемся меню напечатать код и имя (они тоже написаны на этикетке и в документации);
- Клацнуть «Ввод»;
- Готово. На мониторе появится нужная панель управления устройством, то есть вход в модем выполнен.
Дизайн личного кабинета прибора у разработчиков разный, но в основном они русифицированы и предусмотрена справочная информация.
Например, если прибор предоставляется провайдером «Ростелеком», то меню будет выполнено в фирменной расцветке.
Чтобы вновь начали действовать имя и пароль, заданные производителем, придется сделать сброс настроек.
С этой целью на корпусе прибора найти клавишу «Reset» и, нажав, удерживать ее около десяти секунд. Аппарат перезапустится, и снова будут действовать начальные параметры для входа в интерфейс.
Обновление прошивки
Если в работе роутера замечены перебои, то, вполне возможно, следует обновить его прошивку. Это делается так:
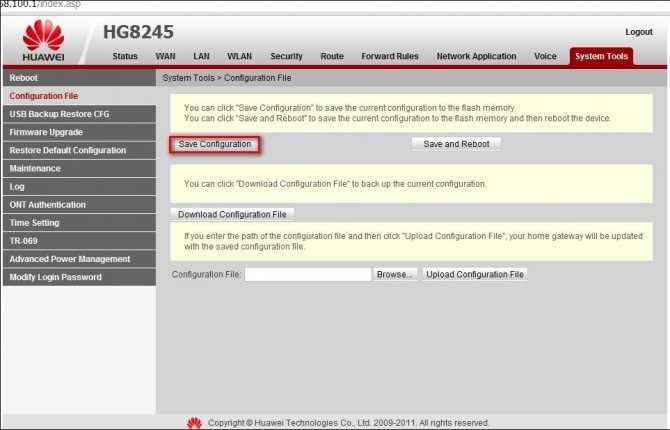
Качаем на компьютер архив с нужной версией прошивки
Для этого очень важно знать точное наименование модели роутера, оказавшейся у вас в руках. Найти нужную прошивку совсем несложно в интернете.
Входим по привычному адресу https://192.168.100.1 в браузере в меню настроек.
Заходим в системные настройки и соглашаемся на обновление, указав путь, где сохранена новая прошивка.
Когда процесс завершится, настройки автоматически будут сброшены до заводских, и придётся заново выставлять конфигурации маршрутизатора.
Как открыть настройки модема Huawei?
Для начала нужно подключить модем к компьютеру. Если у вас обычный USB модем, например Huawei E3372, то просто подключите его в USB-порт ноутбука, или стационарного компьютера.
Мобильный Wi-Fi роутер обычно так же можно подключить к компьютеру по USB-кабелю.
Если у вас модем с функцией раздачи Wi-Fi (мобильный роутер) , то к нему можно подключится по Wi-Fi сети. Не только с ПК (через Wi-Fi адаптер) , или ноутбука, но и с планшета, или телефона. Заводское имя сети (SSID) и пароль (Key) обычно указаны под крышкой самого модема Хуавей.
После первого подключения модема к компьютеру по кабелю, скорее всего понадобится установить драйвера. В большинстве случаев достаточно выполнить установку в окне, которое появится сразу после подключения модема.
Скорее всего, после этого автоматически откроется браузер, загрузится страница по адресу https://192.168.8.1 и вы увидите домашнюю страницу модема. Выглядит она примерно вот так:
Модем D-Link DSL-2640U: обзор, характеристики, описание и отзывы
Если автоматически веб-интерфейс модема не открылся, то можно сделать это вручную.
Настройка роутера/модема Huawei 3G / 4G с помощью 192.168.8.1
Huawei — это молодая марка, пришедшая недавно из Китая. Как новый и современный цифровой производитель, они выпустили удобные устройства. Этот модем Wi-Fi является примером. Компания Huawei создала отдельный модем Wi-Fi с держателем SIM-карты, чтобы пользователи могли подключаться к Интернету с SIM-карты, а не только с помощью кабелей.
Как настроить это с помощью телефона?
Шаг 1: Подключитесь к устройству Huawei; в этом случае мы используем мобильный телефон.
После того, как ваш мобильный телефон подключился к Wi-Fi (SSID), вам нужно выполнить вход в админ панель. Идентификатор и пароль по умолчанию можно найти на устройстве.
Это начальный шаг, но в дальнейшем мы рекомендуем изменить пароль в целях безопасности. Никто после настройки Интернета не использует логин и пароль по умолчанию.
Шаг 2. Настройка управляющего приложения
Вам нужно скачать приложение Huawei Hilink. Оно доступно в Google Play. Если у вас нет телефона Huawei, не беспокойтесь, потому что вы можете найти приложение и в Apple Store.
Запустите приложение после завершения загрузки. Вы должны настроить его в соответствии с шагами, которые просит вас сделать приложение. Вы заканчиваете установку, пока не высветится фраза: «Добро пожаловать».
Шаг 3: Настройте свой Wi-Fi
В приложении вы найдете функцию для установки вашего Wi-Fi. Давайте добавим новые функции:
- Имя Wi-Fi
- Пароль Wi-Fi (они всегда запрашивают не менее восьми букв, и вам нужен пароль в качестве ключа для подключения к Интернету)
- Пароль входа в систему для управления устройством (это пароль для владельца, чтобы управлять оборудованием)
Как открыть порты на роутере
После заполнения всех этих полей, у вас появится своя сеть Wi-Fi. Теперь сохраните настройки.
Меню настроек 3G-4G модема Huawei E8372h-153
После того, как вы зашли в личный кабинет администратора модема Хуавей, первым делом попадаем на страницу «Статистики». Здесь отображается текущая информация об использованном интернет трафике
Следующий пункт меню — SMS, откуда имеется возможность отправить сообщение с того номера, который закреплен за симкой в данным модеме Huawei
В разделе USSD можно отправить запрос на краткий номер, например, чтобы узнать состояние текущего баланса счета или сменить тариф.
Но самый большой и нужный раздел личного кабинета Huawei — «Настройки» модема. Прежде всего тут можно отключить использование устройства в роуминге.
А вот подрубрика «Управление профилями» особенно понадобится в том случае, если ваш модем не залочен на какого-то определенного оператора, и все данные для подключения к нему нужно вводить вручную.
Если устройство залочено на каком-либо операторе, то поменять что-то здесь невозможно. Если же в данном разделе пусто, то вводим сервер и логин для авторизации в сети — какой именно для какого оператора, подробно расписано в еще одной нашей статье про 4G роутеры, прочитайте.
В «Настройках сети» по умолчанию используется режим «авто». Это означает, что модем сам выбирает, к какой частоте подключаться — 2G, 3G или 4G. Казалось бы, все ОК, но здесь есть один нюанс, что в случае плохого приема, он будет постоянно ловить сеть и переключаться из-за чего сигнал будет нестабильным. В этом случае целесообразно принудительно обязать его работать в том режиме, который наиболее лучше ловит в месте вашего нахождения.
Подключение и настройка 3G/4G-модема USB на примере модели E3372
Рассмотрим, как правильно провести подключение и настройку модема от , который поддерживает технологии 3G и 4G. В принципе для любой модели модема USB, в том числе и для модели E3372, процедура настройки будет идентичная, так как нужно будет заходить в один и тот же веб-интерфейс или фирменную утилиту оператора.
Подключение устройства
Для начала нужно подключить сетевой гаджет к компьютеру:
- Снимите панель модема и в специальный разъём вставьте «симку».
Вставьте «симку» в слот внутри модема
Соедините модем и ПК через гнездо USB
Установка драйвера и специальной программы
Если ПК распознает девайс, на дисплее появится окно мастера инсталляции ПО модема. Перед установкой обязательно убедитесь, что на вашем компьютере не стоит ПО от какого-либо другого модема и оператора, с которыми работали ранее.
Если оно есть, удалите его с помощью стороннего деинсталлятора Revo Uninstaller либо другой подобной программой, чтобы сразу избавиться и от «хвостов» приложения (записей в реестре и т. д.) Так вы избежите конфликтов программ в будущем.
Если на ПК присутствует ПО от других операторов, удалите его с помощью Revo Uninstaller, чтобы не остались «хвосты»
Если модем не запустил установку ПО, сделайте это вручную через «Проводник Виндовс». Название программы будет зависеть от того, каким оператором вы пользуетесь, но процесс установки для них всех практически идентичен:
- Закройте по возможности все окна, открытые на ПК в текущий момент, и щёлкните по Next на начальном экране.
Кликните по Next на главном экране установки
Нажмите на I Agree, чтобы согласиться с условиями использования ПО
Выберите при необходимости другую папку для инсталляции
Дайте старт инсталляции с помощью кнопки внизу
Ждём, когда программа установится
Кликните по Finish, когда закончится инсталляция
Вход в настройки модема
Настроить модем USB можно в самой фирменной утилите, которую вы установили, либо же через веб-оболочку Huawei. Расскажем, как войти в последнюю:
- Когда подсоедините модем к ПК и установите необходимое ПО, в интерфейсе любого браузера откройте страницу по адресу: 192.168.8.1. Она будет доступна, даже если интернета на компьютере нет.
- На странице для авторизации напечатайте одно слово admin в двух полях — это стандартный данные для входа для многих роутеров и модемов. При желании их можно поменять, чтобы никто не смог войти в настройки модема без вашего ведома в будущем.
Введите 192.168.8.1 в адресную строку и перейдите на страницу для входа
С помощью слова admin войдите в личный кабинет модема
Настройка интернета на модеме USB
Теперь перейдём к самой настройке модема в запущенной оболочке:
На главной странице кликните по пункту «Настройки»
В мобильном соединении включаем передачу данных и выключаем при необходимости интернет в роуминге
В управлении жмём на синюю клавишу «Новый профиль»
Заполняем анкету в диалоговом окне
В параметрах сети указываем тип сети и диапазоны
Выключите сетевой экран в соответствующем блоке
В настройках SIP ALG деактивируйте опцию
После сохранения всех настроек на главном дисплее должен появиться статус «Подключено»
Таблица: данные для создания профиля для разных операторов
| Оператор | Название профиля | Точка доступа |
| Мегафон | Otkmsk | otk.msk |
| Теле2 | Otkt2 | otk.tele2.ru |
| Билайн | Beeline home | home.beeline.ru |
| МТС | MTS | internet.mts.ru |
| Yota | Yota | internet.yota |
Настройка
Настоятельно рекомендую для правильной настройки вбить свою модель в поиске на нашем сайте – скорее всего вы найдете там уже детальную инструкцию под свое устройство. Здесь же я остановлюсь на основных фишках среднего роутера-модема с функцией работы через мобильные сети 3G и 4G. Как зайти в настройки вы уже знаете по прошлому разделу, а вот что ждет внутри:
- Есть возможность просмотра СМС.
- Консоль для выполнения USSD команд.
- Выключение мобильного соединения (вдруг вам нужен просто локальный Wi-Fi без интернета).
- Выбор типов сетей (например, чтобы не скакало с 4G на 3G и обратно можно поставить «Только LTE»).
- Настройки Wi-Fi – имя сети, пароль.
Настройка модема
Мы уже выяснили, что на вкладке «Главная» отображается основная информация о подключении к интернету. Там же сверху можно сменить язык страницы с настройками.
На вкладке «Статистика» можно посмотреть информации о интернет трафике.

В разделе «SMS» можно посмотреть входящие сообщения и при необходимости отправить текстовое сообщение. Или открыть настройки SMS-сообщений.
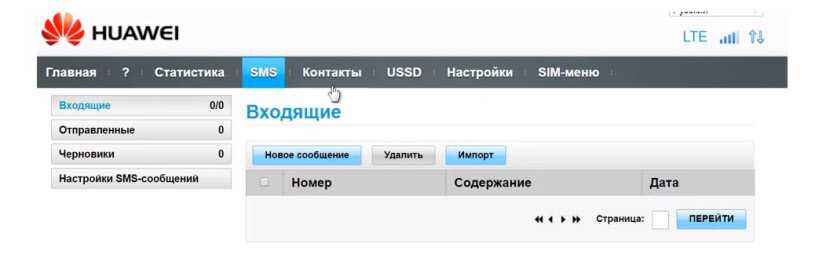
Дальше по курсу полезный раздел «USSD». Оттуда можно выполнять USSD команды. Например, для проверки счета, количества оставшихся мегабайт, подключения пакетов, тарифов и т. д.
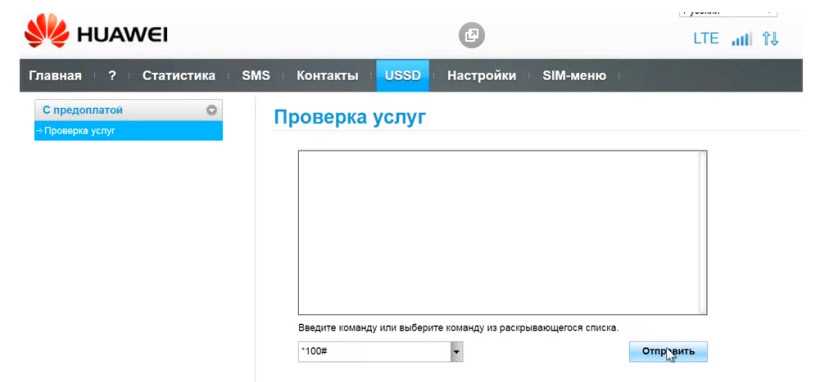
Дальше идут основные «Настройки». В первую очередь это «Мобильное соединение». Можно выключить, или включить мобильную передачу данных, управлять передачей данных в роуминге и установить интервал автоматического отключения.
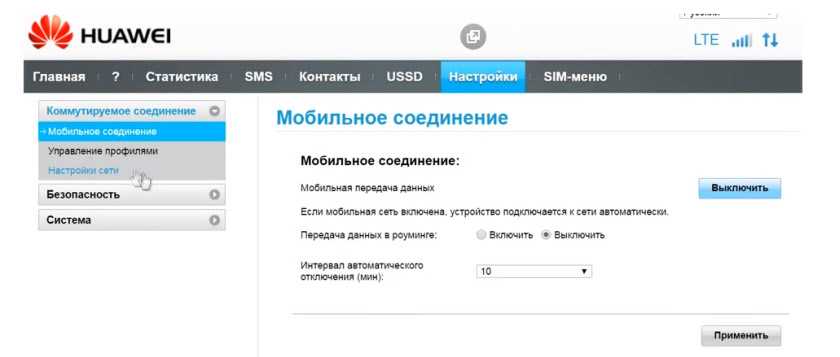
В разделе «Управление профилями» выбираем профиль подключения к интернету для нашего оператора. Обычно там 1-2 профиля. Или создать новый профиль вручную и прописать имя пользователя, пароль и точку доступа.
«Настройка сети» – можно установить режим работы сети: GSM (2G), UMTS (3G), LTE (4G), или смешанные режимы. Эти настройки могут пригодится при настройке антенны, или не очень стабильном подключении.
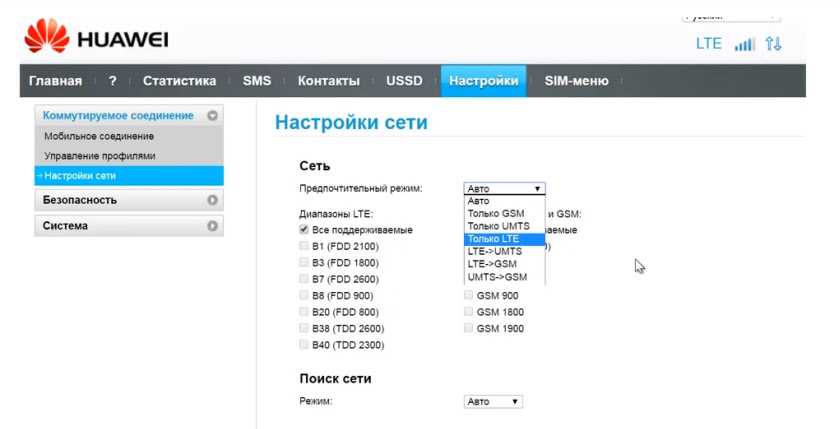
В разделе «Безопасность» нет ничего интересного. При настройке может пригодится еще страница «Система» – «Информация об устройстве». Там можно посмотреть уровень сигнала и шумов. И уже ориентироваться по этих показателях при настройке самого модема, или антенны.
Если у вас модель, которая работает не только как USB модем, но и раздает Wi-Fi, то в личном кабинете Huawei будут еще настройки Wi-Fi сети (WLAN). Там можно выключить Wi-Fi, сменить имя сети, и сменить пароль на Wi-Fi (ключ).
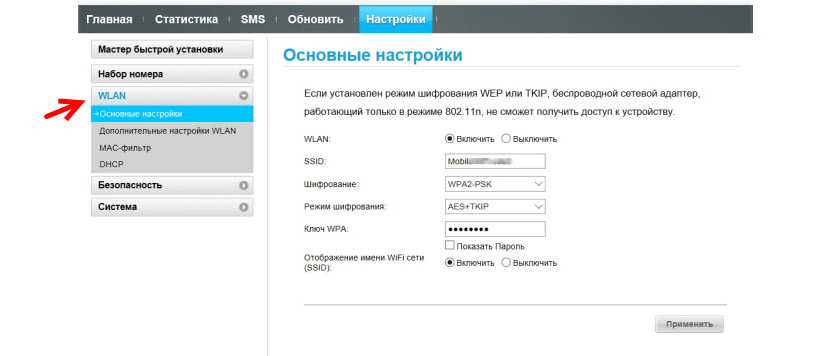
Очень сложно писать такие инструкции, так как самих устройств очень много, и все они отличаются друг от друга. У кого-то разлоченный модем с СИМ-картой того же Мегафона, а у кого-то модем от МТС. С Wi-Fi и без. Разные модели и прошивки. Но практически на всех настройки можно открыть по адресу 192.168.8.1, через любой браузер и с любого устройства. Главное, чтобы оно было подключено к модему.
793
1227623
Сергей
Huawei
Настройка Wi-Fi: меняем название сети и задаём пароль
Сама настройка точки доступа сводится к созданию сети и смене пароля со стандартного на более сложный:
- Разверните третий раздел «Домашняя сеть». Выберите третью вкладку «Настройки Wi-Fi». Установите флажок рядом с «Включить Wi-Fi 2,4 ГГц».
- В меню «Шифрование» по желанию поставить новое имя точки доступа роутера Huawei (если название модели вас не устраивает). Активируйте SSID в следующем абзаце.
- В режиме безопасности выберите WPA2-PSK. Оставьте AES в меню ниже.
Введите пароль в поле WPA-PSK
- Затем в поле введите заранее составленный сетевой пароль, по которому другие пользователи будут входить в точку доступа. Рекомендуем записать эту комбинацию в отдельное место в блокноте, как напоминание.
- Снимите галочки рядом с двумя последними пунктами. Нажмите «Сохранить».
- Разверните меню «Дополнительно». Установите мощность передатчика на 100%, если у вас есть большая зона покрытия Wi-Fi. В сетевом режиме установите комбинированное значение b/g/n.
-
В дополнительных параметрах выберите все сетевые стандарты и автоматический канал
- Канал «Авто» пока оставьте. Если потом во время работы вы заметите низкую скорость интернета, опытным путем выберите наиболее свободный канал для вашей ситуации (настройте его поочередно и посмотрите на скорость).
- Оставьте 20/40 МГц в полосе пропускания. Нажмите «Сохранить».
Как настроить модем Huawei: пошаговая инструкция
- Снимаем с устройства крышку и в специальный слот вставляем сим-карту, поддерживающую услугу 4G.
- Вставляем устройство в USB-разъём компьютера.
-
В открывшемся браузере видим окно настройки с пустыми строками, в которые следует вбить имя пользователя и пароль. Вбиваем слово admin и кликаем по кнопке «Вход», чтобы зайти в настройки Huawei.
-
Видим перед собой страницу с несколькими вкладками вверху. Выбираем вкладку «Настройки» и кликаем по кнопке «Новый профиль».
-
В новом окне заполняем пустые строчки: «имя профиля» и «точка доступа». «Имя пользователя» и «Пароль» заполняются по желанию. В первую строку вбиваем любое имя, например, Olga17, в «точку доступа» Хуавей адрес APN: internet.olga17.ru. Сохраняем настройки Huawei.
- В следующем окне нужно настроить вай фай на Хуавей. Мы видим строчки «SSID» и «Ключ WPA-PSK». Это имя Wi-Fi-сети и пароль. Данные для них расположены под крышкой гаджета. Вбиваем их и жмём «Готово».
-
Переходим во вкладку «Главная» и проверяем, появилось ли сообщение «Подключено». Если да, поздравляем — вам удалось настроить Хуавей! Если нет, снова пройдитесь по всем пунктам пошаговой инструкции, возможно, вы что-то пропустили.
Какие виды роутеров и USB-модемов выпускает компания Huawei
В официальном магазине Huawei на начало 2021 года доступно всего три девайса в разделе «Роутеры и модемы». Это два роутера, которые работают с «симками» разных операторов (стационарный с двумя антеннами Huawei LTE CPE B315, который подходит для дома, и мобильный 4G Wi-Fi роутер Huawei E5573Cs-322 для поездок), а также USB-модем Huawei E8372h-153.
На официальном сайте можно приобрести только последние две модели роутеров и один модем USB
В продаже, однако, в разных магазинах техники можно найти ещё ADSL-роутеры от этой компании, например, Huawei HG532d. Они подходят только для домашнего использования, так как подключаются к интернету за счёт телефонной линии. Согласно отзывам, хотя у таких роутеров и хорошее качество, их антенны не позволяют раздать сигнал на слишком большое расстояние. Поэтому такие девайсы подойдут только для маленьких квартир, но никак не для больших частных домов.
Раньше Huawei производила роутеры с технологией подключения ADSL
Как открыть настройки модема Huawei?
Если у Вас USB-модем (например Huawei E3372), то для начальной настройки такое устройство надо подключить непосредственно к компьютеру ил ноутбуку. Если же у Вас мобильный Wi-Fi роутер Хуавей, то его тоже можно подключить к компьютеру через USB-кабель.
Когда Вы подключаете модем или маршрутизатор к компьютеру или ноутбуку через USB-порт, то у Вас автоматически устанавливается драйвер виртуальной сетевой карты (RNDIS адаптер). Это нормально.
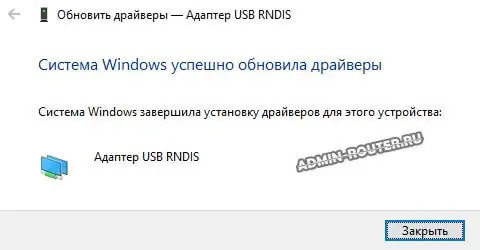
Те модемы, у которых есть функция раздачи Wi-Fi (мобильный роутер), позволяют подключится по Wi-Fi сети с любого устройства — хоть с ПК, хоть с ноутбука, хоть с телефона или планшета. Имя сети (SSID) и пароль на Вай-Фай (Key), которые установлены с завода, вы можете найти под крышкой самого модема Хуавей, там где вставляется СИМ-карта.
![]()
При первом подключении модема к компьютеру в Windows 10 и Windows 11 ставится универсальный драйвер, а вот в Windows 7 уже понадобится установка драйвера со встроенной флешки. Как правило, после подключения появляется окно мастера установки.

После того, как драйверы виртуального сетевого адаптера будут успешно установлены, программа автоматически запустит браузер и перенаправит Вас по адресу http://192.168.8.1, где вы увидите вход в панель управления модема. Выглядит она примерно вот так:
![]()
Если автоматически браузер не открылся –запустите его вручную и зайдите в веб-интерфейс модема, введя указанный выше IP-адрес.
Личный кабинет модема
Под термином «вход в модем» подразумевается открытие меню панели управления прибора, в котором производится ввод и настройка сетевых параметров, системы защиты, подключение дополнительного оборудования и т. д.
Также очень часто используются для его обозначения следующие наименования:
- web-интерфейс;
- web-конфигуратор;
- настройки;
- браузер (сайт или страница) модема;
- меню ввода параметров;
- личный кабинет модема.
Наиболее часто для входа используется адрес сетевого прибора «192.168.1.1». Такой IP для своих аппаратов по умолчанию прописывают следующие производители:
- Zyxel Keenetic,
- Асус;
- Upvel;
- ТП-Линк;
- Lincsys;
- Sagemcom;
- Cisco.
Другие производители оборудования используют нередко IP «192.168.0.1». К ним относятся D-Link и Нетгеар.
Цифры либо символы могут отличаться, но принцип действий для открытия web-конфигуратора почти ничем не разнится.
Для устройств, подключаемых с помощью USB-порта процедура запуска интерфейса еще легче, так как обычно после вставки в разъем ПК происходит автозапуск инсталляции драйверов и открытие программы быстрой настройки.
Как правило, USB-модемы от операторов связи, например, МТС, Мегафон, Билайн уже прошиты со всеми сетевыми параметрами провайдера и от пользователя требуется лишь, придумав, ввести оригинальный защитный код.
Далее пошагово разберем процесс решения вопроса: «Как правильно зайти в настройки модема?».

























