Проблема с вашим подключением Wi-Fi
Проявляется в том, что, Wi-Fi подключен, но не работает на вашем ноутбуке и работает на вашем телефоне. Очень старый и хороший метод – перезагрузить ваш ноутбук или устройство. Кроме этого, есть много других советов.
Прежде всего, попробуйте использовать локальную сеть и проводное подключение. Если проблема только с подключением Wi-Fi, перезагрузите модем и маршрутизатор. Выключите на некоторое время маршрутизатор и модем и подождите, пока они снова включатся.
Это только первые шаги по исправлению подключения Wi-Fi. Это все проблемы, которые могут возникнуть у нас с подключением к Интернету. В дополнение к нашему подключению к Интернету, могут возникнуть некоторые проблемы с вашим ноутбуком, из-за чего нет подключения к Интернету.
Причины, по которым это может произойти. Есть много причин, по которым не работает Интернет на ноутбуке, пока он работает на телефоне. Как это исправить:
- Сбросьте настройки вашего устройства (модема и маршрутизатора).
- Возможно, Wi-Fi отключен на ноутбуке.
- Убедитесь, что введенные ключи безопасности верны.
- Убедитесь, что на ноутбуке включено беспроводное подключение.
- Убедитесь, что Интернет хорошо работает на других устройствах, таких как мобильные телефоны.
- Восстановление Windows.
- Переустановите драйверы.
- Переустановите беспроводное устройство.
- Брандмауэры на ноутбуке отключены.
Пишет неверный пароль
При этой ошибке, первое, что нужно сделать, проверить правильность введенного кода активации. Не переключили язык, не изменили регистр букв или ошиблись в одной цифре. Если все правильно, для устранения источника проблемы, воспользуйтесь следующей инструкцией.
Проверьте зону подключения Wi-Fi.
Возможно, роутер находится далеко и сеть «не достает» до места подключения, или на пути сигнала есть преграда. В таком случае, перенесите аппарат ближе.
- Посмотрите, чтоб функция «WiFi» была включена, и поставьте галочку на «Автоподключение», если она отсутствует.
- Перезапустите маршрутизатор, посредством вытягивания вилки с розетки на 10-15 секунд и подключите его обратно.
- Попробуйте «Удалить» или «Забыть» сеть и подключиться к ней заново.
- Проверьте, возможно, перегружена оперативная память из-за большого количества активных приложений и требуется перезагрузка смартфона с ОС Андроид.
Если озвученные действия не принесли пользы, отнесите мобильное устройство мастеру в технический отдел вашей марки.
Всё равно не подключается к WiFi
Если ИП не работает и долго подключается, после выполнения всех вышестоящих инструкций – то такое может быть в случаи системной поломки телефона на Андроид. Система начинает криво работать из-за вирусов или сторонних программ. Особенно это показательно, когда все устройства и другие телефоны и планшеты подключаются, а ваш нет. Тогда стоит сбросить некоторые настройки. Зайдите в «Настройки» – «Система» – «Сброс настроек».
Теперь поочередно сделайте сброс по каждому пункту. Сначала сбрасываем настройки «Wi-Fi, мобильного интернет и Bluetooth». Перезагружаем телефон и вновь пытаемся подключиться к сети роутера. Потом делаем сброс по второму пункту – ну и так далее. В конце если ничего не поможет, сбросьте до заводских настроек.
При подключении планшета или телефона на операционной системе Android Вы можете столкнуться с тем, что подключаясь к своей или чужой беспроводной сети процесс остановится на том, что на экране постоянно будет висеть сообщение «Получение IP-адреса» и всё. При этом компьютер или ноутбук, тоже подключенные по WiFi могут отлично работать, а вот Андроид тупит и отказывается подключаться. Не торопитесь ругать свой смартфон или планшет — чаще всего он тут ни при чем.Причина бесконечного получения IP-адреса скорее всего кроется в настройках Вашего роутера или точки доступа WiFi, которая отвечает за работу Вашей беспроводной сети.
Всё дело в том, что в операционной системе Android сетевое подключений Вай-Фай настроено по умолчанию на автоматическое ай-пи по протоколу DHCP. Если же DCHP-сервер выключен — устройство не сможет получить адрес и, соответственно, подключиться к сети. А ПК или ноутбук работают потому, что у них в настройках Протокола TCP/IPv4 прописан статический IP-адрес. Исходя из вышеизложенного, решить проблему можно двумя способами — либо прописав статический IP-адрес на Android, либо включив DHCP-сервер в настройках роутера. Рассмотрим подробнее оба варианта.
Способ 1. Статический IP.
Заходим в настройки нашего планшета или смартфона и находим раздел Wi-Fi. Здесь Вам надо нажать на сетку, у которой идет бесконечное получение IP-адреса и подержать несколько секунд, пока не появиться меню:
В нём надо выбрать пункт «Изменить конфигурацию сети». Откроется вот окно конфигурации. Ставим галочку «Показать дополнительные параметры» и видим несколько появившихся дополнительных строк:
В списке «Параметры IP» выбираем тип адресации — «Статический»
Обратите внимание на поля ниже — IP-адрес, шлюз и маску (длина префикса сети) и DNS-серверы. ОС Андроид сама предлагает по умолчанию адрес из стандартной сети 192.168.1.Х
Вам остается лишь ввести эти значения с клавиатуры и нажать кнопку «Сохранить». Если же у Вас маршрутизатор D-Link или Tenda, то надо учитывать, что у них используется по-умолчанию подсеть 192.168.0.Х и адреса надо прописывать с учетом этого. После чего применяем изменения и проверяем наличие доступа в Интернет.
Способ 2. DHCP-сервер роутера.
Этот способ более правильный, но и более сложный. Сложен он в первую очередь тем, что пользователю нужно зайти в настройки своего беспроводного роутера или точки доступа Вай-Фай и включить DHCP-сервер в настройках локальной сети. Конечно, у опытного пользователя это не вызовет затруднений, а вот новичка могут ожидать трудности. Но не стоит пугаться. У большинства современных сетевых устройств начального уровня, которые стоят у нас с Вами в домах, процесс настройки логически мало чем отличается. Я приведу пример на устройствах нескольких производителей. На других же надо просто действовать по аналогии и всё.
Первым делом Вам надо зайти в веб-интерфейс роутера. (Если не знаете как это сделать — читайте статью: Как зайти в настройки роутера). В главном меню необходимо найти раздел Локальная сеть или LAN:
Там находим подраздел с настройками сервера:
Включаем его и сохраняемся.На некоторых моделях в меню может быть отдельный раздел DHCP, к примеру — на некоторых моделях TP-Link:
Ставим переключатель в значение «Включить» и нажимаем кнопку «Сохранить». Проверяем доступ в сеть Интернет.
Перезагрузка смартфона (планшета)
Здесь не требуется объяснение на миллион страниц, так как в данной ситуации просто необходимо произвести перезагрузку смартфона или планшета. Для этого нужно ненадолго зажать кнопку питания до появления меню выключения. Стоит выбрать кнопку «Перезагрузка». Перед этим желательно выключить Wi-Fi на устройстве. После включения можно снова попытаться подключиться к сети.
В чем отличия между сетями 3G и 4G: особенности, преимущества и недостатки
Существует также метод с безопасным режимом. Он позволяет загрузить систему Android с отключением сторонних приложений, которые в теории могут ограничивать использование сети или изменять сетевые настройки. Для его активации необходимо сделать следующее:
- зажать кнопку питания до появления меню с кнопками «Выключение», «Перезагрузка», «Режимы уведомлений»;
- нажать на кнопку «Выключение» и держать ее в таком состоянии до появления системного окна о входе в безопасный режим;
- нажать «ОК» и дождаться перезагрузки смартфона.
Важно! Если в безопасном режиме смартфон подключается к сети, значит какое-то стороннее приложение изменяет сетевые настройки и мешает нормальному соединению
Что такое служба автонастройки
Для начала давайте разберем, что же это за служба и зачем она вообще нужна. Она определяет и предоставляет алгоритмы, которые требуются для настройки, обнаружения, подключения и отключения локальных сетей Wi-Fi в стандарте iEEE 802.11.
Кроме этого, данная служба позволяет создать на компьютере виртуальную точку доступа. То есть, благодаря автонастройке WLAN вы можете использовать свой ноутбук в качестве роутера.
А теперь то же самое, но самыми простыми словами. Суть лежит в названии – автонастройка. Это означает, что данная служба регулирует работу беспроводных сетей на вашем компьютере, контролирует работу радиомодулей Bluetooth и Wi-Fi, настраивает подключения в автоматическом режиме и так далее. Но не путайте эту настройку с настройкой DHCP и протоколов IPv4 и IPv6, которые вы можете редактировать вручную (IP-адрес, маска подсети и так далее). Автонастройка WLAN – это более глубокая настройка сети.
Таким образом, становится понятно, что, в принципе, компьютер будет работать и с отключенным сервисом WLANSVC. Но при этом вы не сможете использовать определенные функции беспроводного адаптера. Одной из таких функций является раздача Wi-Fi.
Как правило, чаще всего пользователи сталкиваются с ошибкой, когда системе не удалось запустить службу автонастройки WLAN в момент организации раздачи беспроводной сети.
Понятное дело, что в таком случае у вас не получится использовать компьютер в качестве маршрутизатора.
Чтобы это исправить вам потребуется запустить сервис WLANSVC. Как же это делается? Все достаточно просто. Сразу же стоит отметить, что приведенная далее инструкция распространяется на все версии ОС Windows, начиная с версии Vista. То есть, процесс настройки абсолютно идентичен для версий Windows 7,8 и 10.
Активация сервиса WLANSVC
Вот мы и добрались до главной темы этой статьи – как включить службу автонастройки WLAN. Запустить инструмент для управления внутренними сервисами Windows можно несколькими способами. Наиболее простыми являются два метода:
- Через панель управления Windows.
- При помощи сервиса «Выполнить».
В первом случае открываем «Панель управления». В Windows 7 это делается через меню «Пуск». Нажимаете кнопку «Пуск» (на клавиатуре или в нижнем правом углу рабочего стола). Далее открываете нужный вариант.
В «восьмерке» панель управления открывается иным способом. Нажимаем одновременно две клавиши на клавиатуре – + – и в появившемся меню выбираем нужный пункт.
Дальнейшие действия в обеих ОС одинаковы. В открывшемся окне выбираем категорию «Система и безопасность».
После этого переходим в рубрику «Администрирование».
Откроется еще одно окно, в котором просто запустите «Службы» двойным кликом левой кнопкой мыши. После этого откроется сервис, в котором можно управлять сервисами Windows.
Запустить этот же инструмент можно и другим способом. Нажимаем одновременно +. Откроется окно «Выполнить». Пишем здесь services.msc и нажимаем «Ок».
Итак, находим в предложенном списке нужный нам пункт «Служба автонастройки wlan».
Открываем ее двойным кликом левой кнопкой мыши. Дальше все достаточно просто. Откроется окно, в котором нужно нажать кнопку «Запустить», а в строке «Тип запуска» выбираем значение «Автоматически».
Здесь же вы можете и остановить работу сервиса WLANSVC. Но есть один нюанс. Заключается он в том, что если этот сервис отключить полностью, то вышеуказанный способ не позволит включить заветную автонастройку WLAN. В таком случае включать ее нужно через параметры системы.
Для этого нажимаем одновременно клавиши + и в появившемся окошке вводим msconfig. Нажимаем .
Откроется окно, которое называется «Конфигурация системы». Здесь есть несколько вкладок. Нам необходимо перейти во вкладку «Службы». Здесь нужно найти строку «Служба автонастройки WLAN». Напротив этой строки нужно поставить галочку. Далее жмем «Применить»«Ок» и перезагружаем компьютер по просьбе системы. Вот и все, ничего сложного.
Таким же образом можно отключать другие ненужные сервисы. Просто уберите галочки в соответствующих строках и нажмите «Применить»«Ок» и перезагрузите ПК. Как видите, все достаточно просто. Будьте внимательны и у вас все получится.
Ошибки и проблемы раздачи интернета по WiFi
Когда раздача по WiFi на ноутбуке или ПК не работает, хоть настройки сделаны верно. Искать причины не будем, но разделим ошибки на связанные с раздачей виртуальной сети, подключением устройств и доступом к интернету и найдём решения этих проблем. Первым действием будет перезагрузка ПК, так как не все изменения вступают в силу при сохранение и убедитесь, что командная строка запускается с учётной записи администратора. Зайдите под учёткой администратора и попробуйте раздать WiFi с полным доступом.
Попробуйте отключить раздачу по Wi-Fi, отключить интернет-подключение с общим доступом и включите через командную строку сначала Wi-Fi, а затем активируйте подключение к интернет.
Если после запуска раздачи Wi-Fi с ноутбука создаётся новое беспроводное подключение, то правой кнопкой мыши вызовите меню и перейдите на сведения. Проверьте, что указано в адресе IPv4 и маске подсети.
Проблемы с созданием виртуальной сети.
Частая проблема — забыли проверить возможна ли раздачи, а Wi-Fi попросту отключён. Включите модуль, обновите драйвера ноутбука, убедитесь в том, что Wi-Fi работает и повторите попытку.
Ошибка в Windows 10: «Не удалось запустить размещенную сеть»
Причина — некорректно работает виртуальный адаптера или адаптер вовсе отключён. Для исправления ошибки пройдите в «диспетчер устройств», перейдите на вкладку вид и установите галочку на «показать скрытые устройства». На вкладке «сетевые адаптеры» ищем «Microsoft Hosted Network Virtual Adapter» или «Виртуальный адаптер размещённой сети (Майкрософт)».
Правым кликом открываем контекстное меню и запускаем адаптер. Вновь выполняем запрос в командной строке: «netsh wlan start hostednetwork». Ошибка должна устранится. Когда адаптера нет в диспетчере устройств, обновите драйвера на Windows 10.
Ошибка: «Невозможно предоставить для общего доступа данное подключение к интернету, так как нет соединения с сетью мобильной связи»
Возникает при использовании 3G и 4G модемов. Если интернет на раздаваемом ноутбуке работает исправно, перезагрузите компьютер. Это должно помочь. Дело в том, что 3G и 4G модемы чаше управляются сторонним ПО и параметры до перезагрузки не синхронизируются.
Проблемы с подключением к виртуальной сети
Фаерволл и антивирус блокирует раздачу доступа ноутбука к другим устройствам. Отключите программы и попробуйте соединиться с сетью. Если проблема в этом, добавьте сеть в безопасные.
Вводится ошибочный пароль. Убедитесь, что пытаетесь подключиться к сети с тем паролем, который указали в командной строке: при запуске нашего файла имя сети — okwifi. com, а пароль — okwificom.
Если устройства не подключаются к запущенной Wi-Fi сети и пароль верный, убедитесь, что никакие программы на подключаемых устройствах не блокируют подключение.
Проблемы с раздачей интернета через виртуальную сеть
Если на подключённых устройствах отсутствует интернет, убедитесь, что интернет подключён к ноутбуку или ПК, с которого идёт раздача.
Убедитесь, что разрешили использовать подключение к интернету другим устройствам, как было показано выше (общий доступ для подключения). Проверьте, открыт ли общий доступ к тому подключению, которое используется для подключения к интернету.
Как и в проблеме с подключением раздачи интернета, получение данных блокируется антивирусом, фаерволлом, брэндмауэром. Временно отключите блокирующие программы и повторите попытку подключения к интернет.
Возможно, отключена служба Windows 10 «Общий доступ к подключению к Интернету» (Internet Connection Sharing). Включите службу.
Проблемы с хот-спот на Windows 10
Ошибка в Windows 10: «Не удаётся настроить мобильный хот-спот. Включите Wi-Fi»
Ошибка сродни той, что в пункте «Не удалось запустить размещённую сеть». Задействуйте «Microsoft Wi-Fi Direct Virtual Adapter», если адаптер отключён, как описано выше. Обновите драйвер до последней версии.
Ошибка: «Не удалось настроить мобильный хот-спот, поскольку у компьютера отсутствует подключение Ethernet, Wi-Fi или подключение к сотовой сети»
Эта проблема встречается в двух случаях, первая — тривиальная. Ноутбук, действительно, не подключён к интернет. Вторая — сложнее и появляется на PPPoE-соединениях. В первом случае решение простое, подключите компьютер к интернету, во втором чуть сложнее. Эта проблема не исправлена Microsoft, но воспользуемся обходные пути. Создайте локальное подключение с использованием VPN и расшарьте доступ. Мобильный хот-спот появится.
«Мобильный хот-спот» — отличное приложение для раздачи интернета по Wi-Fi на Windows 10, но если программа не работает и починить невозможно, используйте создание точки доступа через командную строку.
Разрешаем подключенным устройствам использовать Интернет подключение
Теперь разрешим всем устройствам, подключенным к нашей виртуальной точке доступа Wi-FI, использовать проводное сетевое подключение для доступа в Интернет. Для этого в центре управления сетями щелкните по имени сетевого адаптера, через который возможен выход в Интернет. В нашем примере это подключение с именем Ethernet.
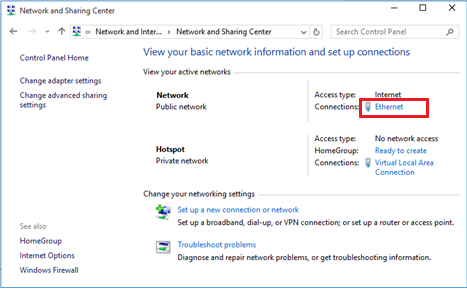 В окне со статистикой сетевого адаптера нажмите на кнопку Properties.
В окне со статистикой сетевого адаптера нажмите на кнопку Properties.
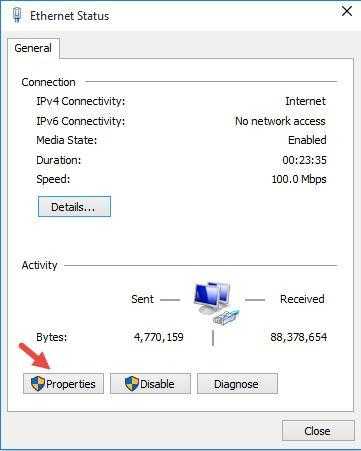
В окне свойств сетевого адаптера нужно разрешить общий доступ к интернету через это подключение. Для этого перейдите на вкладку Sharing (Доступ). Отметьте флажком пункт «Allow other network users to connect through this computer’s Internet connection» (Разрешить другим пользователям сети использовать подключение к Интернету данного компьютера), а в выпадающем списке выберите имя виртуального адаптера, который мы создали ранее.
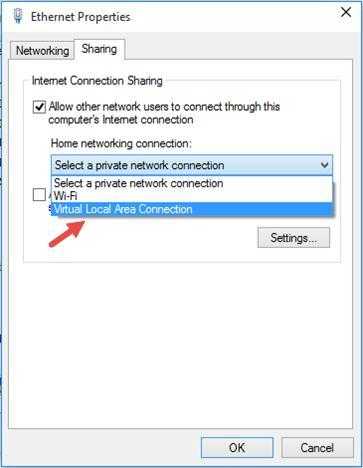
Сохраните изменения. В окне центра управления сетями у сети Hotspot изменится тип на Internet, что означит, что эта сеть (и все подключенные к ней устройства) теперь имеют доступ в Интернет.
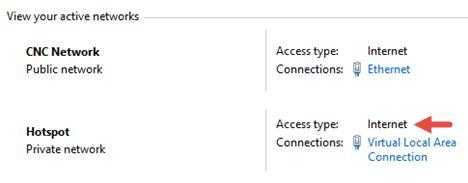
Теперь все устройства, подключающиеся к созданной нами точки доступа на базе Windows 10 получают доступ в Интернет через внешний сетевой интерфейс компьютера. Попробуйте подключиться к созданной точке доступа с вашего телефона, планшета или другого ноутбука.
Не удаётся настроить мобильный хот спот в Windows 10
Для начала необходимо проверить возможность раздачи. Следует запустить консоль в режиме администратора. Делается это несколькими способами, к примеру, нажатием сочетания клавиш Win+R и введением команды cmd либо правым кликом по меню пуска и выбором требуемого пункта во всплывающем меню.
В терминале требуется напечатать: netsh wlan show drivers. Покажется много сервисного текста о драйвере сети, полезной строчкой является «Поддержка размещенной сети» (Hosted Network). Там должен быть установлен флаг «Да»(Yes), если так, то всё отлично, идём дальше. В противном случае следует обновить драйвера для адаптера беспроводной сети. Производить эту процедуру рекомендуется с сайта компании, произведшей ПК либо драйвера. После этого следует повторить проверку Hosted Network.
Но при этом проблемы могут не решиться. У некоторых пользователей может сработать откат драйвера до предыдущей версии. Сделать это можно в диспетчере устройств, запустив его с помощью нажатия по «Пуск». Далее требуется найти в настройки сетевых адаптеров и выбрать нужный девайс. После проделанного следует сделать клик по нему и перейти в свойства, в появившемся меню будет пункт «Драйвер», там нужно произвести откат. После этого необходимо снова проверить состояние поддержки размещённой сети. Её поддержка крайне важна для работы хот-спота, в противном случае ничего не включится.
Последующие действия проводим опять же в консоли. Требуется напечатать строчку: netsh wlan set hostednetwork mode=allow ssid=example key=test
В этой команде «example» — это придуманное имя Wi-Fi, задаётся любое; «test» — пароль от созданного WLAN, также любой, но без использования кириллицы (для лучшей защиты предпочтительней задать пароль из 8 и более символов).
После проделанных действий следует ввести такую строчку: netsh wlan start hostednetwork.
По окончанию покажется сообщение об активации хот-спота. Но использовать созданный Wi-Fi пока что не получится. Если появилось уведомление о неудачном запуске раздачи (даже если на ранних шагах инструкции всё было в порядке), то следует отключить Wi-Fi адаптер, а потом активировать его снова. Альтернативным методом является его удаление и обновление конфигурации оборудования. Кроме того, стоит попытаться в диспетчере устройств найти раздел «Вид» и отобразить скрытые объекты. Далее нужно в пункте «Сетевые адаптеры» найти подпункт для виртуального адаптера и там его задействовать.
Для активации доступа для подключению нужно нажать «Пуск» и перейти в настройки. В выпавшем списке надо отыскать Wi-Fi, который ранее был создан Далее в свойствах требуется включить настройки доступа. Нужно активировать разрешение использования подключения другими юзерами. Если там будут подключения домашней сети, то необходимо выбрать новое соединение после активации размещённой сети.
По окончанию нужно завершить настройку проделанных шагов нажатием специальной кнопки. Если никаких ошибок при активации и настройке не возникло, то теперь можно раздавать Wi-Fi с помощью ПК для любых гаджетов и устройств.
Чтобы отключить персональный хот-спот, нужно запустить терминал и ввести там: netsh wlan stop hostednetwork. Также можно отключить его в параметрах Windows 10, переведя тумблер в соответствующее положение. Если того не требует ситуация, то следует включать раздачу только через параметры Windows.
Инструкция на стадии наполнения, следите за обновлением, будут добавляться новые ссылки на руководства…
Совсем недавно я говорил про одну очень интересную функцию в Windows 10, которая называется «Мобильный хот-спот». Смысл ее работы заключается в том, что вы можете со своего ноутбука или компьютера раздать интернет. Более подробно о настройке хот-спота вы можете почитать в этой статье.
Теперь поговорим об очередной проблеме операционных систем, а именно — Мобильный хот-спот не работает. Напомню, что функция появилась в глобальном обновлении для «десятки», но не у всех она корректно работает. Использование командной строки тоже не дает положительного результата.
Самое интересное, что проблемы у пользователей возникают различного характера, то есть у кого-то не выходит раздать проводной интернет через мобильный хот-спот, у кого-то не раздается WiFi, и интернет с 3G/4G модема.
Сейчас я покажу, как все эти проблемы решить. Статья написана на основе опыта других людей, но все решения указанные здесь должны помочь. Также делитесь собственным опытом.
Использование средств устранения неполадок с беспроводным подключением
Используйте автоматические средства для проверки и исправления различных неполадок с беспроводным подключением. Если с помощью
одного средства устранить проблему не удается, используйте другое.
Запуск средства диагностики сети HPSA
Используйте средство проверки сети в HP Support Assistant для выполнения диагностики сети на компьютере.
-
В ОС Windows выполните поиск и откройте приложение HP Support Assistant или нажмите значок приложения на панели задач.
Если это приложение не установлено на компьютере, загрузите его последнюю версию с веб-сайта HP Support Assistant.
-
Выберите свой компьютер, затем выберите HP Проверка сети в разделе Устранение неполадок и ошибок.
При отображении окна с запросом на ввод пароля администратора или подтверждения введите требуемые учетные данные.
-
Нажмите Далее, а затем дождитесь завершения работы средства.
Если по результатам диагностического теста удалось обнаружить одну или более проблем, выполните следующие действия.
-
В разделе Возможные основные причины нажмите на возможную причину в списке, выберите рекомендуемое действие и следуйте инструкциям.
-
После выполнения рекомендуемых действий нажмите Повторить проверку.
-
Повторяйте эти действия, пока проблема подключения к сети не будет устранена или не будут устранены все возможные основные
причины.
Устранение проблемы
Опишем основные причины проблемы и способы ее устранения.
Программные сбои
Первая возможная причина такой неприятности – программная ошибка на самом гаджете. Способ решения – перезагрузка или сброс настроек до заводских. Это делается из меню «Восстановление и сброс», в которое можно попасть через «Настройки». Для сброса надо подтвердить операцию. Детальнее о том как Сбросить настройки расписано в другой статье.
Также для устранения проблемы можно попробовать скачать специальную утилиту . После ее скачивания и установки надо перезагрузить мобильное устройство, запустить утилиту и перейти во вкладку «Known».Далее попробовать еще раз подключиться к необходимому роутеру (доступное подключение будет подсвечено зеленым). Судя по отзывам людей, использовавших это приложение, оно весьма эффективно в решении такого рода проблем.
Настройка IP-адреса
Вторая причина, когда не подключается интернет, – в самом IP-адресе. Для устранения проблемы надо включить радиомодуль. Далее перейти в настройки подключения и удалить его. После этого снова выбрать желаемую точку подключения, нажать на кнопку «Дополнительно» появятся дополнительные параметры.Далее надо нажать возле пункта «Настройки Ipv4» – «Пользовательские». В таблице надо вписать значения в таком порядке:
- В строке IP-адрес вписать любое значение, начиная от 100.
- В строке «Шлюз» надо вписать адрес роутера. Чтобы его узнать, надо открыть «Пуск» с левой стороны, в строке поиск вписать CMD, далее в командной строке вбить «Ipconfig». Среди огромного количества цифр и букв будет и адрес маршрутизатора. Операция должна выполняться с правами администратора.
- В строке «Префикс» ничего не надо менять.
- В строке DNS1 надо вписать значения, которые предоставил провайдер.
- В строке DNS2 не надо ничего менять.
Изменение настроек устройств и служб
Следующий способ, как исправить проблему получение ІР-адреса при подключении к Wi-Fi на Аndroid, – специальная кнопка на роутере или в меню управления им. Если делать операцию с помощью меню управления устройством, надо войти в него (в устройствах разных производителей это делается по-разному), далее перейти в самый низ – «Системные инструменты», там будет несколько подменю:
- «Перезагрузка».
- «Заводские настройки».
Последним надо пользоваться только в крайних случаях, ведь после активации этой опции придётся заново настраивать маршрутизатор.
Проверка настроек DHCP сервера
Четвертый способ, с помощью которого устраняется ошибка получения ІР-адреса Wi-Fi Аndroid – проверить настройки DHCP сервера. Сделать это можно из все того же меню управления устройства, по пути «DHCP» – «Настройки DHCP». В строке «DHCP сервер» должна стоять кнопка в положении «Включить».
Настройка служб
Для этого надо зайти в «Панель управления», в строке поиска ввести «Службы» (Slugbi), далее «Просмотр локальных служб», появится таблица, где надо найти «DHCP клиент» в графе «состояние» должно стоять «работает», а в графе «Тип запуска» – «автоматически».Итак, мы разобрали основные варианты решения проблем с IР-адресом на Android устройствах. Если ни один из вышеописанных способов не помог, тогда лучше будет отнести маршрутизатор, телефон или планшет в специализированную мастерскую. Не надо откладывать: если аппарат еще на гарантии, велика вероятность, что его отремонтируют бесплатно.
>Проблема в Android при получении IP WI-FI: Видео
Почему Андроид не может получить IP адрес
Ошибка во время получения IP адреса возникает, когда пользователь подключается к Wi-Fi сети при помощи встроенного беспроводного модуля обмена данными. Устройство Андроид сканирует доступные ближайшие подключения и предлагает список обнаруженных сетей пользователю на выбор. Когда выбрана конкретная Wi-Fi сеть, введен пароль, гаджет пытается получить в выбранной сети IP адрес для себя.
При возникновении какой-либо неполадки, в сети Wi-Fi девайс не может получить IP адрес. Аппарат отключается в автоматическом режиме от данной сети, затем заново подключается и еще раз старается получить IP адрес. И такие попытки не прекращаются.
Увеличить
Существует много способов, которые позволяют исправить ошибку получения IP адреса во время подключения к сети через Wi-Fi устройства Андроид
Важно правильно разобраться в причинах этой ошибки
Читайте На Android нет интернета через WiFi
Нужна помощь?
Не знаешь как решить проблему в работе своего гаджета и нужен совет специалиста? На вопросы отвечает Алексей, мастер по ремонту смартфонов и планшетов в сервисном центре.Напиши мне »
Есть несколько причин, которые способны вызвать ошибку во время получения IP адреса Wi-Fi. Ниже приведены основные варианты:
- Причиной может стать Wi-Fi маршрутизатор. Если данное изделие не может гаджету назначить соответствующий IP адрес, то может возникнуть ошибка при его получении в Андроид.
- Наиболее элементарным вариантом является неправильно введенный пароль от Wi-Fi сети. Возможно, что пропущен один из символов, вписана строчная буква вместо заглавной или введена неверная цифра. Пароли чувствительны к регистру. Требуется тщательно проверить пароли перед нажатием на «Ввод».
- Ошибка во время получения IP адреса возникает из-за мер сетевой безопасности.
- Проблема связана с плохим покрытием Wi-Fi сети или конфликта IP адресов с иными девайсами, подключенными к одной сети.
- Ошибка получения IP адреса во время подключения к Wi-Fi сети может быть связана с попытками девайса получить IP адрес автоматически. У мобильного гаджета включен DHCP (динамический IP адрес), поэтому и возникает замкнутый круг. Андроид устройство все время пытается подключиться, но не может это выполнить. Так будет продолжаться до исправления ошибки.













![Создаем точку доступа на пк с помощью функции [мобильный хот спот windows 10]](http://router66.ru/wp-content/uploads/4/5/c/45c4e9ae567de283a5dbdb65985217ef.png)




