Запускам раздачу интернета по Wi-Fi с USB модема в Windows
Настраивать мы будем с помощью командной строки. То есть, без каких-либо сторонних программ. Но, если для запуска точки доступа вы привыкли использовать программы типа Switch Virtual Router, Virtual Router Plus, Connectify и т. д., то думаю, что они с соединением через модем так же будут отлично работать.
Прежде чем приступить к настройке:
- У вас должен быть ноутбук, или компьютер (с адаптером), на котором работает Wi-Fi. Если беспроводное подключение не работает, то обновите/установите драйвер на свой адаптер.
- USB модем должен быть подключен и настроен. Соединение запущенное, и интерне на вашем компьютере (на котором будем настраивать) должен работать.
Если все хорошо, то можно приступать. Запускам командную строку. Откройте пуск, и в строке поиска введите «Командная строка». В результатах поиска появится «Командная строка», нажмите на нее правой кнопкой мыши и выберите Запуск от имени администратора.
Теперь, скопируйте эту команду:
netsh wlan set hostednetwork mode=allow ssid=»help-wifi-com» key=»12345678″ keyUsage=persistent
«help-wifi-com» – это имя сети, которую будет раздавать ноутбук, а «12345678» – пароль, который нужно будет указать для подключения к вашей сети.
Вставьте ее в командную строку (правой кнопкой мыши — вставить. В Windows 10 просто нажмите правой кнопкой мыши на курсор), и нажмите Ентер, что бы выполнить ее. Должен появится отчет, как у меня на скриншоте ниже.
Если все как у меня на скриншоте, то можно продолжать.
Дальше, таким же образом выполните следующую команду, что бы запустить раздачу Wi-Fi:
netsh wlan start hostednetwork
Должен появится отчет: «Размещенная сеть запущена». А если у вас там появился отчет, что «Не удалось запустить размещенную сеть…», то проверьте включен ли Wi-Fi. Если включен, то обновите драйвер Wi-Fi адаптера. О решении этой ошибки я писал в статье: не удалось запустить размещенную сеть в Windows.
Командную строку пока оставляем открытой
Теперь, самое важное. Нам нужно разрешить общий доступ к интернету, для подключения, которое настроено через наш USB модем
Если вы включите сейчас Wi-Fi на своем телефоне, или планшете, то увидите, что там уже есть запущенная нами сеть, с именем «help-wifi-com» (если вы его не меняли). К ней уже можно подключится. Но, интернет работать не будет, пока мы не откроем общий доступ, через 3G/4G модем.
Способы использовать телефон в качестве модема
Теперь давайте подробнее рассмотрим эти несколько схем:
- Телефон (планшет/смартфон) подключается через сим-карту к интернету и работает как модем, раздающий интернет по wifi . При таком использовании мы можем зайти в интернет с другого смартфона, ноута, планшета или еще чего-либо с поддержкой беспроводной связи.
- Телефон подключен по wifi к интернету и к стационарному ПК через канал Bluetooth, давая последнему выход в сеть.
- Телефон подключен к мобильному интернету и по кабелю USB к компьютеру, на который передает интернет.
По Bluetooth
Теперь речь пойдет о том, как подключить смартфон в качестве Bluetooth модема. Эта технология беспроводной передачи данных рассчитана на более короткие расстояния и меньший объем информации. Ее имеет смысл задействовать, если у вас обычный старый телефон (даже не смартфон) с любой в меру устаревшей мобильной операционной системой, типа Symbian или Windows Mobile, с поддержкой блютус и технологии Dial-Up Network, но, как это было с моделями прошлых лет, нет модуля WiFi. Интернет при этом будет раздаваться тот, который получает данный телефон через сим-карту от мобильного оператора.
Для работы этого способа также на компьютере должен быть установлен Bluetooth модуль — обычно он по умолчанию встроен в современные ноутбуки, поэтому рассмотрим, как это делается на системе Windows 7.
Прежде всего нам необходимо активировать функцию модема на телефоне. Для этого в разделе «Настройки» находим раздел «Беспроводные сети — Еще» и активируем режим «Bluetooth-модем».
После этого понадобится добавить в компьютер телефон в качестве модема. Заходим в «Панель управления», выставляем отображение меню в виде значков и находим пункт «Устройства и принтеры» и в новом окне кликаем по «Добавление устройства».
Начнется поиск устройств, доступных в данный момент для подключения через Bluetooth. Когда определится ваш телефон, кликаем по значку. Откроется новое окошко с 8-значным кодом. Его необходимо ввести на телефоне для сопряжения.
Ваше мнение – WiFi вреден? Да 23.68% Нет 76.32% Проголосовало: 14402
После добавления телефона ждем, пока установятся драйвера.
Когда этот процесс успешно завершится, на компьютере заработает интернет.
По USB кабелю
Теперь поговорим о возможностях использования телефона в качестве модема через USB кабель на случай, если ваш компьютер не поддерживает передачу данных беспроводными способами. Причем раздавать может как интернет, принимаемый мобильником по WiFi, так и от сотового оператора по 3G/4G.
В моем примере все будет происходить на смартфоне Xiaomi в прошивке MIUI 9, но в голом Андроиде это делается точно также — изменено может быть лишь название и расположение пунктов меню. Подключаем телефон к компьютеру по USB кабелю и заходим в его настройки в раздел «Дополнительные функции»
Включаем «USB-модем»
На компьютере в это время выскочит окно, в котором нас попросят разрешить доступ к его ресурсам для телефона — это не обязательно, но можно подтвердить.
После этого при необходимости установятся драйверы на смартфон и интернет заработает. Подтверждением тому будет новое подключение, которое можно увидеть в «Центре управления сетями и общим доступом — Изменение параметров адаптера»
Сегодня мы разобрали разные варианты подключения телефона в качестве Bluetooth и USB модема, которые подойдут для абсолютно разных устройств, но в которых есть одно неоспоримое преимущество — мобильность, тем более, что сейчас у всех сотовых операторов есть весьма привлекательные тарифы для безлимитного интернета. На закуску обещанное видео про Айфон, про то, как сделать телефон модемом, соединив его с компьютеров USB кабелем, а также подробный урок о том, как выйти в интернет различными способами с планшета.
Цены в интернете
Александр Выпускник образовательного центра при МГТУ им. Баумана по специальностям “Сетевые операционные системы Wi-Fi”, “Техническое обслуживание компьютеров”, “IP-видеонаблюдение”. Автор видеокурса “Все секреты Wi-Fi”
Можно воспользоваться современным телефоном, который обладает соответствующим режимом в настройках. После установки необходимых параметров смартфон будет служить полноценным модемом, раздающим мобильный интернет по Wi-Fi. Есть несколько способов раздачи Wi-Fi, отличающихся стандартами передачи информации, скоростью и сложностью настройки.
Использование смартфона как модема через USB
Если на вашем компьютере нет модуля Wi-Fi, используйте функцию «USB-модем», которая есть на всех смартфонах Android. Его преимущества:
- Не требует дополнительных настроек на компьютере;
- Работает сразу после подключения кабеля;
- Совместимость с операционными системами Windows 7 и выше.
Минусы: не очень быстрая скорость и большой пинг, что сказывается на стабильности доступа. Вы не сможете играть в онлайн-игры с этим подключением из-за медленного отклика сети.
Режим USB-модема на Android
Функцию можно активировать только при подключении смартфона к компьютеру через USB. Подключите телефон, дождитесь установки драйверов. Зайдите в «Беспроводные сети — Дополнительные функции», активируйте режим «USB-модем». Для компьютера это будет похоже на подключение к сети с помощью кабеля — соответствующий значок появится в системном трее рядом с часами. Не забудьте активировать передачу данных в самом смартфоне, чтобы он выходил в онлайн через сотовую сеть.
«Samsung Kies»
Необязательно использовать эту программу со смартфонами последних лет выпуска. Samsung Kies работает со старыми телефонами, которые не могут работать как модем. Программа содержит ряд драйверов для смартфонов: скачать их можно здесь. Он разработан для телефонов с включенными операционными системами Bada и Android 4.2. Установить, выбрать подключение к Интернету, подключиться: подключение установлено. Для смартфонов под управлением Android 4.3 и выше используется приложение «Samsung Switch». Но для установления соединения в режиме USB-модема это не обязательно.
Другой софт
Для смартфонов других марок используются их программы. Например, для Nokia это «Nokia PC Suite». Приложение установит драйверы и поможет вам установить проводное подключение к Интернету. Для смартфонов Sony программа называется «Sony Xperia PC Suite». Скачайте соответствующее приложение с официального сайта производителя смартфона, установите, подключите ноутбук, подключитесь к Интернету.
Подключение телефонов с iOS
Режим модема доступен не только в Android, но и в iOS. Загорается в меню «Сотовая связь — Режим модема». Включите переключатель, подключите кабелем к компьютеру, выберите iPhone из списка сетевых сервисов. Нет необходимости выполнять лишние жесты: соединение уже установлено.
Что делать, если интернет не запустился
Если через USB кабель интернет не запустился, необходимо, в первую очередь, проверить подключение. Отсутствие запуска через ЮСБ провод может наблюдаться в тех случаях, если интернет-соединение медленное и нестабильное (например, за городом). Также вероятная причина сбоев может заключаться в неправильных настройках подключения на компьютере (ноутбуке) или мобильном телефоне iPhone, из-за чего доступ в internet может автоматически блокироваться.
Также рекомендуется проверить, активен ли в настройках мобильного телефона Bluetooth-интерфейс. Его активация является обязательным условием успешной раздачи интернет-сигнала со стационарного устройства на мобильное. Если не использовать Bluetooth, подключения не будет.
Раздача интернета на android, honor или другие марки телефонов значительно повышает удобство пользования связью. Для того, чтобы наладить выход в сеть, следует предварительно проверить настройки всех устройств: компьютера или ноутбука, мобильного телефона (смартфона). Если где-либо отключен вай-фай, его надо обязательно активировать.
Android смартфон в режиме “USB-модем”
На компьютере вообще ничего настраивать не нужно. Кстати, мой компьютер, на котором я все проверял, работает на Windows 10.
Обратите внимание, что в режиме модема, подключенный к телефону компьютер будет использовать подключение к интернету через мобильного оператора. Поэтому, если у вас не безлимитный мобильный интернет, то возможно с вашего счета будет взиматься плата за подключение к интернету
Рекомендую уточнять у поддержки условия вашего тарифного плана.
На телефоне включите мобильный интернет (сотовые данные).
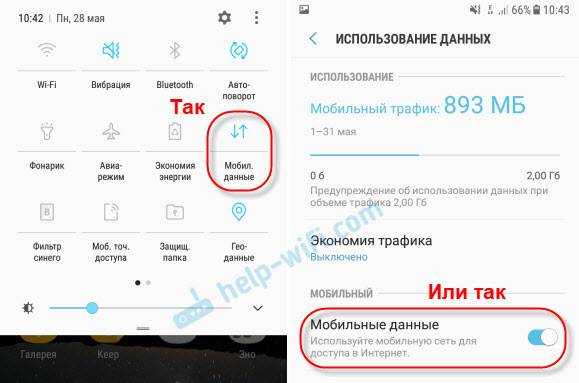
Дальше подключите телефон к компьютеру с помощью USB кабеля.
После чего, в настройках телефона (где-то в разделе “Подключения” – “Точка доступа и модем”) включаем “USB-модем”.
Через несколько секунд на компьютере должен появится доступ к интернету через смартфон.
А если открыть окно “Сетевые адаптеры”, то там можно увидеть новое “Ethernet” подключение.
Главное, что на компьютере появился доступ к интернету. Для отключения достаточно выключить режим “USB-модем” в настройках телефона.
Возможные проблемы в настройке телефона в качестве USB модема
Так как оборудование, операторы, настройки у нас разные, то не исключено, что могут возникнуть некоторые проблемы. Давайте рассмотрим самые популярные.
- Если подключение к интернету появилось, но интернет не работает, то нужно убедится, что мобильный интернет работает на телефоне. Попробуйте открыть на телефоне через браузер какой-то сайт. Возможно, у вас есть какие-то ограничения со стороны оператора.
- Некоторые операторы запрещают раздавать мобильный интернет, используя телефон как модем. И не только по USB, но и по Wi-Fi. Поэтому, если вы все делаете правильно, а интернет все ровно не работает, то уточните у поддержки провайдера по поводу такой блокировки.
- На компьютере можно попробовать временно отключить антивирус/брандмауэр.
- Если через такое подключение не открываются сайты (а программы работают), то пропишите вручную DNS. В свойствах нового сетевого подключения, которое появилось после настройки Android-смарфтона в роли модема.
- Если у вас есть еще один компьютер, или ноутбук, то попробуйте настроить на нем. Так мы сможем выяснить в чем причина возникших неполадок.
Если пропадает раздача интернета через некоторое время
Бывает, что интернет через некоторое время перестает работать. Причина скорее всего в том, что телефон для экономии электроэнергии отключает мобильный интернет. Нужно запретить ему это делать.
Зайдите в настройки, дальше “Питание и производительность” – “Настройки питания” – “Отключать мобильный интернет через…” ставим “Никогда”. Возможно, в зависимости от производителя и версии Android эти настройки будут немного отличаться.
264
Здравствуйте. Я переехал на свою квартиру и неделю сидел без нормального проводного интернета, то ещё удовольствие я вам скажу… Так вот это время я использовал свой телефон в качестве USB модема, благо тариф у меня безлимитный от билайна, а также данный способ позволяет обойти ограничение на раздачу интернета. То есть, тариф то у меня безлимитный, а вот раздавать интернет по Wi-Fi у меня не получается, билайн сразу 150р. за час требует. При данном же способе всё отлично работает и можно спокойно сидеть в интернете.
Теперь подключаем телефон к компьютеру и находим в меню телефона пункт включения USB модема, обычно он находится в разделе «Связь».
На компьютер должно обнаружиться новое устройство и начаться процесс установки драйверов, если он завершился с ошибкой. То жмём «Выполнить поиск драйверов на этом компьютере» и выбираем папку с разархивированным драйвером, который мы скачали в самом начале. Когда драйвер установлен, в диспетчере устройств можно найти сетевое устройство с именем «Remote NDIS based Internet Sharing Device».
А в сетевых адаптерах появится ещё одна сетевая карта.
Спасибо за внимание
Материал сайта geekteam.pro
Подключение юсб модема к андроид. Как подключить модем к телефону
Мобильные технологии не стоят на месте, гаджеты устаревают, а потребности пользователей сети в быстром обмене данными растут. Что делать, если телефон не поддерживает современные стандарты связи? Покупать новый или смириться с отставанием от прогресса? Оказывается, через переносное устройство связи в сеть можно выйти не только с компьютера. Рассмотрим, как подключить USB-модем к Андроид-смартфону.
Задача не так проста, как кажется на первый взгляд. Могут возникнуть следующие ошибки:
- В настройках Андроид-устройства нет пункта «Мобильные сети». Нужно поискать другие версии прошивки, иначе подключить модем не получится.
- Не хватает питания. Как вариант — пользоваться при полностью заряженной батарее, купить более качественный кабель либо USB-hub с внешним питанием.
Необходимое оборудование
Можно ли к телефону подключить модем без покупки дополнительного оборудования? Только если на устройстве есть USB-разъём. Это больше характерно для планшетов. В остальных случаях придётся приобрести переходник от USB к разъёму вашего телефона. Причём это должен быть не обычный кабель, а OTG так называемый хостовый переходник. Он предназначен именно для внешних устройств, а не просто сопряжения мобильника с компьютером.
Также нужно приобрести сам USB-модем, который состоит из модуля связи (3G или более скоростной 4G) и флеш-накопителя, где записаны настройки соединения.
Настройка модема
Прежде чем рассказывать, как подключить ЮСБ-модем к телефону, разберёмся в настройке самого режима модема. Если этого не сделать, то он будет распознан системой Андроид просто как носитель информации.
Для телефонов марок Huawei и ZTE задача проще, для них разработано специальное программное обеспечение. Достаточно запустить его и поставить нужную галочку. Для всех остальных телефонов нужно произвести следующие действия:
Предварительная настройка завершена, теперь переходим к тому, как подключить к телефону Android 3G модем .
ВАЖНО. Если вы захотите использовать устройство на компьютере, то изменённые настройки нужно вернуть обратно
Повторите все пункты инструкции, но команду в терминале введите следующую: AT^U2DIAG=255
Повторите все пункты инструкции, но команду в терминале введите следующую: AT^U2DIAG=255.
Настройка смартфона
После предварительной подготовки можно перейти к настройке Андроид-смартфона.
Если все пункты проведены успешно, то к смартфону получилось подключить модем. Однако производителей мобильных устройств не радует ситуация, когда вместо покупки более дорогого и современного гаджета потенциальный потребитель находит, как
У многих пользователей смартфонов часто возникает необходимость выхода в интернет. Однако бывает так, что 3G модуль телефона выдает ошибку и не позволяет воспользоваться глобальной сетью. Также во многих смартфонах отсутствует 3G, однако это вовсе не значит, что пользователи таких девайсов не способны выйти в интернет. Проблему можно решить с помощью специального модема, который необходимо подключить к смартфону. Рассмотрим, как это сделать.
Подключение 3G модема к смартфону
Подключение 3G модема к телефону осуществляется достаточно просто. Однако следует сделать оговорку, что зачастую устройство может быть определено как флеш-накопитель.
Для того чтобы ваш смартфон определил 3G модем, необходимо проделать следующие действия, а именно:
- Скачайте утилиту HyperTerminal .
- Установите ее на ваш компьютер.
- Найдите диспетчер устройств и среди установленных устройств найдите ваш модем.
- Нажмите по названию устройства правой кнопкой мыши и перейдите в меню «Свойства».
- В этом меню вы найдете данные о номере и скорости порта. Их необходимо будет переписать и после ввести в утилите «HyperTerminal».
- Запустите утилиту и введите любое имя соединения.
- Теперь вам нужно ввести данные, которые вы записали.
- После этого вам откроется командная строка, в которой вам нужно будет ввести команду «AT1». Командная строка может появиться не сразу, дождитесь ее появления. Это может занять около десяти секунд.
- Далее нажмите «ОК» и введите команду «AT^U2DIAG=0».
- Дождитесь ответа о том, что введенная команда верна, нажмите «ОК» и отключите модем.
- Если на вашем смартфоне нет 3G модуля, скачайте приложение PPP Widget .
- Запустите его и введите данные мобильной сети, которые есть на сайте вашего мобильного оператора.
Теперь вы можете подключить 3G модем и пользоваться им для выхода в глобальную сеть. Как видите, задача куда проще в решении, чем может показаться на первый взгляд. А для того чтобы узнать больше о том, как настраивать интернет на телефоне, вам следует прочитать эти статьи.
Как подключить телефон к компьютеру вместо модема
Использование телефона в качестве модема позволяет подавать и раздавать мобильные данные через телефон, когда нет доступа к сети (отсутствует вай-фай, технические неполадки или просто закончились деньги на счету).
Как установить и настроить модем Beeline на ноутбуке
Что делать если кабель подключен, а доступа к сети нет? В таком случае возможен лишь следующий вариант: телефон или тарифный план не поддерживает данной функции или не имеет права на раздачу мобильного трафика.
Обратите внимание! Чтобы узнать это, нужно позвонить мобильному оператору и уточнить «Доступно ли использование режима модема в данном тарифном плане»
Как отключить режим модема
Как включить USB модем на телефоне — ясно, а как же правильно завершить его работу не причинив вреда ни технике, ни мобильному трафику?
Обратите внимание! Чтобы отключить режим модема рекомендуется вытянуть шнур юсб из мобильного и ПК. Передача данных распространятся на устройство без кабеля, не будет
Подключение телефона как модем к компьютеру используя специальный софт
Преимуществом подключения телефона к ноутбуку или компьютеру через юсб-шнур:
- Быстрая передача информации;
- Доступ к внутренним данным и каталогам мобильного устройства;
- Доступ к сети интернет за счет мобильного оператора;
- Отсутствие специальных программ.
Недостатки:
- Наличие USB шнура;
- Привязанность к компьютеру или ноутбуку;
- Исправность юсб-портов на обоих устройствах.
Обратите внимание! При подсоединении телефона к персональному компьютеру, как роутер, желательно применять безлимитный интернет на мобильном гаджете. В ином случае со счета будут взиматься деньги, это может привести к отрицательному балансу
Телефон на Android как модем для компьютера через USB кабель
Не секрет, что с телефона можно раздавать интернет на другие мобильные устройства и компьютеры. И в этой статье я покажу, как использовать телефона на OS Android в качестве модема для компьютера, или ноутбука. При подключении с помощью USB кабеля. Такая схема подойдет в первую очередь для стационарных компьютеров, у которых нет Wi-Fi модуля. И подключить их к точке доступа Wi-Fi, которую так же можно запустить на телефоне, у нас не получится.
Практически все смартфоны на Android могут раздавать мобильный интернет (в режиме модема) по Wi-Fi, Bluetooth, или по USB кабелю. Как настроить точку доступа Wi-Fi, я уже показывал в этих статьях:
Но если у вас ПК, или не работает Wi-Fi на ноутбуке, то вы просто не сможете подключить свой компьютер к Wi-Fi сети. В таком случае можно использовать USB кабель. Соединить телефон с компьютером, и включить на телефоне режим «USB-модем». И на компьютере появится доступ к интернету через телефон (через мобильного оператора) .

Когда телефон работает как модем именно по кабелю, то он сразу заражается от компьютера. А если использовать его как точку доступа Wi-Fi, то очень быстро садится батарея, и его приходится все время подключать к зарядке.
Я проверил на Samsung Galaxy J5. Все очень просто. Не нужно устанавливать на компьютер какие-то драйвера, создавать подключения и т. д. Просто включаем на телефоне мобильные данные (интернет через EDGE, 3G, 4G) , подключаем по USB к компьютеру и в настройках активируем режим «USB-модем».
Думаю, что данная функция точно так же работает на всех телефонах, которые работают на Android. Не могу сейчас проверить это на телефонах от Huawei, Xiaomi, Lenovo, Sony, LG и т. д., но если там и есть какие-то отличия в настройках и названиях, то они не критичные.
Android смартфон в режиме «USB-модем»
На компьютере вообще ничего настраивать не нужно. Кстати, мой компьютер, на котором я все проверял, работает на Windows 10.
На телефоне включите мобильный интернет (сотовые данные) .
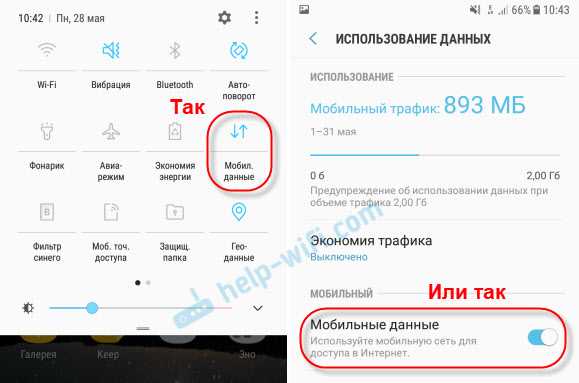
Дальше подключите телефон к компьютеру с помощью USB кабеля.

После чего, в настройках телефона (где-то в разделе «Подключения» — «Точка доступа и модем») включаем «USB-модем».
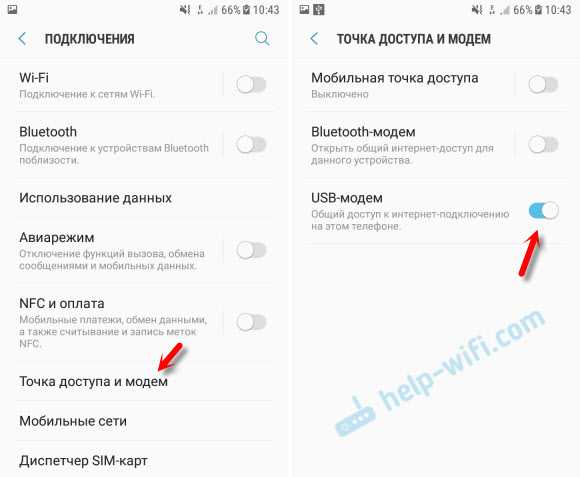
Через несколько секунд на компьютере должен появится доступ к интернету через смартфон.
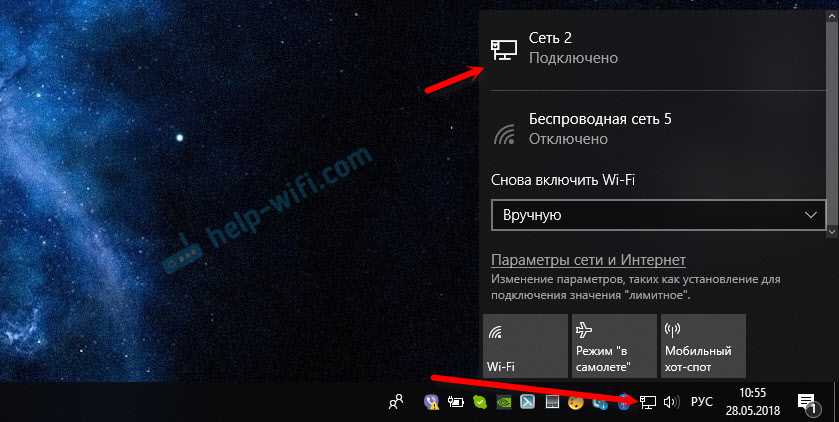
А если открыть окно «Сетевые адаптеры», то там можно увидеть новое «Ethernet» подключение.
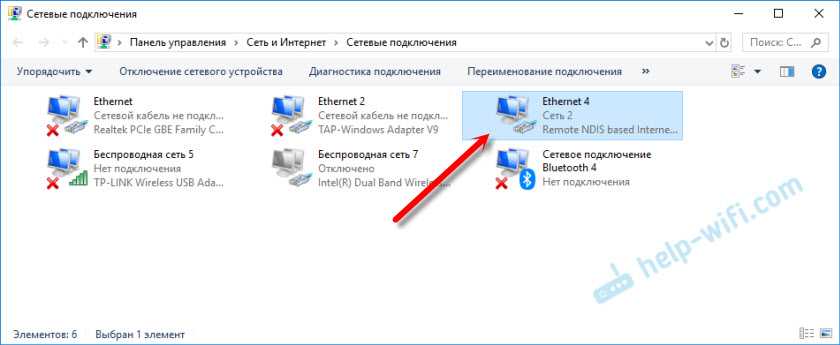
Главное, что на компьютере появился доступ к интернету. Для отключения достаточно выключить режим «USB-модем» в настройках телефона.
Возможные проблемы в настройке телефона в качестве USB модема
Так как оборудование, операторы, настройки у нас разные, то не исключено, что могут возникнуть некоторые проблемы. Давайте рассмотрим самые популярные.
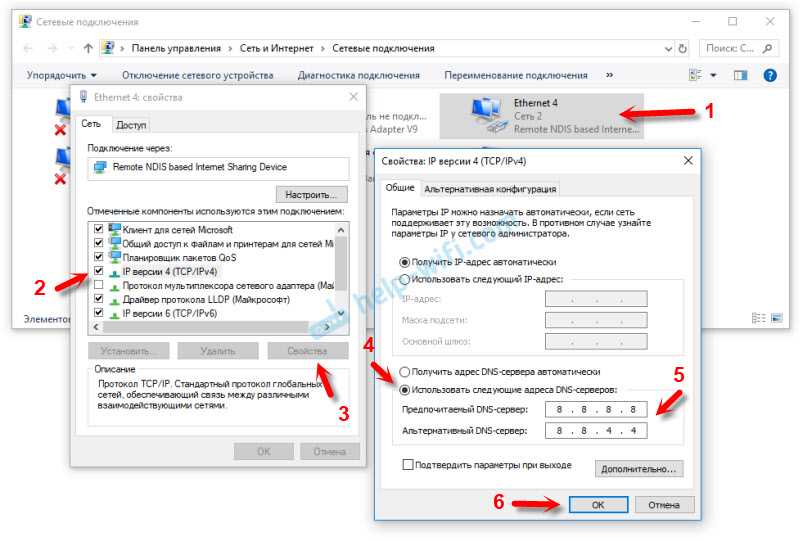
- Если подключение к интернету появилось, но интернет не работает, то нужно убедится, что мобильный интернет работает на телефоне. Попробуйте открыть на телефоне через браузер какой-то сайт. Возможно, у вас есть какие-то ограничения со стороны оператора.
- Некоторые операторы запрещают раздавать мобильный интернет, используя телефон как модем. И не только по USB, но и по Wi-Fi. Поэтому, если вы все делаете правильно, а интернет все ровно не работает, то уточните у поддержки провайдера по поводу такой блокировки.
- На компьютере можно попробовать временно отключить антивирус/брандмауэр.
- Если через такое подключение не открываются сайты (а программы работают) , то пропишите вручную DNS. В свойствах нового сетевого подключения, которое появилось после настройки Android-смарфтона в роли модема.
- Если у вас есть еще один компьютер, или ноутбук, то попробуйте настроить на нем. Так мы сможем выяснить в чем причина возникших неполадок.
Если пропадает раздача интернета через некоторое время
Бывает, что интернет через некоторое время перестает работать. Причина скорее всего в том, что телефон для экономии электроэнергии отключает мобильный интернет. Нужно запретить ему это делать.
Зайдите в настройки, дальше «Питание и производительность» – «Настройки питания» – «Отключать мобильный интернет через. » ставим «Никогда». Возможно, в зависимости от производителя и версии Android эти настройки будут немного отличаться.

























