Блокировка нежелательных подключений
Если установка/замена пароля не помогает или по каким-то причинам невозможна, то прежде всего нужно выявить чужеродное подключение в соответствующем списке. Если в нем отображается информация о типе устройства, то определить лишнее подключение можно сразу. Если это сходу непонятно, следует посмотреть МАС-адреса своих девайсов.
В ОС Android: Настройки — Система — О телефоне — Общая информация — MAC-адрес Wi-Fi и MAC-адрес WLAN.
В iOS: Настройки — Основные — Об этом устройстве — Адрес Wi-Fi
После методом исключения выявляем в списке чужое подключение. Далее переходим в настройках роутера в раздел «Фильтрация MAC-адресов» или «MAC-фильтр». Здесь можно выбрать «Режим запрета MAC-адресов».
Режим по умолчанию «Отключено» означает, что фильтрация отсутствует и доступ имеется для всех MAC-адресов. Если включить режим «Разрешить» и добавить какой-либо MAC-адрес с помощью кнопки «Добавить», то подключение к Wi-Fi будет доступно только с этим MAC-адресом, все остальные будут блокироваться. Режим «Запретить» позволяет заблокировать доступ для отдельного MAC-адреса (или нескольких), который нужно предварительно добавить вручную. В некоторых моделях роутеров такие настройки доступны непосредственно в списке подключений.
Как подключить Интернет к компьютеру через точку доступа Wi-Fi на андроид телефоне
Когда после приезда на дачу обнаруживается, что оптоволоконный кабель будет протянут лишь в следующем тысячелетии, то возникает острая необходимость получить хоть несколько драгоценных мегабайт Internet. Хорошо, когда у одного из гостей выгодный тарифный план мобильного Интернета. В этом случае его гаджет может стать «донором» для остальных устройств, раздавая Сеть через Wi-Fi.
Более простой по своему исполнению способ замечателен тем, что он может раздавать Интернет на несколько устройств, при этом не потребуется никаких кабелей и прочих аксессуаров. Однако неотъемлемым требованием является наличие модуля беспроводной технологии Wi-Fi, с помощью которого будет осуществляться выход во всемирную Сеть.
К сожалению, не все настольные компьютеры оснащаются подобным устройством в отличие от ноутбуков и планшетов. Поэтому данный способ можно считать оптимальным для того, как раздать Интернет с андроида на ноутбук.
Важно! Смартфон в режиме роутера очень быстро расходует свой заряд, поэтому лучше всего подключить его к зарядному устройству. Пошаговая инструкция как все настроить:
Пошаговая инструкция как все настроить:
- Открыть «Настройки» смартфона и выбрать «Сеть и Интернет».
- Нажать на «Точка доступа и модем» и выбрать «Точка доступа Wi-Fi».
- Включить Wi-Fi модем и произвести соответствующую настройку точки доступа: название, тип защиты (рекомендовано WPA2 PSK) и пароль, который нужно будет ввести на компьютере, чтобы он смог выйти в Сеть через смартфон.
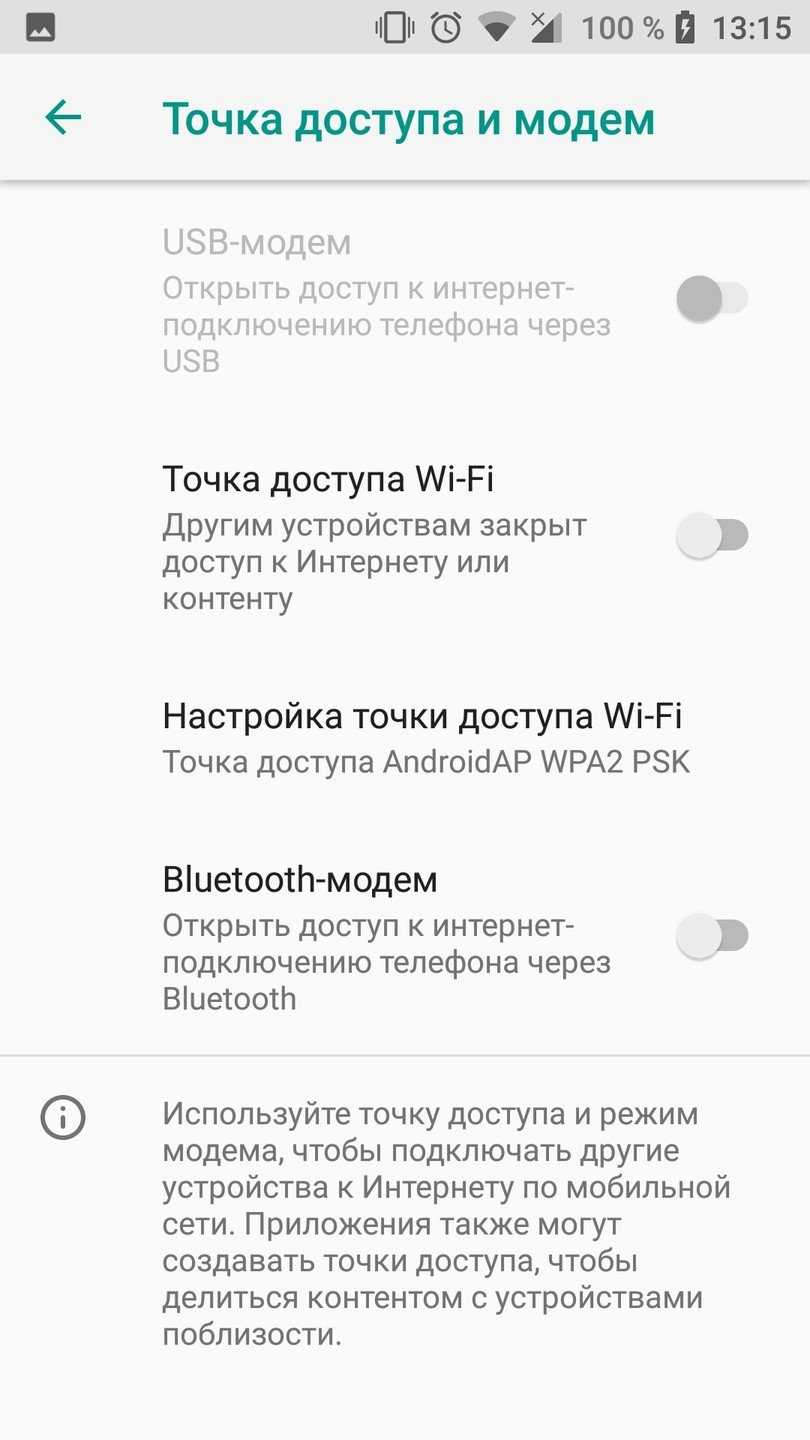
Как включить точку доступа Wi-Fi
Собственно, на этом сама процедура может считаться завершенной. Помимо основных, существуют еще и дополнительные настройки, которые можно изменить при желании:
- количество устройств, которые можно одновременно подсоединить к смартфону по Wi-Fi;
- предпочтительный диапазон радиочастот;
- автоматическое отключение режима точки доступа, если к ней не подключилось ни одно устройство.
Что такое 3G/4G мобильный роутер
Мы уже привыкли к домашним роутерам, получающим сигнал по проводным сетям и раздающим его всем мобильным гаджетам по воздуху или Ethernet кабелю. В принципе мобильный Wi-Fi роутер – это тот же маршрутизатор, но ловящий трафик через симку сотового оператора и раздающий его по беспроводной защищённой сети.
То есть разница заключается только в источнике получения входящего трафика. Разумеется, скорость здесь далека от максимальной, да и тарифы отнюдь не оптимальны, но основное достоинство 3G/4G роутера – его автономность. Его можно взять на пикник вместе с Powerbank, обеспечив возможность доступа к интернету большой компании на протяжении длительного времени.
Хотя производители делают такие роутеры универсальными, отечественные операторы сотовой связи адаптируют их под свои тарифные планы, зачастую меняя название исходной модели. То есть похожие устройства предлагают и МТС, и Теле2, и Билайн. Вставить симку от другого оператора в такие роутеры не получится, необходима перепрошивка базового ПО. Размеры подобных устройств соизмеримы с современными смартфонами, подзаряжаются они через USB-кабель.
О настройке карманного вай-фай роутера мы расскажем позже, отметим лишь, что такой девайс не стоит путать с обычным роутером, функционал которого позволяет подключать внешний 3G/4G модем. Он не имеет порта для использования сим-карты, но она может быть вставлена в модем, который покупается отдельно и представляет собой устройство размером с флешку.
Такие роутеры, как правило, работают только от бытовой сети, то есть не являются мобильными, но зато возможности маршрутизатора у них намного шире, имеются даже LAN-порты. Но это тема отдельного разговора.
Запускаем через текстовый интерфейс
Видео-инструкции тут:
Знаю, что для раздачи интернета есть специальные программы. Возможно, с их помощью сделать виртуальную сеть проще. Но мы с вами начнем с классического «дедовского» метода.
Уже поняли, о чем речь? Да-да! Поговорим о том, как создать точку доступа Wi-Fi с помощью текстового интерфейса Windows 10. Проще говоря, через командную строку. Давайте пробовать вместе.
- Набираем netsh wlan set hostednetwork mode=allow ssid=wifigid key=123456789 keyUsage=persistent. Здесь можно дать имя точке Wi-Fi и прописать сетевой ключ. Вышло вот что: ssid – это название нашего портала wifigid, а key – 123456789 (лучше придумайте посложнее). Потом кликаем по клавише ввода.
- По результату увидим, что имя и пароль изменены и режим беспроводной точки доступа разрешен.
- Набиваем netsh wlan start hostednetwork. Появилось предложение «Размещенная сеть запущена»? Значит, сеть заработала. Подключайте свои гаджеты.
- Рано радуетесь. Нужно кое-что еще. Чтобы домашние устройства могли выйти в Интернет, дадим им доступ:
- Найдите среди иконок в системном трее значок подключения к интернету и щелкните ПКМ. Нас интересует «Центр управления сетями…».
- На открывшейся странице жмите «Изменение параметров адаптера». Выберите свою беспроводную точку, нажмите ПКМ и зайдите в ее свойства.
В разделе «Доступ» поставьте «птичку» напротив «Разрешить другим пользователям сети…». Здесь же выберите сеть, которую сделали (например, у нас это wifigid).
- Теперь надо заново включить созданную сеть Wi-Fi. Но прежде ее отключаем. По очереди набиваем:
- netsh wlan stop hostednetwork;
- netsh wlan start hostednetwork.
Вот теперь точно все. Если нигде не ошиблись, ваши домашние гаджеты должны подключиться к сети. Проверьте! В списке доступных найдите свою по имени, введите парольную фразу. Если не удалось, перезагрузите ПК и снова активируйте размещенную сеть.
Учимся управлять
Прописав netsh wlan show hostednetwork, мы увидим следующее:
- имя беспроводной сети;
- тип защиты;
- допустимое число клиентов, которые могут подключиться одновременно;
- текущее количество подключенных пользователей.
Чтобы увидеть уникальный сетевой ключ от виртуальной точки доступа Wi-Fi, впишите netsh wlan show hostednetwork setting=security. В строке User security key вы увидите ключ безопасности.
Удалить созданную сеть можно текстовой строкой netsh wlan set hostednetwork mode=disallow. Так вы удалите SSID и сетевой ключ. Чтобы полностью сбросить настройки нужно редактировать реестр операционной системы. Это делать я не рекомендую без уверенности в своих действиях.
Совет
Конечно, пройдя процедуру один раз, вы будете делать все на автомате. Но, если вам постоянно нужно раздавать интернет, примите совет. Создайте два файлика, которые будут запускать и останавливать созданную сеть.
Начнем с запуска. Кликните по пустому месту на экране дополнительной кнопкой мыши (правой) и выберите «Создать». В открывшейся вкладке кликните по «Текстовый документ». Дайте ему любое название, но обязательно с расширением .bat (например, vkl.bat).
Жмем по ярлыку ПКМ и кликаем «Изменить». Набиваем в текстовом поле netsh wlan start hostednetwork и сохраняем изменения. Кликнув по ярлыку 2 раза, вы запустите точку доступа Wi-Fi.
По той же инструкции создаем еще один файл для отключения. Только дайте документу другое имя (например, vykl.bat) и сохраните в нем текстовую строку netsh wlan stop hostednetwork.
Какие программы для раздачи Wi-Fi наиболее популярны?
Сегодня существует большое количество утилит от разных разработчиков. Насколько приложение сможет удовлетворять потребности пользователя, да и вообще справляются ли они с поставленной задачей, помогают разобраться программисты и просто пользователи ПК на различных форумах. По их скромному мнению, наиболее популярными программами для ОС «Виндовс» являются следующие:
- MyPublicWiFi — бесплатное приложение, которое характеризуется удобной и простой эксплуатацией. С ее помощью в несколько кликов обычный ноутбук трансформируется в точку раздачи беспроводного интернета. С помощью утилиты можно отслеживать сайты, которые ранее были посещены пользователем. Устанавливается программный с официального сайта разработчиков.
- Magic Wi-Fi — это универсальное приложение, которое способно запускаться и приступать к передаче данных портативно. Его можно загрузить на любой накопитель памяти. За три клика, грубо говоря, утилита сможет раздать трафик.
- Создание столь мощной и многофункциональной утилиты позволило пользователям оперативно выполнять большое количество различных задач. Утилита получила название Virtual Router Manager. Установить приложение можно совершенно бесплатно. Программные компоненты имеют открытый исходный код, благодаря чему приложение не «шпионит» за своими пользователями.
Обратите внимание! Нельзя скачивать файлы с непроверенных источников, операционная система компьютера может быть поражена вредоносными файлами
Какие преимущества даёт использование программ для раздачи интернета?
Использование платных и бесплатных утилит, предназначенных для раздачи беспроводного интернета, имеет ряд неоспоримых преимуществ:
- Утилиты можно использовать в качестве инструмента для создания рабочей или коммерческой мобильной сети для выхода в интернет.
- Удается отслеживать ранее посещаемые сайты, а также устройства, с которых осуществлялся выход в мировую паутину.
Также обязательно стоит отметить возможность подключаться к беспроводной точке доступа с мобильных телефонов, планшетов без дополнительного использования сетевого оборудования — роутеры, маршрутизаторы, модемы, вай-фай адаптеры.
WeFi
Утилита осуществляет поиск сетей для подключения к Wi-Fi.
Два основных преимущества сделали ее популярной во всем мире:
- Приложение распространяется бесплатно;
- В базе данных утилиты содержится сотня миллионов Wi-Fi-сетей всего мира.
К главному недостатку приложения следует отнести отсутствие русского интерфейса.
Даже когда нет в радиусе нахождения пользователя доступных точек доступа он живо может найти ближайшую к нему на карте и, например, быстро добраться до нее на метро.
Гибкие настройки приложения позволяют адаптировать ее под конкретные нужды пользователя.
Если подключение к сети требуется постоянно, то запуск утилиты можно задать одновременный с завершением загрузки Windows в компьютере.
Коммуникабельным людям понравится опция «Онлайн-статус друзей». Через нее пользователь всегда будет знать местоположение его знакомых и товарищей, а точнее, к какой точке они подключились (точка отображается на карте).
Существуют версии утилиты, предназначенные не только для работы в ПК, но и на операционных системах Windows Phone и Android.
CommView for WiFi
Специальный сетевой анализатор выполняет мониторинг пакетов, качества и прочих характеристик Wi-Fi. Утилита используется в поиске хотспотов, дешифровке пакетов, просмотре данных в отношении каждого подсоединённого устройства и в сохранении обработанной информации. Эту программу, как правило, используют администраторы публичный Wi-Fi-сетей, т.к. она имеет слишком сложный для обычных пользователей интерфейс.
В настройках программы нужно сделать выбор следующих пунктов:
- “преобразовывать номера портов в имена служб”;
- “преобразовывать МАС-адреса в псевдонимы”;
- “преобразовывать IP-адрес в псевдоним”;
- “преобразовывать IP-адреса имени хостов в пакетах”;
- “преобразовывать IP-адреса имени хостов в пакетах”;
- “показывать названия производителей в МАС-адресах”;
- “принудительная дешифровка CommView wi-fi”;
- “игнорировать поврежденные пакеты в сканере”;
- “активное обнаружение узлов”.
CommView for WiFi бесплатно используется лишь в течение месяца, а лицензия стоит не менее 32000 рублей.
Для чего раздавать Вай Фай
Если вы являетесь владельцем нескольких различных устройств (телефон, планшет, ПК), то гораздо дешевле получать доступ к wifi. Это намного выгоднее и проще, чем оплачивать услуги связи отдельно для каждого девайса. Когда в доме есть возможность проводной связи (Ethernet) или подключения через стационарный телефон (ADSL), то просто устанавливается маршрутизатор и настраивается точка доступа.
Но что делать, если вы хотите получить такую связь за городом на даче? Или в вашем офисе невозможно провести кабельную сеть? Тогда проще всего купить мобильный Интернет и раздать вай фай. Для многих это единственный выход получить беспроводную связь.
Функции
Программы для раздачи вай-фай с ноутбука Windows 7, 8, 8.1, 10, Vista и XP имеют богатые функциональные возможности.
| Основные функции | Дополнительные возможности |
|
|
Телефон на Android как модем для компьютера через USB кабель
Не секрет, что с телефона можно раздавать интернет на другие мобильные устройства и компьютеры. И в этой статье я покажу, как использовать телефона на OS Android в качестве модема для компьютера, или ноутбука. При подключении с помощью USB кабеля. Такая схема подойдет в первую очередь для стационарных компьютеров, у которых нет Wi-Fi модуля. И подключить их к точке доступа Wi-Fi, которую так же можно запустить на телефоне, у нас не получится.
Практически все смартфоны на Android могут раздавать мобильный интернет (в режиме модема) по Wi-Fi, Bluetooth, или по USB кабелю. Как настроить точку доступа Wi-Fi, я уже показывал в этих статьях:
Но если у вас ПК, или не работает Wi-Fi на ноутбуке, то вы просто не сможете подключить свой компьютер к Wi-Fi сети. В таком случае можно использовать USB кабель. Соединить телефон с компьютером, и включить на телефоне режим «USB-модем». И на компьютере появится доступ к интернету через телефон (через мобильного оператора) .
Когда телефон работает как модем именно по кабелю, то он сразу заражается от компьютера. А если использовать его как точку доступа Wi-Fi, то очень быстро садится батарея, и его приходится все время подключать к зарядке.
Я проверил на Samsung Galaxy J5. Все очень просто. Не нужно устанавливать на компьютер какие-то драйвера, создавать подключения и т. д. Просто включаем на телефоне мобильные данные (интернет через EDGE, 3G, 4G) , подключаем по USB к компьютеру и в настройках активируем режим «USB-модем».
Думаю, что данная функция точно так же работает на всех телефонах, которые работают на Android. Не могу сейчас проверить это на телефонах от Huawei, Xiaomi, Lenovo, Sony, LG и т. д., но если там и есть какие-то отличия в настройках и названиях, то они не критичные.
Android смартфон в режиме «USB-модем»
На компьютере вообще ничего настраивать не нужно. Кстати, мой компьютер, на котором я все проверял, работает на Windows 10.
На телефоне включите мобильный интернет (сотовые данные) .
Дальше подключите телефон к компьютеру с помощью USB кабеля.
После чего, в настройках телефона (где-то в разделе «Подключения» — «Точка доступа и модем») включаем «USB-модем».
Через несколько секунд на компьютере должен появится доступ к интернету через смартфон.
А если открыть окно «Сетевые адаптеры», то там можно увидеть новое «Ethernet» подключение.
Главное, что на компьютере появился доступ к интернету. Для отключения достаточно выключить режим «USB-модем» в настройках телефона.
Возможные проблемы в настройке телефона в качестве USB модема
Так как оборудование, операторы, настройки у нас разные, то не исключено, что могут возникнуть некоторые проблемы. Давайте рассмотрим самые популярные.
- Если подключение к интернету появилось, но интернет не работает, то нужно убедится, что мобильный интернет работает на телефоне. Попробуйте открыть на телефоне через браузер какой-то сайт. Возможно, у вас есть какие-то ограничения со стороны оператора.
- Некоторые операторы запрещают раздавать мобильный интернет, используя телефон как модем. И не только по USB, но и по Wi-Fi. Поэтому, если вы все делаете правильно, а интернет все ровно не работает, то уточните у поддержки провайдера по поводу такой блокировки.
- На компьютере можно попробовать временно отключить антивирус/брандмауэр.
- Если через такое подключение не открываются сайты (а программы работают) , то пропишите вручную DNS. В свойствах нового сетевого подключения, которое появилось после настройки Android-смарфтона в роли модема.
- Если у вас есть еще один компьютер, или ноутбук, то попробуйте настроить на нем. Так мы сможем выяснить в чем причина возникших неполадок.
Если пропадает раздача интернета через некоторое время
Бывает, что интернет через некоторое время перестает работать. Причина скорее всего в том, что телефон для экономии электроэнергии отключает мобильный интернет. Нужно запретить ему это делать.
Зайдите в настройки, дальше «Питание и производительность» – «Настройки питания» – «Отключать мобильный интернет через. » ставим «Никогда». Возможно, в зависимости от производителя и версии Android эти настройки будут немного отличаться.
Как раздать мобильный интернет с 3G-4G модема через wifi роутер?
После того, как определились с местом, переходим к практике настройки раздачи интернета по wifi.
Вставляем мобильный модем в USB порт на роутере
А патчкорд (кабель Ethernet), который шел в комплекте с роутером, подключаем одним концом в разъем LAN на роутере, а другим — в сетевую карту компьютера
На компьютере (Windows 7) заходим в раздел сетевых настроек по цепочке:
«Пуск — Панель Управления — Сеть и Интернет — Центр управления сетями и общим доступом — Управление сетевыми подключениями — Изменения параметров адаптера».
Кликаем правой кнопкой мыши по пункту «Подключение по локальной сети» и заходим в «Свойства»Заходим в меню «Протокол Интернета версии 4» и устанавливаем флажки на «Получить IP автоматически» и «Получить адрес DNS сервера автоматически» и сохраняем настройки.
На нижней крышке корпуса роутера находим IP или WEB адрес для входа в админку, а также логин и пароль
Открываем на компьютере браузер и в адресную стройку вписываем указанный IP адрес, после чего в всплывающем окне — логин и пароль с наклейки.
Находим в меню роутера пункт «USB модем» (3G/4G, настройка USB и т.д.), активируем его и вводим в указанные на изображении поля данные для вашего оператора.
Данные для подключения к мобильным операторам связи
В некоторых моделях роутеров с поддержкой 3G-4G модемов определение оператора и ввод всех необходимых настроек происходит автоматически.
Настройка беспроводной сети
После ввода необходимых параметров применяем изменения и ждем перезагрузки роутера. После ччего открываем в меню раздел «Беспроводная сеть» и задаем собственные значения для:
- SSID — название вашей wifi сети, которое будет отображаться в списке для подключения
- Метод защиты сети — WPA2-Personal
- Тип шифрования — AES или TKIP
- Ключ — пароль для подключения к WiFi, не менее 8 символов
Применяем настройки. Далее открываем ноутбук или смартфон и включаем WiFi модуль. Для этого кликаем на иконку беспроводных соединения в правом нижнем углу панели состояния Windows и находим в списке сеть с нашим названием, которое создали на предыдущем шаге.
И подключаемся, используя только что заданный пароль.
Почему телефон медленно раздает интернет: что делать
Расскажем почему при раздаче интернета со смартфона очень низкая скорость…
Проблема почему телефон медленно раздает интернет возникает довольно часто. Прочитав условия предоставления услуг связи у разных сотовых операторов можно обнаружить один нюанс: при высокой нагрузке на сеть скорость выхода в интернет может быть ограничена оператором автоматически. При скачивании больших файлов скорость может ограничиваться автоматически, но через несколько часов она восстанавливается. Проблема заключается в том, что из-за высокой нагрузки на сеть происходят технические сбои и оператор без предупреждения ограничивает абонентов, которые скачивают объемные файлы через мобильный интернет.
Существуют и другие варианты почему телефон медленно раздает интернет — на безлимитном ТП «МегаФон» скорость может ограничиваться в самых разных случаях, например — при использовании файлообменников. В последнем случае скорость интернета будет ограничена до 128 Кбит/сек.
Ещё один пример снижения скорости на неограниченном тарифном плане — это изменение типа сети. Так если абонент выезжает за пределы города в другое место, тип соединения меняется с 4G на 3G, также снижается скорость мобильных данных
Смартфон может медленно раздавать интернет если используется безлимитный тарифный план — здесь следует понять, что по-настоящему безлимитного интернета российские операторы не предоставляют.
Почему же российские операторы не могут предоставлять мобильный интернет без ограничений? Всё дело в технических ограничениях оборудования и базовых станций.
Обман операторов заключается в ограничении скорости сразу после достижений 20-25 ГБ. После этого скорость мобильного интернета становится гораздо ниже — включается техническое ограничение, хотя абонент по-прежнему платит именно за безлимитный тарифный план
Главная причина почему телефон медленно раздает интернет — технические ограничения, которые использует оператор, даже на безлимитных тарифных планах.
Другие причины почему смартфон очень медленно раздает интернет
Ограничение поколения мобильной связи — телефон способен отдавать столько интернета, сколько технически позволяет передать 2G/3G/LTE/4G. Поэтому если смартфон поддерживает только 3G интернет, то и при раздаче его на другие устройства будет сохраняться ограничение по скорости передачи данных.
Если мобильное устройство поддерживает только 3G интернет, то при раздачи интернета на другое устройство ограничения сохраняются. на компьютер: можно заметить, что этого мало.
Иногда ответ почему телефон медленно раздает интернет заключается в неисправности смартфона, например — WiFi-адаптера, который может выйти из строя.
Источник
Настройка 3G/4G роутера с поддержкой модема
Рассмотрим теперь, как настроить карманный мобильный роутер Huawei 874FT, не имеющий встроенного модема. Как вы уже поняли, это устройство, представляющее собой нечто среднее между описанной выше моделью и классическим проводным роутером: оно имеет расширенные коммуникационные возможности, включая LAN-порт, но при этом является автономным благодаря наличию аккумулятора.
Правда, для выхода в интернет без 3G модема не обойтись, при этом большинство операторов требуют использования адаптированного модема.
В принципе настройка такого роутера осуществляется аналогичным образом, либо через веб-интерфейс, если имеется соединение Wi-Fi (пароль по умолчанию указан на нижней стороне коробки), либо через кабель USB.
Имя сети представляет собой комбинацию из буквенного обозначения и четырёх цифр MAC-адреса (с седьмой по десятую), пароль для этого устройства оператор устанавливает как 8 последних цифр MAC-адреса устройства.
Вход в веб-интерфейс – не по цифровому адресу, как это обычно бывает для большинства моделей роутеров, а по символьному (http://router.3g), пара логин/пароль для входа в админку стандартная – admin/admin.
Точно так же настраиваются роутеры Huawei от других операторов (Билайн, Теле2), единственная разница – в настройках, устанавливаемых на этапе прошивки, ориентированных на уверенный приём сигнала в конкретной сети.
Практически все роутеры имеют специальное отверстие для сброса настроек к заводским. Для этого необходимо нажать эту кнопку острым предметом и удерживать её несколько секунд. Отметим, что к такому шагу следует прибегать только в крайнем случае. Если вы потеряли или забыли пароль на модем, можно связаться с оператором, который перепрошьёт устройство, восстановив доступ к нему.
Как настроить точку доступа на Андроид
Интернет на Андроид. Вопрос как сделать телефон или планшет точкой доступа WiFi, встает все чаще по мере того, как распространяются телефоны и планшеты по управлением ОС Android (Андроид). Это пошаговая инструкция с иллюстрациями для Андроид версии 4.
Если у вас Андроид версии 5 или 6, прочитайте новую инструкцию — «Android 6 точка доступа». Хотя принципиальных изменений там нет, только небольшие отличия в деталях.
Аналогичные статьи для других операционных систем:
Как настроить точку доступа на Windows 10
Как настроить точку доступа на Windows 8
Как настроить точку доступа на Ubuntu 14.04
Точка доступа на KDE (Kubuntu 15.04)
Немного теории:
Что нужно для точки доступа WiFi на Андроид
Бывают телефоны без модуля WiFi. Бывают планшеты без GSM 3G или 4G LTE модуля. Если планшет не имеет встроенного GSM 3G или 4G LTE модуля тем не менее создать на нем точку доступа тоже бывает возможно. Существуют модели планшетов которые поддерживают режим USB-host (OTG) и умеют подключаться к Интернет через внешний USB модем. О наличии внутреннего модема или о возможности подключения внешнего USB модема нужно узнавать в спецификациях планшета.
Как создать точку доступа WiFi на Андроид
Настроить точку доступа на Андроид можно за одну минуту. Нужно открыть «Настройки«, затем выбрать вкладку «Беспроводные сети — Еще«. На открывшейся вкладе нажать на «
Режим модема«:
В следующем окне нажать на «Точка доступа«:
В следующем окне нажать на «Настройка точки доступа«:
В открывшемся окошке нужно вписать название точки доступа (имя под которым она будет видна), выбрать защиту, ввести пароль и нажать кнопку «Сохранить«:
Примечание: пароль конечно поставьте посложнее чем 12345678. И не забудьте, что минимальная длина пароля для WPA2 равна 8 символов.
Примечание: если к этой точке доступа будут подключаться компьютеры Windows XP SP2 тогда поставьте Защиту WPA! Защита WPA2 поддерживается только на Windows XP SP3.
После этого вернитесь во второе окно (второй скриншот этой статьи) и убедитесь, что переключатель на «Точка доступа WiFi» в положении «Вкл.». Если он выключен тогда включите его.
Примечание: В дальнейшем вам не нужно будет заново настраивать точку доступа, достаточно будет лишь включить ее:
После настройки и включения точка доступа Android будет видна с других устройств. Можно ее выбрать и подключиться к ней:
Можно пользоваться Интернет!
На планшете или телефоне вы можете увидеть устройства подключенные к точке доступа:
Можно даже установить ограничения скорости для подключаемых к точке доступа устройств:
Телефон или планшет как точка доступа WiFi
Использовать телефон или планшет как точку доступа WiFi очень удобно. Получается в прямом смысле этого слова мобильная точка доступа. Причем более практичная, чем WiFi роутеры, которые продают сотовые операторы. Такой роутер вы можете использовать только в качестве точки доступа. А по телефону можно еще и звонить, с планшета можно просматривать веб-сайты, писать письма по электронной почте и так далее.
Примечание
Пароль конечно поставьте посложнее чем 12345678. И не забудьте, что минимальная длина пароля для WPA2 равна 8 символов.
Аналогичные статьи
Как настроить точку доступа на Windows 10
Как настроить точку доступа на Windows 8
Как настроить точку доступа на Ubuntu 14.04
Точка доступа на KDE (Kubuntu 15.04)
Настройка безопасности для WiFi сети.
Другие статьи про Андроид
Как пользоваться Андроид
Установка приложений на Андроид
Как настроить WiFi на Андроиде
Удаление приложений на Андроид
digital.workshop, 2015
На компьютере с помощью кабеля
Шаг 1: проверка работы службы брандмауэра Windows
1. В меню Пуск введите services и откройте приложение от имени администратора.
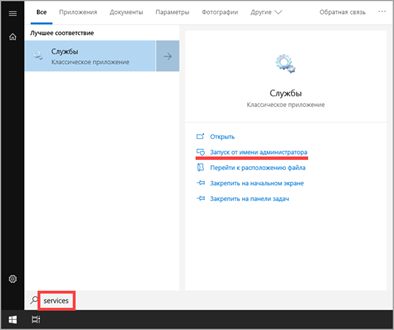
2. Найдите службу «Брандмауэр Защитника Windows». Дважды щелкните по ней для входа в настройки.
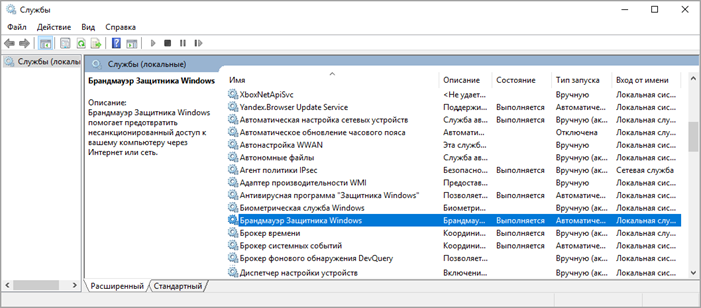
3. Убедитесь, что служба выполняется. Если нет, запустите её вручную и установите тип запуска «Автоматически».
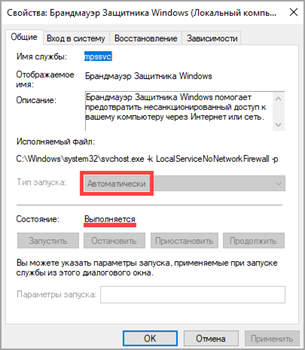
Шаг 2: раздача интернета
1. Нажмите по значку адаптера правой клавишей мышки и откройте «Параметры сети и Интернет».
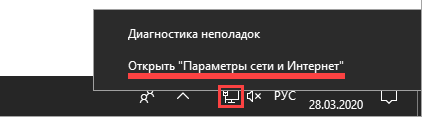
2. Перейдите в «Настройка параметров адаптера».

В новом окне у вас должно отобразиться два адаптера: в один идет подключение с интернетом, в другой — выход в локальную сеть.
3. Дважды щелкните по адаптеру, подключенному к интернету.
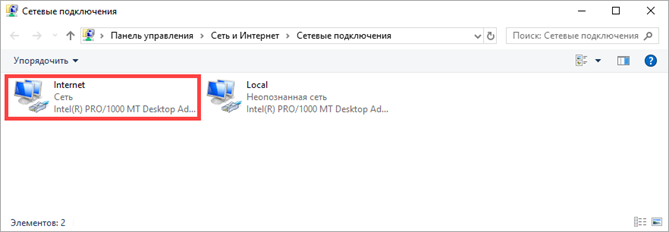
4. Перейдите в «Свойства».
5. Нажмите на вкладку «Доступ». Активируйте галочки в пунктах «Разрешить другим пользователям сети использование интернета и управление общим доступом» и нажмите ОК.
Второму адаптеру будет автоматически присвоен IP адрес 192.168.137.1
На этом настройки завершены.
Шаг 3: настройка клиентских ПК для получения интернета
1. Перейдите в настройки параметров адаптера.
2. Нажмите на «Свойства» и дважды щелкните по «IP версии 4 TCP/IP».
3. Установите переключатель в пункт «Использовать следующий IP адрес» и установите значения в следующие поля:
- IP-адрес: 192.168.137.2 (где цифра 2 будет новым адресом вашего ПК)
- Маска подсети: 255.255.255.0
- Основной шлюз: 192.168.137.1 (адрес ПК с интернетом)
4. Установите переключатель в пункт «Использовать следующие DNS адреса». В предпочитаемый DNS-сервер введите 192.168.137.1 (адрес ПК с интернетом).
Нажмите «ОК» и проверьте в браузере доступ в интернет.
На заметку. На остальных компьютерах проводим аналогичные действия. Только меняем последнюю цифру в поле «IP-адрес» на следующую по увеличению, чтобы она не совпадала с адресами других в сети ПК.









![Wifi с андроида: способы раздачи+решение проблем[видео] 2019](http://router66.ru/wp-content/uploads/a/e/1/ae10461f1d6dccd022fab9de0ebc8080.png)













