Методы отключения брандмауэра Windows 10
Всего можно выделить 4 основных способа деактивации файервола. Они не требуют использования стороннего софта, так как выполняются с помощью встроенных системных утилит.
Способ 1: Интерфейс Защитника Windows 10
Начнем с самого простого и очевидного метода. Отключать брандмауэр в этом случае будем через интерфейс самой программы, для чего потребуется выполнить следующее:
- Нажмите кнопку «Пуск» и перейдите в «Параметры» Windows 10.
В следующем окне кликните левой кнопкой мышки по разделу, который называется «Обновление и безопасность».</li>
Далее нажмите на строку «Безопасность Windows» в левой части окна. Затем в правой половине выберите подраздел «Брандмауэр и защита сети».</li>
После этого вы увидите перечень с несколькими типами сетей. Вам нужно кликнуть ЛКМ по названию той из них, возле которой есть приписка «Активный».</li>
Теперь остается лишь изменить положение переключателя в блоке «Брандмауэр Защитника Windows» в положение «Откл».</li>
Если все сделано правильно, вы увидите уведомление об отключении файервола. Можете закрыть все открытые ранее окна.</li></ol>
Способ 2: «Панель управления»
Данный способ подойдет тем пользователям, которые привыкли работать с «Панелью управления» Windows, а не с окном «Параметры». Кроме того, иногда возникают ситуации, когда это самое окно «Параметры» не открывается. В таком случае сделайте следующее для отключения брандмауэра:
В левой части следующего окна нажмите ЛКМ по строке «Включение и отключение брандмауэра Защитника Windows».</li>
В результате появится список конфигураций файервола для двух видов сетей – частной и общественной. Вам нужно установить отметку возле строки «Отключить брандмауэр Защитника Windows» у той из них, которая активна. Если вы не знаете, какая именно из двух сетей используется, тогда отключите защиту в обоих блоках. После этого нажмите кнопку «OK».</li>
</ol>
Способ 3: «Командная строка»
Данный способ позволяет отключить брандмауэр в Windows 10 буквально одной строкой кода. Для этих целей используется встроенная утилита «Командная строка».
Если все сделано правильно, вы увидите всплывающее уведомление Windows и надпись «OK» в «Командной строке».</li>
Файервол выключен. Теперь можно закрыть все открытые ранее окна. Если в будущем вы захотите вновь включить брандмауэр через «Командную строку», тогда введите и выполните код .</li></ol>
Способ 4: Монитор брандмауэра
У файервола в Виндовс 10 есть отдельное окно настроек, где можно задавать различные правила фильтрации. Кроме того, через него можно и деактивировать брандмауэр. Делается это следующим образом:
- Нажмите кнопку «Пуск» и опустите левую часть открывшегося меню вниз. Откройте список приложений, которые находятся в папке «Средства администрирования Windows». Кликните ЛКМ по пункту «Монитор брандмауэра Защитника Windows».
В центральной части появившегося окна вам нужно отыскать и нажать строчку «Свойства брандмауэра Защитника Windows». Она находится приблизительно в середине области.</li>
В верхней части следующего окна будет строка «Брандмауэр». Из выпадающего списка напротив нее выберите параметр «Отключить». После этого нажмите кнопку «OK» для применения изменений.</li>
</ol>
Отключить антивирус Microsoft через групповую политику
Если вы используете Windows 11 Pro, вы можете использовать групповую политику, чтобы навсегда отключить антивирус. Однако здесь есть небольшая оговорка. Перед тем, как начать, вам необходимо отключить «Защиту от взлома» в приложении Windows Security.
Защита от несанкционированного доступа защищает от несанкционированных изменений системы. Если у вас включена защита от изменений и внесены какие-либо изменения в групповую политику, служба безопасности Windows восстановит изменения при следующей перезагрузке компьютера.
Отключить защиту от изменений
Чтобы отключить защиту от несанкционированного доступа, нажмите «Пуск» (или нажмите клавишу Windows) и введите «Безопасность Windows» — выберите вариант «Лучшее совпадение» вверху.
Затем нажмите Защита от вирусов и угроз > Управление настройками. Прокрутите вниз и установите для параметра «Защита от несанкционированного доступа» значение «Выкл».
Вот и все. Вы можете продолжить вносить изменения в групповую политику и навсегда отключить антивирус Windows Security.
Отключить антивирус Защитника Windows навсегда с помощью редактора групповой политики
Чтобы отключить антивирус Windows Security с помощью редактора групповой политики, нажмите Пуск или нажмите клавишу Windows. Затем введите gpedit.msc и выберите результат наилучшего соответствия.
Когда откроется редактор локальной групповой политики, перейдите по следующему пути:
Computer Configuration > Administrative Templates > Windows Components > Microsoft Defender Antivirus
Затем дважды кликните политику Отключить антивирусную программу Microsoft Defender, указанную справа.
Установите параметр «Включено», чтобы отключить антивирус, затем нажмите «Применить» и «ОК».
Вам потребуется перезапустить Windows 11, чтобы изменения вступили в силу. Если вы откроете Windows Security, вы увидите, что защита от вирусов и угроз отключена.
Если вы хотите снова включить его, вам не нужно возвращаться в групповую политику. Вместо этого вы можете нажать кнопку «Включить» в приложении «Безопасность Windows».
Когда вы вернетесь после перезагрузки, обратите внимание, что антивирусная часть безопасности Windows будет отключена. Однако вы по-прежнему будете видеть значок «Щит» на панели задач
Это потому, что значок является частью общего приложения безопасности Windows, а не только антивирусной программы.
Хотя антивирус в реальном времени отключен, другие части пакета безопасности по-прежнему будут работать. Например, вы можете открыть Безопасность Windows и включить или выключить другие средства защиты, например брандмауэр Защитника.
Обратите внимание, что для использования групповой политики вам потребуется Windows 11 Pro. Домашняя версия не включает его
Конечно, вы всегда можете обновить Windows 11 Home до Pro.
Если вы новичок в Windows 11 и не являетесь поклонником пользовательского интерфейса, прочитайте, как переместить кнопку «Пуск» влево.
Программы для Windows, мобильные приложения, игры — ВСЁ БЕСПЛАТНО, в нашем закрытом телеграмм канале — Подписывайтесь:)
Способы включения или отключения брандмауэра в Windows 10
Вот следующие шаги, чтобы включить или отключить брандмауэр в Windows 10:
1]Через панель управления
Запрещать —
Чтобы отключить брандмауэр, выполните следующие действия:
Шаг 1. Откройте панель управления.
Шаг 2. Найдите брандмауэр Защитника Windows и откройте его.
Шаг 3. Когда откроется следующая страница, нажмите «Включить или выключить брандмауэр Защитника Windows».
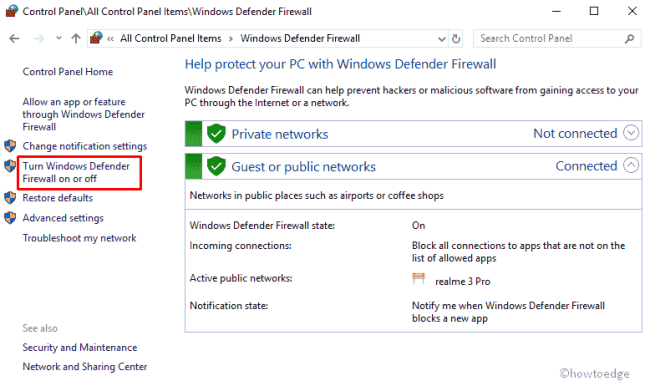
Шаг 4: Найдите настройки частной сети в окне настройки параметров.
Шаг 5: выберите пузырь рядом с полем Отключение брандмауэра Защитника Windows (не рекомендуется)
Шаг 6. Таким же образом перейдите в раздел «Параметры общедоступной сети» и щелкните кружок перед надписью «Отключение брандмауэра Защитника Windows» (не рекомендуется).
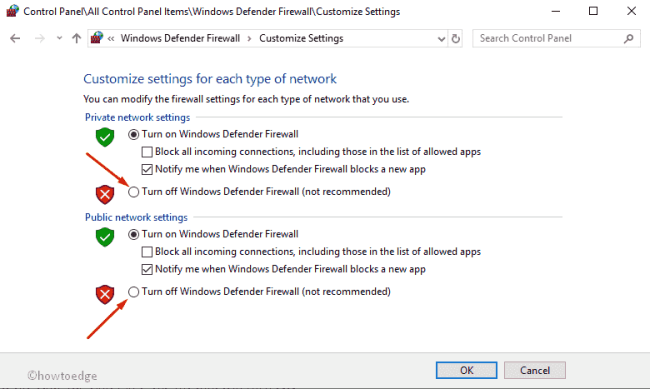
Давать возможность —
Чтобы включить брандмауэр, выполните следующие действия:
- Откройте панель управления.
- Найдите брандмауэр Защитника Windows и откройте его.
- При открытии следующей страницы нажмите Включить или выключить брандмауэр Защитника Windows.
- Найдите параметры частной сети и параметры общедоступной сети в окне настройки параметров.
- Снимите флажок в обеих настройках.
2]Включите или выключите брандмауэр в настройках Windows.
Запрещать —
Шаг 1. Нажмите клавишу Windows на клавиатуре.
Шаг 2: Введите Безопасность Windows и нажмите Enter.
Шаг 3: Найдите брандмауэр и сетевую защиту и щелкните по нему.
Шаг 4: Здесь вы увидите следующие сетевые профили — Доменная сеть, Частная сеть и Общедоступная сеть.
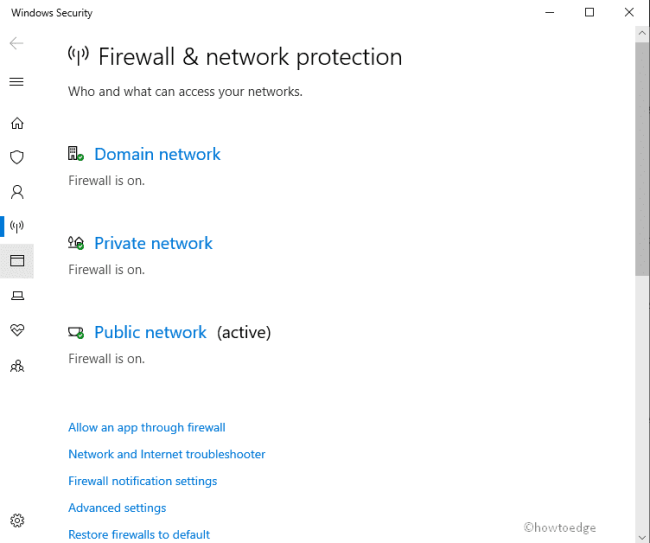
Шаг 5: Щелкните по каждому из трех сетевых профилей один за другим и дайте возможность полностью включить брандмауэр для всех.
Шаг 6: Когда вы нажмете на Общедоступную сеть, станет видна следующая панель.
Шаг 7. Под брандмауэром Защитника Windows переведите переключатель в положение «Вкл.».
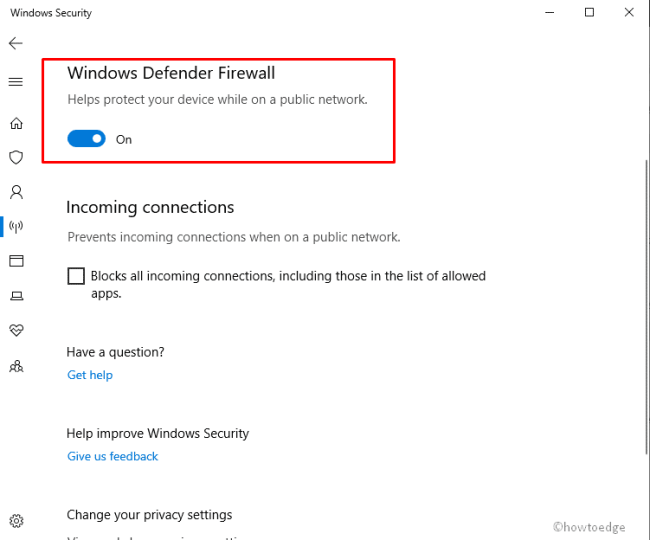
Шаг 8: UAC подскажет. Щелкните по кнопке Да.
Шаг 9: Теперь сделайте то же самое для доменной сети и частной сети.
Шаг 10: Вы увидите измененный статус следующим образом.
Давать возможность —
- Щелкните по кнопке «Пуск».
- Введите Безопасность Windows и нажмите Enter.
- Найдите Брандмауэр и защиту сети.
- Нажмите Включить брандмауэр.
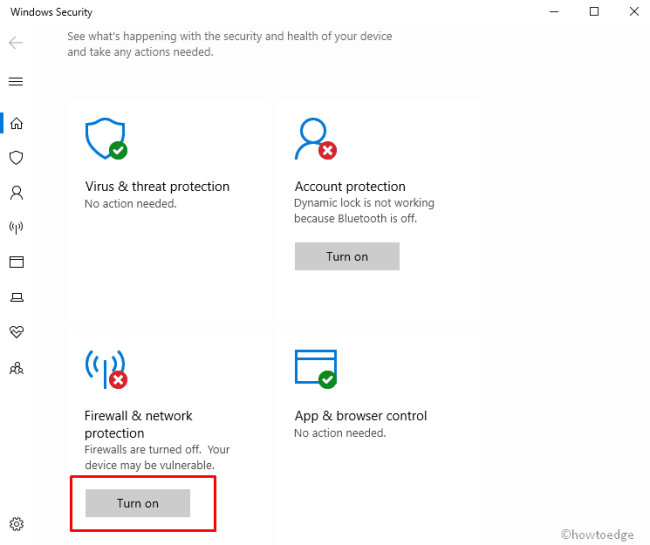
UAC предложит, нажмите кнопку Да.
3]Включение или отключение брандмауэра через командную строку
Запрещать —
Шаг 1. Сначала нажмите кнопку «Пуск» и введите cmd.
Шаг 2. Щелкните правой кнопкой мыши командную строку и выберите «Запуск от имени администратора».
Шаг 3: UAC предложит, нажмите кнопку Да.
Шаг 4: В новом окне введите следующий URL-адрес — netsh advfirewall отключит состояние всех профилей.
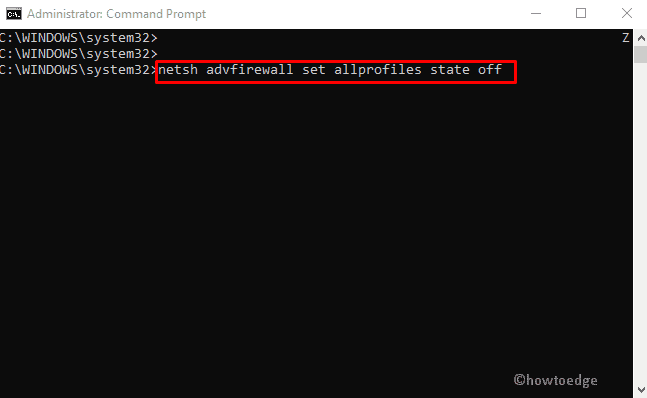
Шаг 5: При нажатии клавиши Enter брандмауэр выключится.
Давать возможность —
- Нажмите кнопку «Пуск» и введите cmd.
- Щелкните правой кнопкой мыши параметр «Командная строка» в списке и выберите «Запуск от имени администратора».
- UAC предложит, нажмите кнопку Да.
- Введите следующий URL-адрес — netsh advfirewall устанавливает состояние всех профилей на
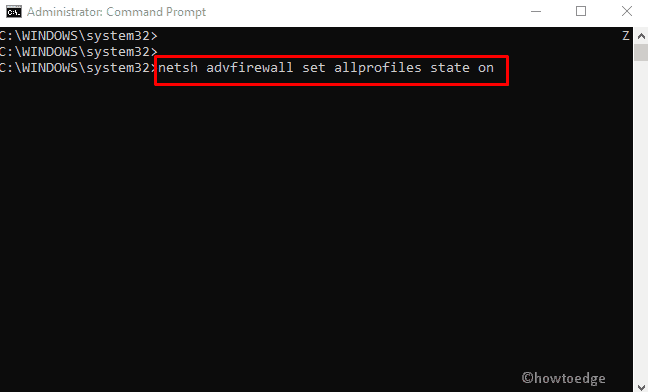
При нажатии клавиши Enter включается брандмауэр.
4} Включение или выключение брандмауэра через Windows PowerShell.
Запрещать —
Шаг 1. Сначала нажмите кнопку «Пуск» и введите PowerShell.
Шаг 2. Щелкните правой кнопкой мыши Windows PowerShell и выберите Запуск от имени администратора.
Шаг 3: UAC предложит, нажмите кнопку Да.
Шаг 4: Введите следующий URL-адрес — Set-NetFirewallProfile -Enabled False
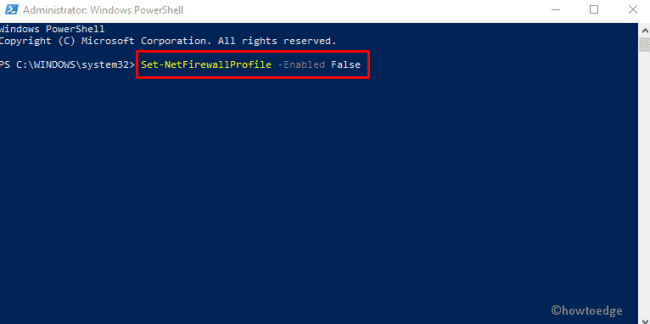
Шаг 5: При нажатии клавиши Enter брандмауэр выключится.
Давать возможность —
- Нажмите кнопку «Пуск» и введите cmd.
- Щелкните правой кнопкой мыши параметр Windows PowerShell в списке и выберите Запуск от имени администратора.
- UAC предложит, нажмите кнопку Да.
- Введите следующий URL-адрес — Set-NetFirewallProfile -Enabled True.
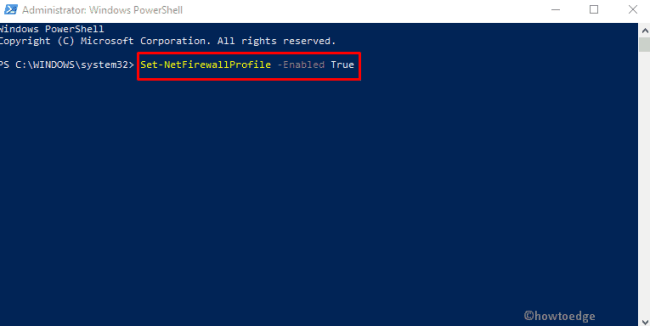
При нажатии клавиши Enter включается брандмауэр.
Post Views: 387
Послесловие
Если конечно Вам лень с этим возится руками, то ничто не мешает поставить сторонний фаерволл, который позволяет ставить правила, что называется «на лету». Есть даже легкие решения-интеграторы, вроде Windows 10 Firewall Control о котором мы уже писали ранее.
В общем, каждому своё, наше дело рассказать про брандмауэр Windows, а уж использовать его или нет, — дело Ваше.
Как и всегда, если есть какие-то вопросы, мысли, дополнения и всё такое прочее, то добро пожаловать в комментарии к этой статье (может подскажу какие-то нюансы с особо заковыристыми правилами и всем таким).
Оставайтесь с нами ![]()
Как убрать уведомления об отключении брандмауэра
Выключение брандмауэра можно сделать с помощью любого способа, изложенного в этой статье. Однако после этого станут регулярно появляться напоминания о том, что брандмауэр отключен и его необходимо вновь запустить.
Существует способ, с помощью которого можно запретить появление указанных уведомлений. Чтобы это сделать, потребуется откорректировать данные в реестре Windows.
Как отключить уведомления, поступающие от брандмауэра в Windows 10 рассказано далее:
- Перейдя в рабочий стол, кликнуть на изображение лупы, которое находится в нижнем левом углу экрана. Откроется окно поиска.
- Ввести название редактора реестра: «regedit». После подтверждения будет выдан список результатов, в котором выбрать программу, предназначенную для редактирования.
- В ветке «HKEY_LOCAL_MACHINE» открыть: «SOFTWARE\Microsoft\Windows Defender Security Center\Notifications».
- Необходимо кликнуть мышкой для открытия контекстного меню в правой части редактора. В открывшемся после этого контекстном меню выбрать строку «Создать».
- Тип новой переменной — DWORD 32. Ее имя — DisableNotifications.
- После двойного клика по только что созданному параметру, в меню выбрать «Изменить». Ввести значение параметра, равное «1».
- Нажав на кнопку «OK», подтвердить внесенные в реестр коррективы.
Новые параметры вступят в силу после перезапуска компьютера. Если впоследствии пользователь передумает отключать сообщения, достаточно удалить созданный сейчас параметр и выполнить перезапуск компьютера.
Важно контролировать наличие защиты. Как только необходимость в ее отключении окончилось, рекомендуется подключить брандмауэр снова
Также можно вместо него использовать программу с аналогичной функциональностью.
Панель управления
Этот вариант самый удобный и подойдет большинству пользователей. Рассмотрим последовательность действий:
- Попасть в Панель управления можно следующим образом: в Виндовс 7 нажмите на «Панель управления», в Виндовс 8 и 10 кликните по значку Пуск правой клавишей мыши и в открывшемся списке выберите «Панель управления».
- В открывшемся окне выберите раздел «Система и безопасность».
- В следующем списке найдите строку «Брандмауэр Windows» и нажмите на нее.
- В правом списке подразделов выберите «Включение и отключение брандмауэра Windows».
- Установите все параметры в положения со словом отключить, это наглядно показано на скриншоте. После чего подтвердите изменения кнопкой ОК.
Готово! Теперь выключенный брандмауэр не помешает работе сторонних программ.
Как добавить утилиту в список исключений
Рассмотрим случай, когда пользователю необходимо запустить определенную программу, но фаерволл всячески препятствует этому. В таком случае занесем программу в исключения:
- В окне настроек брандмауэра выберите пункт «Разрешение взаимодействия с приложением или компонентов в брандмауэре Windows».
- В новом окне отметьте галочкой те приложения, которые желаете добавить в список разрешенных. Подтвердите изменения кнопкой ОК.
Теперь фаерволл продолжит работу в обычном режиме, но на активность программ из списка разрешенных он не будет реагировать.
Как включить или отключить брандмауэр в Windows 10
Включение и отключение вшитого файервола можно произвести в нескольких интерфейсах управления системы, потому у каждого пользователя будет способ на свой вкус. Всего есть четыре официальных инструмента для управления брандмауэром:
- «Панель управления»;
- терминал командной строки;
- среда служб Windows;
- реестр операционной системы;
- через управление вшитым антивирусом «Защитник Windows».
В каждом из вышеупомянутых инструментов можно полностью отключить или включить файервол.
Через «Панель управления»
«Панель управления» — это важный узел настройки компонентов Windows. Брандмауэр входит в этот перечень, потому отключение можно провести в среде управления компьютером.
- В меню «Пуск» открываем папку «Служебные», а в ней щёлкаем по пункту «Панель управления». Через меню «Пуск» открываем «Панель управления»
- В интерфейсе «Панели управления» делаем отображение в виде значков, затем открываем апплет «Брандмауэр Защитника Windows». Среди значков «Панели управления» выбираем апплет «Брандмауэр Защитника Windows»
- Далее переходим в среду «Включение и отключение». Открываем ссылку «Включение и отключение брамауэра Защитника Windows»
- Затем действуем по обстоятельствам:
- для отключения брандмауэра ставим тумблеры у красных щитков;
- для включения возле зелёных щитков, в обоих случаях сохраняем изменения кнопкой OK. Переставляем тумблеры в соответствующее положение и нажимаем OK
Через консоль командной строки
«Командная строка» — это уникальный инструмент для осуществления самых разнообразных операций в Windows. Включение и отключение компонентов проходит при помощи введения специальных команд в консоль.
- Для открытия управляющей консоли щёлкаем правой кнопкой мыши по значку Windows в левом нижнем углу, в открывшемся меню выбираем пункт «Командная строка (администратор)». В меню Windows выбираем «Командная строка (администратор)»
- В терминале вводим команды и запускаем их клавишей Enter:
- netsh advfirewall set allprofiles state off — для отключения файервола;
- netsh advfirewall set allprofiles state on — для включения. Вводим специальные команды для включения и отключения брандмауэра
Через оператор services.msc
Оператор services.msc создан для управления специальными программами Windows — службами. Они отвечают за работу устройств, компонентов и связь между ними и Windows. Брандмауэр защитника — это одна из служб, её можно отключить и вместе с ней отключится файервол.
- В поиске Windows прописываем services.msc и открываем лучшее соответствие. В поиске Windows прописываем services.msc и открываем лучшее соответствие
- В списке служб находим «Брандмауэр защитника» и двойным щелчком по строке открываем её свойства. Дважды щелкаем по строке «Брандмауэра защитника» и открываем свойства
- Во вкладке «Общие» меняем фильтр «Тип запуска» на «Отключена», затем сохраняем изменения кнопкой OK.Меняем тип запуска службы на «Отключена» и сохраняем изменения
- Перезагружаем ПК, чтобы все изменения вошли в силу.
При помощи реестра
При помощи редактора реестра системы также можно включить или отключить брандмауэр.
- Нажимаем комбинацию клавиш Win+R, вводим команду regedit и щёлкаем OK.Нажимаем комбинацию клавиш Win+R, вводим команду regedit и щёлкаем OK
- В активном окне редактора нажимаем Ctrl+F, в окне поиска набираем EnableFirewall и кликаем «Найти далее».В активном окне редактора нажимаем Ctrl+F, в окне поиска набираем EnableFirewall и кликаем «Найти далее»
- Дважды щёлкаем по строке EnableFirewall и задаём поле значение 1 — для включения брандмауэра, 0 — для выключения, затем сохраняем изменения через OK.Задаем параметр для работы брандмауэра и сохраняем изменения
- Перезагружаем ПК.
В интерфейсе «Защитника Windows»
Ещё одной возможностью для быстрого отключения файервола системы является интерфейс антивируса «Защитник Windows». Так как брандмауэр является составной частью системы безопасности, управление ним частично сосредоточено в этой программе.
- Щёлкаем значок щитка в панели значков и открываем «Защитник Windows».Щёлкаем значок щитка в панели значков и открываем «Защитник Windows»
- Открываем вкладку «Брандмауэр и безопасность сети», затем переходим в настройку подключения, что имеет пометку «активный».Открываем вкладку «Брандмауэр и безопасность сети», затем переходим в настройку подключения, что имеет пометку «активный»
- Переводим единственный тумблер на странице в необходимое положение для включения или отключения файервола.Переводим тумблер в нужное положение и закрываем окно
Отключаем Брандмауэр Windows 10
Отключить службу брандмауэр Windows 10 возможно сразу несколькими способами. Каждый из методов способен помочь деактивировать данную программу в короткие сроки.
Командная строка
Чтобы деактивировать сетевой экран в OC 10, необходимо сделать следующее:
- Нажать сочетание клавиш Вин+Х, выбрать там командную строку. Главное делать все действия с основной учетной записи, которая имеет права администратора.
- Вбить в строчку такой текст: netsh advfirewall set allprofiles state off. После чего выполнить команду нажатием клавиши Enter.
- Как только экран будет отключен, в правом нижнем углу всплывет оповещение, которое предложит обратно его включить. Так ОС говорит, что осталась без защиты.
- Для того, чтобы вернуть брандмауэр в рабочее состояние, необходимо вбить такую же команду, но заменить off на on.
Панель управления
Устранить работу бдительного встроенного защитника также можно посредством панели управления. Чтобы это сделать, достаточно проследовать инструкции:
- Через поиск на нижней панели рабочего стола найти Панель управления. После чего зайти в нее.
- Далее необходимо перейти к окну системы безопасности.
- Там выбрать категорию защитника брандмауэра.
- В колонке слева окна будет ссылка включения и отключения защитника. По ней необходимо перейти.
- Поставить галочки на отключение защитника для частных и общественных сетей.
- Нажать ОК для вступления изменений в силу.
После этих действий сетевой экран перестанет выполнять свою работу.
Реестр
Через редактор реестра также возможно деактивировать файервол. Чтобы понять, как отключить сетевой брандмауэр Windows 10, необходимо ознакомиться с инструкцией:
- Нажать сочетание клавиш Вин+R. В появившемся окне ввести и выполнить команду regedit.
- Появится окно с разветвленной системой. Необходимо перейти по следующему пути: HKEY_LOCAL_MACHINE\SYSTEM\CurrentControlSet\Services\SharedAccess\Parameters\FirewallPolicy\StandardProfile.
- В поле от ветки появятся три документа. Нажать дважды на последний и выставить параметр на нуль.
- После чего требуется сохранить изменения и совершить перезагрузку.
Через Центр безопасности Защитника Windows
Отключение брандмауэра посредством защитника Винды происходит следующим образом:
- Зайти в меню Пуск.
- В списке приложений требуется найти защитника и запустить его.
- В открытом окне зайти в настройки безопасности сети, а также файрвола.
- Здесь необходимо перейти по ссылкам сетей и поочерёдно выключить сетевой экран для каждой.
- Также во время переключения тумблеров будет постоянно всплывать контроль учеток Windows. Нужно всегда нажимать Да. Это просто подтверждение на осознанное отключение сетевого экрана.
Как убрать в службах
Бывает так, что даже после отключения файервол все равно обратно включается. В этом случае стоит попробовать отключить фоновую службу сетевого экрана. Делается это следующим образом:
- Нажать сочетание клавиш Вин+R, вбить и выполнить команду services.msc.
- Откроется окно служб. Требуется найти строку с упоминанием файрвола.
- По нужной службе кликнуть дважды мышкой, чтобы вызвать свойства.
- Перейти к вкладке “Общие” и установить тип запуска “Отключено”. Такой вариант можно выбрать из выпадающего меню.
- После чего нужно сохранить изменения.
Как только изменения придут в силу, а это происходит моментально, появится окно от брандмауэра о его отключении.
Как отключить брандмауэр Windows 11
15 февраля 2022
Serg
По умолчанию из коробки с операционной системой Windows 11 идет весьма неплохой файрвол, контролирующий подключение к интернету приложений, служб и игр к интернету. Его возможности полностью покрывают потребности обычных пользователей компьютеров.
Но иногда, по тем или иным причинам требуется брандмауэр Windows. По большому счету, полностью отключать файрвол не стоит, чтоб не оставлять компьютер беззащитным перед потенциальными угрозами, давая возможность всем процессам без разбору отправлять и получать данные из сети. Лучше нужные программы и игры внести в исключения брандмауэра Windows 11, следуя рекомендациям «Как добавить в исключения брандмауэра Windows 11».
Отключить брандмауэр Windows можно одним из предложенных ниже способов.
Способ №1, через параметры Windows
1. Кликаем правой кнопкой мышки по кнопке Пуск. В контекстном меню жмем на пункт «Параметры».
2. В левой колонке выбираем раздел «Конфиденциальность и защита». В панели находящейся с правой стороны жмем на «Безопасность Windows».
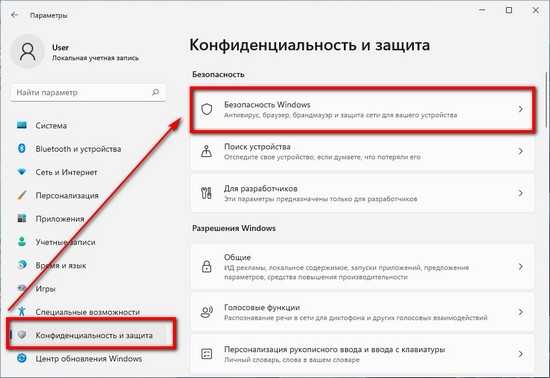
3. В открывшемся окне находим пункт «Брандмауэр и защита сетей», жмем на него мышкой.
4. В новом окне «Брандмауэр и защита сетей», ищем активный профиль сети обычно это «Общедоступная сеть» и жмем на него мышкой.
5. Находим раздел «Брандмауэр Microsoft Defender», переключатель переводим в положение выключено.
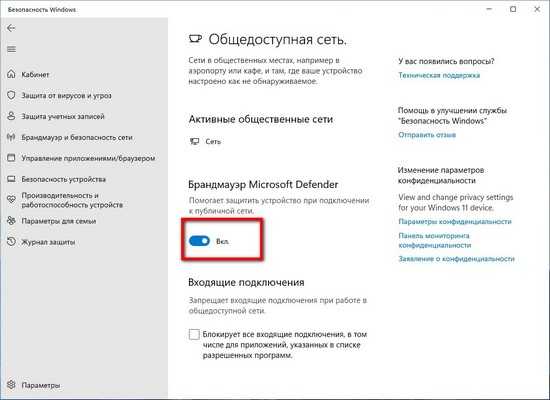
Способ №2, через панель управления
1. В строке поиска Windows вводим «Панель управления» и запускаем одноименное приложение из результата поиска.
2. Переключаем отображение Панели управления в виде в виде крупных или мелких значков. Для этого из выпадающего меню находящегося в правом левом углу около строки «Просмотр:», выбираем «Крупные значки».
3. Находим пункт «Брандмауэр Защитника Windows» и кликаем по нему мышкой.
4. В левой колонке жмем на «Включение и отключение Брандмауэра Защитника Windows».
5. В разделе «Параметры для частной сети» и «Параметры для общественной сети» ставим переключатель в положение «Отключить брандмауэр Защитника Windows (не рекомендуется)»
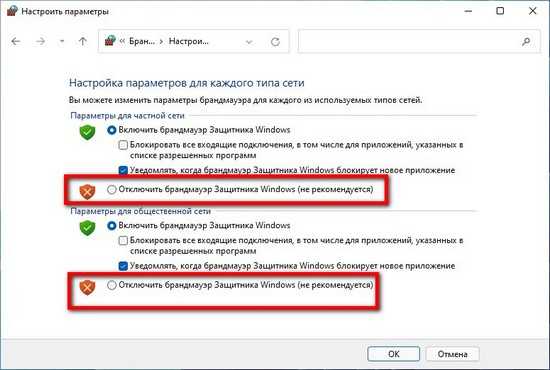
Способ №3, через командную строку
1. Запускаем командную строку от имени администратора. Это можно сделать, введя в меню поиска Windows «Командная строка». В результате поиска для одноименного приложения вызвать контекстное меню правым кликом мыши, где выбрать пункт «Запуск от имени администратора»
2. Ввести в командную строку
Лаконичная надпись «ОК» будет означать, что брандмауэр Windows отключить.
Для включить обратно брандмауэра через командную строку (запускается тоже от имени администратора) нужно ввести:
Учтите предложенным выше способами, вы отключаете только контроль подключение и передачи и получения данных из сети брандмауэром, служба брандмауэра будет запускаться.
Categories: Как это сделать Windows

















