Ошибка «IPv4 без доступа к Интернету»
Такое сообщение с ошибкой высвечивается по многим причинам, когда лэптоп без доступа к интернету Windows 10, но интернет в принципе есть (его видят другие устройства). В этом случае пользователю должны помочь описанные в статье методы, а именно:
- Анализ параметров подключения.
- Установление другого адреса сети.
- Обновление драйверов.
- Отключение или изменение активности защитных программок системы.
- Перезапуск роутера или компа.
Дополнительно! Для некоторых провайдеров трудность с интернетом нужно исправлять путем выключения 6-го протокола.
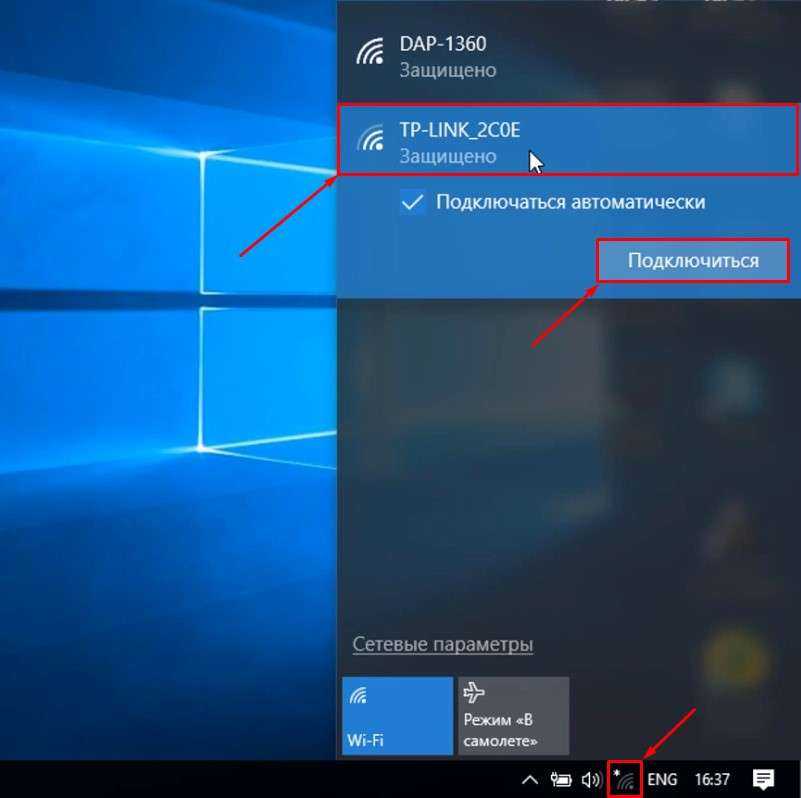 Внутренние настройки ведутся через Панель управления или командную строку и браузер ноутбука
Внутренние настройки ведутся через Панель управления или командную строку и браузер ноутбука
Настройка роутера
Большинство маршрутизаторов устанавливаются схожим образом независимо от производителя или интернет-провайдера.
TP-Link
Действовать надо так:
- Открыть браузер на главном устройстве.
- Написать в верхней строке адрес: 192.168.1.1 (либо 0.1).
- Зайти в настройки от имени администратора, вписав стандартные имя и код «admin».
- Настройка интернета: найти пункт Network — WAN.
- Выбрать актуальный тип соединения в верхней графе WAN Connection Type: например, Dynamic или Static. Сохранить.
- Задать параметры провайдера — имя, защитный пароль, IP-адрес, регион проживания. Сохранить.
Примечание! Настройку можно делать либо по данной инструкции, либо с помощью установочного диска, чаще всего идущего в комплекте с маршрутизатором.
ASUS
После распаковки адаптера и подсоединении нужных проводов:
- Включить гаджет и роутер. Если подключаться через Wi-Fi, на экране устройства сразу возникнет сеть Asus без пароля.
- Зайти в Панель управления через браузер от имени администратора.
- Перейти к Мастеру быстрой настройки.
- Следовать инструкции установщика: придумать пароль, вписать Имя сети и Сетевой ключ (код безопасности).
- Произойдет перезагрузка модема. Подключиться к линии уже с новым кодом.
- Вернуться к главным параметрам — настройкам роутера. Повторить указанные данные.
- Войти в систему.
Другие модели
На примере D-link:
- Подключить маршрутизатор и сделать сброс заводских настроек через кнопку reset.
- Открыть настройки на компьютере, пройдя по стандартному адресу 192.168.0.1.
- Ввести личные сведения. Сменить язык меню на русский для удобства.
- Перейти к пункту Начало — Click’n’Connect.
- Определиться с типом соединения: обычно это PPPoE + Динамический IP. Далее.
- Вписать данные IP. Далее.
- Добавить Адреса локальных ресурсов. Если у пользователя нет о них информации, можно пропустить этап.
- Начнется проверка интернет-соединения.
Мигающие индикаторы или если они не зеленого цвета на роутере свидетельствуют о проблемах с подключением
Установка также позволяет активировать бесплатный фильтр Яндекс.DNS. Он имеет трехуровневую защиту: от вирусов, опасных ссылок и мошенников, может блокировать определенный тип рекламы. Система безопасности может переключаться на разные режимы.
Внимание! Если указанные способы не сработали, вероятно, причина отсутствия интернета серьезная: перегорела микросхема, слетела ОС, вирус и другие. Тогда стоит обратиться в сервис.. Если процесс соединения ноутбука с Wi-Fi произошел, но пользователь не может перейти ни на один веб-ресурс, перед ним встает задача выяснить причины
Схема действий следующая: сначала необходимо убедиться в физической исправности техники. Затем проверить, верно ли подключено беспроводное соединение, а также, произошло ли обновление сетевых драйверов. После этого можно переходить к более глубоким настройкам: смена адресов и установка протокола, отключение федерального стандарта и т. д
Если процесс соединения ноутбука с Wi-Fi произошел, но пользователь не может перейти ни на один веб-ресурс, перед ним встает задача выяснить причины. Схема действий следующая: сначала необходимо убедиться в физической исправности техники. Затем проверить, верно ли подключено беспроводное соединение, а также, произошло ли обновление сетевых драйверов. После этого можно переходить к более глубоким настройкам: смена адресов и установка протокола, отключение федерального стандарта и т. д.
Выключите брандмауэр
Некоторые пользователи не очень любят брандмауэры. И в первую очередь потому, что их сложно настроить на правильную работу. Вот вроде бы Интернет работает, а через некоторое время брандмауэр блокирует весь трафик.
Поэтому если используете какой-либо брандмауэр, отключите его. Во многих случаях работа Сети восстановится. Дабы отрубить эту функцию, войдите в «Панель управления». Для этого нажмите комбинацию клавиш Win + R, после чего введите control.
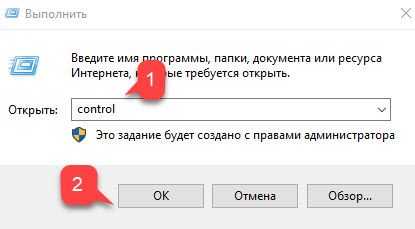
Щёлкните на вкладку «Система и безопасность» -> «Брандмауэр Windows» и зайдите во «Включение и отключение брандмауэра Windows».
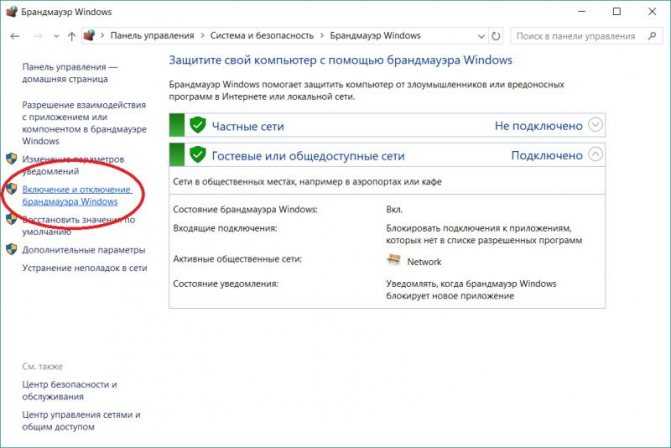
На появившемся экране можно полностью отключить брандмауэр.
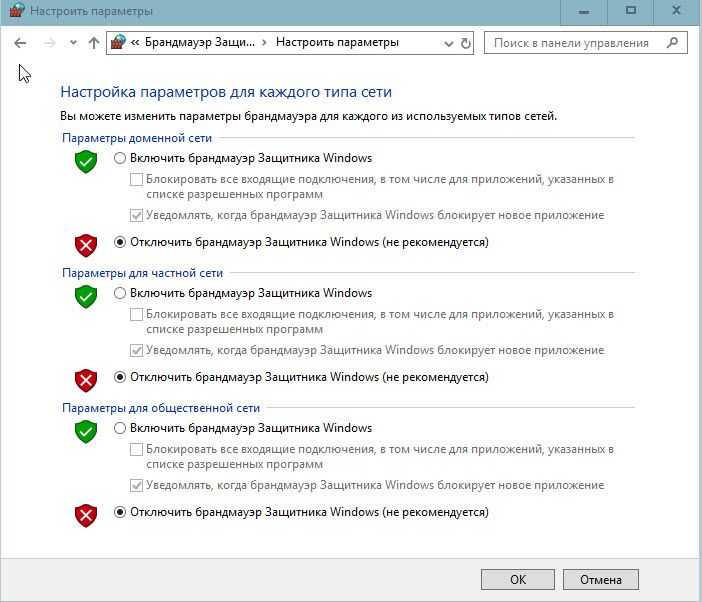
Система, естественно, «скажет», что это «не рекомендуется», и периодически будет присылать сообщение об ошибке, появляющееся на рабочем столе. Но это стоит сделать, чтоб убедиться, что Интернет не работает именно из-за него.
Подключение модуля Wi-Fi на ноутбуках разных производителей
Сейчас трудно найти ноутбук без возможности подключения по Wi-Fi. Но чтобы Интернет заработал, недостаточно иметь возможность подключения: интерфейс требуется правильно настроить.
Чтобы ответить на вопрос: как настроить WiFi на ноутбуке Windows 10, запомним, что удобно пользоваться специальными функциональными, или «горячими», клавишами, которые отличаются у моделей различных производителей.


Ноутбук фирмы Acer
У ноутбуков данного производителя кнопка, подключающая адаптер вайфай, может располагаться в разных частях корпуса. Например, в верхнем ряду клавиатуры, на передней части ноутбука или на боковых его гранях.
В некоторых ноутбуках серии Aspire кнопка располагается под клавишей блокировки. В старых моделях Aspire кнопку с изображением вышки можно найти в правом нижнем углу клавиатуры. В моделях 2500 серии — в правом верхнем углу.

Для включения «горячими» клавишами чаще всего применяют сочетание Fn + F5. Если это не работает, можно попробовать Fn + F3. Конечно, не исключены и другие конфигурации, но это основные.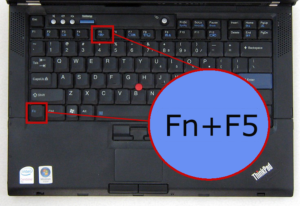
Ноутбук фирмы Asus
На новых моделях ноутов «Асус» механические кнопки управления беспроводными модулями отсутствуют. Но на старых ноутбуках они могут быть предусмотрены. Обычно механический выключатель Wi-Fi-модуля находится на боковой поверхности корпуса около USB-портов. Как правило, для управления адаптером Wi-Fi используют сочетания функциональных клавиш: Fn и одна кнопка из ряда «F». Для ноутбуков фирмы ASUS характерно сочетание Fn + F2. На F2 нарисована антенна, что облегчает ее поиск.

Ноутбук фирмы HP
На большей части ноутбуков HP механический переключатель Wi-Fi имеется. Он обозначен символом излучающей антенны, также на его поверхности есть светодиод.

Как правило, переключатель располагается на передней или боковой панели ноутбука. Если кнопки там нет, стоит поискать его над клавиатурой. Для активации модуля необходимо передвинуть «бегунок» в положение «Включить». При этом цвет светодиода вместо желтого станет синим.
Если такой кнопки нет, можно воспользоваться функциональными клавишами. Для ноутбуков, произведенных компанией HP, характерно сочетание Fn+F12. Этой комбинацией Wi-Fi может включаться.
Ноутбук фирмы Lenovo
Включить адаптер Wi-Fi на ноутбуке данной фирмы можно кнопками, которые находятся сбоку или на передней части корпуса, а также с помощью кнопок клавиатуры. У ноутбуков серии DV кнопка включения модуля расположена над клавиатурой. У Lenovo Thinkpad — на левом боку корпуса.
В основном для управления модулем Wi-Fi на ноутбуках Lenovo характерно сочетание клавиш Fn + F7 либо Fn + F5. На модели T43 одновременное нажатие Fn + F5 откроет дополнительное меню, в котором необходимо выбрать слово «включить».
Сетевой кабель не подключен. Что делать?
Несмотря на популяризацию беспроводного интернета, дома большинство из нас пользуется все-таки проводным соединением. Проводной интернет хорош тем, что он стабилен, можно воспользоваться безлимитным тарифом, да и стоимость тарифного плана совсем невелика. Правда, при подключении монтажники тянут в квартиру сетевой кабель. Вот о нем-то хотелось бы поговорить более подробно.
Наверняка многие из вас сталкивались с ситуацией, когда вместо подключения вы видели надпись «Сетевой кабель не подключен». Что это за проблема и как ее решить? Рассмотрим наиболее часто возникающие ситуации.
Отключили электричество или неполадки в оборудовании
Допустим, серфите вы интернет и тут возникает та самая ошибка «Сетевой кабель не подключён». Такое может случиться в том случае, если возникли какие-то проблемы с оборудованием для передачи сигнала. Скорее всего, через несколько минут все вернется на круги своя и вы забудьте об этой ошибке на долгое время. Поэтому настоятельно рекомендую подождать хотя бы 10-15 минут прежде, чем звонить провайдеру.
Что касается отключения электричества, то такие случаи отнюдь не редкость, причем отключается электричество именно в том крыле, где находится оборудование. Соответственно, оно перестает работать. В таких случаях вы бессильны что-либо сделать и единственный выход — ждать, пока ремонтники включат подачу электричества.
Подключите сетевой кабель
Если вы включили компьютер и видите указанную выше ошибку, то вполне возможно, что кабель и правда не подключен. Такое могло произойти, например, потому, что кто-то из ваших домочадцев по той или иной причине извлек его из гнезда. А вот домашние животные вряд ли могли это сделать, так как кабель жестко фиксируется в гнезде замком и просто так отключить его у той же кошки вряд ли получится. Впрочем, домашние животные и не на такое способны.
Вставить кабель можно с обратной стороны системного блока. В ноутбуке гнездо обычно находится сбоку устройства.

Сетевой кабель поврежден
Если вы посмотрите на сетевой кабель, то можете самостоятельно убедиться в том, что повредить его случайно вовсе не так уж просто, как думают некоторые пользователи. Это, однако, не исключает того факта, что кабель все же поврежден. Его могут повредить те же домашние животные, которые почему-то очень любят грызть провода и кабели. Повредить его можно и при каких-либо работах по дому.
Если повреждение произошло у вас дома, вам просто необходимо сделать скрутку на месте обрыва кабеля, на это уйдет не более 5-10 минут вашего времени. Если же повреждение произошло за пределами вашей квартиры, решение проблемы лучше оставить провайдеру, которому вы должны позвонить и описать проблему.

Нарушен контакт с коннектором
Не всегда качество соединение сетевого кабеля с коннектором является качественным. К тому же при постоянном обращении к коннектору контакт в месте соединения может нарушиться, что в свою очередь приводит к проблемам с соединением, в том числе возникает ошибка «Сетевой кабель не подключён».
Что необходимо сделать? Нужно всего-то заново обжать кабель. Это несложно сделать самостоятельно, но если навыков все-таки нет, лучше обратиться за помощью к тому же провайдеру.

Неисправна сетевая карта
Тут все просто: сетевая карта приказала долго жить. Что делать? Покупать другую, благо, это один из самых недорогих компонентов современного ПК. Для проверки подключите кабель к другому компьютеру или ноутбуку: если на нем нет ошибки, значит, сетевая карта действительно могла выйти из строя.
Кстати, если у вас несколько сетевых карт, вполне возможно, что именно та, к которой вы подключили кабель, в данный момент попросту отключена. Включить ее можно через настройки своего соединения.

Неисправен роутер
Если для соединения с сетью вы используете роутер, то, возможно, проблема именно в нем — устройство могло выйти из строя. Проверить это несложно: подключите сетевой кабель напрямую в сетевую карту. Если ошибка пропадает, значит, что-то произошло с роутером. Так же попробуйте отключить устройство от сети и подключите вновь, возможно, это всего лишь глюк.

Настройка IP и DNS адресов в Windows 10 при проблемах с Интернетом
Это решение подойдет, если подключение к Интернету отсутствует на ОС Windows 10, но сам Интернет есть. Соответственно, речь идет о невозможности получения автоматического IP-адреса на операционной системе «Виндовс». Решение подойдет для версий ОС вплоть до седьмой. Для этого необходимо прописать статический IP-адрес.
Чтобы это сделать, нужно снова перейти в свойства сетевого подключения и выбрать пункт: «IP версии 4». Нажать на кнопку «Свойства». После этого откроется окно с двумя вкладками: «Общие» и «Альтернативная настройка».
Важно! Перед совершением данной процедуры желательно разобраться с работоспособностью DHCP-сервера роутера, а также определить правильные значения IP-адреса и основного шлюза. Первый должен быть формата: 192.168.1.xxx, где xxx — число от 1 до 255
Основной шлюз обычно является адресом, перейдя по которому можно открыть панель администрирования роутера.
Дальше необходимо переключить точечную отметку на пункт «Использовать следующий IP-адрес», чтобы открыть доступ к полям для ввода. DNS также можно настроить, переключив соответствующую отметку на второй пункт. В поле «Предпочитаемый DNS» можно ввести значение «8.8.8.8», в качестве альтернативного: «8.8.4.4» или оставить данный пункт без каких-либо изменений.
После этого нажать на ОК и «Применить», после чего ошибки «Неопознанный IP» или «Неопознанная сеть» должны исчезнуть.
Проблемы с сетевым обнаружением устройств
Чтобы убедиться в наличии данной проблемы и решить ее, нужно:
- Зайти в «Параметры беспроводных сетей».
- Выбрать раздел «Дополнительные параметры общего доступа».
- В открывшейся вкладке нужно поставить галочку напротив пункта «Отключить общий доступ». Это даст возможность отключить общий доступ через сеть Интернет к папкам, файлам и другой информации на компьютере, а также позволит включить беспроводную сеть.
Смотрите видео, в котором рассматриваются все варианты устранения проблемы, когда Windows 10 не подключается к Wi-Fi:
Проблема в подключении Windows 10 к Wi-Fi может иметь ряд причин. Попробовать решить ее можно различными способами, перед этим проверив работоспособность самого модема. Если причину не получается найти и решить, следует обратиться за помощью к квалифицированным специалистам.
Источник
Удаление антивирусной программы
Подключение по сети может быть ограничено антивирусом. Возможно, что при обновлении Windows были внесены изменения в сетевые настройки. При проверке сторонний антивирус, которому не известно чем вызваны эти изменения, обнаруживает несоответствия и блокирует компоненты сеты, тем самым ограничивая этим доступ. По отзывам пользователем, отключение защиты в реальном времени не решает проблему, требуется полное удаление, чтобы определить его причастность. Если причина не в нем, после устранения ошибки его можно установить заново.
Откройте панель управления командой control из окна «Выполнить» (Win + R).
Переключите режим просмотра в правом верхнем углу на крупные значки и перейдите в раздел «Программы и компоненты».
Найдите в списке антивирус, щелкните на него правой кнопкой мыши и выберите «Удалить».
После удаления перезагрузите компьютер и проверьте, решена ли проблема. При ее отсутствии, это указывает, что причина в антивирусе. Замените его или активируйте Защитника Windows.
Делаем сброс настроек сети
Я подумал, и решил первым делом посоветовать сделать сброс сетевых настроек. Этот способ очень часто помогает решить разные проблемы с подключением к интернету. В Windows 10 сделать сброс сети очень просто. В параметрах, в разделе «Сеть и Интернет» есть отдельный пункт. Достаточно нажать на «Сброс сети», затем на кнопку «Сбросить сейчас» и подтвердить.
Более подробно этот процесс я описывал в отдельной статье: .
Есть шанс, что после перезагрузки компьютера интернет заработает.
Сброс параметров TCP/IP можно выполнить и через командную строку, выполнив следующие команды:
Но не вижу в этом особого смысла. Если у вас Windows 10, то лучше сделать сброс сети, как я показывал выше.
Проблемы на ПК или ноутбуке
Попробуйте подключить роутер к другим устройствам, например, ноутбуку. Корректная работа и отсутствие ошибки «нет доступа к Интернету» говорит о проблемах в персональном компьютере/ноутбуке, который используется для доступа в Интернет.
Диагностика проблем
Операционные системы Windows имеют стандартные средства устранения неполадок. Они не всегда способны вернуть доступ, но часто справляются с неполадками подключения к локальной сети. Чтобы запустить процедуру, следуйте инструкции:
- Откройте панель управления, а затем нажмите на ярлык «Устранение неполадок».
- Выберите раздел «Сеть и Интернет».
- Кликните по строке «Подключение к Интернету».
- Следуйте подсказкам мастера устранения неполадок. Запустите процедуру.
Если неисправностей не обнаружено, запустите дополнительно пункты («Домашняя группа» и «Сетевой адаптер»). Система будет анализировать другие параметры и, возможно, найдет неисправности там.
Настройка IPV4
- Перейдите в Центр управления сетями.
- Кликните по гиперссылке «Изменение параметров адаптера».
- Выберите использующееся подключение, далее по иконке ПКМ и пункт «Свойства».
- В списке компонентов выделите IPV4, а затем нажмите «Свойства».
- Попробуйте разные методы получения (сначала автоматически, а затем выставьте все данные вручную). IP можно задать 192.168.1.Х, где вместо Х установите число от 2 до 255. В качестве DNS используйте 8.8.8.8 (альтернативный – 8.8.4.4).
Также адреса можно запросить у провайдера. При использовании статического подключения часто требуется задать параметры именно в самой ОС.
Переустановка драйвера сетевой карты
Для корректной работы «железа» в системе используется специальный драйвер (специализированное ПО). После установки Windows через свою базу пытается найти драйверы, чтобы самостоятельно поставить их, но не всегда удачно. Версии ПО с диска в комплекте, как правило, являются устаревшими, поэтому рекомендуем обновить драйвер через Интернет.
Первый и самый надежный метод – скачать необходимый софт с сайта производителя. Найдите раздел «Драйверы/Утилиты» или «Поддержка», выберите свою модель сетевой карты и версию ОС. После скачайте инсталлятор, а затем попросту запустите его на компьютере.
- Кликните правой кнопкой мыши по значку «Мой компьютер». Выберите строку «Свойства».
- В левой части окна кликните по «Диспетчер устройств».
- Найдите сетевой адаптер. По нему ПКМ и «Обновить драйверы».
Также можно найти специализированные утилиты, созданные для поиска актуальных версий драйверов на любое «железо». Популярным софтом является Driver Genius. Пользователю достаточно только запустить сканирование. Утилита найдет все компоненты, которые нуждаются в обновлении. Функционал позволяет обновлять только выбранные элементы системы. Софт поставляется на русском языке.
Смена MAC-адреса сетевой карты
Часть интернет-провайдеров использует подключение с привязкой к MAC адресу. Это уникальный идентификатор, который присваивается любому сетевому оборудованию. На аппаратном уровне обычный пользователь сменить мак-адрес не сможет, поскольку для этого требуются программаторы. Однако вы можете сменить его на программном уровне, чего достаточно для подключения к сети.
Смена выполняется по следующей инструкции:
- Запустите диспетчер устройств через свойства компьютера.
- Откройте свойства сетевой карты.
- Во вкладке «Дополнительно» найдите и выделите строку «Сетевой адрес», а с правой части введите тот адрес, по которому идет привязка.
Обратите внимание, что MAC-адрес состоит из 12 цифр в 16-ричной системе счисления. Для проверки корректности изменения в консоли введите команду ipconfig /all
Есть второй метод изменения через реестр. Вам необходимо перейти по пути сетевой карты, при этом для соответствующего компонента поменять значение в поле NetworkAdress.
Блог did5.ru
На большей части компьютеров на работе нет прямого доступа в интернет, вследствие чего в Windows 7 в трее на значке сетевое подключение появляется восклицательный знак. На работу локальной сети это не влияет, но не радует глаз и точно нервирует пользователей. Чтобы избежать вопроса о неработоспособности сети, нужно восклицательный знак убрать. Можно полностью скрыть иконку сетевого подключения в трее, но это не наш метод.
Немного теории о проверки подключения к сети интернет:
Чтобы проверить подключение к инету, нужно обратиться к какому-нибудь серверу в сети и, если он отвечает, то коннект есть. За это отвечает служба сетевых подключений (NCSI). В Windows 7 для проверки сетевого подключения к Интернету происходит попытка подключиться к https://www.msftncsi.com — веб-сервер Microsoft. Этот сервер служит только для проверки подключений, т.е. отвечает или нет, и плюс он отдает файл nsci.txt с содержимым: Microsoft NCSI. Еще одна проверка происходит с помощью DNS запроса на dns.msftncsi.com, IP адрес сервера должен быть в диапазоне — 131.107.255.255. Для проверки используется протокол HTTP порт 80 и DNS порт 53. Если все условия проверки соблюдены и сервер ответил, то подключение к инету есть. Этими параметрами можно управлять через реестр, либо через локальные групповые политики.
А что делать на компьютере в локальной сети без доступа в интернет? Он же будет постоянно ломиться на сервер Microsoft — dns.msftncsi.com и засорять системный журнал Windows.
Отключить можно в реестре, либо через локальные групповые политики:
Отключаем через реестр
«EnableActiveProbing»=dword:00000000 В этой же ветке реестра можно изменить условия проверки подключения к интернету.
«ActiveWebProbeHost»=»www.msftncsi.com» «ActiveWebProbePath»=»ncsi.txt» «ActiveWebProbeContent»=»Microsoft NCSI» «ActiveDnsProbeHost»=»dns.msftncsi.com» «ActiveDnsProbeContent»=»131.107.255.255»
Этот тоже отрубаем:
«NoActiveProbe»=dword:00000001
2. Отключаем через групповые политики: Чтобы запустить редактор локальных групповых политик в меню Пуск набираем gpedit.msc и запускаем с правами администратора. (В Windows XP — Пуск — Выполнить — gpedit.msc)
Редактор локальных групповой политики –> Локальный Компьютер –> Административные шаблоны -> Система -> Управление связью через Интернет -> Параметры связи через Интернет
Ищем параметр «Отключить активное зондирование для индикатора состояние сетевого подключения» – меняем значение на Включить.
Изменить значение остальных параметров можно тут:
Редактор локальных групповой политики –> Локальный Компьютер –> Административные шаблоны –> Сеть –> Индикатор состояния сетевого подключения «Адрес DNS сервера организации, который используется для проверки» «Имя сайта DNS сервера организации, который используется для проверки» и т.д.
Все эти параметры можно отредактировать и назначить для проверки какой-нибудь внутренний сервер в локальной сети. Но я этот вопрос рассматривать не буду.
Почему не подключается вай-фай на ноутбуке Виндовс 10: сетевое обнаружение
Иногда достаточно ограничиться предыдущими пошаговыми руководствами. Но в некоторых случаях такими методами не удается решить проблему. Приходится менять еще кое-какие настройки. Если Виндоус 10 не подключается к сети Wi-Fi, то стоит сделать следующее:
- Открыть параметры через комбинацию клавиш «Win + I». Перейти в настройки сети, Wi-Fi.
- Пролистать вниз, нажать на «Изменение расширенных параметров общего доступа».
- Включить настройку в дереве «Все сети». Затем нажать «Применить», чтобы параметры могли измениться.
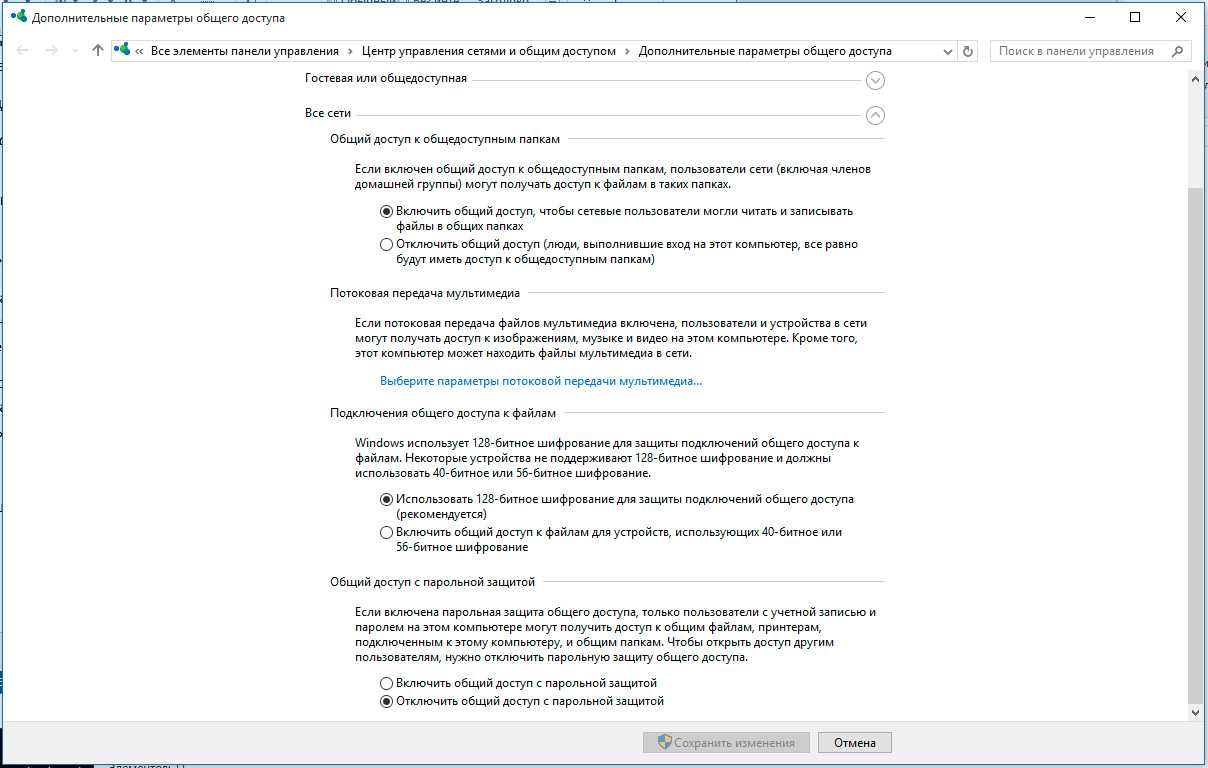
Сетевое обнаружение в настройках Виндовс
Если опция отключена, то система может ограничить подключения.
Обратите внимание! Нужно убедиться, что режим «В самолете» отключен. Также, вероятно, администратор сети без ведома пользователя изменил пароль, такое тоже бывает





















