Прошивка Роутера Asus RTN16
Встроенная операционная система, основанная на ядре Linux, и предназначенная, в первую очередь, для домашних маршрутизаторов. Стандартные (заводские) прошивки TP-Link не обладают и десятой частью того функционала, что предоставляет OpenWRT. Фактически, взамен «коробочки, которая раздает Интернет», вы получите полноценное самостоятельное устройство с Linux на борту, с возможностью гибкой настройки и установки дополнительных пакетов (торренто-качалка, веб-сервер, сервер DLNA, приличный firewall, udp-to-http proxy и др.)
Предупреждение: все описанные в статье действия вы производите на свой страх и риск. Помните, что при аппаратной прошивке любого сложного электронного устройства очень легко можно получить «кирпич» в результате неверных действий и даже по воле случая. Автор не несет ответственности за испорченное вами оборудование!
- В первую очередь, определите модель и аппаратную ревизию вашего роутера. Информация эта присутствует на наклейке снизу (к примеру: «Model: TL-WR741ND(RU) Ver. 4.25»). Проверьте , есть ли ваш роутер в списке устройств, поддерживаемых OpenWRT.
- Хорошенько подготовьтесь. Скачайте все необходимые инструменты, инструкции и прошивки заранее, ведь какое-то время вы будете без Интернета. Лучше всего, если у вас будет второй роутер с настроенным Интернетом (лично мне он очень понадобился). Перечень необходимого приведен ниже.
- последняя заводская прошивка роутера с официального сайта TP-Link ;
- прошивки OpenWRT (factory и sysupgrade);
- WinSCP — графический клиент для передачи файлов с ПК в роутер через протокол SCP;
- Putty — консольный SSH-клиент для удаленного доступа с ПК к консоли роутера;
- инструкция по установке, доступная в оффлайне.
Почему не работает вай фай на роутере Ростелекома?
Причин неисправностей роутера Ростелекома существует несколько:
- проблемы на стороне провайдера;
- сброс или неверная настройка роутера;
- аппаратные неполадки:
- обрыв на линии.
Самой распространенной проблемой, из-за которой роутер не может предоставлять доступ в интернет различным устройствам, является неполадка на стороне провайдера, связанная с техническими работами или выходом из строя серверного оборудования, расположенного в местных филиалах компании.
Ответом на вопрос: «Почему не работает вай фай на роутере Ростелекома?» бывает ограничение доступа в сеть из-за сброса настроек роутера, который иногда может произойти по причинам внезапного отключения подачи электричества на блок питания аппарата или перепадов напряжения.
Последнее может привести к выводу из строя сетевого оборудования на аппаратном уровне, которое не рассчитано к напряжению, значительно превышающему 220 В.
Если же на роутере не горит лампочка, проблема может заключаться, помимо неполадок в оборудовании провайдера, в неисправностях самой линии интернета от Ростелекома, которая была физически повреждена.
Не работает роутер Ростелекома из-неполадок на сервере, что делать?
Для решения внезапно возникших проблем с подключением роутера Ростелекома к интернету по вине провайдера потребуется обратиться к оператору компании, воспользовавшись телефоном круглосуточной . Скорее всего, технический центр уже знает о неполадках и сможет подсказать приблизительное время их устранения. Если же оператору неизвестна информация о проблемах, связанных с ограничением доступа в интернет, благодаря вашему звонку он сможет оповестить техников. Специалисты выяснят причины и исправят поломку, из-за которой на роутере Ростелекома горит красная лампочка, сообщающая об отсутствии подключения.
Вследствие сброса настроек на роутере не горит лампочка интернета Ростелекома
Для решения проблемы сброса параметров, связанной с отключениями питания или перепадами напряжения в сети, необходимо выполнить повторную настройку оборудования. Также при возникновении неполадок по другим причинам установить значения по умолчанию можно лично, нажав соответствующую кнопку на задней панели устройства или воспользовавшись пунктом «Заводские настройки» в программном обеспечении сетевого оборудования.
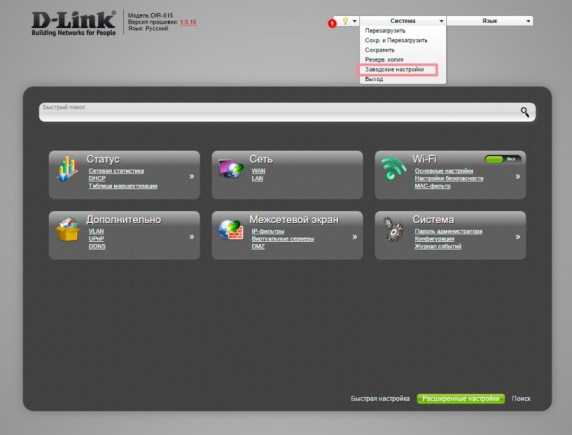
Если на роутере не горит лампочка интернета Ростелекома, но Wi Fi подключение доступно для всех устройств в режиме ограниченного доступа в сеть, о чем будет свидетельствовать желтый треугольник на иконке в трее, потребуется занести лишь WAN параметры. В случае, когда точка доступа вовсе не видна приемниками, перед этим также нужно будет настроить и сам Wi-Fi.
Как настроить роутер — алгоритм действий:
Любое действие должно быть обдумано, любая операция должна иметь свой алгоритм. Нет, конечно можно действовать «от фонаря» и как попало, но тогда можно просто добиться того, что в результате таких действий устройство будет работать нестабильно, терять сеть и т.п. Я приведу свою последовательность действий, которую делаю сам.
Шаг 1. Заходим в веб-интерфейс.
Для простоты настройки на всех современных роутерах SOHO-уровня сделан специальный интерфейс, который многие называют «Сайт модема». Чтобы попасть в веб-интерфейс, Вам нужно запустить веб-браузер (лучше всех Internet Explorer или Google Chrome). В адресной строке набираем IP-адрес маршрутизатора в локальной сети. Как правило, это — 192.168.1.1. Исключение составляют устройства от D-Link, Tenda и некоторые модели TP-Link — их IP 192.168.0.1. Если веб-интерфейс недоступен — изучите вот эти статьи: для 192.168.1.1 и для 192.168.0.1. Если же он доступен, но войти по стандартному логину admin и паролю по-умолчанию admin или 1234 не получается — поможет вот эта статья.
Шаг 2. Настраиваем подключение к Интернету (WAN).
Все основные параметры подключения к сети Интернет находятся в разделе веб-интерфейса под названием «WAN» или «Интернет»:
Для соединения с провайдером необходимо в этом разделе указать тип подключения — PPPoE, PPTP, L2TP или IPoE (Динамический или Статически IP). Если Вы не знаете какой тип у Вас используется — это можно уточнить в технической поддержке своего провайдера, т.к. они обязаны предоставлять такие данные. Если используется тип подключения PPPoE, PPTP или L2TP — тогда у Вас должна быть карточка с логином и паролем на доступ в Интернет. Если у Вас их нет данных для авторизации, то дальнейшие действия выполнять бессмысленно — сначала Вам придется идти в абонентский отдел провайдера и восстанавливать реквизиты. Так же, в большинстве случаев надо ставить галочки «Enable WAN Service», «Enable NAT» и «Enable Firewall».
Пример настройки маршрутизатора D-Link DIR для Ростелеком по PPPoE:
Пример для Билайн — L2TP + Dynamic IP:
По завершении настроек подключения к Интернету — нажмите кнопку Применить (Apply) или Save (Сохранить).
Шаг 3. Локальная сеть (LAN).
Базовая настройка локальной сети обычно уже сделана по умолчанию. А именно: прописан IP-адрес (192.168.1.1 или 192.168.0.1) и включен DHCP сервер для простоты подключения компьютеров, ноутбуков, планшетов и компьютеров к Вашей локальной сети. Параметры локальной сети можно найти в разделе LAN или Локальная сеть:
Фактически, менять в этом разделе ничего не нужно — надо всего лишь проверить включен ли DHCP-сервер. Иногда нужно использовать альтернативные DNS-серверы — в этом случае их тоже надо прописать в настройках DHCP-сервера и тогда они будут выдаваться устройствам при подключении.
Пример конфигурации локальной сети на маршрутизаторе Asus:
По завершении — нажмите кнопку Применить (Apply) или Save (Сохранить).
Шаг 4. Беспроводная сеть WiFi.
Весь процесс настройки сети WiFi на современном роутере сейчас сведена к тому, что Вам нужно просто изменить имя беспроводной сети — SSID и прописать свой пароль (ключи сети) WiFi. Эти параметры, как правило, находятся в одноименном разделе веб-интерфейса — Wi-Fi или Wireless:
Чаще всего базовая конфигурация беспроводной сети разделена на 2 части. Первая часть настроек находиться в разделе «Основные настройки (Basic Wireless Settings)», а вторая — в параметрах безопасности беспроводной сети (Wireless Security). В базовой части надо указать имя беспроводной сети — SSID, выбрать страну (регион) использования (в нашем случае Россия или Европа), используемый режим (mode) и канал (channel). Режим лучше всего выбирать смешанный — 802.11 b/g/n, а канал — 1,6, 11 или auto.
Конфигурация основных параметров WiFi на роутерах TP-Link:
В настройках безопасности роутера надо выбрать тип сертификата безопасности. На текущий момент самый надежный в плане взлома — это WPA2-PSK. Затем надо в поле Network Key или PSK Password прописать ключ безопасности сети. Им может быть буквенная, цифирная или смешанная последовательность не короче 8 символов. Для сохранения параметров нужно нажать кнопку Применить (Apply) или Сохранить (Save).
Параметры безопасности WiFi на TP-Link:
Почему Windows 10 сообщает, что нет подключения к Интернету
l http-equiv=”Content-Type” content=”text/html;charset=utf-8″>oading=”lazy” class=”aligncenter size-full wp-image-21165 lazy” src=”data:image/svg+xml,%3Csvg%20xmlns=’http://www.w3.org/2000/svg’%20viewBox=’0%200%20362%20364’%3E%3C/svg%3E” data-src=”https://remontka.pro/images/no-internet-protected-windows-10.png” alt=”Нет подключения к Интернету, защищено в Windows 10″ width=”362″ height=”364″ data-srcset=”https://remontka.pro/images/no-internet-protected-windows-10.png 362w, https://remontka.pro/images/no-internet-protected-windows-10-150×150.png 150w, https://remontka.pro/images/no-internet-protected-windows-10-298×300.png 298w” data-sizes=”(max-width: 362px) 100vw, 362px”>
После установки сетевого соединения Windows 10 пробует установить связь с серверами Майкрософт. Если они доступны, то с точки зрения системы Интернет есть, если нет — вы видите сообщение о том, что нет подключения к Интернету. «Защищено», в свою очередь, означает что ваша Wi-Fi сеть защищена паролем и шифрованием, а вы успешно к ней подключились. Наиболее частые причины рассматриваемой проблемы:
- Ваш Wi-Fi роутер не настроен или, если недавно всё работало, по какой-то причине (сбой, гроза и т.п.) настройки были сброшены, в результате он не устанавливает соединение с провайдером.
- Временные проблемы и сбои на стороне провайдера.
- Проблемы с подключением кабеля провайдера к роутеру, особенно если он находится там, где его можно задеть. В некоторых случаях проблемы с кабелем могут быть не у вас в квартире, а в подъезде, если там проводились или проводятся какие-либо работы с электрооборудованием.
- Какая-то проблема со стороны непосредственно компьютера. Например, если сайты открываются и Интернет работает, можно предположить, что была выполнена блокировка доступа к серверам Майкрософт (например, для отключения слежки Windows 10 и тогда, возможно, предпринимать каких-либо действий не следует). Но возможны и другие варианты.
А теперь о том, что делать, чтобы исправить ситуацию «Нет подключения к Интернету, защищено» в Windows 10 в зависимости от обстоятельств:
- Как вам первым делом посоветует любая служба поддержки (и это действительно часто срабатывающий способ) — перезагрузите ваш Wi-Fi роутер (а попутно проверьте кабель провайдера в порте WAN/Internet): выключите его из розетки, включите снова через несколько секунд, дождитесь загрузки (минута-две) и заново подключитесь к сети.
- Если предыдущий пункт не помог, проверьте: а есть ли Интернет по этой же Wi-Fi сети на других устройствах (например, на телефоне, только предварительно отключите на нем передачу данных по мобильной сети). Если тоже нет — проблема на уровне роутера, кабельного подключения или со стороны провайдера. Если с другого устройства по этой же Wi-Fi сети Интернет доступен, то, видимо, проблема в настройках вашей Windows
- Если Интернет не доступен ни на каких устройствах по этой Wi-Fi сети, позвоните на номер справочной службы вашего провайдера: большинство крупных провайдеров после указания лицевого счета сразу сообщат, если с их стороны проводятся какие-либо работы или есть сбои. В такой ситуации останется лишь ждать, когда всё будет исправлено и Интернет снова станет доступен.
- В случае, когда провайдер сообщает, что с его стороны всё в порядке, а в работоспособности кабеля вы уверены, зайдите в настройки роутера и проверьте, сохранены ли они и соответствуют ли параметрам вашего провайдера (см. Настройка роутера).
- В ситуации, когда Интернет не работает только на одном компьютере, а на других устройствах, подключенных по этой же Wi-Fi сети всё в порядке, используйте шаги из инструкций Не удается получить доступ к сайту — как исправить и Не работает Интернет в Windows 10, один из предложенных методов должен помочь в исправлении проблемы.
А вдруг и это будет интересно:
И целого мира мало, или Кто дает нам интернет
Вне всякого сомнения, и с этим вряд ли кто будет спорить, интернет является значительным достижением, на какое только способен человек. Можно сказать, что это целый мир, где есть практически все, что может понадобиться. Это электронные журналы, книги, полезные статьи на разных сайтах и многое другое. С помощью интернета можно обучаться чему-то новому, самосовершенствоваться и даже найти подходящую работу.
Но вот интересный вопрос: «Кто дает нам интернет?» В нашей повседневной жизни есть большое количество терминов, которые пришли с разных языков. Слово провайдер не исключение — сразу видно в нем что-то «заграничное». А между тем под этим определением скрывается не что иное, как компания, которая предоставляет доступ во Всемирную паутину жителям многих стран.
Есть первичные и вторичные провайдеры. Первые из них распространяют трафик в больших объемах, в то время как вторые берут у них в аренду каналы. Жители практически всех стран мира пользуются услугами как раз вторичных провайдеров.
Процесс обновления прошивки
Прежде всего, для того, чтобы прошивка прошла успешно, рекомендую сделать следующее:
- Подключить TP-Link TL-WR-740N проводом (в один из портов LAN) к компьютеру, не производить обновление по Wi-Fi сети. Одновременно, отключите кабель провайдера от порта WAN и все устройства, которые могут быть подключены по беспроводной сети (смартфоны, планшеты, телевизоры). Т.е. активным для роутера должно остаться одно единственное подключение — проводное с сетевой картой компьютера.
- Все сказанное выше не обязательно, но в теории может помочь избежать повреждения устройства.
После того, как это проделано, запустите любой браузер и введите в адресную строку tplinklogin.net (или 192.168.0.1, оба адреса не требуют подключения к Интернет для входа) на запрос логина и пароля — admin и admin соответственно (Если вы не меняли эти данные ранее. Информация для входа в настройки роутера имеется на наклейке снизу).
Откроется главная страница настроек TP-Link TL-WR740N на которой вверху можно увидеть текущую версию прошивки (в моем случае это версия 3.13.2, загруженная обновленная прошивка имеет тот же номер, но более поздний Build — номер сборки). Перейдите к пункту «Системные инструменты» — «Обновление встроенного ПО».
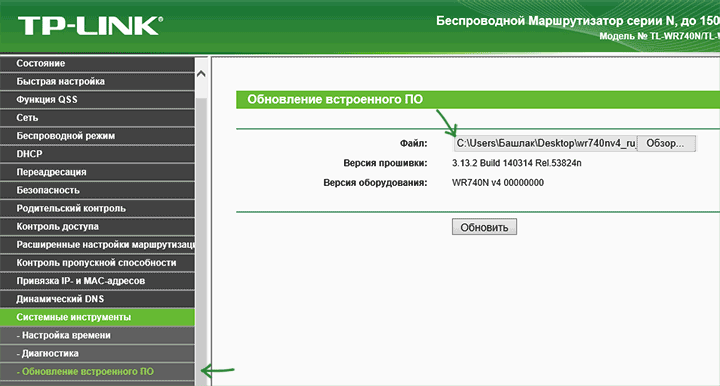
Установка новой прошивки
После этого, нажмите кнопку «Choose File» (выбрать файл) и укажите путь к распакованному файлу прошивки с расширением .bin
и нажмите кнопку «Обновить».
Начнется процесс обновления, в ходе которого, связь с роутером может разрываться, вы можете увидеть сообщение о том, что сетевой кабель не подключен, может показаться что завис браузер — во всех этих и других подобных случаях, ничего не предпринимайте по крайней мере в течение 5 минут.
По окончании прошивки вам либо будет предложено снова ввести логин и пароль для входа в настройки TL-WR740N, либо, если произойдет один из вариантов, описанных выше, вы можете самостоятельно зайти в настройки по прошествии времени, достаточного для обновления ПО и посмотреть, обновился ли номер установленной прошивки.
Готово. Отмечу, что настройки роутера после прошивки сохраняются, т.е. вы можете просто подключить его как было раньше и все должно работать.
Настройка маршрутизатора
Так как после обновления микропрограммы все предыдущие настройки сбрасываются, но, разумеется, требуется повторная настройка WAN порта. Производится это в меню «Network», подменю «WAN».
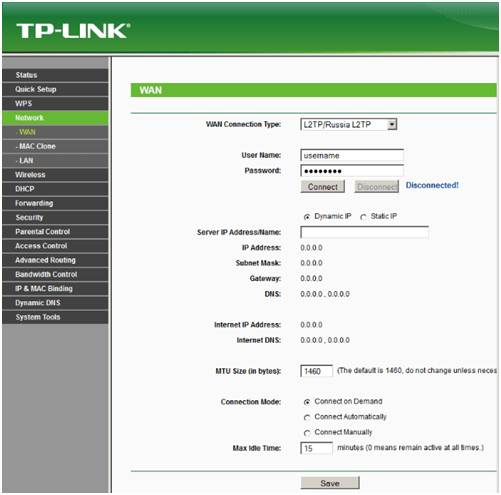
Настройка WAN порта
Для настройки глобального порта необходимо открыть договор с провайдером, так как дальнейшие действия зависят от технологии и протокола подключения. Например, PPPoE, динамический IP и т.д.
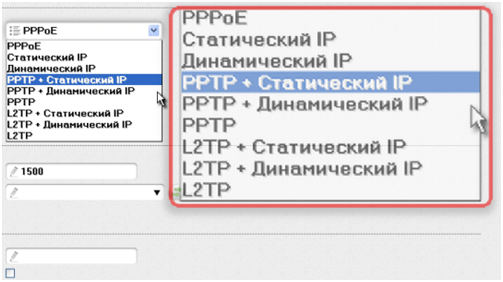
Типы WAN подключений
Выбираем в списке необходимый тип, при необходимости в соответствующих полях вводим имя/логин/IP адреса (все это есть в договоре). Если после настройки все равно нет интернета через роутер, то перезагружаем маршрутизатор полным отключением от электроэнергии (не программным способом). Если все равно не помогает – звоним в службу поддержки провайдера.
Возможные причины загорания оранжевого индикатора
В более ранних моделях светодиод мог быть и зеленого цвета, но при возникновении разрыва связи не постоянно гореть, а мигать.
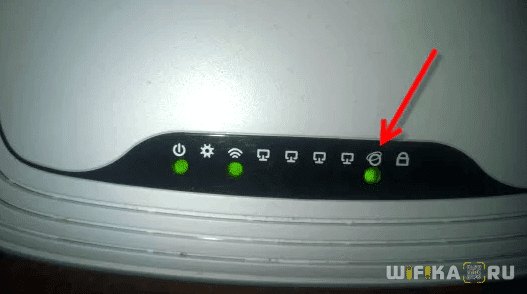
Решение проблемы, рассмотренной в этой статье, будет относиться только к тому случаю, когда роутер горит оранжевым (или красным, или мигает) после вставки кабеля от провайдера в разъем WAN — в норме он должен постоянно гореть зеленым цветом, что говорит об отсутствии коннекта с интернетом. Если же маршрутизатор после подключения кабеля вообще не зажигает никаких «огоньков», то это совсем другая проблема.
Итак, причин отсутствия подключения может быть несколько.
- Проблемы на стороне провайдера
- Привязка по MAC адресу
- Неправильные настройки роутера
- Поломка роутера
Давайте подробно разберемся в каждой из них. На первую мы повлиять не можем никак — поломки в оборудовании провайдера, либо обрывы линии происходят регулярно даже с самыми стабильными поставщиками интернет-услуг. Поэтому в случае, если вы ничего не делали, а на роутере сама по себе загорелась оранжевая лампочка, первым делом рекомендую позвонить в службу поддержки и выяснить, нет ли каких-то поломок или не ведутся ли у них технические работы.
Оранжевый индикатор из-за неправильных настроек роутера ТП Линк
Вторая причина — сбились конфигурации подключения роутера ТП Линк к интернету. Вообще, при первом включении оранжевый индикатор горит до того момента, как вы введете все настройки для подключения к интернету. Если вы не знали, то после установки маршрутизатора, интернет сам по себе не заработает (если только тип подключения к вашему провайдеру не динамический IP) — для него нужно ввести данные, которые прописаны в договоре на оказание услуг. После их правильного ввода цвет меняется на зеленый.
Оранжевый сигнал на роутере из-за привязки по MAC адресу
Если же этого не произошло, но вы уверены, что сделали все верно, то на лицо такой вариант, что провайдер привязывает MAC адрес компьютера к вашей учетной записи. То есть, вы купили новый роутер, и теперь вместо сетевой карты компьютера с оборудованием поставщика услуг «общается» другое устройство, имеющее другой физический (MAC) адрес. Более ответственные провайдеры сообщают об этом пользователям — например, когда я меняю роутер, то при попытке открытия любого сайта появляется сообщение о том, что нужно перезагрузить его для новой привязки.
Вариантов решения проблемы два:
- Позвонить в службу поддержки и сказать, что у вас поменялся компьютер
- Сделать ПК встроенными средствами роутера.
Оранжевая лампочка горит из-за поломки
Если же оранжевый индикатор загорелся внезапно — еще вчера интернет работал, а сегодня нет, и при этом провайдер говорит, что у него все ОК, то нужно думать, почему это произошло. Первое, что приходит на ум — из-за скачка напряжения в электросети сбились все настройки на маршрутизаторе. На будущее, чтобы избежать этого, подключайте его только через стабилизатор напряжения.
Для того, чтобы вернуть все в исходное состояние, проще всего сделать с помощью кнопки «Reset» на корпусе маршрутизатора. После чего зайти заново в админку с помощью логина и пароля, указанных на этикетке на днище корпуса роутера, и настроить все заново.
Вот такие мысли по исправлению проблемы горящего оранжевого индикатора на роутере — вроде ничего не упустил, если же вам есть что добавить, то пишите в комментах, будем разбираться вместе.
Практически на всех роутерах TP-Link индикаторы работают одинаково. Но на новых моделях есть небольшие изменения. Они могут гореть другим цветом (при определенных ошибках), нет индикатора в виде шестеренки (система, SYS), и может быть два индикатора Wi-Fi (отдельно для диапазона 2.4 ГГц и 5 ГГц).
Восстановление работы роутера TP-Link
Маршрутизаторы TP-Link рассчитаны на многолетнюю беспрерывную работу и обычно оправдывают хорошую репутацию своего производителя. Конечно, если случилась поломка аппаратной части устройства, то можно либо обратиться к специалистам по ремонту, либо купить новый маршрутизатор. Но не стоит сразу паниковать и бежать в магазин. Вполне возможно, что неисправность устраняется самостоятельно. Попробуем вместе разобрать алгоритм действий по восстановлению работоспособности роутера TP-Link.
Шаг 1: Проверка статуса модуля Wi-Fi на устройствах
Если доступ к локальной сети и интернету пропал на устройствах, подключенных к вашему роутеру беспроводным способом, то в первую очередь целесообразно проверить статус модуля Wi-Fi на компьютере, ноутбуке или смартфоне. Вполне возможно, что вы случайно отключили и забыли включить данную функцию на своём девайсе.
Шаг 2: Проверка наличия электропитания роутера
Если маршрутизатор находится в доступном для вас месте, то нужно убедиться, что он включён в электросеть и функционирует
Может быть, кто-то случайно отключил питание столь важного прибора. Для включения оборудования нажимаем соответствующую кнопку на корпусе устройства
Шаг 3: Проверка кабеля RJ-45
Когда подключение к роутеру осуществляется посредством кабеля RJ-45, при наличии запасного аналогичного провода можно переподключить устройство с его помощью. Кабель мог быть повреждён в процессе эксплуатации, и его замена устранит неисправность.
Шаг 5: Проверка доступа в интернет
В случае, если доступ к локальной сети есть, но не работает интернет, нужно связаться с провайдером и убедиться, что в настоящий момент не проводятся какие-либо регламентные работы на линии. А может быть, вы вовремя не внесли абонентскую плату и интернет просто отключили?
Шаг 6: Быстрая настройка роутера
В маршрутизаторах TP-Link реализована возможность быстрой настройки сетевого девайса и вы можете ей воспользоваться для перенастройки устройства. Для этого нужно попасть в веб-интерфейс роутера.
- В любом браузере набираем в адресной строке актуальный IP-адрес маршрутизатора, по умолчанию у ТП-Линк это или , нажимаем на клавишу Enter.
- В появившемся окне авторизации вводим в поля действующие имя пользователя и пароль доступа, по умолчанию они идентичны: .
- В открывшемся веб-клиенте переходим в раздел «Быстрая настройка».
- На первой странице выбираем регион нахождения и свой часовой пояс. Затем следуем далее.
- Потом необходимо выбрать рабочий режим роутера в зависимости от ваших потребностей, желаний и условий.
- На следующей вкладке указываем свою страну, город, интернет-провайдера и тип подключения. И идём дальше.
- Настраиваем беспроводное подключение по Wi-Fi. Включаем или выключаем данную функцию.
- Теперь проверяем правильность указанных настроек и кликаем на иконку «Сохранить». Происходит тест подключения, роутер перезагружается и новая конфигурация вступает в силу.
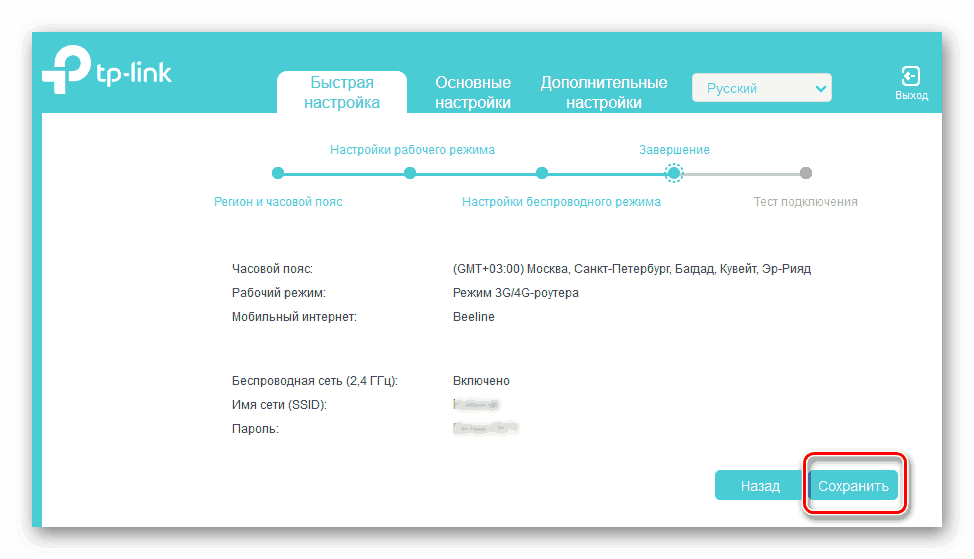
Шаг 8: Перепрошивка роутера
Устранить неисправность маршрутизатора можно попробовать путём перепрошивки устройства. Этот метод вполне может спасти пользователя в случае некорректной работы роутера. Более подробно о прошивке сетевых устройств TP-Link читайте в другом материале.
Подробнее: Перепрошивка роутера TP-Link
Если ничего из вышеперечисленных способов решения проблемы не помогло реанимировать ваш роутер, то с большой долей вероятности остаётся или обратиться в сервисную службу к специалистам по ремонту, или приобрести другой маршрутизатор. К счастью, цены на такие устройства пока вполне демократичны. Удачи!


![Настройка домашнего роутера tp-link tl-wr741n (tl-wr740nd, tl-wr741nd, tl-wr841n) [база знаний - онлайн север]](http://router66.ru/wp-content/uploads/6/9/c/69c1962515c4b7d26b8e2fd165145aa8.jpeg)

















