Сохраняем настройки роутера
Все очень просто. На панели управления роутром есть соответствующий пункт “Backup & Restore” в котором можно сохранить и восстановить настройки.
Заходим в настройки роутера. Не знаете как это сделать? А я почти в каждой статье об этом пишу :). Наберите в адресной строке браузера адрес 192.168.0.1, или 192.168.1.1 и введите логин с паролем для доступа к настройкам роутера. По умолчанию это admin и admin (адрес, логи и пароль можно посмотреть снизу Вашего роутера).
В панели управления перейдите на вкладку “System Tools” – “Backup & Restore”.
Это интересно: «Без доступа к интернету» — решаем главную причину. Настраиваем Wi-Fi роутер на работу с провайдером
И для сохранения настроек в файл нажмите на кнопку “Backup” и “Сохранить”.
Выберите место куда Вы хотите сохранить файл с настройками и нажмите “Сохранить”.
Вот и все, теперь настройки роутера у нас сохранены в один файл и мы можем их восстановить.
Например, Вам необходимо было сделать сброс настроек на роутере, обновить прошивку роутера, или к примеру Вы захотели поэкспериментировать с настройками, то всегда можно вернуться к рабочим параметрам, которые мы сохранили.
Как сбросить настройки роутера аппаратным способом
Аппаратный сброс настроек выполняется чаще всего, поэтому мы рассмотрим его в первую очередь. Для начала вам нужно найти кнопку для сброса настроек. В большинстве случаев она находится на задней стороне роутера (рядом с портами для подключения кабелей) и подписана как «RESET
». Если эта кнопка утоплена вовнутрь корпуса, то нужно подготовить скрепку или другой тонкий и длинный предмет, для того чтобы нажать ее.
Перед тем как выполнять сброс настроек роутера аппаратным способом лучше всего изучить инструкцию. Там должно быть четко описано, что нужно делать и в какой последовательности. Но, если инструкции нет под рукой, то вы можете сделать так, как описано ниже.
- Отключите ваш роутер от питания, а также отключите от него все кабели (сетевые и USB).
- Подключите роутер к питанию и подождите, пока он полностью загрузится. Как правило, это занимает несколько минут.
- Нажмите на кнопку RESET и удерживайте ее около 15 секунд.
После этого индикаторы на роутере должны замигать. Это означает, что сброс настроек закончен и роутер загружается. После загрузки роутер можно начинать использовать.
Программный сброс настроек роутера TP-Link до заводских
Чтобы сделать полный сброс роутера TP-Link, необходимо
- подключиться к его wifi сети
- зайти по адресу 192.168.0.1 или 192.168.1.1 (в зависимости от модели)
- авторизоваться под учетной записью администратора
Далее открываем раздел «Заводские настройки», который находится внутри «Системных инструментов»
Здесь достаточно просто нажать на кнопку «Восстановить» и роутер обнулится до состояния «из коробки»
В панели управления современных маршрутизаторов ТП-Линк с обновленным дизайном пункты меню находятся на тех же местах. Отличие лишь во внешнем оформлении
Плюсы и минусы
Удобство выполнения задачи
Нет необходимости доставать роутер
Не работает, если нет доступа к разделу администратора
Сброс параметров прибора Tp-Link посредством кнопки
Этот способ очень легок. Возьмите роутер и найдите кнопку RESET
(WPS/RESET)
Обычно ее вдавливают в тело маршрутизатора для предотвращения ее неосторожного нажатия
Не забывайте, после нажатия кнопки данные удалятся, и параметры вернутся к значениям, заданным по умолчанию. Приготовьтесь к работе. Советуем перед удалением сохранить все данные. В случае ошибки, пользователь в любой момент сможет задать прежние параметры. Ознакомьтесь с руководством: Сохраняем настройки роутера Tp-Link перед прошивкой, или сбросом настроек и восстанавливаем их из файла. Оно поможет вам в реализации этой идеи.
Вооружившись предметом с тонким и узким концом, давим на указанную кнопку. Удерживаем пару мгновений, при этом, не разъединяя прибор с электрической сетью. Указатели на устройстве проморгают – параметры удалятся.
Посмотрите, в каком месте расположена кнопка, и какой внешний вид имеет на заданном образце:
Изображение этой детали иных приборов посмотрите здесь:
Фото кнопки на TP-Link TL-WR2543ND
Как поступить, если кнопка не предусмотрена комплектацией роутера?
В некоторых маршрутизаторах производителя Tp-Link не укомплектована кнопка для удаления параметров. Зато есть другая, отвечающая за начало WPS. Обозначена: WPS/RESET
. Найдите указатель на приборе и удерживайте пару мгновений.
На образце кнопка имеет следующий вид:
Иные приборы:
TTP-Link Archer C7
Таким образом, мы разобрали все возможности механического удаления параметров.
Общий принцип настройки роутера
После подключения к сети Wi-Fi и входа в меню роутера пользователь может перейти непосредственно к настройке роутера. Из-за того, что интерфейс для работы с сетью Wi-Fi у разных моделей роутеров разный, вкладки, которые понадобятся для подключения к интернету, называются по-разному. Несмотря на это, все они имеют общий принцип подключения.
Технические специалисты компании вносят информацию, необходимую для работы интернета, самостоятельно. Но если абонент отказался от помощи специалистов по подключению, ему придется самому вводить данные о сети.
Для начала нужно узнать значения IP и основные шлюзы. Компания бесплатно предоставляет эти данные своим клиентам. Абоненту достаточно позвонить по номеру технической поддержки (8-800-100-08-00) и запросить необходимые значения. Значения вводятся в строку «IP-адрес» и «Шлюз по умолчанию».
Также в этом меню можно настроить дополнительные параметры:
- изменить пароль сети Wi-Fi$
- родительский контроль для подключения;
- настройка потокового IPTV.
Однако на работу эти данные не влияют, поэтому такая настройка нужна далеко не всем. Теперь рассмотрим интерфейс роутера некоторых моделей.
Роутер D-Link dir 300
После авторизации роутера D-Link dir 300 вам останется только включить беспроводную сеть. Это действие переопределяет экспресс-настройки маршрутизатора:
- Для начала нужно перейти на вкладку «Wi-Fi».
- В нем нужно найти меню «Основные настройки». В открывшемся окне установите галочки напротив опций «Включить беспроводное соединение» и «Трансляция беспроводной сети».
Роутер TP-Link TL-WR841N/ND
Устройства TP-link Wi-Fi также отличаются простотой настройки своего оборудования. Для запуска быстрых настроек необходимо открыть одноименную вкладку и нажать кнопку «Далее».
Роутер Zyxel RT-1W4L1USBn
Роутер Zyxel требует более детальной настройки:
- Для начала во вкладке «Настройки интерфейса» вы должны найти меню под названием «Беспроводная сеть».
- В открывшемся окне нужно включить точку доступа.
Если после действия интернет не заработал, значит в роутере отсутствуют какие-то сетевые параметры:
- В регистр «SSID» вводим значение корпуса роутера.
- В опции «Тип аутентификации» выберите «WPA2PSK». Вы также можете ввести новый пароль для точки доступа.
Роутер Sagem fast 2804 v7
Маршрутизатор Sagem также подключается к сети с помощью быстрой настройки. На вкладке «Сервис WAN» нужно нажать Применить.
Роутер Huawei HG8245
Оборудование Huawei не имеет автоматической настройки, поэтому пользователь, отказывающийся от услуг помощника по подключению к Интернету, должен сам вводить все необходимые данные.
Для настройки сети Wi-Fi на вкладке WAN пользователь должен создать новое подключение. Для этого нажмите на вкладку «Создать» и введите все необходимые значения:
- Режим глобальной сети;
- Тип обслуживания;
- VLAN-ID;
- 8021 р.
Все необходимые данные можно узнать в службе технической поддержки Ростелеком. После ввода значений необходимо подтвердить их исправление, нажав кнопку «Применить».
После сброса
После того как удалось сбить настройки Wi-Fi роутера, необходимо получить доступ к нему через web – интерфейс. Для этого в любом браузере в адресной строке набрать 192.168.1.1. Предварительно роутер должен быть подключен к ноутбуку или компьютеру через сетевое соединение, используя патч-корд (сетевой кабель, обжатый с обоих концов коннекторами RJ45, часто комплектуется с устройством). При включении сетевого кабеля на маршрутизаторе должен загореться светодиод на порту. Это означает, что link «поднялся» т.е. соединение установлено.
Или есть другой способ, если маршрутизатор его поддерживает – через модуль Wi-Fi, используя предустановленную в прошивке гостевую сеть. Параметры – название сети SSID, логин и пароль обычно должны быть указаны на корпусе устройства, с нижней стороны.
Далее для входа в админку необходимо ввести логин и пароль по умолчанию или воспользоваться мастером установки при первом подключении (такой мастер подключения есть у Zyxel).
Самую простую проверку готовности маршрутизатора к работе после сброса настроек можно выполнить с помощью командной строки и утилиты «telnet». Для этого в командной строке cmd нужно набрать команду «telnet 192.168.1.1 80 (где 80 – это порт веб-службы роутера). Результатом успешного выполнения этой команды (после нажатия Enter) должно произойти подключение на веб-интерфейс.
Также простую диагностику можно выполнить, запустив в cmd команду ping 192.168.1.1 Должен быть получен ответ получения пакетов от маршрутизатора. В противном случае будет выдана ошибка подключения (заданный узел недоступен, превышен интервал ожидания). Тогда остается попробовать выполнить процедуру обнуления повторно, и если роутер не сбрасывается на заводские настройки, то придется обратиться уже в сервисный центр.
Как сбросить настройки роутера: Видео
Инструкция
- 1.Запускаем браузер, прописываем в адресной строке -роутера, у меня это 192.168.0.1.
- 2.Когда страница загрузится, вы увидите, что нужно ввести логин и пароль.
3.Как правило, затем сразу открываются параметры. В моем случае надо еще нажать кнопку «Расширенные настройки».
4.Теперь находим раздел «Системные настройки» или «Система», или, как в моем случае, – «Конфигурации».
5.Здесь видим кнопку «Заводские настройки». Жмем ее и дожидаемся окончания процедуры.
Доброго дня!
Вообще, большинство пользователей довольно-таки редко входит в настройки роутера (некоторым вообще один раз их задал провайдер при подключении и они в принципе туда более не заглядывали)
Но рано или поздно настает такой момент, что войти в них становится крайне важно (например, необходимо изменить настройки подключения, пробросить порты, поменять параметры безопасности Wi-Fi сети, или просто вы поменяли провайдера — и хотите сэкономить время, чтобы не настраивать вручную десятки параметров и т.д.) ..
И тут… приходит осознание, что логин и пароль для доступа к веб-интерфейсу роутера давно забыт (или вообще не известен). В этом случае, единственное, что можно сделать — это восстановить заводские настройки роутера, а после задать вновь свои параметры.
В общем-то, в этой статье рассмотрю несколько способов, как можно выполнить эту операцию. И так…
Какие действия выполнять перед сбросом
Перед восстановлением заводских настроек выполняются следующие действия:
- Запишите имена и коды доступа для всех сетей. В режиме конфигурации эта информация представлена в виде открытого текста. Пароли и имена копируются в отдельный текстовый документ. Для повышения надежности вы можете использовать функцию резервного копирования, расположенную на вкладке «Инструменты системы». Выберите опцию «Резервное копирование и восстановление». Информацию можно просмотреть через раздел «Файл с настройками».
- Смените логин и пароль в веб-интерфейсе роутера. Практически все производители устанавливают стандартные значения. Это увеличивает вероятность несанкционированного доступа к данным. Значения по умолчанию заменяются более сложными. Для этого откройте раздел Системные инструменты, введите новую информацию. Войдите в учетную запись с указанными логином и паролем.
- Обновите программное обеспечение роутера. Версию прошивки можно увидеть на нижней части корпуса. Обновления для нужной модели устройства скачиваются с сайта разработчиков. Отключите интернет-кабель во время загрузки. Заходим в интерфейс роутера, открываем раздел «Системные инструменты», пункт «Обновление ПО». Перетащите ранее загруженный файл в поле, подтвердите действие.
Сброс Роутера TP-Link — Как Вернуть Заводские Настройки?
Поскольку я постоянно провожу маленькие эксперименты над своим роутером TP-Link, мне часто приходится сбрасывать настройки до заводского состояния, чтобы убрать все ненужные конфигурации и выставить их с чистого листа. Существует два способа вернуть заводские настройки, и сегодня я расскажу, как сделать сброс роутера TP-Link. Хотя, мне довелось «пообщаться» с маршрутизаторами почти всех представленных сегодня на рынке фирм, поэтому могу сказать, что эта статья будет универсальной и полезной абсолютно для всех производителей. Рассмотрим, как сохранить текущие и как вернуть заводские настройки на роутере TP-Link.
Для чего нужен полный сброс настроек роутера TP-Link к заводским?
Основных причин три:
- Необходимо обновить ПО роутера, но в случае возможных ошибок при перепрошивке все настройки могут слететь. Чтобы не пришлось вводить все заново, целесообразно сделать резервную копию конфигураций
- Если вы хотите внести какие-то изменения в параметрах вашей беспроводной сети — поменять пароль, изменить название сети и т.д. — а у вас нет доступа в админку, потому что вы забыли данные для доступа, либо вообще маршрутизатор вам достался от кого-то, и вы их никогда не знали.
- Если роутер стал сильно глючить, интернет не работает, wifi не раздается или появились какие-то еще проблемы, то помимо перезагрузки устройства можно сделать сброс к заводским настройкам роутера.
Какие бывают способы сброса настроек роутера ТП-Линк?
Программный сброс настроек
Чтобы сделать полный сброс роутера TP-Link, необходимо
- подключиться к его wifi сети
- зайти по адресу 192.168.0.1 или 192.168.1.1 (в зависимости от модели)
- авторизоваться под учетной записью администратора
Далее открываем раздел «Заводские настройки», который находится внутри «Системных инструментов»
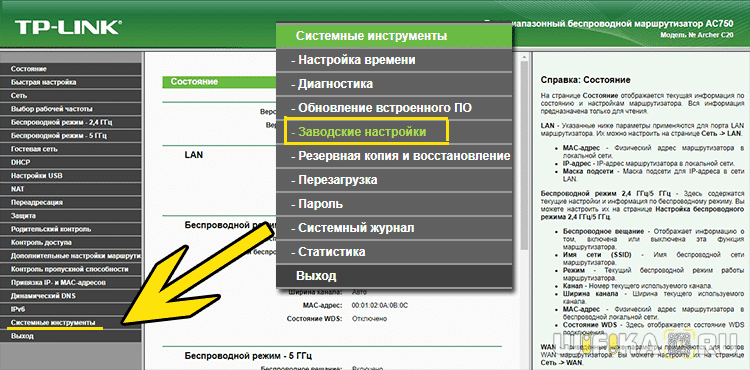
Здесь достаточно просто нажать на кнопку «Восстановить» и роутер обнулится до состояния «из коробки»
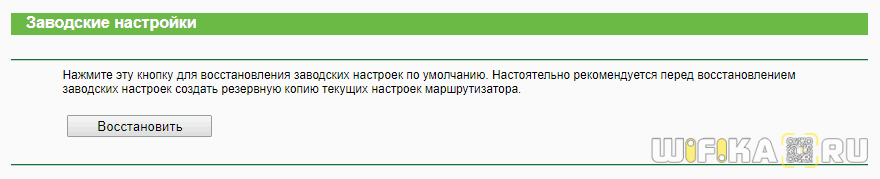
В панели управления современных маршрутизаторов ТП-Линк с обновленным дизайном пункты меню находятся на тех же местах. Отличие лишь во внешнем оформлении
Аппаратный сброс роутера TP-Link до заводских настроек
Однако, как мы выяснили, доступа к админке у вас может не быть, из-за чего вы и решили откатить роутер до заводского состояния. Или в результате ошибок по каким-то причинам настройки не сбрасываются из панели управления. На этот случай производителем предусмотрена специальная кнопка «Reset» на корпусе устройства. Это так называемый «аппаратный сброс».
В зависимости от модели она может быть двух типов:

Отдельная кнопка Ресет, конечно, лучше — обычно она утоплена в корпус, тем самым защищая от случайного нажатия. Для того, чтобы выполнить полный сброс настроек роутера, необходимо взять тонкий острый предмет, типа скрепки или булавки, надавить на кнопку и подержать в таком состоянии секунд 10-15, пока лампочки на маршрутизаторе не замигают и не выключатся.
То же самое делаем с выпуклой кнопкой, только здесь уже булавка не понадобится — справится и палец. Если Reset совмещен с WPS, то при коротком нажатии сработает именно функция быстрого подключения, а не сброса, именно поэтому ее нужно держать в нажатом состоянии долго.
Сброс к заводским настройкам с телефона через приложение TP-Link Tether
И еще один вариант, который появился относительно недавно. Это мобильное приложение TP-Link Tether, с помощью которого можно удаленно управлять сетью без включения компьютера. Для возврата роутера к заводским настройкам надо зайти в меню «Инструменты — Система»
И нажать на «Настройки по умолчанию»
Резервная копия для восстановления ТП-Линк
Резервную копию настроек для восстановления нужно делать в том случае, когда роутер начал глючить. Например, интернет или wifi сигнал пропадает и вы хотите ввести все данные для связи с провайдером заново, но боитесь, что что-то не получится. Имея бэкап с настройками можно будет все вернуть в прежнее состояние, если что-то пошло не так. То же касается прошивки маршрутизатора — перед обновлением ПО рекомендуется сделать резервную копию конфигураций, чтобы при необходимости можно было откатиться назад.
Раздел создания резервной копии настроек TP-Link находится в рубрике «Системные инструменты — Резервная копия и восстановление»
Нажимаем на кнопку «Резервная копия» и сохраняем файл настроек на компьютер
Для того, чтобы потом вернуть те же самые конфигурации на роутер TP-Link, на этой же странице нажимаем на кнопку «Выберите файл», указываем сохраненный файл настроек и жмем на «Восстановить»
Что делать, если забыл пароль от роутера wi-fi. Забыл пароль от роутера
РазноеЗабыл пароль от роутера
Wi-fi уже давно и прочно стал частью жизни многих городски жителей. Немало людей уже не могут представить посещение общественного места, например, кафе, без возможности подключиться к интернету. Естественно, появляется желание иметь беспроводной доступ к сети и в домашних условиях. Это очень удобно, но есть вероятность столкнуться с типичной ситуацией, с которой, так или иначе, сталкивается, наверное, каждый — нужно подключить к интернету новый девайс, а пароль от маршрутизатора забыт. К счастью, эта проблема решаема.
Как узнать пароль от своего вай фай роутера если вы его забыли?
Чтобы пройти процедуру восстановления пароля Wi-fi, вам будет нужен один компьютер, подключённый ранее к нему.
- Правой кнопкой мыши щёлкните на значок с подключённым вай-фай в правом, рядом с часами, нижнем углу монитора и среди появившихся пунктов выберите пункт «Центр управления сетями и общим доступом».
- В появившемся окне нужно выбрать «Управления беспроводными сетями».
- Когда вы увидите ещё одно появившееся окно, на необходимом соединении нужно нажать снова правой кнопкой вашей мышки и выбрать там «Свойства».
- Внутри вкладки «Безопасность» в графе под названием «Ключ безопасности сети» вы обнаружите скрытый пароль. Чтобы увидеть его, нужно поставить галочку в графе «Отображать вводимые знаки», и он сразу станет вам виден.
Если нет ни одного компьютера, уже подключённого к сети, тогда нужно узнать пароль с помощью самого маршрутизатора.
- Подсоедините роутер к вашему компьютеру при помощи идущего с ним в комплекте сетевого шнура.
- В адресной строке любого браузера необходимо напечатать такой адрес — 192.168.1.1. Далее нужно будет заполнить графы с логином и паролем, что позволить получить доступ к настройкам. С огромной долей вероятности, это admin/admin.
- Далее нужно перейти по следующим вкладкам — Wireless (Беспроводной режим) и Wireless Security (Защита беспроводного режима). В графе с названием PSK Password: (Пароль PSK:) вы увидите свой пароль. Возможно, он будет указан в какой-либо другой графе в этом же разделе. Если у вас маршрутизатор от фирмы Asus, то пароль вы увидите сразу на первой странице.
Стандартные пароли роутеров и маршрутизаторов
По умолчанию, в большинстве случаев, на вашем роутере будет установлен логин “admin” и аналогичный пароль “admin”. Но в некоторых моделях ситуация отличается. К примеру, в модели D-Link DI-804 поле пароля нужно будет оставить пустым при том же логине, а в модели Zyxel Prestige 650 логином и паролем будет набор цифр «1234».
Кстати, если выше приведенные пароли не подходят — значит его уже поменяли до вас, вот список самых популярных паролей, попробуйте их.
Как сбросить пароль от роутера на стандартный/заводсткой?
Если вы не помните логин и пароль от маршрутизатора, попробуйте ввести заводские. Если они не подошли, то придётся делать сброс. Сделать это очень просто. На каждом роутере вы найдёте маленькую кнопочку, обычно рядом с кнопкой включения, которую нужно нажать чем-нибудь острым (т.к. она очень маленькая) и подержать около 10 секунд.После этого все логины/пароли/настройки сбросятся к заводским и вы можете пользоваться своим маршрутизатором. Но учтите, что придётся заново вносить и все настройки, которые были внесены ранее.
Узнали пароль от роутера Wi-Fi? Не забудьте посмотреть кто подключен к Вашему Wi-Fi и пользуется им бесплатно!
Как изменить пароль wifi роутера?
Для этой процедуры необходимо подключить маршрутизатор к компьютеру при помощи идущего с ним в комплекте кабеля.
- Запустите ваш любимый браузер и в его адресной строке напечатайте 192.168.1.1;
- Напечатайте в соответствующих графах свои логин и пароль, чтобы начать настраивать роутер в соответствующем разделе;
- Зайдите в раздел Wireless и далее — Wireless Security;
- Отметьте пункт WPA/WPA2;
- Установите следующие настройки: Version должно иметь значение WPA2-PSK, а Encryption — Automatic;
- В графе под названием PSK Password введите свой новый (измененный) пароль от wifi и нажмите Save;
- После того, как маршрутизатор попросит перезагрузиться, нажмите ОК;
- В появившейся красной надписи нажмите на синюю фразу «click here», и процесс смены пароля будет окончен.
Способ первый. Программный
Предположим, что вы случайно изменили важнейшие параметры сети и не знаете, как именно вернуть настройки роутера в прежнее состояние — вместо того, чтобы подбирать нужные значения определённых пунктов меню, лучше выполнить полный сброс и начать всё «с нуля». Доступ к веб-клиенту у вас должен сохраниться — включайте его, используя стандартный адрес, имя и пароль. Вас будет интересовать меню важнейших настроек роутера — в зависимости от конкретного производителя, оно может называться System Tools, Maintenance, «Параметры», «Системные настройки» и т. д.
Теперь вам нужно будет выбрать пункт, который отвечает за восстановление настроек роутера, предустановленных производителем. В меню на русском языке особенных проблем с поиском нужной строки возникнуть не должно, а вот в англоязычных программах она будет называться «Restore factory Defaults». Выбрав этот пункт меню веб-клиента роутера, нажмите на кнопку восстановления и дождитесь полной перезагрузки устройства. После этого можно приступать к настройке роутера, используя для доступа стандартные параметры — об этом будет сказано далее.
Если у пользователя имеется доступ к веб-интерфейсу роутера, то сброс можно сделать при помощи нажатия виртуальной кнопки — найти её можно в одном из разделов меню с настройками. Посмотрим, как выглядит этот процесс на примере разных производителей маршрутизаторов.
D-Link
D-Link относится к числу наиболее распространённых моделей роутеров. Зайдём в интерфейс, в котором нам нужно отыскать подраздел «Система».
Внутри него нам нужно подтвердить категорию «Конфигурация». Ищем кнопку, посвящённую заводским настройкам и нажимаем на виртуальную кнопку рядом. Подтверждаем свои намерения нажатием клавиши «Ок», а затем в течение нескольких минут ожидаем сброса всех ранее имевшихся настроек.
После данной операции произойдёт перезагрузка маршрутизатора, и он будет готов для дальнейшего использования.
Asus
Также считается довольно востребованной моделью среди подобного оборудования. Однако веб-интерфейс выглядит несколько по-иному, поэтому у ряда пользователей возникают трудности при поиске соответствующих настроек. Для их сброса нам необходимо выполнить вход в интернет-центр. В основном меню располагается блок с дополнительными настройками — здесь необходимо отыскать и выбрать пункт «администрирование».
Вверху панели располагается вкладка с управлением настройками. Клавиша «Восстановить» поможет нам вернуть заводские параметры у нашего оборудования. Попутно можно почистить историю посещений, а также другую статистическую отчётность. В появившемся уведомлении подтверждаем свои действия.
Произойдёт автоматическая перезагрузка маршрутизатора, по итогам которой настройки должны быть сброшены до прежних значений.
TP-Link
Этот производитель известен во всём мире, а потому следует уделить внимание восстановлению заводской конфигурации на его роутерах. Сброс осуществляется через интерфейс так же, как это было и на других моделях
В любом браузере открываем поисковую строку и указываем в ней последовательность «192.168.0.1». В окне идентификации система попросит указать логин и пароль. В их качестве дважды указываем слово admin. Подтверждаем свои намерения. В меню переходим в раздел с системными настройками.
Ищем раздел с названием Factory Defaults. Здесь же кликаем левой кнопкой мыши. Появится новая вкладка, где нам нужно будет выбрать кнопку «restore».
Подтверждаем свои действия по сбросу настроек к заводским значениям. После перезагрузки роутера появится сообщение об успешном откате к заводской конфигурации.
Настройка раздачи Wi-Fi на TP-Link
В последних версиях прошивок для роутеров Archer необходимо открыть вкладку «Основные настройки» и найти в меню раздел «Беспроводной режим»:
Здесь нужно придумать и написать свое имя для сети Wi-Fi в поле «Имя беспроводной сети (SSID)», чтобы легко и просто отличить ее от других по соседству. Также необходимо ввести пароль, который роутер будет запрашивать у тех, кто попытается к нему подключиться. Он должен быть более сложным, не менее 7-8 символов и состоять из букв, цифр и знаков. Сохраняем конфигурацию. Если маршрутизатор Archer двухдиапазонный, то имя сети и пароль должны быть зарегистрированы для обоих диапазонов.
Настройка Wi-Fi на роутерах Tp-Link Archer со старым веб-интерфейсом немного дольше. Здесь необходимо сначала открыть раздел «Беспроводной режим» и в подразделе «Основные настройки» изменить название беспроводной сети:
Обратите внимание на поле «Режим». Если у вас там стоит значение «только 11n», то лучше выбрать его
Если нет, оставьте смешанный вариант и перейдите в подраздел «Безопасность беспроводной сети»:
Здесь нужно выбрать тип аутентификации WPA2-PSK, использовать алгоритм шифрования AES, а в поле «Пароль беспроводной сети» придумать и ввести более сложный пароль.
Если у вас двухдиапазонный роутер Tp-Link, то то же самое нужно сделать и для диапазона 5 ГГц, для начала изменить имя сети:
Затем придумываем и набираем пароль:
Внимание! Чтобы повысить безопасность беспроводной сети вашего домашнего роутера, рекомендую отключить на нем WPS. Полностью отключить
Для этого в настройках Wi-Fi для каждого диапазона откройте раздел «WPS» и нажмите там кнопку «Отключить». Мне это нравится:
Переадресация/проброс портов
Данная функция автоматически перенаправляет запросы определенных сервисов из Интернета на соответствующий хост Вашей локальной сети, находящийся за межсетевым экраном роутера. Использовать данную функцию следует в том случае, если Вы хотите создать в локальной сети за межсетевым экраном роутера какой-либо сервер (например, Web-сервер или почтовый сервер). Заходим в Переадресация (Forwarding), нажимаем Добавить (Add New).
IP-адрес — сетевой адрес устройства, на который будет перенаправляться запрос. Порт сервиса и Внутренний порт — номер порта, который требуется открыть Протоколl — Выбираете требуемый протокол Состояние — Включено. Нажимаем Сохранить.
-
Как посмотреть заряд блютуз наушников на компьютере
-
Почему ps4 не видит wifi 5g
-
World vision premium какой wifi адаптер подходит
-
Риалком настройки роутера tp link
- Могут ли конфликтовать вайфай роутер и телевизор 4к
Почему сбиваются настройки на роутере?
Произвольный сброс настроек – неприятная проблема, заставляющая каждый раз перенастраивать роутер и вводить одни и те же данные. Она проявляется в двух вариациях: первый вариант не позволяет сохранить данные в панели администрирования, а второй – сбрасывает сохраненные параметры после перезагрузки устройства.
Чаще всего возникновение таких проблем говорит об аппаратной поломке, которую можно исправить только в сервис-центре. В некоторых случаях причина может заключаться в старой прошивке или в системных дефектах.
Чтобы исправить ситуацию, можно попробовать следующее:
- Если данные не сохраняются, попробуйте зайти в панель администрирования с другого браузера. Также можно попробовать другое устройство.
- Если параметры слетают после выключения маршрутизатора, попробуйте перезагрузить его через панель администрирования. Нужный пункт можно найти в «Системных инструментах» или другом разделе с соответствующим функционалом.
- Откатите настройки до заводских: кнопкой или вручную.
- Установите новую прошивку роутера. Это делается так: необходимо зайти на сайт производителя, найти самую новую версию для своего устройства, скачать ее и после обновить через панель администрирования.
После выполнения этих действий необходимо перезагрузить Wi-Fi маршрутизатор и систему, а после проверить настройки. Если установленные вами параметры на месте, значит, причина поломки заключалась в системном сбое.
Ничего не помогло? Выхода два: можно отнести роутер в сервис-центр либо приобрести новый.
Дополнительное видео на тему сброса параметров сетевого адаптера:
Теперь вы знаете, как обнулить настройки на вашем роутере. Это несложное занятие, справиться с которым можно без специальных знаний и умений. Достаточно лишь нажать на кнопку, на устройстве или в системе администрирования – а дальше все будет сделано за вас.
Существует несколько методов как сбросить настройки роутера до заводских. В статье рассмотрены способы, применимые для широко распространенных Wi-Fi роутеров моделей TP-link, D-Link, Zyxel Keenetic, Asus, МТС.
Настройка Wi-Fi на роутере TP-LINK TL-WR841N
Перед тем как настраивать WiFi, убедитесь что интернет на компьютере работает. Для этого в том же браузере откройте новую вкладку и попытайтесь открыть любой сайт. Если все нормально, то приступаем к настройке WiFi. Дальше я подробно объясню не только как настроить вай фай, но и какие возможности есть у роутера тп линк тл в841н. Самое главное, проверьте включен ли вай фай на роутере. За это отвечает переключатель на задней панели роутера, нужно чтобы он стоял в положений «ON».
Настройка имени Wi-Fi сети
Первым этапом настройки беспроводной сети будет настройка названия сети. Это то имя, которое будет отображаться в списке доступных беспроводных подключений. Для начала перейдем в раздел «Беспроводной режим»-> выберем пункт «Настройки беспроводного режима». На открывшейся странице заполним поля:
- Имя сети — любое, латинскими буквами, с цифрами.
- Регион — здесь выбираем страну, в которой вы проживаете, для стран бывшего СНГ подойдет «Россия». Но можно указать и свою страну, если она есть в списке.
- Режим — 11bgn смешанный.
- Ширина канала — ставим «Авто».
- Канал — выберем один из последних, так как рядом могут быть другие роутеры и лучше чтобы ваши каналы не совпадали.
- Максимальная скорость передачи (Тх) — оставляем по умолчанию.
Затем жмем кнопку «Сохранить».
Настройка пароля на Wi-Fi сеть
Мощность WiFi данного роутера позволяет перенимать сигнал, в радиусе 300 метров на открытой местности. В панельном доме радиус передачи — минимум по одной квартире в радиусе от роутера. Это значит, что если не поставить пароль на вай фай, то все ваши соседи смогут пользоваться вашим интернетом, что приведет к снижению качества. Поэтому обязательно нужно запаролить ваш роутер TP-LINK TL-WR841N. Для этого нам нужно перейти в раздел «Беспроводной режим»-> выберем пункт «Защита беспроводного режима». Откроется странница, на которой нам нужно будет поставить точку напротив «WPA-PSK/WPA2-PSK» , и заполним поля:
- Версия — оставляем по умолчанию «Автоматическая»
- Шифрование — оставляем по умолчанию «Автоматическая»
- Пароль PSK — здесь и будет наш пароль к WiFi. Он должен состоять не менее чем из 8 букв (латиницей) и цифр. Старайтесь ставить пароль, который вы легко запомните, либо обязательно запишите его.
- Период обновления группового ключа — здесь ставим «ноль»
- Жмем на кнопку «Сохранить».
После настройки пароля настройку вашего роутера можно считать завершенной !!!
В каких случаях необходимо сбрасывать настройки
Просто так вряд ли кому-то понадобится сбросить установленные настройки роутера. Основные причины для этого:
- Маршрутизатор внезапно перестал выдавать нужную скорость, хотя ранее работал хорошо.
- Возникло подозрение, что роутером пользуется кто-то посторонний.
- Пользователь попытался внести изменение в параметрах устройства через панель управления, в результате чего оно перестало корректно функционировать.
- Поменялся провайдер или у текущего возникла необходимость в перенастройке роутера.
- Логин и пароль были безвозвратно утеряны.
При этом, решаясь сбросить маршрутизатор на заводские настройки, не стоит забывать, что потом в устройстве придется заново производить базовые настройки для корректной работы. Лучше всего перед тем, как обнулить роутер, зайти в его пользовательский интерфейс через браузер и сохранить конфигурацию в файл. Это необходимо сделать на тот случай, если сброс не поможет решить проблему. С этим файлом не нужно будет все настраивать вручную.



























