Как настроить прокси-сервер на роутере
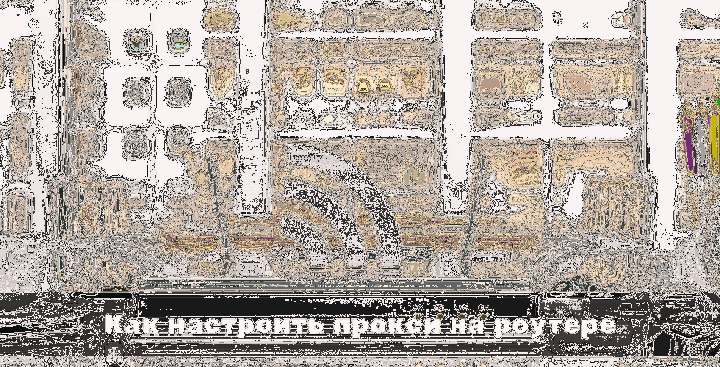
Существует множество способов настройки доступа в Интернет с помощью прокси-сервера. Это и программные, и аппаратные решения.
Использование прокси-сервера для доступа к сети можно настроить отдельно для программы или приложения, веб-сайта, браузера, а также в операционной системе на различных устройствах: настольных компьютерах, планшетах, ноутбуках, смартфонах.
Один из наиболее эффективных способов настройки прокси-сервера — это настроить его с помощью маршрутизатора. В этой статье мы рассмотрим основные преимущества использования роутера для выхода в Интернет через прокси-сервер, а также механизм реализации этого решения (пошагово).
Минусы и плюсы выборочного обхода блокировок
Минус предложенного метода в том, что все операции нужно делать вручную. Что несложно сделать для одного или пары сайтов, даже если у них несколько IP адресов. Но если вам необходимо получить доступ к десяткам сайтов, то приготовьтесь к большой кропотливой работе.
Если сайт сменит свой IP адрес, то все настройки нужно будет повторить уже для нового адреса. Если сайт часто меняет адреса, то процедура настройки маршрутизации превратится в кошмар.
Плюс описанного метода в том, что вы сами полностью контролируете процесс маршрутизации.
Для реализации описанного метода обхода блокировки на роутере не нужно устанавливать дополнительно ПО в виде OPKG и т.п., достаточно свежей стабильной прошивки.
Zyxel Keenetic
Самый простой способ заблокировать некоторые сайты — воспользоваться сервисом SkyDNS. Для начала вам необходимо зайти и зарегистрироваться в личном кабинете этого сервиса. После этого заходим в ЛК и переходим на вкладку «Домены». В БЕСПЛАТНОЙ версии вы можете добавить до 20 URL-адресов для блокировки.
Новая прошивка
Во вкладке «Домены» в разделе «Черный список» просто введите нужный вам список адресов и нажмите «Добавить». Чтобы ограничить или удалить сайт, вы должны вернуться в свою личную учетную запись SkyDNS».
Теперь в настройках роутера (Адрес: my.keenetic.net) перейдите в «Интернет-фильтр» и включите «SkyDNS». Внизу у вас будут зарегистрированные устройства, напротив нужного выберите «Основное». Не забудьте сохранить.
Старая прошивка
Во-первых, нам нужно зарегистрировать локальное устройство. Для этого перейдите на вкладку локальных подключений и нажмите на нужное.
Теперь введите имя. Вы также можете указать постоянный IP для этого устройства, а также урезать его скорость.
Теперь нажмите на значок «Щит» и перейдите на вкладку «SkyDNS». Активируйте режим и нажмите «Сменить аккаунт». Затем введите имя пользователя и пароль своей учетной записи SkyDNS. Как только вы войдете ниже, просто добавьте устройство и список и назначьте ему режим фильтра.
Блокировка сайта в роутере TP-Link
Владельцы роутеров TP-Link также могут заблокировать любой сайт, причем как для всех компьютеров сразу, так и для отдельных машин. Зайдя в настройки роутера (напомним, что для этого в браузере нужно перейти по адресу 192.168.0.1 или 192.168.1.1) перейдите во вкладку «Access Control» –-> «Target». Сейчас мы создадим список сайтов, которые будем блокировать. Для этого нажмите на кнопку «Add New».
В выпадающем списке «Mode» выберите параметр «Domain Name» (так, мы будем блокировать сайты по домену, а не по IP адресу).
В окошке напротив пункта «Target Description» пропишите любое название правила блокировки на английском языке. Например, «blocking vk» или «blokirovka saitov».
В полях напротив пункта «Domain Name» нужно указать адреса всех сайтов, которые Вы хотите заблокировать (без http:// и https://). Нажимаем «Save».
Мы создали список сайтов, доступ к которым будем блокировать. Его можно удалить или отредактировать при помощи специальных кнопок.
Вы можете создать несколько списков (правил) блокируемых сайтов. В последствии к каждому отдельному устройству можно будет применять свое правило.
Хоть список с сайтами уже и готов, они еще не заблокированы. Для того чтобы заблокировать сайты, нужно добавить устройства, к которым будет применяться созданное нами правило.
Перейдите в раздел «Access Control» –-> «Host» и нажмите на «Add New».
Вы выпадающем списке «Mode» выберите пункт «MAC Address».
В окошке напротив пункта «Host Description» прописываем название устройства, доступ к сайтам с которого будет запрещен. Например, «blocking_PC1» или «blokirovka PC Antona».
В поле «MAC Address» пропишите MAC-адрес устройства (компьютера, ноутбука, планшета) с которого нельзя будет посетить заблокированные сайты. Как узнать MAC адрес мы уже рассказывали.
Нажмите на «Save».
Помимо MAC-адреса можно блокировать устройства и по IP-адресу. Для этого в списке «Mode» выбираем не «Domain Name», а «IP Adress». В этом случае нужно указывать не MAC-адресс устройства, а диапазон IP-адресов.
Мы создали список блокируемых сайтов и добавили устройство. Теперь сопоставим все это в настройках роутера. Переходим в «Access Control» —> «Rule» и устанавливаем флажок напротив пункта «Enable Internet Access Control».
Убедитесь что напротив пункта «Deny the packets specified…» установлен селектор.
Нажмите «Save», после этого нажмите «Add New».
В окошке напротив «Rule Name» введите понятное название.
Выберите уже добавленное ранее устройство в поле «Host».
Выберите уже созданный ранее список блокируемых сайтов в поле «Target».
Дальше можно настроить блокировку сайтов по времени (например, с 8 утра до 6 вечера), а можно оставить все как есть.
Нажмите «Save».
На этом процедура настройки роутера завершена. Вы знаете, как заблокировать сайт на роутере TP-Link. Мы создали правило блокировки, таких правил можно создать много. Вы также имеет возможность редактировать, включать, отключать и удалять уже созданные правила.
Сайты, которые мы заблокировали с помощью роутера, не будут открываться на выбранных устройствах до тех пор, пока Вы не отключите или не удалите созданное в настройках роутера правило.
Как запретить доступ к сайту через роутер: TP-Link, D-Link, ASUS, Zyxel Keenetic
Всем здравствуйте! Наконец-то мы дошли до настоящих тем. Тема сегодняшней статьи, а точнее вопрос, который мы будем решать – как заблокировать сайт на роутере. Как не странно, у большинства маршрутизаторов делается это по-разному из-за разности прошивок, а также банально из-за разных производителей. Именно поэтому лучше разобрать эту тему поподробнее с картинками и пояснениями.
Для начала вам нужно подключиться к сети роутера. Это можно сделать как на прямую по кабелю, так и воздушным путем через Wi-Fi. После этого просто вписываем IP адрес или DNS адрес интернет-центра. Подробно про это я писать не буду. Если вы не знаете, как это делать, то можете прочесть мою инструкцию по данной тематике тут.
TP-Link
Для входа внутрь используем обычный DNS адрес – tplinklogin.net. В качестве логина и пароля по умолчанию обычно используются: admin-admin. Далее я расскажу – как быстро запретить, заблокировать доступ к любым сайтам, в том числе к таким ресурсам как вконтакте, одноклассники – через роутер.
Старая прошивка
- Сначала нам нужно задать список адресов, к которым нужно заблокировать доступ. Заходим по пути: «Контроль доступа» – «Цель» – нажимаем «Добавить».
- Режим имеет несколько типов, но лучше всего использовать IP или URL. В строке «Описание» можно написать любое название. Далее вводим URL или IP адрес и нажимаем «Добавить». Адресов можно ввести несколько. В конце нажимаем «Сохранить».
- Блокировку мы будем делать по MAC-адресу устройства, которое подключено к роутеру. Можно, конечно, сделать и по IP, но это не надежно, учитывая, что у роутеров обычно адреса динамические и постоянно меняются. МАК можно посмотреть по пути: «DHCP» – «Список клиентов DHCP».
- «Контроль доступа» – «Узел» – «Добавить».
- Теперь выбираем режим «MAC-адрес», указываем имя узла и вводим MAC-адрес. В некоторых прошивках МАК можно выбрать из подключенных устройств. Не забудьте в конце «Сохранить» узел.
- «Контроль доступа» – «Правило». Включаем режим, выделяя верхнюю галочку. Теперь надо перевести режим в «Запретить» и нажимаем «Добавить».
- Вписываем любое описание, а также выбираем узел и цель, которую мы создали ранее. Нажимаем «Сохранить». После этого для данного MAC-адреса будут заблокированы сайты. Также вы можете наоборот сделать блокировку для всех устройств, кроме остальных — это удобно при создании гостевой сети.
Новая прошивка
- «Дополнительные настройки» – «Родительский контроль» – нажимаем по кнопке «Добавить».
- Вводим название правила, а также добавляем устройство, для которого будет распространяться фильтр.
- Теперь поочередно вводим адреса, которые будут позже заблокированы. Нажимаем «Далее».
- В самом конце можно установить расписание, которое будет действовать для заблокированного устройства. Не забудьте в самом конце сохраниться.
Zyxel Keenetic
Самым простым способом заблокировать некоторый сайты — это воспользоваться сервисом SkyDNS . Для начала нужно зайти и зарегистрироваться в личном кабинете этого сервиса. После этого заходим в лк и переходим во вкладку «Домены». На бесплатной версии «FREE» вы можете добавить до 20 URL адресов, которые будут заблокированы.
Новая прошивка
На вкладе «Домены» в разделе «Черный список» просто вводим список нужных адресов и нажимаем «Добавить». Для того, чтобы ограничить или убрать какой-то сайт нужно опять заходить в личный кабинет «СкайДНС».
Теперь внутри настроек роутера (Адрес: my.keenetic.net) переходим в «Интернет фильтр» и включаем «SkyDNS». Внизу у вас будут зарегистрированные устройства, напротив нужного выбираем «Основной». Не забываем сохраниться.
Старая прошивка
Для начала нам надо зарегистрировать локальное устройство. Для этого переходим во вкладку локальных подключений и нажимаем по нужному.
Теперь вводим наименование. Можно также указать постоянный IP для этого устройства, а также обрезать ему скорость.
Теперь нажимаем по значку «Щита» и переходим во вкладку «SkyDNS». Включаем режим и нажимаем «Сменить учетную запись». Далее вводим логин и пароль от учетки «SkyDNS». Как только вы войдете ниже просто добавляем устройство и списка и присваиваем ему режим фильтра.
«Брандмауэр» – «Фильтр URL-адресов». Теперь ничего сложного нет – просто вписываем название адресов, а далее для добавления нажимаем на «Плюсик». Обязательно также не забываем «Включить» фильтр чуть выше. Кстати, вы можете также заблокировать сайты по ключевым словам в следующей вкладке «Фильтр ключевых слов». К сожалению, но ограничение будет висеть на все устройства.
Обзор неисправностей, о которых говорит красная лампочка
Световая индикация роутера Ростелеком предусмотрена для оповещения клиента об ошибках в настройке, сбоях в Сети или других проблемах. В нормальном режиме основные индикаторы светятся или мигают зеленым цветом. Если на роутере Ростелеком горит красная кнопка, это свидетельствует о сбоях с подключением и необходимости принятия срочных мер.
Собака, Интернет, WAN
При эксплуатации маршрутизатора всегда светится кнопка Интернета, показывающая статус подключения к Сети. Если на роутере Ростелеком горит красная собака, это свидетельствует о трудностях с авторизацией или подключением. Маршрутизатор не соединяется с VPN или PPPoE, о чем устройство информирует человека.
Выделим основные причины сбоев:
Временные проблемы на стороне компании. Специалисты провайдера время от времени проводят технические работы по замене или оптимизации оборудования. Это приводит к трудностям подключения к глобальной сети. Для разрешения ситуации нужно подождать, а при отсутствии улучшений набрать номер оператора. Отключение кабеля Ethernet. Если на роутере Ростелеком горит красная лампочка собака, это может свидетельствовать об отсутствии соединения. Иногда провод подключен к разъему, но сигнал не подается из-за повреждения провода. Такую неисправность нужно учесть при выяснении обстоятельств. Ошибки настройки. Иногда красная лампочка горит из-за неправильной настройки маршрутизатора Ростелеком. Начинающие пользователи редко заглядывают в параметры, а если и входят в систему, часто делают грубые ошибки
Во избежание сбоев важно правильно ввести данные провайдера, настроить канал, установить пароль WiFi и выполнить иные задачи. Задолженность по оплате. В ситуации, когда на роутере горит красная лампочка Интернет Ростелекома, причина может крыться в отсутствии денег на счету
Если человек не оплатил услугу, ее предоставление останавливается. Необходимо вспомнить, когда последний раз пополнялся баланс, и нет ли текущей задолженности
В ситуации, когда на роутере горит красная лампочка Интернет Ростелекома, причина может крыться в отсутствии денег на счету. Если человек не оплатил услугу, ее предоставление останавливается. Необходимо вспомнить, когда последний раз пополнялся баланс, и нет ли текущей задолженности.
При зажигании красного индикатора собачки важно проверить качество соединения, убедиться в оплате услуг и правильности настройки. Но об этом ниже
PWR
Бывают ситуации, когда на роутере Ростелеком горит красная лампочка питания. В обычном режиме она светится зеленым светом. Изменение оттенка свидетельствует о проблемах с подачей напряжения или сбоях в прошивке маршрутизатора (ПО).
PON
Не редкая ситуация, когда горит или мигает красная лампочка PON на роутере Ростелекома. Здесь возможна только одна причина — проблемы с подключением Интернета. Для разрешения ситуации сделайте следующие шаги:
проверьте кабель, который идет от роутера к розетке на исправность; оцените качество подсоединения штекера в разъеме маршрутизатора; обратите внимание на чистоту штекера (возможно на него попала пыль). Если после выполнения этих манипуляций лампа продолжает моргать, это свидетельствует о проблемах на сервере или с оборудованием оператора. Если после выполнения этих манипуляций лампа продолжает моргать, это свидетельствует о проблемах на сервере или с оборудованием оператора
Если после выполнения этих манипуляций лампа продолжает моргать, это свидетельствует о проблемах на сервере или с оборудованием оператора.
Status
Кнопка статуса несет ответственность за системные настройки. Если на роутере Ростелекома горит красная лампочка Status, нужно говорить о проблемах с настройками. Из-за системных сбоев маршрутизатор не может подключиться к Интернету.
LOS
Пользователи скоростного Интернета Gpon иногда сталкиваются с ситуацией, когда на роутере Ростелеком мигает красная лампочка LOS. Появление такого сигнала свидетельствует о таких неисправностях:
- Мигание с небольшой частотой — недостаточная мощность сигнала. Ее мало для нормальной работы приемника.
- Медленное мигание лампочки говорит об отсутствии подключения шнура или появлении помех при коммутации оптического соединителя.
Иногда светодиод LOS мигает после отключения и последующего подключения патч-корда при изменении положения маршрутизатора. К примеру, в разъем может попасть мусор, который приводит к ухудшению контактов.
Исходные данные
Итак, мы хотим получить доступ со смартфона к серверу, расположенному у вас дома. Для этого нам нужно соединить два туннеля. Один с роутера Keenetic, второй со смартфона Android. Конечно, вы можете подключить туннель к VPNKI прямо с сервера, но это более простая задача и мы рассмотрим ее в другой инструкции. Между тем вариант непростой.
Устройство n. 1 — домашний роутер Zyxel Keenetic.
«Позади» (как видно из Интернета) находится ваша домашняя сеть с внутренней адресацией.
Например, все устройства в домашней сети имеют адреса 192.168.1.1, 192.168.1.2, 192.168.1.3 и т.д. С маской 255.255.255.0
Таким образом, все устройства образуют единую сеть с адресом 192.168.1.0 с маской 255.255.255.0. Для тех, кто не знаком с терминологией, небольшое пояснение: есть адреса устройств, а также адрес самой сети, которая описывает все ваши устройства вместе. В этом примере адрес 192.168.1.0 с маской 255.255.255.0 описывает все ваши устройства.
Допустим, адрес 192.168.1.1 — это адрес вашего маршрутизатора в домашней сети, а 192.168.1.33 — это адрес сервера в домашней сети, к которому мы хотим получить доступ.
№ устройства 2 — это смартфон на базе Android (версии 4.2 и новее), подключенный через мобильную сеть по протоколу PPTP / L2TP.
Вам понадобится любая утилита на Android, реализующая тестовый функционал: команда ping. Например, мы используем утилиту Ping and DNS, установленную Google Play.
Доступ с правами root не требуется.
Изменение пароля к настройкам роутера
Обзор и настройка модема D-Link Dir-320
Доступ к веб-интерфейсу Zyxel позволяет «юзеру» получить полный контроль над устройством и возможность изменять любые его параметры, включая и пароль доступа к Wi-Fi-соединению. Чтобы избежать неприятностей, для защиты маршрутизатора необходимо установить новые правила авторизации на своем «Зухеле» при первой же его настройке после покупки.
Последнее время большой популярностью среди потребителей пользуются устройства модельного ряда Keenetic. Они представляют собой не просто маршрутизаторы, а многофункциональные интернет-центры, управляемые специально разработанной для этих целей операционной системой. Но вместе с тем поменять пароль на домашнем роутере Zyxel Keenetic не составит труда даже начинающему пользователю.
По умолчанию, компания Zyxel устанавливает на всех своих устройствах IP-адрес роутера: 192.168.1.1. Чтобы войти в веб-интерфейс, в окне авторизации для логина и пароля введите admin и 1234.
Процедура изменения этих параметров простая и с некоторыми нюансами практически одинаковая для всех случаев, при которых возникает необходимость их замены. Приобретя интернет-центр и приступая к его первичной настройке, пользователю нужно:
- Войти в веб-интерфейс маршрутизатора.
- В нижней части открывшегося окна перейти к разделу «Система», затем открыть вкладку «Пользователи».
- В списке щелкнуть мышкой по admin. По умолчанию, в перечне присутствует только он один.
- В появившемся окне задать новые параметры, нажать на кнопку «Сохранить».
Такая же процедура проводится и в том случае, когда приобретен б/у интернет-центр Zyxel и необходимо сконфигурировать его под свои потребности. Но такое будет возможно только в той ситуации, если «старый» владелец сообщил покупателю личные параметры. Но это положительный вариант, а что делать «юзеру», если пароль от веб-интерфейса «Зиксель» неизвестен. Для этого производителем во всех устройствах Zyxel предусмотрена возможность сброса настроек.
Вход в веб-интерфейс роутера Zyxel Keenetic: инструкция и разбор ошибок
Чтобы сбросить настройки на интернет-центре Zyxel Keenetic, необходимо:
- Найти на корпусе устройства кнопку «Сброс» (Reset). Обычно она находится на задней панели Zyxel между антенной и LAN-портами. Во избежание случайного нажатия Reset находится в углублении.
- При включенном маршрутизаторе с помощью заостренного предмета нажать на кнопку «Сброс», удерживая ее в таком положении до 15 секунд.
Сигналом о том, что настройки сброшены, будет частое мигание индикатора «Статус». Увидев его, кнопку отпускают. Произойдет перезагрузка интернет-центра, после этого все настройки будут возвращены к заводским параметрам.
Не стоит удерживать нажатую кнопку Reset более 30 секунд. В этом случае маршрутизатор перейдет в режим аварийного восстановления, будет ожидать передачи файла с образом прошивки по TFTP-протоколу.
Сброс настроек — единственный выход, когда пользователь не знает, что делать, если забыл пароль роутера Zyxel. Заново поставить ключ на роутер можно по схеме, описанной выше.
Как полностью выключить Wi-Fi на ноутбуке (Windows 7, Windows 8)?
О том, как подключить ноутбук к беспроводной сети, я уже писал в этой статье. В ней я рассказывал о том, как включить Wi-Fi разными способами, рассматривали разные проблемы, которые могут возникнуть. Но, о том, как отключить Wi-Fi на ноутбуке я еще не писал. Поэтому, сейчас напишу .
Зачем собственно отключать Wi-Fi? Разные случаи бывают. Например, Вы хотите работать в интернете подключив ноутбук по сетевому кабелю. А тут он еще к беспроводным сетям подключается, а если и не подключаться, то просто ищет доступные.
А если Вы работаете от батареи, то постоянный поиск доступных сетей быстрее ее разряжает. Поэтому, лучше всего просто отключить беспроводной модуль.
Я расскажу как это сделать в операционной системе Windows 7 и Windows 8. Писать я буду на примере Windows 7, но в восьмерке все точно так же. Вы наверное скажите, а что там отключать то, есть же специальные кнопки, нажав на которые, отключаются все беспроводные сети на ноутбуке. Да, такие кнопки есть. Но они не всегда работают, а если и работают, то не так как нужно.
Вот у меня, например, на ноутбуке Asus. Нажимаю сочетание клавиш Fn+F2 (такие клавиши используются на всех ноутбуках компании Asus). Появляется значок, что все беспроводные сети отключены. Вот такой:
А Wi-Fi как работал, так и продолжает работать. Если у Вас, например, ноутбук Lenovo, или Acer, то там комбинация клавиш другая. Если я не ошибаюсь, то Fn+F3. Клавиша Fn, и одна из клавиш F1, F2… Обычно на ней есть значок сети.
Не знаю, может нужно драйвера обновить, или еще что. Даже не хочу лезть в эти дебри. Есть способ попроще и понадежнее.
Внимание! Обнаружил такую штуку: если нажать сочетание клавиш, которые отключают беспроводные сети (на моем ноутбуке Asus, это Fn+F2), то как я уже писал выше, ничего не происходит. Но, если так и оставить их в “выключенном” режиме, то после перезагрузки не работает Wi-Fi. Просто красный крестик возле сети
Статус: “Нет доступных подключений”. Выключение и включение беспроводного адаптера не помогает. Нужно запускать диагностику неполадок. Возможно, с такой проблемой встречаются многие. Завтра напишу статью по этой проблеме
Просто красный крестик возле сети. Статус: “Нет доступных подключений”. Выключение и включение беспроводного адаптера не помогает. Нужно запускать диагностику неполадок. Возможно, с такой проблемой встречаются многие. Завтра напишу статью по этой проблеме
Но, если так и оставить их в “выключенном” режиме, то после перезагрузки не работает Wi-Fi. Просто красный крестик возле сети. Статус: “Нет доступных подключений”. Выключение и включение беспроводного адаптера не помогает. Нужно запускать диагностику неполадок. Возможно, с такой проблемой встречаются многие. Завтра напишу статью по этой проблеме.
Ах да, чуть не забыл. Может быть, что на корпусе ноутбука есть кнопка, которая специально предназначена для включения Wi-Fi, ну и для его отключения. Но на новых моделях, такие кнопки уже вроде бы не делают.
А теперь рассмотрим простой и надежный способ, я бы даже сказал универсальный, которым можно отключить беспроводное сетевое соединение.
Отключаем беспроводное сетевое соединение
Нажимаем правой кнопкой мыши на значок сети, на панели уведомлений. Выбираем Центр управления сетями, и общим доступом (в Windows 8 все так же).
Откроется окно, в котором справа нажмите на пункт Изменение параметров адаптера.
Все, Wi-Fi отключен! А статус соединения на панели уведомлений будет примерно таким (правда, если у Вас подключен сетевой кабель, то статус будет другим):
Что бы включить беспроводное сетевое соединение обратно, просто сделайте все так же, но выберите Включить, и Wi-Fi снова заработает.
Кстати, если все сделать этим способом, то даже после перезагрузки ноутбука, он не будет искать доступные для подключения сети.
Этот способ подойдет для любого ноутбука, нетбука, или компьютера с Wi-Fi адаптером, который работает на операционной системе Windows 7, или Windows 8. На Windows XP это делается примерно так же. Но, к сожалению, нет возможности показать на скриншотах.
f1comp.ru
Настройка блокировки на роутере
В этом разделе подробно будет рассказано, как с помощью настроек самого маршрутизатора ограничивать интернет. Практически все действия идентичны и отличаются лишь некоторыми мелочами. Для примера были взяты роутеры самых популярных производителей: TP LINK, Asus и ZyXEL.
TP-Link
Так как это наиболее популярный производитель, у многих встает вопрос: как в роутере тп линк ограничить доступ устройств. В таких роутерах практически в каждой современной модели есть настройка «Контроль доступа». Она помогает запретить доступ к определенным ресурсам или разрешить посещение только некоторых сайтов.
Настройка целей
Чтобы настроить цель, требуется:
- Войти в общие настройки, найти «Контроль доступа» и войти в него;
- Далее открывается подпункт «Цель», в которой создается правило блокировки на кнопку «Создать»;
- В параметрах режима выбирается доменное имя, а в поле ниже вписывается описание правила. В нем можно написать все, что угодно. В поле «Доменное имя» необходимо вписать адрес ресурса, который требуется заблокировать.
Важно! Не обязательно прописывать адрес полностью. Достаточно написать vk и тогда не только социальная сеть Вконтакте, но и все сайты, содержащие в себе это название, будут заблокированы
После этого следует определить устройства, для которых правила будут работать
После этого следует определить устройства, для которых правила будут работать.
Настройка узлов
В процессе настройки выполняется ряд действий:
- Переход в раздел «Контроль доступа» и выбор другого подраздела — «Узел»;
- Нажатие кнопки «Добавить новую…»;
- Здесь можно указать адреса IP, если они статические, но лучше выбрать блокировку по MAC-адресу;
- Для этого выбирается соответствующий режим, придумывается любое описание и вводится MAC-адрес устройства для его блокировки.
Включение
После того как параметры блокировки будут настроены, ее необходимо активировать. Для этого нужно:
- Перейти в «Контроль доступа» и выбрать пункт «Правило»;
- Установить галочку напротив «Управление контролем доступа к Интернет»;
- Сохранить изменения;
- Прокрутить страницу вниз и нажать «Добавить новую…»;
- Дать правилу название и выбрать созданные ранее узлы и цели;
- Сохранить измерения и перезапустить роутер.
ZyXEL
На роутерах данной фирмы есть два инструмента, позволяющих ограничивать доступ к интернету и отдельным ресурсам. Это SkyDNS и Яндекс.DNS. Второй не поддерживает ручное составление списка и блокирует только вредоносные сайты из своей базы данных. Именно поэтому далее будет рассмотрен первый инструмент.
Регистрация в SkyDNS
Для регистрации требуется перейти в веб-интерфейс настроек роутера и перейти на вкладу Безопасности. Наверху можно выбрать «SkyDNS». Если пользователь еще не работал в нем, то сервис предложит произвести регистрацию. После окончания регистрации требуется вернуться в настройки маршрутизатора и произвести манипуляции там.
Настройка роутера
Возможности сервиса позволяют блокировать целые категории сайтов, например, соцсети. Для этого производится переход на вкладку «Фильтр» и устанавливаются птички напротив соответствующих категорий. Если требуется запретить лишь отдельные сайты, то необходимо перейти в «Домен» и найти там «Черный список», в который адреса и вписываются.
Asus
Производители роутеров Asus не позаботились о том, чтобы их клиенты могли управлять интернетом и ограничивать доступ к сайтам. В прошивке имеется категория «Родительский контроль», но она не может решить проблему в полной мере. С ее помощью блокируется доступ на время для определенных устройств.
В статье был разобран вопрос о том, как ограничить по времени доступ к интернету через роутер и дистанционно закрыть сеть от доступа со стороны. Аналогичным образом настраиваются и другие роутеры по типу D Link, Tenda и др
Закрывать доступ в интернет важно не только любопытным детям, но от несанкционированного входа посторонних лиц, которые могут нанести вред сети
Лицензирование и тарифы
Сервис SkyDNS предоставляется по подписке, при этом пользователям предлагается три коммерческих вида тарифов и бесплатная версия с рядом ограничений. Базовая бесплатная версия предназначена для персонального некоммерческого использования, позволяет фильтровать сайты по категориям, задавать список исключений не более чем из 20 доменов и собирать статистику только за один месяц работы. Кроме того, в бесплатной версии не блокируются рекламные баннеры, отсутствуют профили настроек, «детский режим» и работа с сервисами DynDNS.
Платные тарифы разделяются по целям использования. Тариф «Премиум» предназначен для домашних пользователей, предоставляет доступ ко всем функциям продукта, поддерживает до 3 профилей настроек, до 50 записей в списке исключений и хранение статистики за 6 месяцев работы; стоимость — 395 рублей в год без ограничения на число используемых компьютеров. Тариф «Школа» предназначен для учебных заведений, включает в себя все функции, кроме мобильной защиты, поддерживает до 10 профилей, 400 записей в списке исключений и хранение данных за 1 год. Тариф «Бизнес» для коммерческих организаций аналогичен тарифу «Школа», за исключением количества профилей (их 5) и размера списка — до 1000 записей. Стоимость тарифов «Школа» и «Бизнес» рассчитывается индивидуально и начинается от 300 и 360 рублей за один компьютер в год соответственно.
Таблица 1. Сравнение тарифов SkyDNS
|
FREE |
«Премиум» |
«Школа» |
«Бизнес» |
|
|
Стоимость в год |
Бесплатно |
395 рублей |
От 300 рублей за компьютер |
От 360 рублей за компьютер |
|
Антибаннер |
— |
+ |
+ |
+ |
|
Количество профилей |
1 |
3 |
10 |
5 |
|
Размер списков |
10 |
50 |
200 |
500 |
|
Расширенная статистика |
— |
+ |
+ |
+ |
|
Время хранения статистики |
1 месяц |
6 месяцев |
1 год |
1 год |
|
Брендирование страницы блокировки |
— |
+ |
+ |
+ |
|
Мобильная защита |
— |
+ |
— |
— |
SkyDNS также предлагает готовые решения в виде программно-аппаратных комплексов с использованием сетевых Wi-Fi-маршрутизаторов ZyXEL Keenetic с модулем SkyDNS для учебных заведений, библиотек и организаций, а также платформы контент-фильтрации операторского класса SkyDNS ISP Go и системы Zapret ISP для организации у провайдеров фильтрации трафика по реестру запрещенных сайтов Роскомнадзора.
Как на роутере Zyxel Keenetic заблокировать сайт? Ограничиваем доступ к интернету
Тема блокировки разных сайтов, особенно социальных сетей, очень популярная. В основном все ищут как заблокировать в настройках роутера Вконтакте, Одноклассники, Facebook и т. д. И как ограничить доступ к интернету отдельным пользователям. В этой статье мы будем блокировать сайты на роутерах Zyxel Keenetic. Покажу на примере, как заблокировать любой сайта на Zyxel. Так же, мы ограничим доступ к интернету на Zyxel Keenetic по категориям разных сайтов. Точно такая же статья уже есть для роутеров Tp-Link.
На самом деле, тема немного сложная и запутанная. Я сейчас все проверил, у меня получилось заблокировать контакт, но там очень много разных настроек, и непонятных моментов. Я постараюсь сделать эту инструкцию простой и понятной. В любом случае, если у меня получилось, то и у вас все получится.



















