Ошибка при загрузке веб-интерфейса
Популярная проблема при входе в веб-интерфейс роутера: долгая загрузка страницы после ввода «данных для входа по умолчанию» в адресную строку интернет-браузера. Чаще всего это происходит из-за несовместимости вводимого значения с моделью маршрутизатора. Чтобы решить возникшую проблему, достаточно поменять значение для входа в систему.
Неверно указан IP-адрес
Если пользователь ввел все стандартные данные для маршрутизаторов TP-Link, а настройки Wi-Fi-роутера так и не загрузились, то, скорее всего, проблема в неверном IP-адресе соединения.
Чтобы исправить эту ошибку, следует:
- На ПК запустить команду «Выполнить», нажав одновременно на клавиатуре клавиши Win + R.
- В появившемся окне ввести значение «cmd» и нажать на Enter.
- В открывшемся окне выполнить команду «ipconfig».
Значение в строке «Основной шлюз» является данными, необходимыми для входа в настройки маршрутизатора.
В случае, когда уточнение шлюза не помогло войти в настройки оборудования, следует проверить подключение персонального компьютера к Wi-Fi-роутеру, а также просмотреть устройство или LAN-кабель на наличие физических повреждений.
Неверно указан пароль
Если при входе в веб-интерфейс система сообщает о неправильном логине или пароле, то, прежде всего, необходимо проверить раскладку клавиатуры. Часто пользователи вводят символы кириллицы, даже не замечая этого.
Если вы уверены в правильности введенных параметров для входа, значит кто-то изменил имя учетной записи или пароль. Эти значения можно вернуть к первоначальному состоянию (admin–admin), сбросив настройки маршрутизатора при помощи кнопки Reset, которая находится на корпусе устройства.
Вход в настройки TP-Link: 192.168.1.1 или 192.168.0.1
Делаем так:
- Подключаемся к Wi-Fi роутеру. Подключится можно как по Wi-Fi сети, так и по сетевому кабелю. В настройки TP-Link можно зайти даже с планшета, или смартфона, через приложение TP-Link Tether (но можно и через браузер мобильного устройства). Но я советую использовать компьютер (ноутбук).
- Открываем любой браузер и переходим по адресу 192.168.1.1, или 192.168.0.1. Все зависит от модели роутера. Адрес для входа в настройки указан снизу роутера.
- Появится запрос имени пользователя и пароля. По умолчанию — admin и admin. Если вы их уже сменили, то укажите свои.
- Все, вы зашли в настройки роутера TP-Link.
А теперь давайте рассмотрим все более подробно и с картинками.
Подключаемся к роутеру по Wi-Fi, или кабелю. Подробнее о том, как подключится к Wi-Fi читайте тут. Если у вас роутер новый, только что с магазина, то беспроводная сеть будет иметь стандартное название. Что-то типа «TP-LINK_0919».
Или возьмите сетевой кабель, который идет в комплекте с роутером, и подключите его к компьютеру, или ноутбуку в сетевую карту. А на роутере в желтый LAN-разъем. Вот так:
Подключились, теперь запустите на компьютере любой браузер. Нам нужно узнать, по какому IP-адресу можно зайти в настройки нашего роутера. Обычно, в TP-Link это адрес 192.168.1.1, или 192.168.0.1. Сейчас уже обычно указывают не IP адрес, а домен. Как правило, это tplinklogin.net (этот адрес уже не работает, подробнее об этом писал здесь), или tplinkwifi.net. При этом, так же есть доступ к настройкам по IP-адресу.
Полезная статья: как зайти на tplinkwifi.net, и что делать, если не удается войти в настройки.
Просто посмотрите на наклейку снизу самого устройства. Там будет указан IP-адрес и стандартные логин и пароль, которые нам так же пригодятся.
Может быть указан хостнейм.
Набираем в браузере адрес своего роутера, и переходим по нему. Должно появится окно, в котором нужно указать имя пользователя и пароль. Здесь все просто: стандартный пароль — admin, имя пользователя тоже admin. Если вы меняли эти данные, то укажите свои. Если же вы их забыли, то скорее всего придется делать сброс настроек роутера, что бы снова можно было использовать стандартные данные для входа в панель управления.
Откроется панель управления.
Или такая:
Вот и все, мы зашли в настройки маршрутизатора. Если у вас не получается зайти в настройки роутера, то смотрите эту статью. В ней я писал о решении самых популярных проблем, которые могут возникнуть.
Комментируйте, спрашивайте, делитесь советами! Всего хорошего!
569
4363782
Сергей
TP-Link
Настраиваем wi-fi сеть
Приступаем к настройке роутера. Можно воспользоваться мастером настройки или быстрыми настройками интернета в меню роутера, но давайте поступим иначе.
В меню роутера Tp-Link выбираем пункт «Беспроводная связь», если интерфейс на русском языке, то «Беспроводной режим». Далее напишу настройки одновременно для английского и русского интерфейса, так как все идентично.
Отмечу, что роутер может быть однодиапазонным или двухдиапазонным: 2,4 ГГц и 5 ГГц.
2,4 ГГц — именно с него началась эра домашних беспроводных технологий. Этот диапазон подвержен помехам от любых бытовых приборов, особенно Bluetooth, потому что рабочие частоты одинаковы. Если вы заметили сбои в дальнейшем, это одна из причин.
5 ГГц: широкая полоса пропускания, выраженная в высоких скоростях передачи. Одним из недостатков является небольшой радиус действия, но большим преимуществом является то, что бытовая техника мало подвержена внешним воздействиям. Поэтому лучше расположить роутер ближе к используемым вами устройствам.
Если на роутере Tp-Link два диапазона, рекомендую ставить оба, это поможет вам пользоваться интернетом в диапазоне 2,4 ГГц, например, на улице в банке, когда диапазон 5 ГГц не виден устройству , или когда есть телефон, планшет и даже компьютер, не поддерживающий этот диапазон.
В поле «Имя беспроводной сети:» или по-русски «Имя беспроводной сети:» придумываем и пишем латиницей название wi-fi сети, оно будет отображаться на телефоне, планшете, компьютере при подключении к wi-fi fi, например, назовем его: «Как_дела_сосед?». «Регион» выбирает Россию.
Ставим пароль на wi-fi
Теперь нам нужно обезопасить нашу сеть, поставить пароль на wi-fi, чтобы соседи не могли к нам подключиться.
Вам нужно зайти в меню «Безопасность беспроводной сети» или «Безопасность беспроводной сети»
Выбираем тип шифрования «WPA-PSK/WPA2-PSK» или «WPA/WPA2-Personal (Recommended)» в русском интерфейсе, в строке «PSK Password:» или «PSK Password» придумываем и устанавливаем пароль . Это тот же пароль, который нужен для подключения к Wi-Fi. Те, кто перенастраивает роутер Tp-Link, могут изменить пароль здесь.
Нажмите «Сохранить» или «Сохранить».
Если у вас двухдиапазонный роутер, мы также делаем настройки для 5 ГГц.
В случае, если вы настраиваете через wi-fi, без кабеля, вам необходимо переподключиться к только что созданной сети, чтобы продолжить настройку.
Прошивка
Чаще всего модели работают как надо уже в таком виде, в котором они есть. Но самостоятельно обновлять текущую версию рекомендуется тем пользователям, у которых уже есть некоторый опыт работы с устройствами данного вида.
Пошаговая инструкция выглядит следующим образом:
Рекомендуется скачивать последнюю версию ПО на официальном сайте производителя, либо на тематическом портале. Главное – быть уверенными в том, что всё совместимо. В имеющейся панели управления надо перейти к пункту с обновлением. Останется выбрать файл, подтвердить действие. На всю операцию уходит не больше 5 минут
Важно не перезагружать устройство, пока оно работает. Перезагрузка проходит автоматически
Если пользователь что-то неправильно сделал, произошёл технический сбой или не так установлена новая прошивка, придётся сбрасывать настройки. Обычно это делается через вкладку с системными инструментами, это раздел дополнительных настроек. После сброса маршрутизатор должен снова работать нормально.
Функция восстановления заводских настроек находится в разделе с резервными копиями и восстановлением.
После этого роутер перезагружается, параметры возвращаются к начальным цифрам. Пользовательские установки стираются полностью. Но придётся заново настроить маршрутизатор, чтобы продолжить стабильно работать.
Как зайти в настройки роутера через компьютер или ноутбук
Итак, для того, чтобы зайти в настройки Вай-Фай маршрутизатора с обычного компьютера или ноутбука, которые мы предварительно уже подключили к его локальной сети, Вы должны запустить обычный веб-браузер и набрать в нём адрес своего роутера, который написан на наклейке. Я буду показывать на примере популярной модели TP-Link Archer. Соответственно вводим адрес tplinkwifi.net, вот так:
Если всё нормально с сетью, то в ответ должна появится веб-форма для авторизации, как на картинке.
Так же, чтобы зайти в настройки роутера, Вы можете использовать и его цифровой IP-адрес:
То есть вводим в адресную строку браузера IP маршрутизатора (в моём случае это 192.168.0.1, у Вашей модели может быть Айпи 192.168.1.1 или иной — без разницы) и нажимаем на клавишу «Ввод». Эффект должен быть тот же самый — появится форма авторизации.
После этого для авторизации надо ввести логин и пароль. На каких-то моделях достаточно только пароль. После этого Вы попадёте в интерфейс настройки роутера.
Порядок подключения устройства к сети, ПК или ноутбуку
Процедура настройки роутера не вызывает больших трудностей. При этом выполняется на 5-10 минут. Следует поочередно выполнить шаги следующей инструкции:
- Найдите оптимальное место для устройства. Кабель сети и питания не должен находиться под натяжкой или создавать юзеру проблемы при нажатии кнопок (WPS/Reset).
- Если у вас Wi-Fi-роутер со съемными антеннами, прикрутите их в положенные места.
- Включите блок питания в розетку, а конец провода вставьте в соответствующее гнездо. Убедитесь, что световой индикатор питания загорелся.
- Интернет-кабель вставляется в порт под названием WAN или Internet. Часто визуально его выделяют другим цветом.
- Соедините сетевым кабелем LAN-входы роутера и сетевой карты компьютера/ноутбука.
Модели с Wi-Fi можно настраивать «по воздуху». Это актуально в том случае, если у вас нет возможности подключить роутер к компьютеру через LAN. На этом манипуляции с проводами завершены. Далее процесс продолжается в веб-интерфейсе.
Зайти через компьютер ноутбук напрямую
Если вы всё сделали как в главе выше, а коннект идёт на прямую от компа или ноута к маршрутизатору по кабелю – то остается просто запустить браузер и ввести IP или DNS-адрес в адресную строку. Вход в настройки роутера от фирмы TP-Link происходит по адресам:
- 192.168.1.1 – на более новых моделях.
- 192.168.0.1 – на старых аппаратах.
- https://tplinkwifi.net или https://tplinklogin.net – это более распространённые адреса для входа на любую модель ТП-Линк.
Далее вас попросят ввести логин и пароль от админки:
- Login – admin.
- Password – admin или пустое поле.
- Если вы запускаете его в первые, то вас попросят ввести новый пароль для доступа, а далее начнётся настройка.
- Если этот роутер был предоставлен провайдером, то паролем может служить название компании этого провайдера. Если этот вариант не получится, то надо звонить в техническую поддержку поставщика интернета и спрашивать пароль там.
Стандартные данные для входа также находятся на этикетке под роутером.
Меню роутера TP-link будет отличаться в зависимости от прошивки и модели устройства.
Как входить с ноутбука через Wi-Fi
Если прибор новой модели и характеризуется стандартной конфигурацией, трудностей с входом возникнуть не должно. На приборе находим кнопку WPS (или Wi-Fi), ее необходимо зажать на несколько секунд. После этого на ноутбуке жмем на значок Wi-Fi, выбираем новую сеть. Если к сети уже подключались, можно использовать имеющийся логин и пароль. Если роутер запускается впервые, сведения можно посмотреть на этикетке. Если вы планируете подключение через WPS, то при запросе данных еще раз жмем на WPS. Затем открываем браузер и вводим IP-адрес. Данные для авторизации вписаны – вы вошли в настройки.
Как зайти в панель настроек роутера TP-Link?
Теперь для того, чтобы зайти в панель настроек TP-Link, необходимо сначала подключиться к роутеру с компьютера, ноутбука или телефона. Для этого включаем WiFi адаптер на своем ПК и ищем сеть с названием «TP-LINK_XXX»
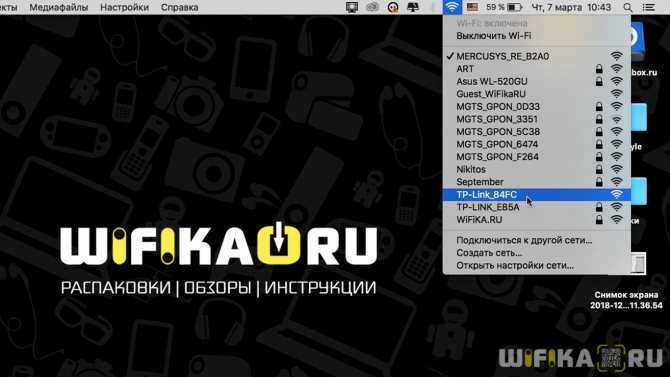
Она будет либо вообще не защищена паролем, либо нужно будет использовать тот ключ, который написан на этикетке. Также можно подключить маршрутизатор к компьютеру по кабелю через разъем «LAN». В этом случае для входа в настройки роутера TP-Link нам беспроводной сигнал вообще не нужен.

Ваше мнение — WiFi вреден?
Да
24.1%
Нет
75.9%
Проголосовало: 10750
В другой разъем, обозначенный как «WAN» втыкаем кабель от провайдера, по которому раньше вы получали интернет напрямую в компьютер.

Обратите внимание, что в строке значков Windows будет отображаться статус «Без доступа к интернету». Поскольку, мы с вами еще не задали параметры для подключения к провайдеру, то так и должно быть
Для входа в настройки TP-Link интернет не требуется.
Вступление и подготовка
Настройка Wi-Fi роутера это не очень сложная процедура, которая, тем не менее, способна ввести в ступор обычного пользователя. Во многих случаях самостоятельные попытки настроить роутер заканчиваются платным вызовом мастера от компании поставщика интернет услуг. Именно поэтому мы решили простыми словами рассказать о всех особенностях этой актуальной процедуры.
Начнем с самого малого и выясним, как зайти в настройки роутера. Это может Вам понадобиться в двух случаях: при первоначальном подключении роутера (то есть при его первом подключении к компьютеру) или при смене провайдера (в этом случае ранее проведенные настройки станут неактуальными, и нужно будет вводить сетевые данные нового поставщика услуг).
Перед тем, как заходить в настройки роутера необходимо правильно подключить его к Вашему компьютеру, а главное удостовериться в том, что соединение правильно работает. Для этого Вам понадобится:
- Сам Wi-Fi роутер
- Сетевой кабель (в большинстве случаев кабель RJ-45 идет в комплекте с роутером)
- Компьютер с рабочей сетевой картой (чаще всего она уже встроенна в материнскую плату компьютера)
При помощи сетевого кабеля соедините Ethernet разъем на компьютере и на роутере. Подключите кабель питания к Вашему роутеру и нажмите кнопку включения (если конечно она есть).
После этого необходимости провести некоторые настройки на компьютере. Делается это очень быстро и легко. С помощью значка состояния сети (он находится в правом нижнем углу экрана) перейдите в раздел «Центр управления сетями и общим доступом».
Затем ищите пункт «Изменение параметров адаптера», находится он в колонке слева.
Далее Вам необходимо выбрать именно то подключение, с помощью которого роутер соединен с компьютером. Нажимаем мышкой на необходимое подключение и переходим в «Свойства». В новом окне опять же с помощью мышки переходим в раздел «Протокол Интернета версии 4 (TCP/IPv4)».
Установите селекторы напротив пунктов, как показано на картинке ниже и нажмите «ОК».
В большинстве случаев этих настроек сетевого подключения будет достаточно. Сам Wi-Fi роутер в автоматическом режиме раздает IP-адреса на подключенные устройства (в нашем случае это компьютер) при помощи DHCP-сервера. Если в свойствах протокола будут прописаны какие-либо адреса, Вы можете записать их на листок бумаги или скопировать в специальный файл
Обратит внимание, что получение как IP-адреса, так и DNS-сервера в автоматическом режиме нужно выставить обязательно. После этой короткой подготовки приступим к решению вопроса, как зайти в настройки роутера
Как попасть в настройки роутера через телефон или планшет
Сегодня настроить свой Wi-Fi роутер так же просто, как и с компьютера. Панель управления сетевым устройством сейчас уже адаптирована под маленькие экраны телефонов и потому этот процесс уже не представляет такой мороки, как это было 7-8 лет назад. Порядок действий для входа в настройки маршрутизатора такой же, как и в случае с ПК: на подключенном к локальной сети телефоне запускаем веб-браузер и в адресной строке пишем его адрес с наклейки:
После этого надо будет ввести пароль для авторизации и дальше Вам откроется так называемый «личный кабинет» роутера, в котором можно менять необходимые настройки.
Кстати, есть ещё один классный способ настроить роутер со смартфона и в дальнейшем управлять его настройками — это специальное мобильное приложение от разработчиков. На картинке ниже Вы можете видеть пример таких приложений от TP-Link и Asus. У любого крупного производителя сетевого оборудование сейчас есть своё специально приложение для настройки роутеров:
Для Wi-Fi MESH-систем так же выпускаются фирменные мобильные приложения и потому сейчас их базовая настройка упрощена по максимуму чтобы любой новичок разобрался.
Основная проблема, из-за которой у пользователя не получается попасть в настройки роутера через телефон — это отключенный Wi-Fi. Тут дело в том, что если роутер не настроен, то доступа через него в Интернет нет. Смартфон или планшет, видя, что Вай-Фай сеть без Интернета, отключается и выходит в Интернет через мобильную сеть. Само-собой панель управления маршрутизатором при таком раскладе будет недоступна. Обязательно учитывайте это, иначе намучаетесь!!!
Раздел продвинутых настроек (Advanced)
Advanced-настройки Вай-Фай. Полезные продвинутости.
Как правило, продвинутые настройки модемам ТП Линк не требуются. Всё должно работать в значениях по умолчанию.
1. Channel (канал): рекомендуется значение Auto. Если по соседству работает множество других сетей, и скорость подключения слабая, то можно поэкспериментировать, подобрав вручную оптимальный канал (от 1 до 11).
2. Mode (режим): b / g / n / ac или их вариации – bgn, bg и др. Фактически, поколения стандарта Wi-Fi. Следует выбирать наиболее свежий режим подключения в настройках, настройка bgn, или, если присутствует – bgn+ac. Остальные нужны лишь для редких случаев несовместимости устройств.
· Древние и медленные a и b-режимы вряд ли видели даже маститые специалисты. Оставлены для совместимости, использовать их не следует.
· Старый режим «g»: использовать можно, если старые устройства категорически отказываются работать с другими режимами.
· Современный стандарт «n»: самый распространённый для большинства устройств.
· Сверхсовременный стандарт «ac»: поддерживается не всеми устройствами.
3. Bandwidth («ширина» канала Вай-Фай). Рекомендуемые значения — 20/40 МГц, или Auto. Допустимо значение 40 МГц. Использование 20 МГц значительно снижает пропускную способность сети, но иногда помогает чуть увеличить радиус её действия.
Вход в роутер ТП Линк через компьютер или смартфон
Как зайти в роутер TP-Link? Поскольку интерфейс устройства предельно прост и понятен, сложностей возникнуть не должно. Ниже детально рассмотрим различные варианты входа в систему маршрутизатора с различных устройств: компьютер, телефон, планшет.
Для подключения ноута или компьютера к модему нужно взять кабель витая пара. Обычно такое изделие идет в стандартном комплекте к аппарату. Затем один конец провода подключаем к роутеру, в разъем LAN порта, а другой подключите в сетевую карту своего ПК. После того, как кабель будет подключен, можно открывать браузер и вводить IP-адрес своего маршрутизатора. Для устаревших приборов актуальный IP — 192.168.0.1, а на более современны – 192.168.1.1. Далее этап регистрации либо авторизации. Если вы в первый раз заходите в параметры прибора, система попросит придумать новый пароль для доступа. После этого устройство можно будет настраивать. Когда провайдер предоставляет аппарат в аренду абонентам, паролем может быть наименование компании. При возникновении сложностей с логином и паролем в таких случаях нужно обращаться в службу техподдержки провайдера интернета. Информация для захода в ПУ указывается внизу аппарата на этикетке
Обратите внимание: меню прибора может иметь отличия. Все зависит от типа прошивки и модельных особенностей маршрутизатора
Кстати, о смене пароля
Это довольно важная процедура, ведь в меню настройки роутера может войти каждый, кто подключится к сети. Так что если ваша сеть не запаролена, то сосед может без проблем поменять все заводские установки
и поставить свои логин/пароль. В таком случае поможет только лишь сброс. Поэтому, чтобы такого не произошло, следует сменить стандартный пароль сразу. Сделать это просто:
Заходим во вкладку System Tools (системные инструменты)
, далее в Password (пароль)
.
Old User Name
— в этом поле пишем admin или прошлый логин.
Old Password
— вводим admin или прошлый пароль.
New User Name
— придумываем любой желаемый логин.
New Password
— пишем любой желаемый пароль, рекомендуется надёжный, который сложно угадать.
Confirm New Password
— печатаем то же самое, что и в предыдущем поле, тем самым подтверждая пароль и своё желание сменить его.
Жмём Save (сохранить
). Пароль изменён. Теперь стоит перезагрузить роутер. Для этого, не выходя из вкладки System Tools (системные инструменты)
нажимаем Reboot (перезагрузка)
. Теперь пароль окончательно обновлён.
Подключение к маршрутизатору
Для подключения требуется взять провод, идущий от компьютера или ноутбука. Еще можно использовать вай-фай, чтобы получить доступ к устройству. При наличии сетевой карты просто берется кабель, который нужно вставить в специальный разъем. А что касается беспроводного подключения, то переворачивается роутер. Там, с обратной стороны, можно найти пароль и доступ к вай-фаю.
Когда получится подключиться, можно настраивать маршрутизатор на работу, если же потребовалось ввести логин и пароль, тогда нужно заполнить соответствующие поля, прописав имя пользователя и ключ, указанные на наклейке маршрутизатора. Обычно это связка: admin/admin.
Заключение
Вход в панель роутера TP-link выполняется просто по стандартным данным в том случае, если до этого не меняли логин и пароль входа. В противном случае надо использовать новые данные, а при их утере — сбрасывать настройки роутера TP-Link до заводских.
В этой статье я покажу, как выполнить вход в личный кабинет TP-Link для настройки роутера, чтобы поменять пароля (заводской admin, или к Wi-Fi сети), имя сети и т. д. Следуя этой инструкции, вы сможете получить доступ к настройкам любого роутера (любой модели) этого производителя. Не знаю почему, но многие почему-то называют веб-интерфейс (страницу с настройками) роутера личным кабинетом. Наверное просто привыкли, что личный кабинет есть у интернет-провайдера, операторов и т. д. Это не совсем правильно, но по сути, это ничего не меняет. У нас задача получить доступ к настройкам маршрутизатора TP-Link, и сейчас мы это сделаем!
Главное – правильно подключить устройство (с которого будем выполнять вход в личный кабинет) к роутеру. Подключиться можно двумя способами: по кабелю (с ПК, ноутбука), или по Wi-Fi (с компьютера, телефона, планшета).
Важно! Ваше устройство должно быть подключено только к роутеру TP-Link! Только одно активное подключение
- Либо по кабелю (LAN):
- Либо по Wi-Fi с любого устройства, на котором есть такая возможность.Если на вашем роутере уже изменено имя сети и пароль, то подключаетесь к своей сети и со своим паролем. Если роутер новый (на заводских настройках), то после включения он сразу начнет транслировать беспроводную сеть с именем, которое указано на наклейке снизу (SSID). Там же будет указан заводской пароль для подключения к этой сети. Если вы не знаете, как подключить свое устройство к Wi-Fi – поищите инструкции на нашем сайте через поиск по сайту.
После подключения к роутеру, возможно, будет статус «Без доступа к интернету». Это нормально! Чтобы зайти в личный кабинет роутера, доступ к интернету не нужен!




























