Настройка Virtual Router Plus на раздачу Wi-Fi
Программа очень простая. Нужно указать только имя Wi-Fi сети, которую будет раздавать наш ноутбук, или ПК, задать пароль, и из списка выбрать подключение к интернету, к которому будет открыт общий доступ к интернету.
- Имя сети (SSID) – здесь напишите любое имя английскими буквами. Можно использовать цифры. Можете оставить имя по умолчанию.
- Пароль – этот пароль нужно будет ввести на устройствах для подключения к Wi-Fi сети, которую вы будете раздавать через Virtual Router Plus. Минимум 8 символов. Рекомендую использовать только английские буквы и цифры.
- Общее подключение – в выпадающем меню нужно выбрать то подключение, через которое ваш компьютер подключен к интернету. Это не обязательно должно быть подключение Ethernet.
Для запуска раздачи интернета нажимаем на кнопку «Запустить виртуальный маршрутизатор плюс«.
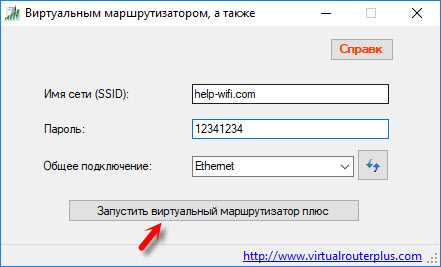
На этом этапе настройки может появится популярная ошибка «Не удается запустить виртуальный маршрутизатор плюс». О возможных причинах и решении я писал в статье: Virtual Router Plus: не удается запустить виртуальный маршрутизатор плюс.
Если все Ok, то программа «Виртуальный маршрутизатор» спрячется в трее и появится уведомление, что раздача успешно запущена (с нереально плохим переводом).
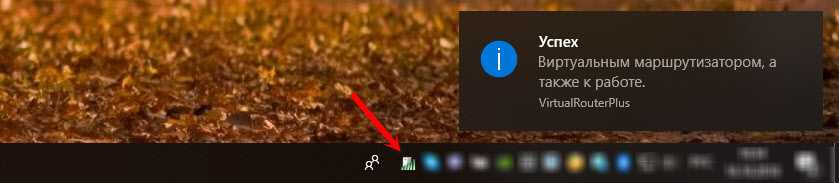
После этого открываем на своем устройстве (для которого раздаем интернет) список доступных Wi-Fi сетей, находим там сеть с именем которое задали в программе и подключаемся.
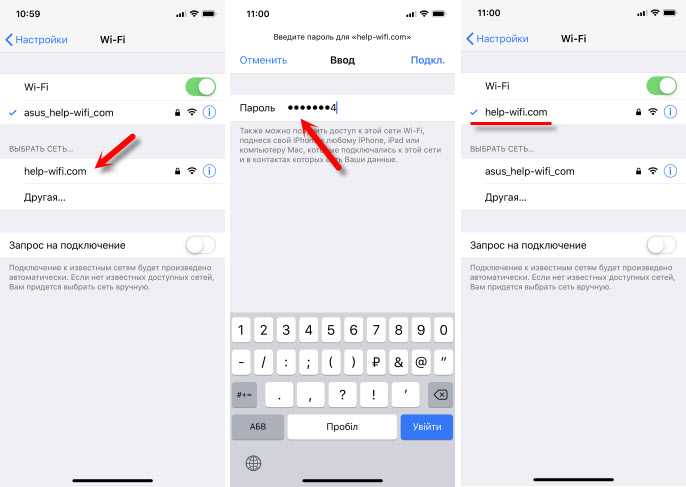
К этому виртуальному роутеру можно подключить любое устройство: планшеты и смартфоны на Android, или iOS, ноутбуки и компьютеры на Windows, телевизоры, игровые приставки и т. д.
Чтобы остановить раздачу, нужно открыть программу Virtual Router Plus (нажав на иконку в трее) и нажать на кнопку «Остановить виртуальный маршрутизатор плюс».
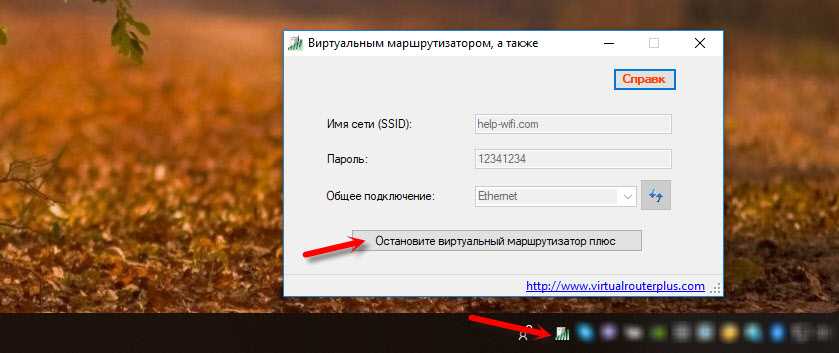
Если на компьютере зайти в «Сетевые подключения» (Win + R — команда ncpa.cpl), когда раздача запущена, то мы увидим там «Подключение по локальной сети* 53» (у вас может быть другая цифра) и открытый общий доступ в свойствах подключения к интернету. Все то, что мы делаем вручную, когда запускам виртуальную Wi-Fi сеть в Windows через командную строку.

В моем случае, в Windows 10 Virtual Router Plus работает идеально. Но я не редко вижу комментарии, что в Windows 10 функция виртуальной Wi-Fi сети через командую строку не работает. Возможно, это связано с появлением функции «Мобильный хот-спот». Но вот он не работает с высокоскоростным подключением к интернету (PPPoE).
Еще такой момент: если у вас интернет через модем мобильного оператора и не получается раздавать интернет, то скорее всего ваш оператор блокирует раздачу (или нужно подключать эту возможность как отдельную услугу, за отдельную плату). Чтобы не мучить себя и компьютер – позвоните в поддержку и уточните эту информацию по своему тарифу.
Выводы
Программа Virtual Router Plus работает. Да, с ее помощью мощно настроить все немного проще, чем через командную строку. Многие не понимают, как правильно задать настройки общего доступа, делают что-то не так и в итоге устройства не подключаются к Wi-Fi сети, которую раздает ноутбук, или подключаются, но доступа к интернету нет.
Но эта программа не обновляется, сайт разработчиков не работает, и загружая ее на других сайтах, можно заразить компьютер вирусом, или вредоносным ПО. Об этом не нужно забывать.
Если у вас Windows 10 – попробуйте настроить «Мобильный хот-спот». В той же Windows 10, Windows 8 и Windows 7 можно раздать Wi-Fi с помощью команд. Все необходимые инструкции есть в начале статьи. Не получится настроить через командную строку, или этот процесс покажется вам слишком сложным и долгим – скачивайте Virtual Router Plus и делайте все по инструкции.
Это не единственная программа для выполнения этих задач. Есть еще Switch Virtual Router, например. О которой я уже рассказывал: настройка раздачи Wi-Fi в Windows 10 с помощью программы Switch Virtual Router. Возможно, эта программа вам больше понравится.
8
29889
Сергей
Настройка виртуальной Wi-Fi сети
Виды адаптеров
Внешние WiFi адаптеры
По внешнему виду такие адаптеры напоминают USB-накопитель. Цена стандартного USB адаптера находится в приделах от 700 до 1000 рублей. Если хорошо поискать, можно найти устройства в пределах 300-400 рублей. Такой адаптер можно подключить к обычному USB порту или к USB кабелю.

https://www.youtube.com/watch?v=yuTkppO6QO8 .
Лучший USB WiFi адаптер на мой взгляд по стилю и дизайну, а так же с хорошей скоростью передачи и антенной 5dbi Здесь.
Внутренние WiFi адаптеры
Чтобы подключить к компьютеру такой адаптер, придется немного разобрать системный блок. Подключаются адаптеры очень легко, и они гораздо более габаритны, нежели внешние адаптеры.
Многие боятся, что при переходе на WiFi, скорость скачки файлов сильно упадет, но на самом деле это не так. Как правило, у каждого WiFiадаптера есть своя пропускная способность. Допустим, скорость интернет соединения составляет 1 Мб/с, а пропускная способность адаптера — 54 Мб/с. Исходя из этих данных, можно сделать вывод, что скорость интернета не будет падать, потому что пропускная способность адаптера намного выше.

.
Wi-Fi Card-Bus адаптеры
Такие адаптеры предназначены для ноутбуков и КПК, у которых имеется специальный слот PCCard. Такие адаптеры имеют встроенную антенну, они очень компактны и не требуют длительной настройки.
WiFi адаптер D-linkDWA 525:
Стоимость данной модели находится на уровне 500-700 рублей. Характеристики модели следующие:
- Поддерживаемые стандарты беспроводной связи: 802.11b, 802,11g, 802.11n
- Максимальная скорость передачи данных: 150 Мбит/c
- Интерфейс подключения: PCI
- Поддерживаемые технологии защиты информации: WEP, WPA, WPA2
- Количество внешних антенн: 1 съемная антенна с разъемом R-SMA

WiFi адаптер ASUS PCI-N10
Стоимость этого адаптера находится на уровне 500-600 рублей.
Адаптер стандарта 802.11n, имеет интерфейс PCI. Он позволяет подключить персональный компьютер к беспроводной интернет сети. Адаптер можно установить в любой 32 битный слот.
Технические характеристики:
- Поддержка шифрования 64/128-битный WEP,WPA2-PSK,WPA-PSK,WPS;
- Кнопка WPS (Wi-FiProtectedSetup) – быстрая настройка защищенного соединения;
- Software AP позволяет WLAN-адаптеру работать в качестве виртуальной точки доступа.
- Стандарта 802.11n (150 Мбит/с) с интерфейсом PCI.

Скачиваем Virtual Router Plus и устанавливаем на компьютер
Будьте осторожны, так как вместе с программой может быть загружен вирус или какое-либо вредоносное ПО. Все делаете на свой страх и риск.
Вы можете скачать Virtual Router Plus на одном из сайтов в Интернете. Я использовал эту версию (ссылка для скачивания). Проверил антивирусом, все выглядело чисто. Во время установки и настройки проблем не заметил, антивирус не ругался.
Скачайте архив, откройте его и запустите файл virtualrouterplussetup.exe. Проводим установку (там все просто) и запускаем программу с ярлыка на рабочем столе. Если вы не снимите флажок в последнем окне мастера установки, он запустится автоматически.
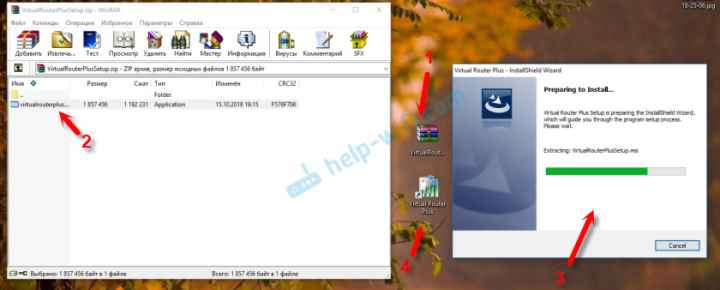
Процесс установки очень прост. Переходим к настройке.
Возможные проблемы
Несмотря на то, что процесс раздачи Wi-Fi с помощью утилиты Virtual Router автоматизирован, в ряде случаев после подготовки и внесения настроек сторонние устройства на «видят» сеть. Это происходит в основном из-за ошибок, совершенных в процессе запуска программы.
Наиболее распространенными проблемами, с которыми сталкиваются пользователи виртуального сервера, считается появление сообщения «Virtual Router could net be started». Эта ошибка появляется в случае отсутствия доступа к интернету на компьютере. В подобных обстоятельствах следует проверить подключение, запустив любой сайт в браузере.
Также после появления такого сообщения рекомендуется посмотреть, установлены ли драйвера Wi-Fi. При необходимости последние нужно обновить, скачав соответствующий пакет с официального сайта.
Устройство не подключается к созданной точке доступа Wi-Fi
Такая ошибка также часто встречается среди пользователей. В подобных случаях на сторонних устройствах происходят следующие процессы:
- созданная сеть отображается в списке доступных, но аппарат не подключается;
- идет постоянное получение IP;
- сообщение об установке соединения «висит» долгое время.
Причина данной проблемы кроется в настройках брандмауэра или антивирусной программы. Для устранения неисправностей последние следует отключить на время установки соединения.
Кроме того, для решения данной проблемы можно изменить название сети и пароль и перезапустить Wi-Fi-адаптер на компьютере.
Устройство подключилось к сети, но нет интернета
Эта ошибка обусловлена неправильными настройками, которые вводятся перед подключением Virtual Router. В свойствах подключения на компьютере необходимо открыть доступ к Wi-Fi сторонним устройствам
При проверке следует обратить внимание на то, в каком разделе были внесены такие изменения. Пользователи нередко открывают доступ через адаптер, который не подключен к интернету
Для устранения такой ошибки можно выполнить следующие действия:
проверить и при необходимости переподключить соединение с интернетом на компьютере;
- перезагрузить компьютер;
- отключить антивирус.
Эти процедуры помогают открыть доступ к интернету сторонним устройствам через компьютер.
Magic WiFi
Magic WiFi – относительно новая утилита для расшаривания интернет-подключения через беспроводную сеть. При том, что она была выпущена относительно недавно, в ней уже есть русский язык. Интерфейс очень прост и состоит всего из нескольких строк, в которых нужно задать основные параметры для запуска точки доступа: название сети, пароль и тип подключения. Для старта работы хотспота достаточно нажать на одноименную кнопку. Ниже в окне программы есть список, в котором будут отображаться подключенные устройства со всеми соответствующими параметрами: IP-адрес, MAC-адрес и используемый трафик.
Скачать Magic WiFi по прямой ссылке
Принцип работы программы такой же, как и у многих аналогов: сетевая карта лэптопа превращается в роутер, к которому могут подключаться несколько устройств. Magic WiFi имеет ряд плюсов, вот лишь некоторые из них:
- поддержка всех систем Windows, начиная с XP и заканчивая 10;
- возможность запуска и на стационарных компьютерах с установленным внешним USB-адаптером беспроводной сети;
- простая установка;
- минималистичный интерфейс, присутствуют только основные и необходимые настройки;
- возможность раздачи как кабельного интернета так и мобильного (3G и 4G);
- защита от вредоносных приложений;
- распространяется абсолютно бесплатно;
- наличие русификации.
Недостаток приложения – отсутствие дополнительных функций, которые могут понадобиться некоторым пользователям, к примеру ограничение скорости или количество трафика для каждого пользователя.
Настраиваем раздачу Wi-Fi с ноутбука
Напомню еще раз, что ноутбук должен быть подключен к интернету через кабель, а не через беспроводную сеть. Что-то вроде этого:
И статус подключения должен быть таким:
Если все подключено, можно продолжить.
Настройка программы VirtualRouter Plus
Сначала загрузите VirtualRouter Plus, вы можете скачать версию 2.1.0 (на которой я настроил) по этой ссылке или здесь. Проверенные ссылки.
Скачайте архив и распакуйте его в папку. В папке запустите файл VirtualRouterPlus.exe.
Откроется окно, в котором нам нужно будет заполнить всего три поля.
Имя сети (SSID): в этом поле введите имя вашей беспроводной сети.
Пароль — пароль. Пароль, который будет использоваться для подключения к сети. Пожалуйста, введите минимум 8 символов на английском языке.
Ну а напротив Shared connection выбираем соединение, с которого будет раздаваться интернет. У меня кабель подключен к Интернету, поэтому я оставил «Подключение по локальной сети”.
Вот и все, нажмите кнопку Start Virtual Router Plus.
Все окна станут неактивными и появится кнопка Stop Virtual Router Plus (с ее помощью можно отключить виртуальный Wi-Fi). Вы можете свернуть программы, и они скроются на панели уведомлений (внизу справа).
Подключаем устройство к Wi-Fi
Теперь берем телефон, планшет или все, что вы хотите там подключить (у меня, например, телефон HTC на Android), включаем на нем Wi-Fi и ищем в списке доступную сеть с таким названием установить в программе Virtual Router Plus.
У меня такая сеть:
Щелкаем по этой сети, вводим пароль (который мы указали при настройке программы) и нажимаем Подключиться. У вас должно получиться что-то вроде этого:
Вы уже можете попытаться получить доступ к сайтам с телефона (или другого устройства), который получает доступ в Интернет по Wi-Fi с ноутбука. Но соединение есть, и интернет может не работать. Это правда :). Вам просто нужно что-то изменить.
Затем в программе Virtual Router Plus перезапускаем нашу сеть. Ваш телефон должен уже автоматически установить соединение. Интернет уже должен работать. У меня все заработало, открывайте сайты!
Превращение ноута в роутер прошло успешно :).
Совет! Вы можете добавить программу Virtual Router Plus при запуске, чтобы не всегда запускать ее вручную. О том, как это сделать, я писал в этой статье.
Если при запуске программы «VirtualRouter Plus» появляется ошибка «Virtual Router Plus не запускается. Возможно, не найдено поддерживаемое оборудование »или что-то вроде« VirtualRouter Plus »не запущено, поэтому прочтите эту статью https://f1comp.ru/oshibki/ispravlyaem-oshibku-virtual-router-plus-could-not- well-supported -аппаратное-начатое-может-не-найти/
Послесловие
Очевидно, если возможно, я бы порекомендовал вам купить роутер. Даже простая и недорогая модель, такая как TP-Link TL-WR841N, отлично справится с распределением Wi-Fi между несколькими устройствами. И не надо мучить свой ноут :). К тому же сам ноутбук сможет подключаться по беспроводной сети, а не раздавать его.
Но этот способ тоже хорош. Вы можете быстро настроить беспроводную сеть даже без роутера.
Через сторонние программы
Чтобы не мучиться с кодами в командной строке, можно воспользоваться специальными программами, которые помогают настроить раздачу Wi-Fi. Но перед тем, как ими воспользоваться, нужно сначала разрешить другим гаджетам использовать подключение вашего ПК. Как это сделать, было уже написано раньше. Рассмотрим следующие приложения: Connectify Hotspot, mHotspot, My Public WiFi и VirtualRouterPlus.
Connectify Hotspot
Connectify Hotspot распространяется бесплатно и в двух платных версиях – Pro и Max. В бесплатной версии SSID сети задается программой и его нельзя поменять на другое, также отсутствуют режимы моста, повторителя сигнала и проводного маршрутизатора. Кроме того, в платных версиях существует возможность осуществлять раздачу интернета, идущего по мобильным сетям, – 3G и LTE.
Чтобы установить Connectify Hotspot, требуется запустить инсталляционный файл на выполнение. После установки надо перегрузить ноутбук, чтобы программа могла запустить собственные сетевые службы.
В начале работы во время первого запуска приложения появится окно, в котором можно выбрать три варианта дальнейшего использования программы: пользоваться приложением бесплатно («Попробуйте его»), ввести лицензионный ключ (кнопка «Уже купил») и перейти на платную версию («Купить прямо сейчас»). Перейти на платную версию можно в любой момент.
В главном окне Connectify Hotspot в верхней строке «Общий доступ к Интернету» требуется указать соединение, набрать имя сети и пароль и нажать кнопку «Запустить точку доступа». Сведения о подключенных к Wi-Fi сети пользователях можно увидеть на вкладке «Клиенты».
Платные версии приложения Connectify Hotspot могут работать помимо основного еще в таких режимах:
- в режиме «Проводной маршрутизатор» можно интернет, получаемый по беспроводной сети, раздавать через сетевой кабель;
- в режиме «Повторитель Wi-Fi сигнала» ноутбук будет повторять Wi-Fi сигнал, расширяя тем самым зону действия сети.
MHotspot
MHotspot – это небольшое бесплатное приложение, используя которое можно раздать Wi-Fi с ноутбука.
После запуска установки нужно согласиться с лицензионным соглашением, указать папку, в которую будет установлена программа, решить, нужна ли вам иконка утилиты на рабочем столе. На последнем этапе вам предложат установить дополнительные программы. Чтобы отказаться от их установки, снимите галочки.
После инсталляции утилиты нужно произвести ее настройку. Для этого в главном окне mHotspot:
- в строке «HotspotName» пишем желаемое имя нашей сети;
- напротив «Password» указываем пароль;
- в списке «Internet Source» выбираем расшаренное интернет-соединение, которое мы хотим раздавать;
- в поле «Max Client» указываем наибольшее разрешенное количество подключений к Wi-Fi на ноутбуке (нельзя указать больше 10) и нажимаем «StartHotspot».
Внизу окна можно посмотреть, сколько пользователей подключено в данный момент, объем загруженных и отданных данных и скорость подключения.
В настройках приложения можно включить: загрузку утилиты вместе с операционной системой, раздачу при старте программы, автоматическую проверку обновлений, а также сбросить настройки приложения до заводских.
MyPublicWiFi
MyPublicWiFi – это простая утилита, при помощи которой легко заставить ноутбук выполнять работу роутера. Она отличается от других бесплатных приложений тем, что поддерживает 3G подключение. Когда приложение установлено и запущено, на экране появляется главное окно.
Здесь требуется указать имя создаваемой Wi-Fi сети, пароль и указать, через какое соединение с компьютера будет происходить соединение с всемирной сетью. Для запуска сети требуется кликнуть по «Set up and Start».
Virtual Router Plus
VirtualRouterPlus — следующая бесплатная программа, используя которую можно легко раздавать интернет с ноутбука на windows 7.
При запуске утилиты появится окно, в котором для настройки, нужно указать желаемое имя SSID сети, секретный пароль и выбрать то подключение, через которое ПК соединяется с всемирной сетью. Для запуска нажимаем кнопку снизу.
После запуска раздачи все поля приложения становятся неактивными. Для прекращения раздачи нужно нажать «Stop Virtual Router».
Почему такими программами не следует пользоваться?
Все эти виртуальные маршрутизаторы – не понятно кем написаны и обычно подобное ПО можно скачать с сомнительных сайтов. Вы ведь не знаете как прописан код и как он работает. Есть приложения, которые дополнительно нужно устанавливать – так и не понятно зачем. Так что если вы собираетесь пользоваться подобным «софтом» – качайте портативные версии.
Для раздачи вайфая с интернетом все же проще пользоваться стандартной консолью, а для запуска при загрузке «Батником». Да и долго раздавать Wi-Fi таким образом не стоит, так как в ноутбуке и компьютере подобные модули для этого не предназначены. В итоге он может рано или поздно выйти из строя. Для постоянного использования приобретите интернет-центр с Wi-Fi.
Ключевые особенности и функции
Перед использованием программы важно понять, для чего будет применяться данная технология
- Одним из случаев является недостаточность сигнала от имеющегося роутера: слабый или не распространяется на требуемое расстояние. А программное обеспечение (ПО) позволяет произвести усиление либо повторение. Так можно предоставить Wi-Fi целому офису предприятия.
- Другая потребность — нужна персональная сеть, дающая скорое подключение всех устройств беспроводным методом.
- Необходимость быстро включать в сеть со статическими адресами несколько устройств без долгих настроек.
- Отсутствие настоящего роутера. К примеру, пользователь временно находится на даче.
- Требуется объединить несколько сетей.
Виртуальный программный вай-фай роутер включается посредством меню с настройками или Settings. Понадобится ряд действий, после чего все присутствующие могут просматривать страницы онлайн, а также видео. Виртуальный роутер Wi-Fi Windows 7 (и последующих версий ОС) использует встроенный модуль в компьютере. Из его ресурсов создаются дополнительные адаптеры сети, потребляя энергию лишь одного реально имеющегося.
Функция реализуется 2 методами:
- с помощью программы;
- посредством командной строки.
Первый способ более простой. Ведь интерфейс обычно все разъясняет и наглядно показывает. Но хорошего ПО не так много, а при скачивании есть опасность заразиться вирусом.
Важно! При создании сети посредством командной строки возможно пользоваться гибкими настройками. Не возникнет проблем и с отсутствием лицензии. Не все достаточно знакомы с этим инструментом
Также придется всякий раз образовывать сеть заново при очередном включении компьютера
Не все достаточно знакомы с этим инструментом. Также придется всякий раз образовывать сеть заново при очередном включении компьютера.
Как правильно создать точку доступа
Посмотрим, какие встроенные и сторонние инструменты можно использовать для создания «Вай-Фая» на ноутбуке.
Через «Центр управления сетями»
Как использовать встроенный инструмент для создания точки доступа:
Теперь нужно ещё обязательно открыть доступ к интернету для девайсов, которые будут подключаться к новоиспечённой точке доступа:
-
В том же «Центре управления сетями» жмём на ссылку текущего подключения в таблице. У нас это беспроводная сеть. Заходим в её свойства.
- Во вкладке «Доступ» разрешаем другим юзерам пользоваться интернетом ноутбука.
-
В выпадающем меню ставим «Вай-Фай» или название той точки доступа, которую мы только что создали в центре управления.
- Теперь подключитесь к созданной сети с помощью другого девайса, к примеру, через телефон, чтобы протестировать работу интернета.
Через «Командную строку»
Альтернативный вариант — использование чёрного редактора «Командная строка». Какие коды нам нужно там выполнить, чтобы создать точку доступа:
- Жмёте одновременно «Виндовс» и R. Печатаем cmd и нажимаем одновременно на Ctrl, Shift, Enter. Это запустит строку.
-
Копируем, а затем вставляем в чёрный редактор первый код netsh wlan set hostednetwork mode=allow. Жмём на «Энтер».
- Теперь создаём сам «Вай-Фай». Для этого вводим в редакторе код в таком виде: netsh wlan set hostednetwork mode=allow ssid=FastWiFi key=12345678 keyUsage=persistent. FastWiFi здесь выступает в качестве имени сети, а 12345678 — в качестве пароля. Поставьте вместо этих значений свои. Используйте для пароля английские символы и числа — чем он будет сложнее, тем лучше. Жмёте на «Энтер», чтобы команда выполнилась.
- Завершающий код — netsh wlan start hostednetwork. Его выполняем, чтобы запустить виртуальную сеть.
- Открываем доступ к интернету, используя вторую инструкцию из предыдущего раздела.
- Если нужно будет остановить работу точки доступа, выполните в том же редакторе код netsh wlan stop hostednetwork.
Этот способ будет работать только для текущей сессии компьютера. После его перезагрузки вам нужно будет снова вручную включать виртуальный «Вай-Фай». Чтобы всё включалось автоматически, вам нужно:
-
Создать текстовый файл, например, с помощью «Блокнота», с командой для запуска «Вай-Фая» внутри: netsh wlan start hostednetwork. Либо со всеми вышеперечисленными кодами, кроме того, что останавливает «Вай-Фай», если вы ранее не создавали беспроводную сеть в «Командной строке».
- Сохранить файл — можно даже на «Рабочем столе».
- Поменять в его названии расширение (последняя часть имени после точки): вместо .txt поставить .bat.
-
Добавить файл в папку «Автозагрузки» в «Проводнике» на системном диске.
Через мобильный хот-спот (для Windows 10)
Если у «десятка», всё будет ещё проще:
-
Жмёте одновременно на «Виндовс» и I. Заходите в параметры сети и интернета.
- Кликаете по блоку «Мобильный хот-спот». Включаем доступ к интернету для других юзеров с помощью первого тумблера.
-
В выпадающем меню выбираем соединение, которое нужно использовать в качестве источника «инета» для вашего «Вай-Фая».
- Далее отмечаются стандартные имя сети и пароль. Вы можете их поменять — кликните по серой кнопке.
-
Вбейте новые данные в синем окне. Сохранитесь. Всё — точка доступа готова. Проверьте её работоспособность на другом девайсе. К такой точки доступа можно подключить до 8 гаджетов.
Через сторонние программы
Привлечь к созданию точки доступа можно сторонние программы. К примеру, это может быть MyPublicWiFi:
- Скачайте дистрибутив программы с официального сайта разработчика. Установите софт на ПК.
-
Кликните правой клавишей мышки по ярлыку приложения. Выберите запуск с правами «админа».
-
В первом же разделе Settings программы установите отметку рядом с Automatic Hotspot. Пишем имя «Вай-Фая», ниже пароль. Указываем источник интернета (беспроводное или проводное соединение и т. д.).
- Щёлкните по Set up and Start Hotspot. Поймайте «Вай-Фай» другим гаджетом и проверьте доступ к интернету. Если его нет, разрешите использовать «инет» с компьютера в настройках текущего подключения (вторая инструкция в разделе «Через центр управления» в этой статье).
Кроме этой программы вы также можете использовать утилиту Connectify, WiFi Virtual Router, mHotspot, SwitchVirtualRouter, WinHotSpot. Программы будут полезны для владельцев систем «Виндовс» ниже версии 7, так как в них отсутствуют встроенные возможности создавать точки доступа.
Если у вас «Виндовс» 7 и выше, вы можете использовать встроенные инструменты системы для создания «Вай-Фая»: «Командную строку», «Центр управления сетями». Если у вас «десятка», не раздумывая включайте функцию «Мобильный хот-спот». Если у вас версии ОС ниже, можно взять стороннюю утилиту, например, MyPublicWiFi.














