Используйте внешний модем
Если ни один из способов не помогает исправить проблему в Вай-Фай, попробуйте подключить к ноутбуку внешний модем. Возможно проблема в адаптере. Такой метод поможет получить доступ к интернету на время, пока устройство не отремонтируется.
Для этого подключите гаджет через USB-разъем. Иногда придется установить дополнительные драйвера. Если производитель не положил диск в коробку, скачайте программное обеспечение с сайта разработчика.
Эти способы решают 90% неполадок с Вай-Фай сетью на ноутбуке. Но если на Windows 10 после всех действий нет интернета, обратитесь в сервисный центр. Вероятно поврежден адаптер.
Исправление Intel(R) Wi-Fi 6 AX201 160MHz не работает
если Intel(R) Wi-fi 6 AX201 160MHz не работает, то в первую очередь обновите свой компьютер. Обновление поможет вам, если адаптер не работает из-за ошибки. После этого попробуйте следующие решения, чтобы решить проблему.
- Переключиться на другой драйвер
- Переустановите Intel Diver
- Сбросить настройки сети
- Сбросить сетевые протоколы
Поговорим о них подробно.
1]Переключиться на другой драйвер
Во-первых, мы собираемся использовать другой драйвер, если он доступен, и посмотрим, работает ли он. Мы собираемся использовать старый драйвер из доступных. Выполните указанные шаги, чтобы сделать то же самое.
- Откройте Диспетчер устройств.
- Расширять Сетевые адаптеры.
- Щелкните правой кнопкой мыши драйвер Intel WiFi 6 и выберите Обновить драйвер.
- Выбирать Найдите драйвер на моем компьютере.
- Нажмите Позвольте мне выбрать из списка доступных драйверов на моем компьютере.
- Выберите более старую версию и нажмите «Далее».
После переключения на другой драйвер перезагрузите систему и посмотрите, сохраняется ли проблема.
2]Переустановите драйвер Intel.
Возможно, ваш драйвер Intel был поврежден. Если это так, нам нужно переустановить его. Теперь, несмотря на то, что после удаления драйвера Windows может автоматически определить установку, просто нажав кнопку. Но мы рекомендуем вам загрузить последнюю версию вашего драйвера с Intel.com. Поскольку на вашем компьютере нет драйвера WiFi, он не сможет подключиться к беспроводной сети. Таким образом, вы можете использовать кабель Ethernet или загрузить драйвер в какой-либо другой системе и использовать USB для переноса его на свой компьютер.
Чтобы удалить драйвер Intel, выполните указанные действия.
- Откройте Диспетчер устройств.
- Расширять Сетевые адаптеры.
- Щелкните правой кнопкой мыши драйвер Intel WiFi 6 и выберите Удалить устройство.
- Нажмите Удалить подтвердить.
После удаления драйвера перезагрузите компьютер. Затем откройте Диспетчер устройств, нажмите Сканирование аппаратных изменений, или щелкните правой кнопкой мыши Сетевые адаптеры, а затем выберите Сможет для аппаратных изменений.
Это установит драйвер, по крайней мере, после этого вы сможете выходить в Интернет. В случае, если правильный драйвер не установлен или драйвер не установлен, установите файл, который мы скачали ранее. Надеюсь, это поможет вам.
3]Сбросить настройки сети
Возможно, сетевые настройки настроены таким образом, что драйвер Intel WiFi 6 не работает. Мы должны сбросить настройки сети и посмотреть, поможет ли это. Выполните указанные шаги, чтобы сделать то же самое.
Windows 11
- Открытым Настройки.
- Идти к Сеть и Интернет вкладка
- Нажмите на Расширенные настройки сети.
- В разделе «Дополнительные настройки» нажмите Сброс сети.
- Нажми на Сбросить сейчас кнопка.
Windows 10
- Открытым Настройки.
- Нажмите на Сеть и Интернет.
- Идти к Статус.
- Выбирать Сброс сети > Сбросить сейчас.
На обеих платформах для завершения сброса необходимо следовать инструкциям на экране.
4]Сброс сетевых протоколов
Проблема не может быть ничем иным, как глюком. Этот глюк обычно в сетевых протоколах. Мы собираемся освободить и обновить IP, сбросить Winsock, очистить DNS и проверить, работает ли он. Для этого откройте Командная строка и выполните следующие команды.
ipconfig /release ipconfig /renew ipconfig /flushdns ipconfig /registerdns netsh winsock reset
Надеюсь, это поможет вам.
Вот и все!
Как исправить адаптер Intel WIFI?
Чтобы исправить адаптер Wi-Fi, сначала убедитесь, что он включен. Для этого откройте Панель приборов, сдача Просмотр по к Большие иконки, нажмите Центр управления сетями и общим доступом > Изменить настройки адаптера. Щелкните правой кнопкой мыши Вай фай и выберите Давать возможность если он отключен.
Если драйвер включен, запустите средство устранения неполадок с сетью из командной строки.
Если это не сработает, попробуйте вышеупомянутые решения для решения проблемы.
Также проверьте: исправить подключение IPv6, нет ошибки доступа к сети в Windows 11/10.
Программы для Windows, мобильные приложения, игры — ВСЁ БЕСПЛАТНО, в нашем закрытом телеграмм канале — Подписывайтесь:)
Ручная проверка сетевых настроек TCP/IP
Если решение проблемы по-прежнему не найдено, дальнейшие действия – это проверка сетевых настроек. На Виндовс 10 это делается следующим образом:
- Открыть меню «Пуск».
- Выбрать «Панель управления».
- Подраздел «Центр управления сетями и общим доступом».
- Далее выбрать «Изменение параметров адаптера».
- Нажать правой кнопкой на неопознанную сеть и выбрать «Свойства».
- Перейти во вкладку «Сеть» и там открыть «Свойства IP» версия 4.
- Необходимо удостовериться, что активирована функция автоматического получения IP-адреса. Также должна стоять пометка об автоматическом получении DNS-адреса.
- Нажать кнопку «Ок», закрыть все окна, после перезагрузить компьютер и проверить работоспособность интернета.
Служба автоматической настройки WLAN
Рассматриваемая служба также может быть ответственна за неполадку. Располагается она там же где и все остальные службы Windows, по адресу «Панель управления» => «Администрирование» => «Службы». Отыщите в списке службу «автонастройка WLAN» и выясните, запущена ли она на исполнение. Для этого щелкните по имени службы правой кнопкой мыши и в открывшемся контекстном меню выберите пункт свойства. Откроется примерно такое окно, как на рисунке ниже:
Убедитесь в том, что поле «Тип запуска» имеет значение «Автоматически». Если это не так, то установите этот параметр, после чего перезапустите службу, сначала нажав на кнопку «Остановить», а затем – на кнопку «Запустить». Сохраните сделанные изменения, закрыв окно по кнопке «Ok».
Если все сделано правильно, то беспроводная сеть должна стать активной. Если же это не так, то стоит поискать иные причины ее неработоспособности – может быть дело в самом оборудовании.
Владельцы ноутбуков и Wi-Fi-адаптеров часто встречаются с ошибкой подключения к сети. В трее вместо иконки соединения с сетью висит значок с красным крестом, при наведении на который всплывает сообщение «Нет доступных подключений».
При этом причины ошибки достаточно трудно установить. Она может появиться на полностью работоспособном устройстве после внесения изменений в операционную систему. Поэтому нужно разобраться с источником проблемы на компьютерах с ОС Windows 10 и ниже, и рассмотреть способы устранения такой неприятности как «Нет доступных подключений».
Не удалось запустить размещенную сеть Windows 10
Разрешаем работу виртуальной сети
Чаще всего не удаётся запустить размещённую сеть из-за сбоя работы виртуального адаптера. Очень часто может помочь заново разрешить его работу с помощью вот этих двух команд, которые надо ввести в командной строке:
Результат выполнения выглядит вот так:
Первая команда запрещает работу программной точки доступа WiFi, а вторая разрешает её работу вновь. Далее вновь запускаем виртуальную сеть командой:
Результатом должно быть сообщение «Размещённая сеть запущена».
Если вдруг Windows 10 будет ругаться на службу автонастройки беспроводной сети, то открываем консоль управления системными службами (нажимаем комбинацию клавиш Win+R и вводим команду services.msc ). В списке сервисов найдите строчку «Служба автонастройки WLAN», выберите её и после этого в правой части окна кликните на ссылку «Перезапустить службу».
В статусе работы службы должно стоять «Выполняется»
Так же обратите внимание, что тип запуска должен быть «Автоматически»
Проблема с драйвером адаптера
В большинстве инструкций, которые можно найти в Интернете, написано, что в первую очередь надо проверить поддерживает ли беспроводной адаптер работу размещённой сети. Делается командой:
Вот так выглядит результат её выполнения:
Обратите внимание на строчку «Поддержка размещённой сети». Значение должно быть «Да»
Если там стоит значение «Нет», то виртуальная точка доступа работать не будет, выдавая ошибку «Не удалось запустить размещенную сеть». Помочь в этом случае может переустановка и обновление драйвер WiFi-адаптера. Кликаем правой кнопкой мыши на кнопку «Пуск» и в меню выбираем пункт «Диспетчер устройств»:
В открывшемся окне диспетчера найдите раздел «Сетевые адаптеры». В нём будут представлены все сетевые карты компьютера. Находим там свой адаптер WiFi и кликаем по нему правой кнопкой мыши, чтобы открыть контекстное меню:
Чтобы переустановить адаптер выберите пункт «Удалить устройство». После этого появится окно подтверждения:
Кликаем на кнопку «Удалить». После этого драйвер сетевого адаптера будет удалён. После этого перезагрузите компьютер и драйвер устройства будет установлен снова.
Для того, чтобы обновить драйвер, сначала необходимо будет найти его новую версию на сайте производителя самого устройства или на сайте производителя чипа (Atheros, Broadcom, Intel и т.п.), скачать и установить, если он упакован в установщик формата *.EXE. Если нет, то повторяем предыдущие действия и в контекстном меню выберите пункт «Обновить драйвер» и выберите скачанный файл. После этого снова пробуйте создайте виртуальную точку доступа.
Перезапуск Wi-Fi в Windows 10
Перезапустить адаптер Wi-Fi в любой из версий Windows, начиная с XP, можно, дав команду: правый щелчок мышью на значке Wi-Fi — «Отключить» в уже знакомой папке сетевых подключений.
Команда на отключение в Windows едина для всех сетевых адаптеров
Точно так же дается команда «Включить». Аналогично можно отключить и включить Wi-Fi с боковой панели Windows 8/10 — либо используя авиарежим (выключатся все беспроводные сети, даже Bluetooth), либо программный выключатель Беспроводная сеть».
Выключите и включите Wi-Fi соединение
Если же вы просто отключитесь от вашей беспроводной сети — это действие не перезапустит адаптер Wi-Fi. Это примерно то же самое, что вытащить кабель из порта LAN — если бы вы воспользовались именно подключением по кабелю, а не по Wi-Fi.
«Переткнуть» работающий адаптер можно также следующим образом.
- Дайте команду «Пуск — Панель управления — Диспетчер устройств — Сетевые адаптеры» и найдите ваш Wi-Fi модуль.
Модуль или сетевая карта Wi-Fi подписан как адаптер беспроводной сети
- Дайте команду: правый щелчок мышью на значке устройства Wi-Fi и выберите «Отключить». Точно так же дайте команду «Задействовать» — для повторного включения адаптера Wi-Fi.
Если вы раньше использовали ПК, ноутбук или планшет в качестве «раздатчика» интернета (например, с 4G-модемом) — в списке устройств рядом с реальным адаптером Wi-Fi может значиться и виртуальный, подписанный как «Адаптер мини-порта виртуального Wi-Fi от Microsoft». Он создаёт и поддерживает ещё одно подключение Wi-Fi в папке сетевых подключений. В данном случае вам требуется управление не виртуальным, а реальным подключением по Wi-Fi — это и есть встроенная сетевая карта или внешний USB-модуль Wi-Fi, с которым вы работаете.
Встроенное средство устранения неполадок Windows 10
Для того чтобы понять, как устранить эту проблему, пользователю нужно выяснить причину ее появления. Ограничение работы роутера может быть связано с провайдером, сетевыми компонентами за пределами устройства. В первую очередь, нужно попробовать перезагрузить ноутбук и модем. Если эти действия не помогли устранить проблему, и гаджет не видит сети, поможет встроенное средство устранения неполадок в Виндовсе.
Чтобы воспользоваться помощником, нужно:
Запустить меню Пуск.
Открыть раздел «Параметры Windows».
Зайти в подраздел «Обновление и безопасность».
Выбрать «Устранение неполадок».
В зависимости от типа неисправности юзер должен выбрать соответствующий пункт меню. В данном случае понадобится вкладка «Подключения к интернету». Если нажать на нее, появится меню утилиты. Система попытается подключиться к microsoft.com, но юзер может выбрать другой пункт с указанием определенного адреса веб-ресурса.
Проверка параметров подключения TCP/IP
Эти параметры расположены в свойствах сетевых подключений. Должна стоять специальная галочка напротив пункта «TCP/IP». Где она расположена и как ее найти:
- Перейти в «Панель управления».
- Выбрать категорию «Сеть и Интернет» или «Центр управления сетями и общим доступом».
- В левой колонке выбрать «Изменение параметров адаптера».
- Щелкнуть правой кнопкой мыши по неработающему сетевому подключению и выбрать «Свойства».
- Поставить галочку напротив пункта «IP версии 4 (TCP/IPv4)», если она не установлена.
Также стоит проверить остальные параметры, как это показано на скриншоте ниже. Должны стоять галочки напротив следующих пунктов:
Либо должно быть так:
Настройки TCP/IP
Для проверки работы компонентов нужно воспользоваться Командной строкой. Чтобы открыть все сетевые адаптеры и выполнить соответствующие установки, потребуется:
- Нажать одновременно: «Win + R».
- Ввести в строку: ncpa.cpl.
- Нажать Enter.
- Кликнуть ПКМ по сетевому адаптеру, выбрать «Свойства».
Проверить наличие галочки рядом с пунктом «Протокол интернета 4 (TCP/IPv4)».
Отметить маркером в списке «Получить IP адрес автоматически» и «Получить адрес DNS-сервера автоматически».
После переустановки всех настроек понадобится перезапустить устройство, чтобы изменения вступили в силу.
Проверка работы роутера
Первая и самая банальная причина, почему ноутбук не видит WiFi – единовременный сбой в его работе или выключенный маршрутизатор. На включенном роутере всегда мигают индикаторы.
Сетевому оборудованию свойственно зависать или сбоить в работе, как любому оборудованию. Решением проблемы может оказаться банальная перезагрузка маршрутизатора.
Если вам удалось установить связь с маршрутизатором, но соединение пишет «Нет подключения», советуем перезагрузить маршрутизатор. Для этого сначала нажмите на клавишу «Power» (находится на задней панели модема).
Затем отключите устройство от электрической сети и подождите несколько минут. После нескольких минут ожидания, включите роутер в розетку и нажмите кнопку включения.
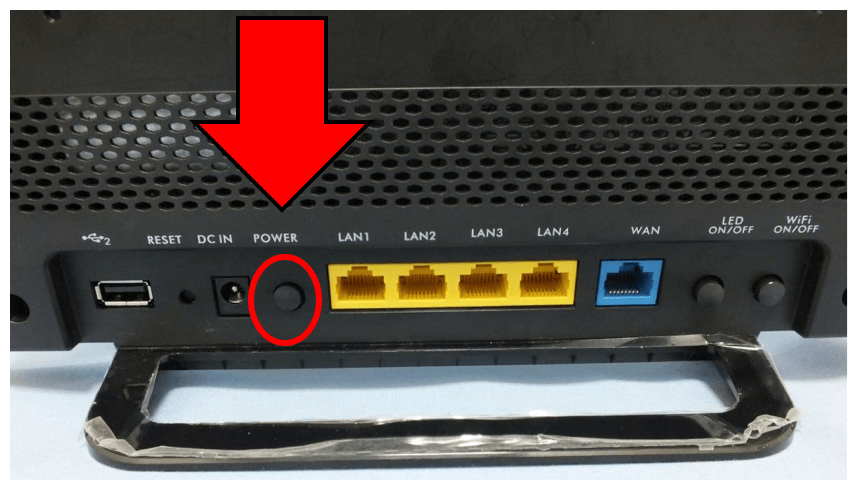
Рис.8. Включение/отключение роутера
Теперь повторно проверьте список доступных сетей на вашем ноутбуке. В перечне объектов должна появиться нужная сеть. Выполнение этих простых действий помогает решить проблему в большинстве случаев.
Установка и обновление драйверов
Если недавно вы установили или переустановили Windows, возможно, проблема заключается в отсутствии нужных драйверов. Рассмотрим, что делать если ноутбук не видит Вай Фай, но остальные гаджеты без проблем подключаются к роутеру.
Заметьте, операционная система никогда не показывает информацию о том, что есть ошибка драйвера или он не установлен. Пользователь только самостоятельно может увидеть такую картину в «Диспетчере устройств», напротив компонента может появиться восклицательный знак, свидетельствующий о проблеме.
Рис.9. Ошибка работы устройства в диспетчере задач
Для установки или обновления драйверов WiFi адаптера, выполните следующие действия:
1Зайдите в диспетчер устройств.
2Нажмите правой клавишей мышки на раздел «Сетевые адаптеры» и выберите «Обновить конфигурацию оборудования».
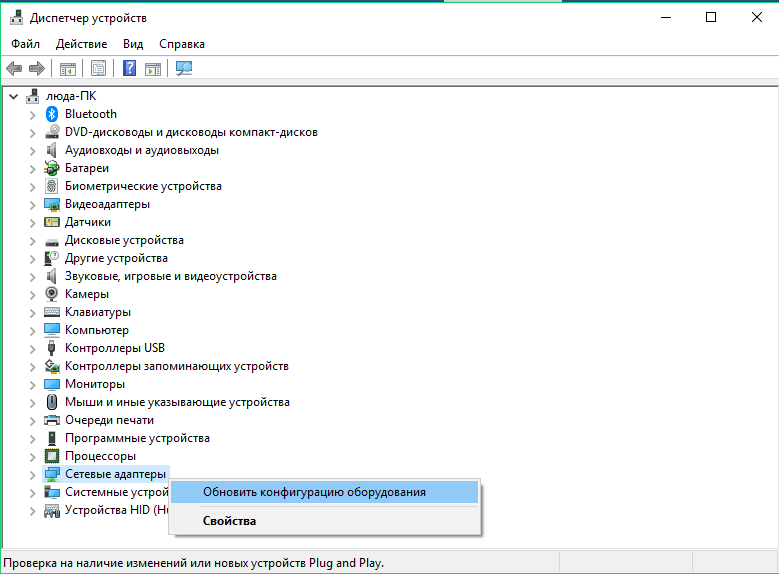
Рис.10. Автоматическое обновление драйверов оборудования
3Для установки драйверов вручную, зайдите в «Сетевые адаптеры» и найдите в названии оборудования Network Adapter, кликайте правой кнопкой мыши, далее выберите «Обновить драйвер».
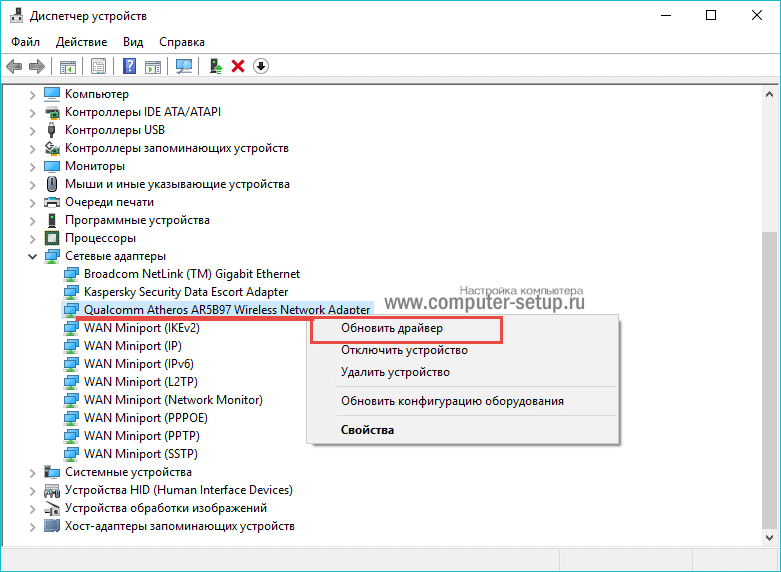
Рис.11. Обновление драйвера беспроводной сети
4В открывшемся Помощнике Windows, нужно выбрать каким способом произвести установку или обновление драйверов.
Автоматический поиск — Windows самостоятельно произведет поиск и установку нужного ПО для оборудования.
Выполнить поиск на этом компьютере — выбираете данный способ в том случае, если уже имеются скаченные драйвера на сетевое оборудование, которые необходимо указать.
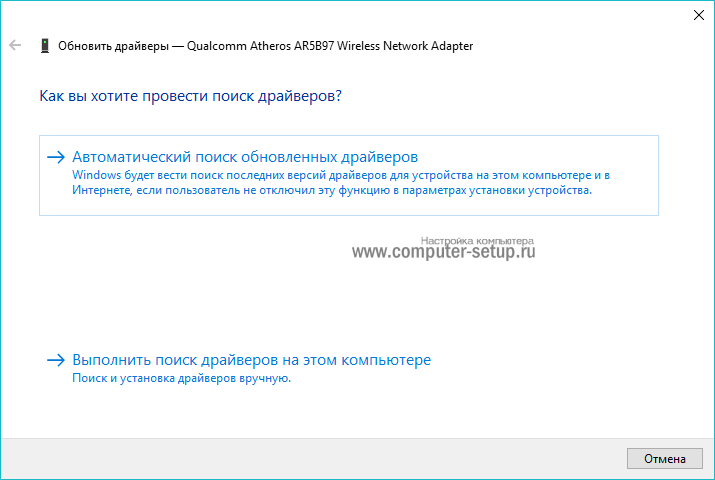
Рис.12. Окно встроенного Помощника
На всех официальных сайтах производетелей ноутбуков, есть раздел с драйверами и программами под любую модель, разрядность и ОС, достаточно ввести название или выбрать из списка, зависит от поиска нужных компонентов. Способ описанный в статье для ноутбука HP Pavilion, но он мало чем отличается от других лэптопов.
Далее нужно ввести модель своего гаджета и выбрать нужный драйвер из предложенных:
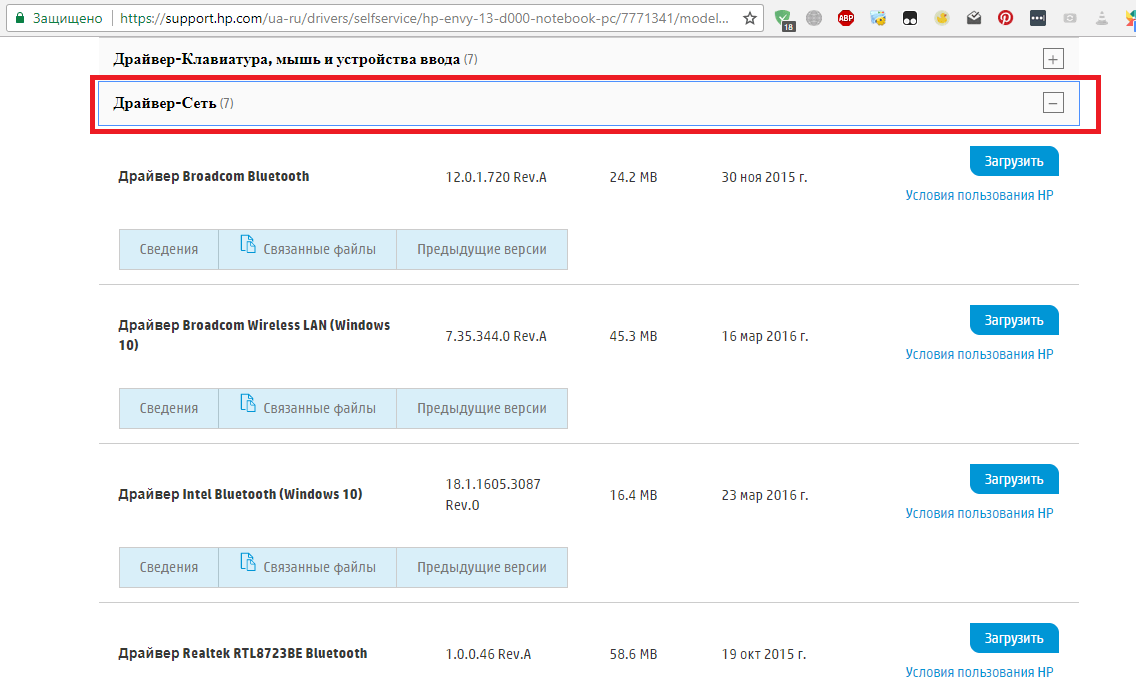
Рис.13. Загрузка драйвера на сайте производителя
Еще один способ скачивания драйверов – использование утилиты DriverPack Solution. С ее помощью можно автоматически установить драйвера для всех подключенных устройств:
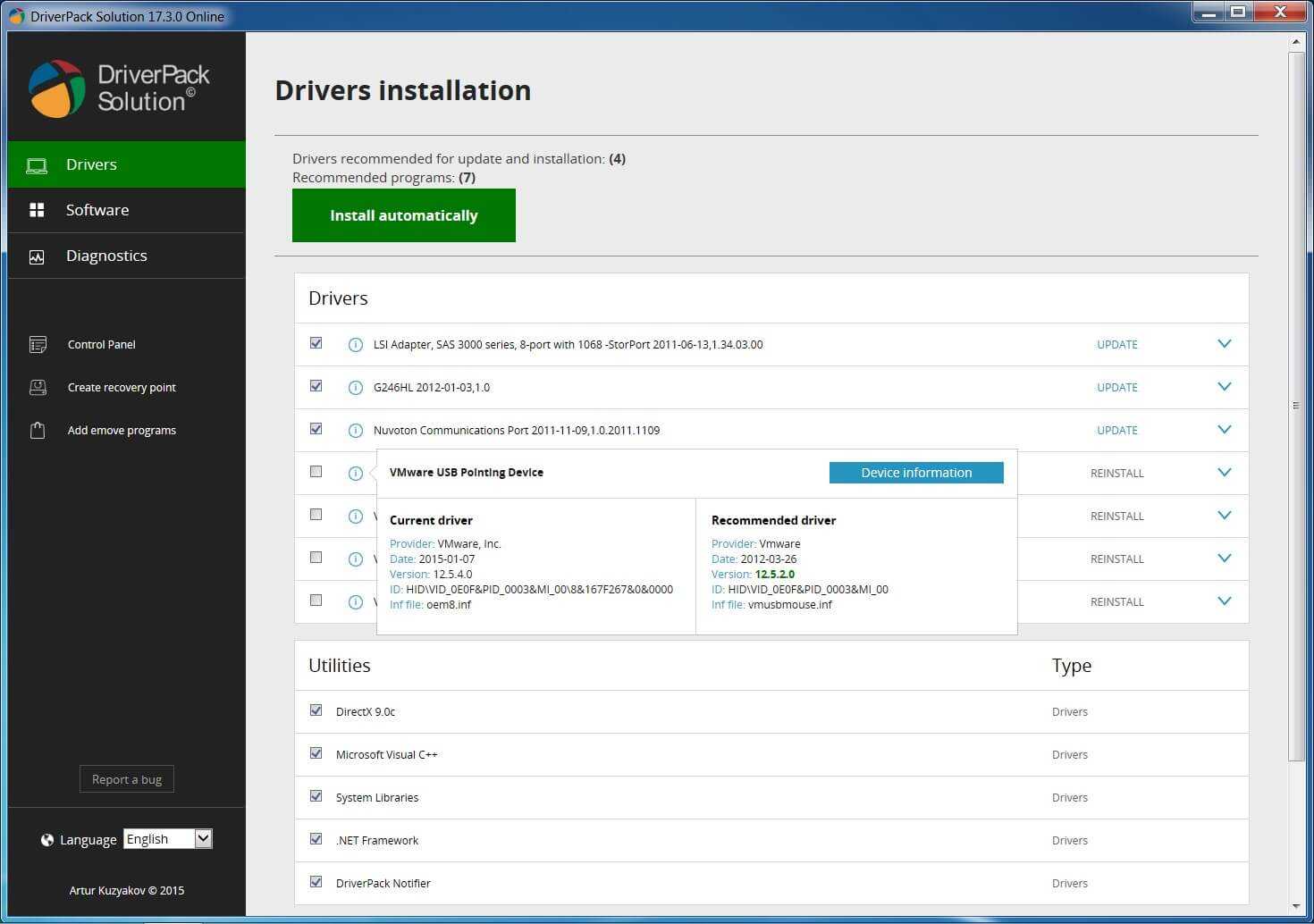
Рис.14. Окно утилиты DriverPack Solution
После завершения установки драйверов, произведите включение WiFi и проверьте, находит ли сети ноутбук.
Windows 10 не подключает сеть Wi-Fi
Тут недавно обновился до windows 10. Первые пару дней работала без проблем. Но тут включаю — вайфай ловится, но пишет ошибку подключения…
Собственно лечение в картинке
а подробности далее.
ВАЖНО! Выполнять все пункты последовательно
Нет подключения к сети вайфай виндовс 10
После запуска системы в углу горит значек вай фая со звездочкой. Интернета нет. Подключения к роутору нет.
Жму на значек. Смотрю все сети он находит, значит с железом всё в порядке, как и с драйверами сетевой карты.
Пробую подключиться — не подключается. Смотрю параметры подключения — всё в порядке, с прошлого раза никаких изменений нет.
После танцев с бубнами оно само появилось. На следующий день проблема повторилась. И повторяется каждый день…
Решение проблемы:
Значек сети — правая кнопка мыши на нем — диагностика неполадок. Ждем когда параметры виндовс 10 сбросит и восстановит. Подключение появляется и активизируется автоматически (стоит галочка использовать по умолчанию + подключаться автоматически).
После выполнении диагностики пишет, что ошибку нашел и устранил.
Так что не все так гладко с новой операционной системой вмндовс 10. В остальном всё в порядке. Переходите.
Решения проблемы подключения win 10 к Wi-Fi сбросом настроек сетевой карты
Сброс параметров сетевой карты, которая отвечает за раздачу Wi-Fi.
1. Идем в Панель управления\Сеть и Интернет\Центр управления сетями и общим доступом.
2. Переходим в «изменение параметров адаптера» (Панель управления\Сеть и Интернет\Сетевые подключения).
3. Свойства беспроводного соединения (на значке правая кнопка мыши).
4. Снимаем все галочки (!запишите какие галочки стояли!).
5. Выключаем компьютер.
6. Включаем компьютер и ставим все галочки назад.
7. Перезагружаем компьютер.
Что мы этим добились. Заставили сбросить все настройки подключения вай фай, которые пришли нам «по наследству» от старой системы. В принципе, первый способ делает ровно тоже самое, только почему-то обновленные настройки теряются после выключения компа.
Если проблема остается, то можно поиграть и другими параметрами. Подробнее написал в статье Wi Fi видит не все сети
Обратите внимание на раздел повященный каналам. Актуально, если в радиусе работы роутера несколько других роутеров — конкурентов за частоту каналов, раздающих wi — fi
Сброс настроек ip протокола
Можно вручную скинуть все настройки маршрутизации.
Для этого нам нужно зайти в командную строку с правами администратора (cmd от имени администратора). Ввести и выполнить простую команду
Что она делает. Сбрасывает настройки ip протокола и устанавливает их в позицию «по умолчанию». Сбрасывает текущую таблицу маршрутизации.
Добраться в виндовс 10 до командной строки через меню пуск: Все приложения — Служебные Windows — cmd
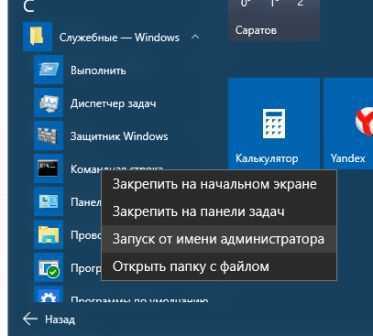

После выполнения обязательно перезагрузите компьютер. Желательно не просто перезагрузить, а сначала выключить и после включить.
Отключаем протокол IP версии 6 (IPv6)
В свойствах адаптера wi-fi отключаем протокол версии 6. Перезагружаемся.
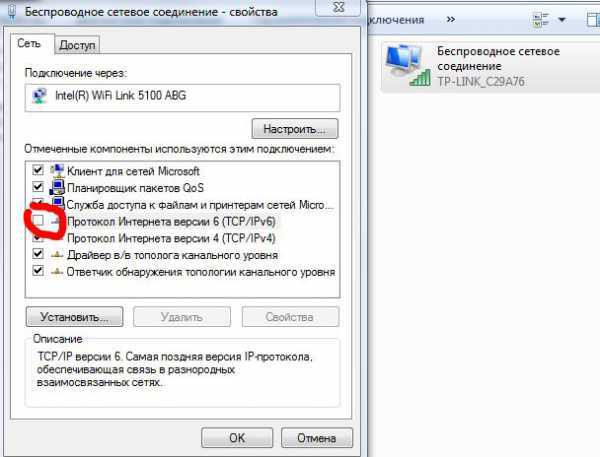
— Центр управления сетями
— Изменение параметров адаптера
— На беспроводном сетевом соединении правая кнопка мыши — свойства
— Вкладка сеть убираем галочку с TCP/IPv6
Перезагружаемся.
Запрещение системы отключать питание адаптера wi-fi
В 2 местах нужно отключить.
1. Управление устройствами.
— На моем компьютере правая кнопка мыши — управление.
— Переходим в диспетчер устройств. Находим сетевые адаптеры. Нас интересует тот, где в названии есть WiFi.
— Заходим в свойства.
— Управление электропитанием закладка.
— Убираем галочку «разрешить отключать устройство».
Подтверждаем. Перезагружаем.
2. Управление электропитанием.
Панель управления — управление электропитанием.
Настраиваем планы. Указываем в свойствах каждого (план — изменить) найти адаптер вай фай и запретить его отключать.
Важно. Нужно проделать манипуляции для каждого плана и каждого режима
Иначе, например, при засыпании адаптер может выключаться и все наши правильные настройки могут сбиться.
Данные операции можно проделать и с остальными сетевыми адаптерами. Хуже не будет.
Самое радикальное и 100% решение проблемы — установка windows 10 на с нуля на отформатированный диск. У меня пока надобность в этом способе отсутсвует, поскольку выше описанными методами ситуация всегда решалась.
Помог материал — поддержите сайт рассказав у себя на страничке соцсети (кнопки слева наверху).
Всегда благодарен за комментарии и дополнения. Задавайте вопросы!
Вернуться на главную
Ошибка «Не удается подключиться к этой сети» в Windows 10
Привет друзья! Переходим сразу к делу, все объяснения по ходу статьи, уверен, так будет понятнее.
Если при подключении ноутбука к беспроводной сети Wi-Fi роутера, выходит ошибка: «Не удается подключиться к этой сети»,
то происходит это обычно в двух случаях.
1. В настройках роутера вы сменили спецификацию шифрования беспроводной сети (WPA-PSK или WPA2-PSK) или вы сменили ключ безопасности сети, а затем, как ни в чём не бывало, решили подключиться к сети Wi-Fi вашего роутера.
В этом случае обязательно выйдет сообщение: «Некоторые данные изменились с момента вашего последнего подключения. Для установки соединения требуется дополнительная информация. Вам придётся ввести новый ключ безопасности, если вы его меняли, если не меняли, то вводите старый ключ и жмите «Далее», ноутбук автоматически увидит спецификацию шифрования беспроводной сети (WPA-PSK или WPA2-PSK) и тип шифрования (в большинстве случаев AES), и затем подключится к Wi-Fi-сети.
2. Или вы пришли к кому-то в гости со своим ноутбуком и захотели подключиться к чужой беспроводной сети Wi-Fi. В этом случае, вам нужно будет просто ввести ключ безопасности, который вам скажут хозяева.
Но часто бывает, что во всех перечисленных случаях, ноутбук не может автоматически подключиться к Wi-Fi-сети и выходит ошибка «Защищено. Не удается подключиться к этой сети», поле ввода ключа безопасности при этом не появляется! Что тогда делать?
Друзья, нужно просто «забыть» эту сеть и затем заново подключиться к ней, почти всегда, при новом подключении к сети ноутбук автоматически увидит другую спецификацию шифрования беспроводной сети (WPA-PSK, WPA2-PSK) и тип шифрования (AES), и затем подключится к Wi-Fi-сети (нужно будет ввести ключ безопасности сети). Если это не поможет, то есть ещё способ.
Итак, сначала «забываем» сеть.
Щёлкаем левой кнопкой мыши на значке беспроводного соединения в трее.
Жмём на кнопку «Сетевые параметры».
«Управление параметрами сети Wi-Fi»
В этом окне будет список сохраненных беспроводных сетей. Щёлкните левой мышью на той сети, при подключении к которой у вас появляется ошибка «Не удается подключиться к этой сети» и нажмите кнопку «Забыть», и параметры данной сети будут удалены.
Теперь щёлкаем левой кнопкой мыши на значке беспроводного соединения в области уведомлений.
Выбираем нашу сеть и жмём «Подключиться».
Примечание: Если в списке сетей не будет вашей сети Wi-Fi, то нужно перезагрузить ноутбук.
Вводим ключ безопасности сети и жмём «Далее».
Вот и всё, мы подключены к нашей сети Wi-Fi.
Но такой благоприятный исход дела случается не всегда. Часто бывает, проверка требований сети длится бесконечно, а значок беспроводного соединения в трее красноречиво говорит о том, интернета у нас сейчас нет.
В этом случае идём в Диспетчер устройств и раскрываем пункт Сетевые адаптеры», затем щёлкаем мышью на нашем сетевом адаптере Wi-Fi и в контекстном меню выбираем Удалить».
«ОК»
Сетевой адаптер Wi-Fi удалён.
Перезагружаем ноутбук, драйвер автоматически восстанавливается, затем спокойно подключаемся к нашей виртуальной сети Wi-Fi.
Если переустановка сетевого адаптера Wi-Fi не поможет, то сбросьте настройки вашего роутера на заводские, сделать это можно по нашим статьям из этого раздела.
Статья на эту тему: Ошибка «Соединение прервано»
Возникли проблемы при загрузке веб канала windows 10 как убрать
Среди распространенных проблем в Windows 10 наиболее распространены проблемы с сетевым подключением. Часто пользователи не могут подключиться к Интернету на своем ПК, даже если время установлено правильно и браузер обновлен до последней версии. В таких случаях вам нужно глубоко погрузиться в Windows 10, чтобы решить основные проблемы с сетью.
В этом руководстве мы представляем вам список удобных инструментов, которые помогут исправить проблемы с сетевым подключением в Windows 10. Мы рассмотрели все, от инструментов командной строки и сброса сетевых настроек до различных средств устранения неполадок. Итак, давайте перейдем к руководству.
IPConfig
Вы можете использовать команду IPConfig, чтобы исправить большинство распространенных сетевых проблем в Windows 10. Но перед этим вам нужно открыть командную строку. Для этого нажмите поиск Windows и введите «cmd». После этого выберите «Запуск от имени администратора».
Когда откроется окно командной строки, начните вводить команды IPconfig. Первая команда ipconfig /release освобождает текущую конфигурацию IP.
После этого запустите ipconfig /renew, команду для получения новых IP-конфигураций с DHCP-сервера.
Затем вы можете очистить DNS с помощью ipconfig /flushdns. Команда удалит устаревший локальный кэш DNS с вашего ПК. С этого момента ваш компьютер будет хранить новую информацию DNS, а это значит, что вы не столкнетесь с ошибками типа «DNS_PROBE_FINISHED_NXDOMAIN» в Chrome. Если вы столкнулись с этой ошибкой, выполните эту команду, чтобы исправить ее немедленно.
Netsh
Netsh — это еще одна утилита командной строки, которая может помочь вам восстановить сетевое подключение в Windows 10. Если вы столкнулись с какой-либо проблемой в сети, эта команда поможет решить эту проблему. Запустите команду netsh winsock reset, и она сбросит весь сетевой стек на вашем ПК.
Затем перезагрузите компьютер, и на этот раз у вас не будет проблем с подключением к Интернету в Windows 10. Если вы видели ошибку «ERR_CONNECTION_RESET» в Chrome или Microsoft Edge, то, скорее всего, это должно решить проблему.
Ping не является средством устранения неполадок, но это удобная команда для проверки надежности вашей сети в Windows 10. По времени отклика вы можете определить, нужна ли вашему компьютеру диагностика сети или нет.
Просто запустите команду ping 127.0.0.1, чтобы проверить, правильно ли установлен и настроен TCP / IP на вашем ПК. Если вы получили ответ «Ошибка подключения», это означает, что вам придется сбросить всю сетевую архитектуру с помощью команды «netsh».
Устранение неполадок в сети
Если описанные выше методы не помогли, вы можете попробовать встроенное средство устранения неполадок, чтобы исправить проблемы с сетевым подключением в Windows 10.
Прежде всего, через поиск Windows найдите и выберите «Параметры устранения неполадок».
Затем нажмите «Дополнительные средства устранения неполадок».
Наконец, выберите «Подключения к Интернету», а затем нажмите «Запустить средство устранения неполадок». Инструмент обнаружит проблему и попытается исправить ее автоматически.
Также прокрутите вниз и нажмите «Сетевой адаптер». После этого запустите средство устранения неполадок, чтобы исправить большинство проблем, связанных с адаптером.
Сбросить настройки сети
Наконец, если ни один из вышеперечисленных методов у вас не работает, вам необходимо выполнить сброс всей сети в настройках Windows. Нажмите поиск Windows, затем найдите и откройте страницу настроек «Сброс сети».
Здесь нажмите «Сбросить сейчас», и Windows 10 удалит все конфигурации для DNS, DHCP, VPN, виртуальных коммутаторов, сетевых адаптеров и т. д. После этого система автоматически переустановит все конфигурации и протоколы до значений по умолчанию. Скорее всего, это исправит проблемы с сетевым подключением в Windows 10, включая ошибку сертификата SSL в Chrome.
Заключение
Таким образом, вы можете исправить ошибки связанные с сетью на вашем компьютере. Мы предложили большинство полезных инструментов командной строки, которые могут мгновенно исправить проблемы с Интернетом. Помимо этого, вы также можете попробовать некоторые встроенные средства устранения неполадок для устранения ошибок.
Сброс параметров сети
Для реализации этого метода необходимо иметь установленную сборку ОС Windows 10 под номером 1607. Именно в ней функция «Сброс сети» появилась впервые. Она полностью обнуляет все значения сетевых подключений и настроек, но нужно помнить, что данный метод не сможет исправить абсолютно все ошибки.
Чтобы найти данный пункт, нужно перейти в «Пуск» — «Настройки» (иконка шестеренки над кнопкой выключения) — «Сеть и Интернет», после чего зайти во вкладку «Состояние». В самом низу расположена гиперссылка на активацию функции сброса сети. Чтобы легче было находить, можно взглянуть на скриншот:
Дальше откроется предупреждение, что сброс удалит все сетевые настройки, адаптеры и подключения. Нужно со всем согласиться и нажать на «Сбросить сейчас». Произойдет перезагрузка компьютера.
Обратите внимание! Данный метод полностью очистит сеть Windows 10. Даже после перезагрузки нужно будет выбрать тип сети и совершить подключение к беспроводной точке доступа до полного запуска системы
Почему не работает интернет через Wifi на ноутбуке
Самое странное, что соединение с роутером осуществляется успешно, но при этом сайты не открываются, мессенджеры не работают и т.д. Нужно понимать принцип работы маршрутизатора, чтобы детальнее разобраться в теме.
Само по себе беспроводное оборудование лишь выполняет роль «ретранслятора», принимает и отправляет пакеты данных. Но для обеспечения соединения с интернетом нужно еще чтобы не было внешних проблем — со стороны провайдера, с прочими сетевыми компонентами, установленными за пределами ноутбука (свитч, преобразователь оптического сигнала в электрический, кабель) — в подъезде, на уличных опорах.
Так почему же Вы видите уведомление «нет подключения к интернету, защищено»? Вторая часть сообщения указывает на тот факт, что для соединения с Вашим роутером используется протокол WPA/WPA2, требующий ввода пароля. Здесь нет ничего странного. А вот факторы неисправности и способы устранения рассмотрим ниже:
- Сбой в параметрах устройства — в wifi-маршрутизаторе прописан логин и пароль, выдаваемый интернет провайдером. Иногда после грозы, внезапного отключения от питания и т.д., происходит сброс настроек. Необходимо зайти в админ-панель и всё перепроверить. Но для начала попробуйте подключиться к сети с помощью смартфона или любого другого гаджета. Если проблема не проявляется, значит причина другая;
- Неисправность на стороне поставщика услуг — такое иногда случается. Как результат, соединение с роутером установлено, но не поступают данные. Следует перезвонить в службу поддержки и уточнить;
- Не работает внешнее сетевое оборудование — если живёте в многоквартирном доме, то следует проверить, не поврежден ли кабель, который идет от распределительного бокса к Вашей квартире. Также проблема может быть внутри самой «коробки», в которой расположен свитч. Однако заглянуть внутрь у Вас не получиться. Опять же, рекомендуется обратиться к оператору, чтобы он удаленно проверил через биллинг работоспособность модулей. То же самое касается частного сектора, где с электро-опор (столбов) оптический кабель заводится в дом, подключается к специальному преобразователю. Сбой может быть и в нём, но без технической поддержки вряд ли Вы сможете повлиять на результат;
- Программное обеспечение — довольно распространённый фактор. Нередко блокировка доступа к сети осуществляется антивирусом (привет, Avast!). Просто не время заблокируйте все защитные экраны или отключите защиту до перезагрузки). Помимо этого, причиной сбоя может стать и приложение для отключения ненужного функционала Виндовс 10 (телеметрия, защитник, Cortana и т.п.). Вспомните, может пользовались чем-то подобным. Тогда придётся снова запускать этот же софт и в нём выбрать опцию восстановления настроек.
Это может пригодиться:
Выключение брандмауэра
Пользователи предпочитают отключать этот сервис, так как он зачастую блокирует сайты, мешая работе. Средство безопасности необходимо для владельцев устройств, которые используют ноутбук исключительно для работы, бизнеса. В остальных случаях рекомендовано выключить эту опцию.
Для отключения брандмауэра нужно:
Открыть Пуск.
Зайти в раздел «Панель управления».
Выбрать «Брандмауэр Windows».
Отключить опцию и всплывающие окна сообщений.
Вернуться в главное меню сервиса, нажать вкладку «Дополнительные параметры».
Перейти в «Свойства».
Щелкнуть по вкладке «Профиль домена», убрать защиту подключения Wi-Fi, выбрать беспроводной адаптер.
Закрыть все окна, перезагрузить ноутбук.
После выполнения всех пунктов сеть Internet будет работать, а брандмауэр не будет блокировать сайты.
Отключить службу также можно через меню Пуск, вызвав Командную строку. В ней пользователю необходимо набрать «services.msc». Затем найти брандмауэр, щелкнуть по нему ПКМ, выбрав «Свойства». Далее во вкладке «Общие» выбрать отключение опции, нажать «Применить». После перезапуска ОС Виндовс служба будет отключена.
















