Как найти драйвер для неизвестного Wi-Fi адаптера 802.11n WLAN?
Подключил я свой китайский USB адаптер EDUP к компьютеру с Windows 7, и конечно же увидел сообщение «Программное обеспечении для устройства не было установлено». 802.11n WLAN – Не удалось найти драйвер. Такое может быть даже в Windows 10. Не всегда десятка автоматически устанавливает программное обеспечение.
Решение проблемы – поиск драйвера по «ИД оборудования». Сейчас все подробно покажу. Если в комплекте с WLAN приемником был диск, то можете попробовать установить ПО оттуда. Если нет – следуйте инструкции.
Сразу отвечу на популярный вопрос: «как мне скачать драйвер, если интернета на компьютере нет? Адаптер еще не работает, к интернету подключится не могу». Это понятно, и мне кажется, что здесь без вариантов. Либо подключить компьютер к интернету по кабелю и настроить беспроводной адаптер, либо скачать необходимые драйвера на другом компьютере. Иначе никак.
Заходим в диспетчере устройств. Открыть его можно разными способами. Через поиск, через «Свойства» в «Мой компьютер», или командой devmgmt.msc, которую нужно ввести в окно «Выполнить», которое в свою очередь можно открыть нажав сочетание клавиш Win + R.
Там в разделе «Другие устройства» должно быть неизвестное устройство «802.11 n WLAN» с желтым восклицательным знаком. Это наш адаптер. Нужно узнать «ИД оборудования». Для этого откройте его «Свойства».
Дальше переходим на вкладку «Сведения», из списка выбираем «ИД оборудования» и копируем первую строчку. Если будете искать драйвер на другом компьютере, то можно сохранить ее в текстовый документ.
Открываем сайт https://drp.su/ru/catalog
Необходимо вставить скопированную строчку в поле поиска. Так же скорее всего понадобится ее укоротить.
Запускаем поиск нажав на Ентер, или кнопку «Найти».
Если мы все сделали правильно, и на сайте есть информация об устройстве, драйвер для которого мы ищем, то появится информация о нашем устройстве с возможностью скачать драйвер
Обратите внимание, что можно выбрать версию драйвера и операционную систему Windows, которая установлена на нашем компьютерt (для которого нужен драйвер)
Мой случай: скачал первый драйвер – не удалось установить (скорее всего потому, что он был для Windows 8). Скачал второй – все получилось. Выводы: если с первого раза не получилось, пробуйте скачать другой.
Чтобы скачать драйвер на компьютер, нужно нажать на кнопку «Скачать .zip».
Сохраняем архива на компьютер. Дальше извлекаем файлы и папки из архива. Для интереса можете открыть папку. Посмотреть что там. Как видите, в моем случае, в корне папки драйвера для Windows 7. И есть еще папка с драйверами для Windows XP.
Если есть файл Setup.exe, то можно попытаться установить драйвер запустив этот файл. Если нет – сейчас покажу что делать.
Устанавливаем драйвер для 802.11n WLAN Adapter с папки
Снова заходим в диспетчер устройств. Нажимаем правой кнопкой мыши на «802.11n WLAN» и выбираем «Обновить драйверы».
Нажимаем на «Выполнить поиск драйверов на этом компьютере».
Выбираем папку с драйвером и нажимаем «Далее».
Если все хорошо, то пойдет процесс установки ПО и появится сообщение, что закончена установка драйвера для устройства 802.11n USB Wireless LAN Card.
В диспетчере устройств появился наш китайский USB Wi-Fi адаптер.
Wi-Fi на моем компьютере сразу заработал. Появилась иконка Wi-Fi сети со списком доступных для подключения беспроводных сетей.
Вот и все, процесс установки и настройки завершен. Очень надеюсь, что у вас все получилось.
Дополнительная информация
Если после подключения адаптера в USB порт компьютера нет вообще никакой реакции (нет сообщения, самого устройства в диспетчере устройств, звукового сигнала), то попробуйте подключить в другой порт. Без удлинителя (если он у вас есть). Так же проверьте сам адаптер на другом компьютере. Может он просто нерабочий.
Часто бывает, что вроде все подлечено, драйвер установлен, но компьютер не видит Wi-Fi сети. И красный крестик возле иконки беспроводной сети. Судя по собственному опыту, проблема в том, что на вашем ПК отключена служба автонастройки WLAN. Нужно ее просто запустить по этой инструкции. Или сам адаптер не может поймать Wi-Fi сети. Возможно, антенна плохо прикручена (если она есть), или нужно поднять его выше. Для этого можете использовать USB удлинитель.
Рекомендую сразу запретить отключение питания беспроводного сетевого адаптера. Так как из-за этого так же может быть много разных проблем. Особенно после выход компьютера из режима сна. Подробнее читайте здесь: настройка электропитания адаптера беспроводной сети.
Жду ваших комментариев с вопросами и советами.
450
903305
Сергей
Настройка Wi-Fi на компьютере (ноутбуке)
Driver Magician
Driver Magician — последний герой сегодняшнего обзора. Имел в недалеком прошлом 2 версии, одна из которых была бесплатной. Нынче осталась только платная с 13-дневным пробным периодом. Стоимость лицензии — $29,95.
Русского языка в Driver Magician нет, но пользоваться им несложно. Набор возможностей — примерно такой же, как в Driver Genius:
- Сканирование и обновление.
- Создание резервных копий драйверов с возможностью восстановления как с использованием, так и без использования программы (бэкап сохраняется в виде zip-архива или приложения-установщика).
- Деинсталляция драйвера.
- Резервирование и восстановление отдельных папок пользователя — Избранное Internet Explorer, Рабочий стол и Документы, а также — системного реестра (одним файлом).
- Опознавание неизвестных системе устройств.
В триальном периоде программа полностью функциональна. Совместима с любыми версиями Windows.
Вот, пожалуй, и все. Выбирайте, что вам больше по душе, и пользуйтесь.
Разновидности адаптеров
Wi-Fi адаптеры для компьютеров по типу подключения подразделяются на следующие виды:
- С интерфейсом USB. Это небольшие по размерам устройства, подключающиеся в разъём USB на компьютеры. По внешнему виду напоминают флешку.
- С разъёмом PCI Express. Такой тип адаптеров вставляется в порт PCI на материнской плате компьютера, требуется разборка системного блока. Для ноутбуков данные модели не подойдут.
- С интерфейсом M2. Адаптеры, которые подключаются к разъему M2 на материнской плате ПК. Это современный вид вай-фай модулей с высокой скоростью работы.
Перед покупкой М2 адаптера необходимо удостовериться, что материнская плата компьютера поддерживает данный стандарт подключения.
Как установить/обновить драйвер для адаптера Wi-Fi
Способ №1: в Windows без скачивания доп. софта
Вариант №1 : когда откроете диспетчер устройств, в верхнем меню есть кнопка «Обновить конфигурацию оборудования» — нажмите ее!
Дело в том, что Windows, когда «увидит» оборудование, для которого нет драйвера, попытается самостоятельно его обновить (очень часто данный способ срабатывает. ).
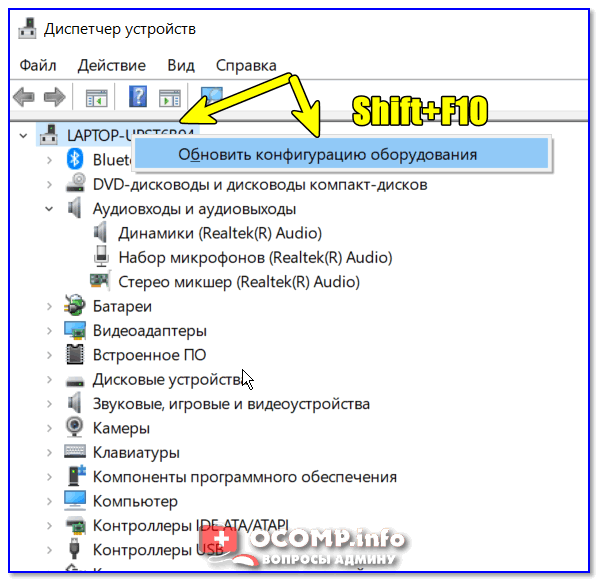
Обновить конфигурацию оборудования
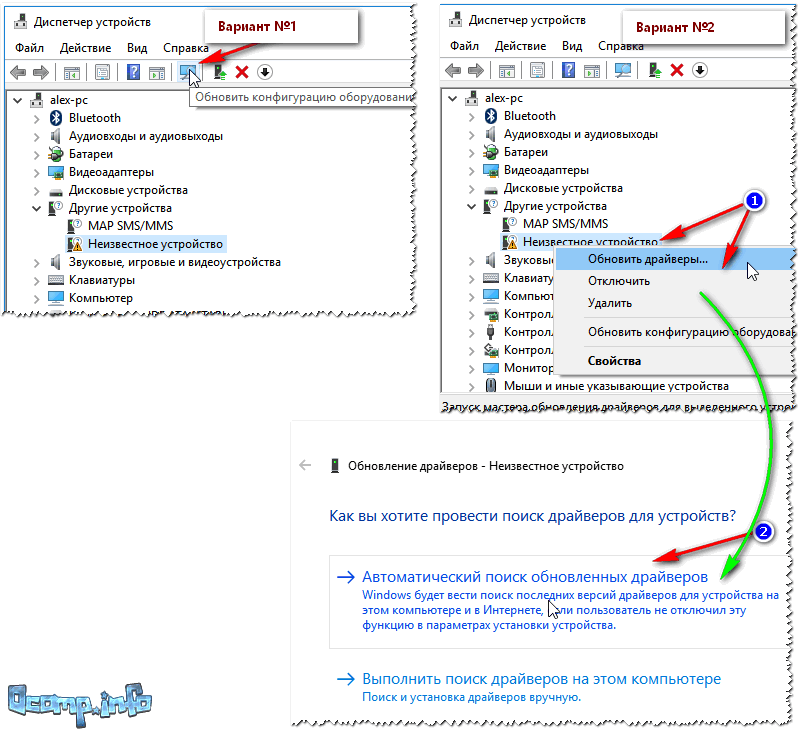
Вариант обновления драйверов
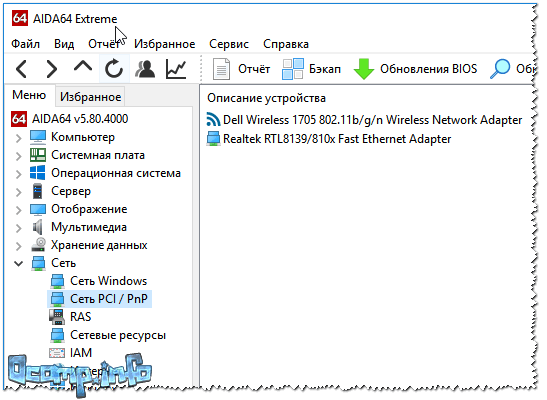
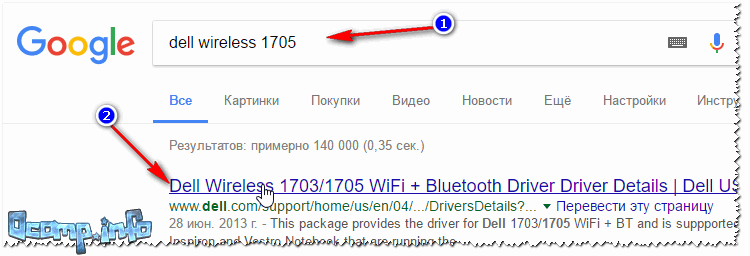
Поиск драйвера в Google
В общем-то, задача решена.
Способ №3: как обновить драйвер, если нет интернета
Пожалуй, это самый плохой вариант — нет интернета, потому, что нет драйвера. Чтобы скачать драйвер — нужен интернет. Замкнутый круг!
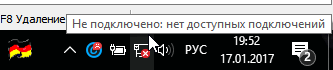
Это очень удобное приложение, которое рекомендуется держать на своей аварийной флешке!
Далее запустится мастер, который в 3 шага установит вам драйвер.
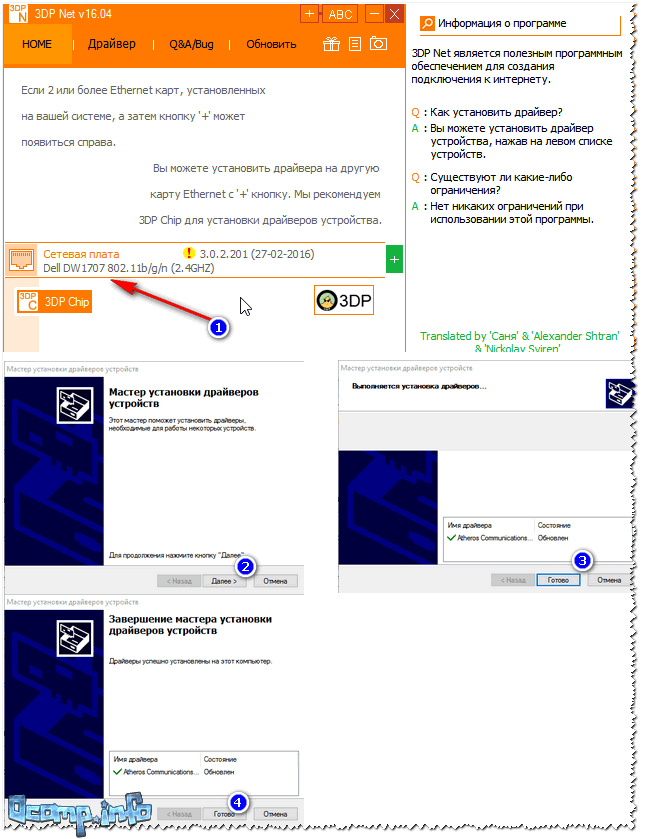
Шаги установки драйвера Wi-Fi
Тем, кто не смог обновить драйвер — рекомендую ознакомиться со статьей по обновлению драйверов для незнакомого устройства
Откат или переустановка драйвера
Если после установки обновления драйвера компьютер стал работать хуже, можно выполнить откат версии или удаление с последующей установкой.
Откат
Для этого и переходим к свойству устройства:

На вкладке Драйвер кликаем по кнопке Откатить:
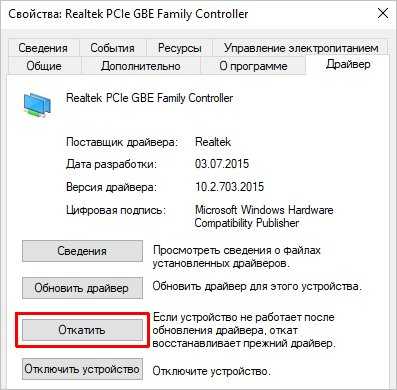
* если данная кнопка не будет доступна для нажатия, значит драйвер не был обновлен и на компьютере стоит единственная версия. Откат сделать нельзя.
Переустановка
Сначала удаляем драйвер. Для этого заходим в , кликаем правой кнопкой мыши по сетевому устройству и выбираем Удалить устройство:

Если доступна галочка Удалить программы драйверов для этого устройства, ставим ее. Нажимаем Удалить:

После удаления драйвера перезагружаем компьютер и устанавливаем программное обеспечение по .
Подробное описание
Цель
В пакете 22.40.0 устанавливаются драйверы Wi-Fi Windows 10 для следующих беспроводных адаптеров Intel Wireless Adapters:
- 22.40.0.7 для AX210/AX201/AX200/9560/9260/9462/9461 (доступна только в 64-битной версии)
- 20.70.21.2 для 8265/8260 (доступна только в 64-битной версии)
- 19.51.33.1 для 7265 (прев. D)/3165/3168
Примечание. Эта версия программного обеспечения не включает в себя новые драйверы для семейства адаптеров Intel Wireless 7265 (редакция C), двухполосы беспроводных адаптеров Intel Wireless-AC 3160 и семейства адаптеров Intel Wireless 7260. Для последних доступных драйверов пере можете следующую ссылку здесь.
Заметки
- Возможно, драйверы для некоторых беспроводных адаптеров Intel не были обновлены и они такие же, как и предыдущая версия пакета. Вы не должны устанавливать этот пакет, если версия драйвера та же.
- Почему я вижу другую версию драйвера для адаптеров семейства адаптеров Intel Wireless 7265?
Какой файл выбрать
- WiFi_22.40.0_Driver64_Win10.exe для 64-битной ОС Windows 10
- WiFi_22.40.0_Driver32_Win10.exe для 32-битной ОС Windows 10
Новое
См. в примечаниях к выпуску о новых или фиксированных, известных проблемах и поддерживаемом аппаратном обеспечении.
Как установить
- Загрузите файл в папку на своем ПК.
- Дважды нажмите файл для запуска установки.
Также вы можете загрузить и запустить приложение Intel Driver & Support Assistant для автоматического обнаружения обновления.
Другие темы
Если вам необходимо выполнить настраиваемую или беззвучную установку, см. программное обеспечение Intel PROset/Wireless и драйверы для ИТ-администраторов.
Скачать Драйвер для Wifi бесплатно |
Драйвер для Wifi обеспечивает корректную работу беспроводного модуля для бесперебойного доступа к сети Интернет. Адаптер устанавливается преимущественно в ноутбуках, но часто используется и в паре со стационарным компьютером — чем меньше проводов под столом, тем лучше.
Драйвер на вай фай виндовс 10 обычно идет в комплекте с системой на специальном установочном диске. Если вы его не можете найти, а доступ к глобальной сети очень нужен, то запаситесь терпением и следуйте нашим советам.
Как искать подходящий совместимый драйвер
Для того чтобы найти наиболее подходящий драйвер для беспроводного сетевого адаптера Wi-Fi, установленного в вашем ноутбуке, мы рекомендуем ознакомиться с наиболее полными спецификациями модели на сайте производителя или воспользоваться специальным программным обеспечением.
Ноутбуки одной и той же модели, выпущенные в разное время, могут иметь сетевой адаптер Wi-Fi от различных производителей и поставщиков, а это автоматически означает, что устанавливать необходимо совершенно разные драйверы. Для того чтобы узнать производителя Wi-Fi адаптера, проще и быстрее всего воспользоваться бесплатной утилитой HWVendorDetection для Windows. Она не требует установки, и её довольно просто найти на просторах сети. После того как утилита покажет производителя сетевого адаптера, необходимо перейти на его сайт и, выбрав версию операционной системы, установленной в ноутбуке, скачать самый свежий на сегодняшний день драйвер.
При выяснении модели оборудования, поиске совместимого ПО и автоматической инсталляции драйвера вам могут прийти на помощь всевозможные программные решения. Известны они больше как сборники драйверов или драйверпаки. Чаще всего они самостоятельно предлагают поиск, скачивание, инсталлирование и обновление ПО для различных компонентов оборудования, но делают они это абсолютно автоматически. Иногда это может привести к тому, что будет установлен не совсем подходящий драйвер либо же он не будет найден вовсе. Подобная система автоматического распознавания модели и скачивания драйвера действует и в самой ОС, начиная с Windows 7, но не всегда находится верная версия ПО, и работа оборудования может оказаться не совсем стабильной.
Именно поэтому мы рекомендуем производить поиск драйвера вручную и максимально предпочтительно делать это на сайте производителя. Наиболее крупные и уважающие себя производители выпускают обновления ПО довольно регулярно, совершенствуя работу оборудования, в том числе и адаптеров Wi-Fi.
Дополнительные средства
Опытные администраторы используют специализированное программное обеспечение с универсальной базой драйверов для всех моделей деталей. Это в разы ускорит обслуживание компьютера после переустановки Виндовс. Они весят несколько гигабайт и работают как комплекс программ на все случаи жизни. Достаточно скопировать их на флешку и использовать на постоянной основе. Рассмотрим несколько схожих продуктов.
Рекомендуем ознакомиться:
DriverPack Solution
Одна из самых популярных утилит, имеющая обширный функционал. Продукт распространяется в двух вариациях: онлайн и локальная версия. В случае с установкой утилит для Windows 7, предпочтительней офлайн редакция так как она не требует наличия интернет.
У приложения простой интерфейс и приятный дизайн. Кроме универсальной базы драйверов в нём содержатся программы в разных категориях:
- Офисный пакет приложений;
- Графические редакторы;
- Антивирусы;
- Браузеры;
- Плееры;
- Обслуживающие утилиты.
Все представленные приложения распространяются на бесплатной основе. Подробнее о программе, можно прочитать в статье «Драйвер Пак Солюшен — установка на компьютер и настройка».
Driver Booster Free
Разработчики постоянно обновляют базу данных актуальными драйверами от официальных производителей. Driver Booster интуитивно понятный и имеет продвинутый дизайн. Интерфейс полностью русифицирован и настраиваемый под пользователя.
На главном экране отображена краткая информация о компьютере: процессор, видеокарта, оперативная память и так далее. При необходимости программа самостоятельно найдёт новую версию драйверов и установит без вмешательства со стороны человека. Утилита принимает в учёт все дополнительные устройства, в том числе подключённые принтеры, проекторы и другие мультимедиа.
Intel Driver Update
Фирменная утилита для устройств Intel. Продукт позволит установить новый драйвер для сетевого адаптера, интегрированной видеокарты и других официальных деталей. Вай фай адаптеры компании установлены на большинстве популярных ноутбуков. Присутствует совместимость со всеми актуальными версиями Windows. Сканирование и инсталляция проходит в автоматическом режиме. Для других продуктов, программа не имеет смысла.
Как устанавливать драйверы
Чтобы установить драйвер любого устройства, нужно обязательно знать его название, а иногда и серию. Хранение таких данных не сильно беспокоит пользователей, пока с компьютером все в порядке. Когда же возникает необходимость найти и обновить/переустановить нужный драйвер, то остро встает вопрос названия неработающего девайса. В решении проблемы поможет простая программа Speccy, использующаяся IT-специалистами для сканирования и диагностики компьютерных систем.
Скачать Speccy Portable
Распакуйте архив и запустите файл speccy.exe (speccy64.exe для 64-битных систем). В главном окне собрана информация об основных системных компонентах. Здесь можно узнать название видеокарты. Более специфические данные разбиты по разделам. Названия всех установленных сетевых адаптеров хранятся во вкладке «Сеть» (подпункт «Список адаптеров»).
Когда вопрос с названием выяснится, останется только выбрать и скачать адаптер для Windows 7, а точнее его драйвер.
В нас собраны драйверы трех разных типов. Они существенно отличаются по способу установки:
- Отдельный установочный файл: запустить и следовать простым инструкциям установщика. В таком виде представлены драйверы на графические адаптеры ATI и NVidia.
- Архив с установщиком: распаковать, запустить файл setup.exe и следовать инструкциям.
- Оригинальный драйвер: нужно устанавливать вручную. Простой, но требующий вмешательства пользователя способ. При его помощи придется устанавливать большинство драйверов сетевых адаптеров.
Ручная установка или обновление драйвера
Алгоритм действий (не забудьте предварительно скачать и распаковать архив с нужным драйвером):
- Зайти в «Диспетчер устройств». Самый быстрый способ: зайти в «Пуск», вбить название в строке поиска и кликнуть по найденному пункту в списке.
- Дважды кликнуть на нужное устройство, в выскочившем окне зайти во вкладку «Драйвер» и выбрать «Обновить». Если драйвер еще не установлен или поврежден, то такое устройство помечается в списке восклицательным знаком, помещенным в желтый треугольник.
- Найти драйвер на компьютере. Нажать «Обзор», выбрать папку с заранее распакованным драйвером, продолжить установку и дождаться её успешного завершения.
Примечание. Файлы драйвера могут не лежать напрямую в папке, а быть разбиты по моделям в отдельных подпапках. Тогда выбирайте подпапку, соответствующую серии настраиваемого устройства.
Исправление Intel(R) Wi-Fi 6 AX201 160MHz не работает
если Intel(R) Wi-fi 6 AX201 160MHz не работает, то в первую очередь обновите свой компьютер. Обновление поможет вам, если адаптер не работает из-за ошибки. После этого попробуйте следующие решения, чтобы решить проблему.
- Переключиться на другой драйвер
- Переустановите Intel Diver
- Сбросить настройки сети
- Сбросить сетевые протоколы
Поговорим о них подробно.
1]Переключиться на другой драйвер
Во-первых, мы собираемся использовать другой драйвер, если он доступен, и посмотрим, работает ли он. Мы собираемся использовать старый драйвер из доступных. Выполните указанные шаги, чтобы сделать то же самое.
- Откройте Диспетчер устройств.
- Расширять Сетевые адаптеры.
- Щелкните правой кнопкой мыши драйвер Intel WiFi 6 и выберите Обновить драйвер.
- Выбирать Найдите драйвер на моем компьютере.
- Нажмите Позвольте мне выбрать из списка доступных драйверов на моем компьютере.
- Выберите более старую версию и нажмите «Далее».
После переключения на другой драйвер перезагрузите систему и посмотрите, сохраняется ли проблема.
2]Переустановите драйвер Intel.
Возможно, ваш драйвер Intel был поврежден. Если это так, нам нужно переустановить его. Теперь, несмотря на то, что после удаления драйвера Windows может автоматически определить установку, просто нажав кнопку. Но мы рекомендуем вам загрузить последнюю версию вашего драйвера с Intel.com. Поскольку на вашем компьютере нет драйвера WiFi, он не сможет подключиться к беспроводной сети. Таким образом, вы можете использовать кабель Ethernet или загрузить драйвер в какой-либо другой системе и использовать USB для переноса его на свой компьютер.
Чтобы удалить драйвер Intel, выполните указанные действия.
- Откройте Диспетчер устройств.
- Расширять Сетевые адаптеры.
- Щелкните правой кнопкой мыши драйвер Intel WiFi 6 и выберите Удалить устройство.
- Нажмите Удалить подтвердить.
После удаления драйвера перезагрузите компьютер. Затем откройте Диспетчер устройств, нажмите Сканирование аппаратных изменений, или щелкните правой кнопкой мыши Сетевые адаптеры, а затем выберите Сможет для аппаратных изменений.
Это установит драйвер, по крайней мере, после этого вы сможете выходить в Интернет. В случае, если правильный драйвер не установлен или драйвер не установлен, установите файл, который мы скачали ранее. Надеюсь, это поможет вам.
3]Сбросить настройки сети
Возможно, сетевые настройки настроены таким образом, что драйвер Intel WiFi 6 не работает. Мы должны сбросить настройки сети и посмотреть, поможет ли это. Выполните указанные шаги, чтобы сделать то же самое.
Windows 11
- Открытым Настройки.
- Идти к Сеть и Интернет вкладка
- Нажмите на Расширенные настройки сети.
- В разделе «Дополнительные настройки» нажмите Сброс сети.
- Нажми на Сбросить сейчас кнопка.
Windows 10
- Открытым Настройки.
- Нажмите на Сеть и Интернет.
- Идти к Статус.
- Выбирать Сброс сети > Сбросить сейчас.
На обеих платформах для завершения сброса необходимо следовать инструкциям на экране.
4]Сброс сетевых протоколов
Проблема не может быть ничем иным, как глюком. Этот глюк обычно в сетевых протоколах. Мы собираемся освободить и обновить IP, сбросить Winsock, очистить DNS и проверить, работает ли он. Для этого откройте Командная строка и выполните следующие команды.
ipconfig /release ipconfig /renew ipconfig /flushdns ipconfig /registerdns netsh winsock reset
Надеюсь, это поможет вам.
Вот и все!
Как исправить адаптер Intel WIFI?
Чтобы исправить адаптер Wi-Fi, сначала убедитесь, что он включен. Для этого откройте Панель приборов, сдача Просмотр по к Большие иконки, нажмите Центр управления сетями и общим доступом > Изменить настройки адаптера. Щелкните правой кнопкой мыши Вай фай и выберите Давать возможность если он отключен.
Если драйвер включен, запустите средство устранения неполадок с сетью из командной строки.
Если это не сработает, попробуйте вышеупомянутые решения для решения проблемы.
Также проверьте: исправить подключение IPv6, нет ошибки доступа к сети в Windows 11/10.
Программы для Windows, мобильные приложения, игры — ВСЁ БЕСПЛАТНО, в нашем закрытом телеграмм канале — Подписывайтесь:)
После обновления ПО для Вай-Фай пропал интернет: что делать
Самая распространенная причина — программное обеспечение не подходит для конкретного устройства. Такие действия приводят к конфликту в операционной системе. Соответственно, интернет пропадает, чтобы Windows мог работать дальше. Решение:
Windows вернет более старую версию софта. Загрузка обычно длится 3-4 минуты.
Эти инструкции помогут установить или обновить ПО для ОС Windows 10. Если ничего из вышеперечисленного не помогло, и интернета нет, — стоит обратиться в сервисный центр. Возможно сломан адаптер. Еще одна причина отсутствия подключения — неправильная настройка интернета.
Driver Easy Free
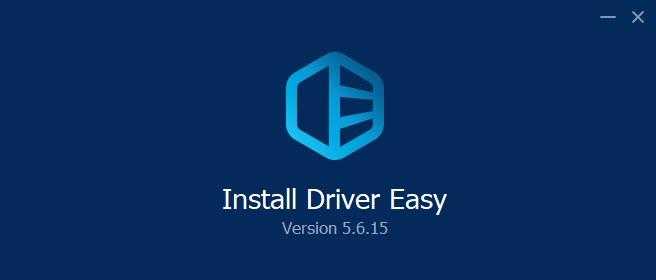
Driver Easy – это инструмент обновления драйверов для Windows, который имеет доступ к миллионам драйверов различных устройств одним нажатием кнопки. Программа проста в использовании. Она избавит вас от необходимости искать и загружать драйверы через сайт производителя. Работает в Windows 10, 8, 7 и Vista.
Достоинства и недостатки
Автоматическое обнаружение проблемных драйверов
Быстрое сканирование
Работает без подключения к Интернету
Может проверять наличие устаревших драйверов по расписанию
Пакетное обновление всех дров, только в Pro версии
Медленная скорость загрузки
Многие функции доступны только в платной версии
Ethernet: подключение к интернету в Windows 10 по сетевому кабелю (роутер, модем)
Рассмотрим сначала самое простое соединение. Если у вас интернет-провайдер просто проложил сетевой кабель в дом, и провайдер не предоставил логин и пароль для подключения к интернету, то у вас обычное соединение по технологии Ethernet.
Точно так же настраивается подключение к интернету в Windows 10 через роутер, или ADSL модем.
Для настройки такого соединения достаточно подключить сетевой кабель от провайдера (роутера, или ADSL модема) к вашему компьютеру (ноутбуку), в разъем сетевой карты:
Если с настройками Ethernet на компьютере все хорошо (их никто не менял), то интернет сразу должен заработать (вы это поймете по статусу соединения на панели уведомлений). Если интернет по сетевому кабелю не работает, компьютер просто не реагирует на подключение кабеля, то смотрите эту статью. Я сам столкнулся с такой проблемой.
Если же соединение появилось, но статус Ограниченно, или неопознанная сеть,и интернет не работает, то нужно проверить параметры Ethernet адаптера.
В Windows 10 это делается так:
Нажимаем правой кнопкой мыши на статус соединения с интернетом, на панели уведомлений и выбираем пункт Центр управления сетями и общим доступом. Дальше, нажмите в новом окне на пункт Изменение параметров адаптера.
Нажимаем правой кнопкой мыши на адаптер Ethernet и выбираем Свойства. Выберите в списке пункт IP версии 4 (TCP/IPv4). Если галочка возле этого пункта не установлена, то обязательно установите ее, иначе интернет работать не будет. Значит выделили “IP версии 4 (TCP/IPv4)” и нажимаем кнопку Свойства.
В новом окне проверяем, что бы были выставлены автоматические настройки получения IP и DNS-адресов, и нажимаем Ok.
Интернет уже должен работать. Если нет, то перезагрузите компьютер. Если так и не получилось установить соединение, то проверьте подключение кабелей, нет ли проблем на стороне провайдера, нормально ли работает роутер, или ADSL модем, через который вы подключаетесь (если у вас не прямое соединение с провайдером).
Если вы пытаетесь настроить Ethernet соединение напрямую от провайдера, и у вас интернет не хочет работать, то узнайте у своего провайдера, не делает ли он привязку по MAC-адресу. Если делает, то вам нужно сообщить провайдеру MAC-адрес компьютера. Он его пропишет у себя в настройках, и интернет заработает. Мало провайдеров используют такую привязку, но она бывает. Как узнать MAC-адрес в Windows 10 читайте
здесь
Все, с этим типом соединения разобрались, дальше у нас высокоскоростное соединение.
Подробное описание
Цель
В пакете 22.40.0 устанавливаются драйверы Wi-Fi Windows 10 для следующих беспроводных адаптеров Intel Wireless Adapters:
- 22.40.0.7 для AX210/AX201/AX200/9560/9260/9462/9461 (доступна только в 64-битной версии)
- 20.70.21.2 для 8265/8260 (доступна только в 64-битной версии)
- 19.51.33.1 для 7265 (прев. D)/3165/3168
Примечание. Эта версия программного обеспечения не включает в себя новые драйверы для семейства адаптеров Intel Wireless 7265 (редакция C), двухполосы беспроводных адаптеров Intel Wireless-AC 3160 и семейства адаптеров Intel Wireless 7260. Для последних доступных драйверов пере можете следующую ссылку здесь.
Заметки
- Возможно, драйверы для некоторых беспроводных адаптеров Intel не были обновлены и они такие же, как и предыдущая версия пакета. Вы не должны устанавливать этот пакет, если версия драйвера та же.
- Почему я вижу другую версию драйвера для адаптеров семейства адаптеров Intel Wireless 7265?
Какой файл выбрать
- WiFi_22.40.0_Driver64_Win10.exe для 64-битной ОС Windows 10
- WiFi_22.40.0_Driver32_Win10.exe для 32-битной ОС Windows 10
Новое
См. в примечаниях к выпуску о новых или фиксированных, известных проблемах и поддерживаемом аппаратном обеспечении.
Как установить
- Загрузите файл в папку на своем ПК.
- Дважды нажмите файл для запуска установки.
Также вы можете загрузить и запустить приложение Intel Driver & Support Assistant для автоматического обнаружения обновления.
Другие темы
Если вам необходимо выполнить настраиваемую или беззвучную установку, см. программное обеспечение Intel PROset/Wireless и драйверы для ИТ-администраторов.
Скачать Драйвер для Wifi бесплатно |
Драйвер для Wifi обеспечивает корректную работу беспроводного модуля для бесперебойного доступа к сети Интернет. Адаптер устанавливается преимущественно в ноутбуках, но часто используется и в паре со стационарным компьютером — чем меньше проводов под столом, тем лучше.
Драйвер на вай фай виндовс 10 обычно идет в комплекте с системой на специальном установочном диске. Если вы его не можете найти, а доступ к глобальной сети очень нужен, то запаситесь терпением и следуйте нашим советам.
Видео
Как переустановить драйвер Wi-Fi в Windows 10Скачать
Как правильно скачать и установить драйвера на Сетевой адаптер LAN / Wi-Fi ?Скачать

Как установить, обновить, переустановить, удалить драйвер на Wi FiСкачать
Автоматическое Обновление Драйверов Windows 10 8 7Скачать
Как исправить проблему с Wi-FI Windows 10Скачать

Как включить Wi-Fi в Windows 10? НЕТ кнопки Wi-Fi и не удается найти беспроводные устройства!Скачать

Как установить драйвер беспроводной сети Wi-Fi.Установка вай фай драйвераСкачать
Отключается сеть вай фай на ноутбуке windows 10, 8, 7, лёгкое решение проблемыСкачать
Как обновить драйвера на Windows 10Скачать
Проблема адаптера беспроводных сетей или точки доступа. Обнаружено!Скачать
Особенности установки и обновления на ноутбуках
На ноутбуках с «Виндовс 10» иногда возникают проблемы с беспроводным подключением или его производительностью. Они могут быть связаны с:
- поврежденными драйверами.
- неправильными настройками.
- автоматическим переходом с драйвера, предоставленного производителем оригинального оборудования (OEM), на стандартную версию Intel.
- автоматическим переключением с универсального драйвера Intel на ПО, предоставляемое OEM.
Чистая повторная установка ПО может быть хорошим решением для устранения неполадки:
- Нужно загрузить и сохранить последнюю версию системного драйвера от службы поддержки ноутбука либо универсального варианта Intel, а также утилиту Smart Wi-Fi для «Виндовс 10» (она облегчит управление настройками).
- Далее требуется удалить программное обеспечение Intel PROSet, перейдя в меню «Программы и компоненты» из панели управления. Чтобы выполнить полную деинсталляцию, необходимо выбрать опции «Удалить или Изменить», а затем «Удалить». При появлении запроса о дальнейших действиях нужно выбрать «Сброс настроек».
- Затем следует удалить имеющийся драйвер, перейдя в категорию «Сетевые адаптеры». Нужно кликнуть мышкой (правой кнопкой) по названию адаптера и выбрать опцию «Удалить программное обеспечение драйвера для этого устройства», после чего перезагрузить ноутбук.
- После этого необходимо найти драйвер и утилиту, загруженные на первом шаге данной инструкции, запустить их инсталляцию и следовать инструкциям мастера настройки до завершения.
Обратите внимание! После удаления всех драйверов Wi-Fi из системы, она может больше не распознавать беспроводной адаптер, и он становится непригодным для использования. Поэтому предварительно необходимо обязательно скачать и сохранить версию ПО для новой загрузки
Установка последней версии driver вай-фай для ПК обычно является наилучшим решением, поскольку она содержит все последние исправления и обновления. Чаще всего это помогает устранить неполадки в работе сетевого подключения.
Однако иногда лучше использовать старые вариации, потому что одни и те же программные файлы иногда используются для разных устройств, но не всегда все работают так, как ожидается. Особенно это касается ноутбуков и нетбуков.
Заключение
Современные компьютерные вычислительные устройства, в подавляющем количестве представленные персональными компьютерами и ноутбуками различной конфигурации и формы исполнения, с целью повышения заложенных возможностей, производительности и скорости обработки запущенных процессов, вне зависимости от трудоемкости, позволяют пользователям безболезненно и легко обновлять существующие внутренние компоненты. И как следствие, пользователи нуждаются в установке соответствующего программного обеспечения, способного обеспечить полноценное функционирование нового оборудования или добиться существенного улучшения и внедрения новых продвинутых функций используемых устройств.
Основываясь на представленных в данном руководстве способах, пользователи могут обновить или установить заново ответственное программное решение, именуемое драйвером, быстро за несколько простых шагов. Каждый из способов обладает собственными преимуществами и позволяет пользователям корректно применить исправную версию драйвера для своего оборудования, используя тот или иной метод обновления. А также убедиться, что выбранный вариант драйвера действительно установлен и работает успешно.
Полную версию статьи со всеми дополнительными видео уроками смотрите в источнике: https://hetmanrecovery.com/ru/recovery_news/how-to-properly-update-device-drivers-in-windows-10.htm


















![Обновление драйверов windows 10 – пошаговая инструкция [2020]](http://router66.ru/wp-content/uploads/a/b/a/aba399c1980a7a82373fafcb8d21caad.png)





