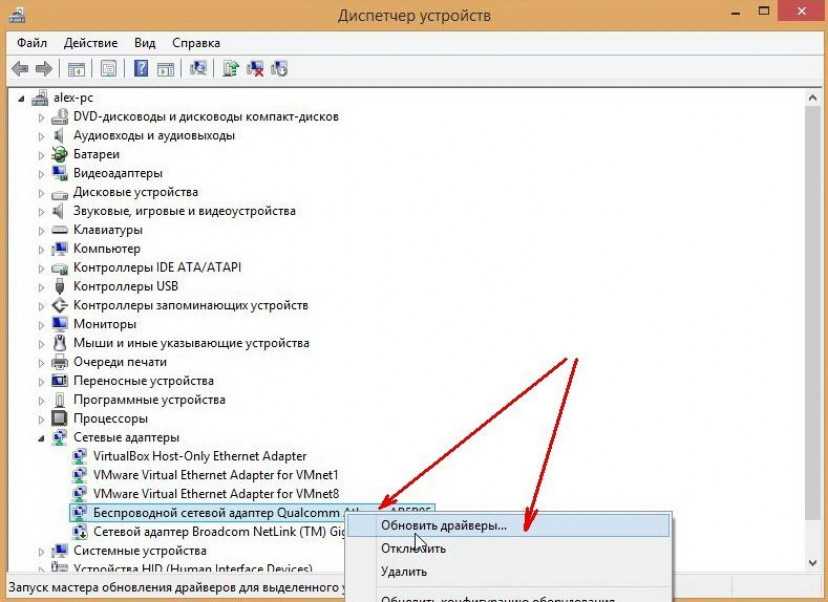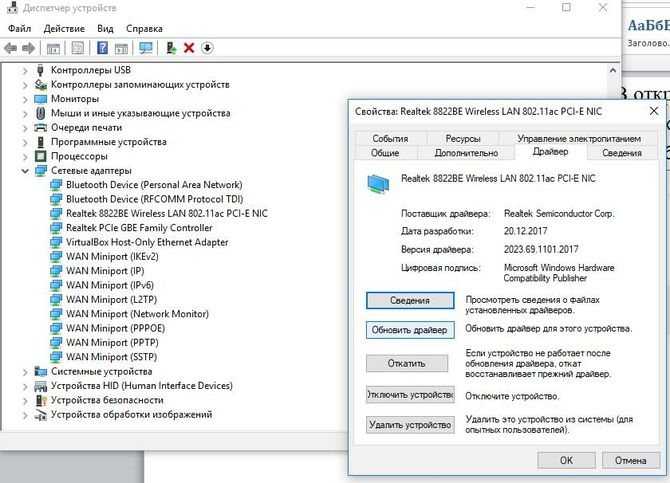Решение проблемы заменой драйвера Wi-Fi адаптера в Windows 10
Есть такие проблемы, когда установка нового драйвера не помогает. Вы можете удалить старый драйвер безвозвратно, установить самую новую версию, но это не решит проблемы. Впрочем, это не означает, что вы не должны попробовать этот вариант. Это первое, что вы должны сделать
Обычно при обновлении или чистой установке система загружает несколько драйверов, и нам важно выбрать один из них — тот, который работает правильно
В поисковой строке укажите «Диспетчер устройств» и нажмите на полученный результат, как на картинке.
Перейдите к «Сетевым адаптерам». На этой вкладке вы найдете свое устройство. Если в списке не отображены ни Wireless, ни Wi-Fi, адаптера на вашем компьютере нет. Загрузите его и посмотрите, есть ли драйвер. Если вы видите предупредительный знак желтого цвета, кликните на адаптер и обновите драйвер.
Обновление драйвера выполните следующим образом: найдите его с помощью опции поиска на этом устройстве.
Теперь нужно нажать на “Выбрать из списка установленных“.
Вы увидите несколько драйверов, которые уже есть в системе. Здесь нам нужно выбрать тот драйвер, который не совпадает с тем, что в диспетчере. Установив этот новый драйвер, вы попробуете его на работоспособность. Выберите его и продолжайте «Дальше».
Нажатие кнопки активирует установку выбранного драйвера.
После окончания процедуры обязательно следует перезагрузиться. Теперь можете тестировать подключение по беспроводной сети. Если и этот драйвер работает неправильно, возвращайтесь к поиску, ищите новый драйвер, устанавливайте и тестируйте заново. Если драйверов много, возможно, найдется работоспособный, который решит проблему с подключением к интернету в десятой версии ОС Windows.
Почему не включается
Включение модуля беспроводной сети может не сработать, если:
- отключены вспомогательные службы;
- сетевая карта повреждена;
- ноутбук заражен вирусами;
- драйверы отсутствуют или установлены неправильно.
Обновление драйверов
Проблемы с подключением к Wi-Fi могут быть связаны с неправильной работой драйверов. Обновить программное обеспечение можно самостоятельно или при помощи системных утилит.
Чтобы установить ПО для модуля вай-фай, необходимо:
- перейти на сайт производителя;
- открыть раздел «Поддержка» или «Драйверы»;
- найти нужную модель нетбука;
- скачать ПО, соответствующее разрядности установленной системы.
Приложение запускают от имени администратора и следуют подсказкам инсталлятора. По завершении рекомендуется перезагрузить компьютер.
Чтобы обновить оборудование через Windows, нужно придерживаться вышеизложенного алгоритма.
Частые проблемы с драйверами для Wi-Fi адаптера в Windows 10
Ситуации, когда вам понадобится найти, скачать и установить драйвер Wi-Fi адаптера:
- Драйвер не установлен. Беспроводной модуль отображается как неопределенное устройство в диспетчере устройств. Как часто говорят пользователи «он был установлен, но удалился».
- Драйвер установлен, Wi-Fi адаптер определяется, но работает на низкой скорости. Вот с этим, я думаю, сталкивались многие. Это когда на коробке модуля (или в характеристиках ноутбука) заявлена скорость Wi-Fi 300 Мбит, а в реальности скорость подключения 72 или 150 мегабит. Тут, конечно, стоит упомянуть, что в скорости подключения не всегда виноват драйвер адаптера, т.к. на нее влияет и скорость модуля роутера, с которым установлено соединение, и алгоритм шифрования беспроводной сети, указанный в настройках роутера или точки доступа.
- Драйвер установлен, но Wi-Fi на ноутбуке не работает. Проявляться проблема может по-всякому: ноутбук или ПК подключается к Wi-Fi сети, но вскоре теряет соединение, подключается, но нет Интернета — например, на значке сети в панели задач отображается желтый треугольник, либо идет бесконечное Подключение… или Получение IP-адреса.
Еще один способ установки драйвера беспроводной сети
Если ваш интернет по Wi-Fi перестал работать стабильно или вообще перестал работать, при этом ранее все было в порядке (а система и драйвера не переустанавливались), может помочь следующий способ, без скачивания каких-либо дополнительных драйверов.
- Зайдите в диспетчер устройств Windows и откройте свойства Wi-Fi адаптера.
- На вкладке «Драйвер» нажмите «Обновить».
- Выберите пункт «Выполнить поиск драйверов на этом компьютере».
- Выберите «Выбрать драйвер из списка уже установленных драйверов».
- Посмотрите, есть ли дополнительные совместимые драйверы. Если есть, то попробуйте установить другой вариант драйвера (относительно того, который установлен в текущий момент) — вполне возможно, он заработает.
Установка драйверов с помощью утилит
Если же обычными методами не удалось определить модель сетевой платы и скачать драйвера под нее, на помощь придет утилита Driver Pack Solution. В базовом наборе там можно найти драйвера на множество устройств, в том числе и на те, поддержка которых давно прекращена. Кроме того, в интерфейсе программы есть кнопка для поиска свежих версий драйверов. Это — уже на крайний случай, если по другому найти подходящий драйвер не получается.
Еще одна неплохая программа, но, к сожалению, платная — Auslogics Driver Updater. Разница в том, что здесь нет предустановленных драйверов на все случаи жизни: утилита проверяет используемое оборудования и обновляет драйвера исходя из этого списка. Пиратская версия программы не всегда работает корректно, так как имеет урезанный функционал.
DriverHub — бесплатный аналог этой программы. Умеет определять компоненты системы и скачивать под них свежие драйвера, а большего от этой утилиты и не нужно. Может создавать бекапы старых драйверов — на случай, если обновленная версия будет работать «криво».
Включить WiFi с помощью кнопок
Всего есть несколько способов включить WiFi на ноутбуке HP, которые можно разделить на две категории — физические и программные. Начнем с того, что на многих моделях HP вай-фай активируется при помощи одной кнопки или сочетания нескольких клавиш на клавиатуре.
Отдельная кнопка у HP чаще всего размещена в верхней части под экраном над основными клавишами ноутбука. Ее легко распознать среди других по иконке «Wi-Fi».
У новых ноутбуков HP чаще встречается другой вариант, когда WiFi включается комбинацией клавиш. Для этого используется кнопка «Fn», которую нужно зажать одновременно с «WiFi». При этом последняя совмещена с какой-либо другой функцией из верхнего ряда клавиш, например, «F2»
Сигналом того, что WiFi модуль на ноутбуке HP включился, будет загоревшийся белым или голубым цветом индикатор беспроводной сети.
Замена драйвера Wi-Fi адаптера в Windows 10
Как правило, при каких-то проблемах, переустановка (обновление) драйвера не помогает. В любом случае, вы можете попробовать скачать новый драйвер для вашей модели с официального сайта производителя ноутбука (адаптера), и установить его. При возникновении каких-либо проблем, это нужно делать первым делом. Еще, есть возможно выбрать один из нескольких установленных в системе драйверов. Что мы сейчас и попробуем сделать.
Что бы открыть Диспетчер устройств, нажмите на кнопку поиска, и введите «диспетчер устройств». В результатах поиска нажимаем на сам диспетчер. Вот так:
Дальше, в самом диспетчере устройств находим вкладку «Сетевые адаптеры». Там должен быть ваш беспроводной адаптер. В его названии будут слова «Wi-Fi», или «Wireless». Если такого адаптера там нет, то значит он не установлен вообще. Нужно установить. У меня адаптер Qualcomm Atheros, поэтому и драйвер так называется. У вас же может быть другое название (Intel, Broadcom).
Возле адаптера беспроводной сети, может быть желтый восклицательный знак. Нажмите на сам адаптер правой кнопкой мыши, и выберите Обновить драйверы.
Выберите пункт Выполнить поиск драйверов на этом компьютере.
Нажимаем на Выбрать драйвер из списка уже установленных драйверов.
Теперь внимание, в окне у вас должно быть несколько вариантов драйверов (у меня 2). Выделяем тот, который на данный момент не установлен
Который отличается от того, который в диспетчере устройств. Получается, что мы пробуем другой вариант драйвера. Выделяем его, и нажимаем Далее.
Нужный драйвер будет установлен. Теперь, перезагружаем компьютер, и тестируем работу Wi-Fi. Если не помогло, и есть еще другие варианты драйверов, то делаем все еще раз, только в списке выбираем уже другой драйвер. Думаю, смысл этих действий понятен. Помню в Windows 8, этот способ помогла решить проблему с подключением без доступа к интернету (ограничено).
В каких случаях нужно скачать драйвер на вай фай виндовс 10
- Если постоянно пропадает Интернет или компьютер/ноутбук не подключается к беспроводной сети.
- После установки новой версии Windows.
- После случайного удаления драйвера.
- Если автоматическая установка из «Диспетчера устройств» не дала результата.
Процесс установки драйверов сейчас отнимает гораздо меньше времени, чем раньше. Можно установить анализатор системы, и он за несколько минут работы предоставит полный отчет о состоянии компонентов компьютера. Тот же DriverPack Solution обладает понятным интерфейсом, который поймет даже неопытный пользователь и автономной версией, которая работает без доступа к сети. Вы можете скачать wifi для windows 10, установить его и снова вернуться в онлайн.
<center>Скачать Драйвер для Wifi бесплатно</center>
Бесплатно!uFiler</th></tr></thead>check</td>Официальный дистрибутив Драйвер для Wifi</td>check</td></tr>close</td>Тихая установка без диалоговых окон</td>check</td></tr>close</td>Рекомендации по установке необходимых программ</td>check</td></tr>close</td>Пакетная установка нескольких программ</td>check</td></tr> Скачать Драйвер для Wifi</td>Скачать Драйвер для Wifi бесплатно</td></tr></tbody>
Скачать Драйвер Wi-Fi бесплатно |
Драйвер Wi-Fi — это очень нужное ПО, благодаря которому возможно установить подключение к беспроводной сети. Другими словами, если на вашем ПК или ноутбуке отсутствуют драйвера, то скорее всего, у вас не будет ни единой возможности выйти в Интернет.
Поиск и загрузка драйвера Wireless (WLAN) адаптера для ноутбука DNS
Сначала нужно определить название платформы, на которой построен ваш ноутбук. Именно по этому названию мы будем искать драйвер. Переверните свой ноутбук, и посмотрите на информацию, которая находится на наклейке.
Название платформы, это набор букв и цифр, которые можно увидеть на скриншоте ниже.
Перепишете эту информацию, или сфотографируйте на телефон.
Выбираем операционную систему, для которой нужно загрузить драйвер. В моем случае есть только Windows 7.
Откроется список всех драйверов. Нажав на название, сразу начнется загрузка. Так как нам нужен драйвер на Wi-Fi, то он скорее всего будет называться «WLAN». Если вам нужен драйвер сетевой карты, то скачивайте «LAN». «WLAN_BT_COMBO» – это драйвер на Bluetooth. Думаю, с этим не сложно разобраться.
Просто сохраните архив на компьютер.
Установка драйвера
Откройте загруженный архив, перейдите в папку, которая есть внутри архива, найдите и запустите файл «SETUP.EXE».
Появится мастер установки, в котором нужно просто следовать инструкциям. Обычно, все сводится к нажатию кнопки «Далее».
Думаю, там уже без меня разберетесь.
Надеюсь, у вас все получилось. Там вы сможете скачать другие драйвера для своего ноутбука DNS. Есть все необходимые, для каждой модели. Не забывайте, что ищем по названию платформы.
Обновление драйверов с помощью диспетчера устройств
В некоторых случаях можно обновить драйвер из Диспетчера устройств. Это возможно только в случае, если беспроводный адаптер корректно определяется операционной системой, но работает неправильно. Под неизвестное устройство Windows, скорее всего, подходящие драйвера не найдет. Возможны проблемы и в случае обновления: операционная система поищет, но так и не найдет подходящую версию ПО. Рассмотрим, как можно обновить драйвера беспроводного адаптера в разных операционных системах.
Способ 1
Нажмите кнопку «Пуск» и в правой части открывшегося окна выберите «Панель управления», а затем «Диспетчер устройств». Во вкладке «Сетевые адаптеры» или «Другие устройства» выделите Wi-Fi модуль, кликните по названию ПКМ и выберите пункт «Обновить драйвера» — «Автоматический поиск». Если Windows найдет версию поновее, нужно будет перезагрузить ноут.
Способ 2
Откройте меню «Компьютер» или «Этот компьютер» через кнопку «Пуск» или ярлык на рабочем столе. Кликните по пустой области правой кнопкой мыши и выберите «Свойства». Ссылка на Диспетчер устройств находится в левой части открывшегося окна. Далее действуйте как в предыдущем случае.
Способ 3
Нажмите кнопку «Пуск» и в поисковой строке наберите команду devmgmt.msc, а затем запустите найденный файл. Откроется окно Диспетчера устройств. Далее действуйте как в предыдущих случаях. Описанные методы запуска Диспетчера устройств универсальны и действуют в любой версии Виндовс.
Способы включения вай-фай
Серая шкала с желтой точкой на панели задач говорит о наличии вай-фая в радиусе действия модуля. Чтобы подключить нетбук к интернету через WiFi, необходимо кликнуть по значку, выбрать сеть и нажать кнопку «Подключиться». Возможно, потребуется ввести пароль. Если происходит подключение к домашней или рабочей сети, следует поставить галочку напротив пункта «Подключаться автоматически».
Ползунок-кнопка
Производители компьютерной техники нередко размещают кнопку активации (деактивации) Wi-Fi на корпусе нетбука. Необходимо осмотреть зону вокруг клавиатуры и боковые панели на наличие кнопки или ползунка с изображением антенны. После включения модуля должен загореться световой индикатор, который располагается возле кнопки или на панели рядом с лампочкой питания и зарядки. После активации адаптера необходимо снова подсоединить нетбук к сети.
Включение на клавиатуре
Если кнопка для модуля Wi-Fi отсутствует, то активировать его можно комбинацией клавиш Fn и F2. Сочетание кнопок зависит от марки ноутбука. Нужно найти клавишу с изображением антенны и нажимать ее одновременно с Fn. Если модуль не реагирует на активацию кнопкой или сочетание клавиш, значит, отсутствует драйвер на сеть WLAN.
Через настройки Windows
Для включения беспроводной сети на ноутбуках под управлением Windows 8, 7, Vista нужно придерживаться пошаговой инструкции:
- Кликнуть правой клавишей мыши по символу сети в Центре мобильности, выбрать «Управление сетями и общим доступом».
- В левом боковом меню найти раздел «Изменение параметров адаптера».
- Вызвать контекстное меню нажатием на иконку «Беспроводное сетевое соединение» и кликнуть «Включить». Операция выполняется от имени администратора.
Конфигурация параметров сети происходит автоматически, в редких случаях настройки вводят вручную. Данную информацию нужно уточнить у провайдера.
Чтобы считывать настройки в автоматическом режиме, необходимо:
- зайти в «Центр управления сетями»;
- кликнуть правой клавишей мыши по значку беспроводной сети и найти «Свойства»;
- дважды щелкнуть по пункту «Протокол версии 4 (TCP/IP4)»;
- поставить галочку напротив пункта «Получить IP и DNS-сервер автоматически».
Через диспетчер устройств
Чтобы настроить модуль Wi-Fi и проверить состояние драйверов, переходят в меню “Пуск” – “Панель управления” – “Устройства” – “Диспетчер устройств”. В открывшемся окне нужно найти раздел «Сетевые платы (адаптеры, подключения)». За беспроводную сеть отвечает строка «Wireless», «802.11 bgn» или «WLAN».
Отсутствие строки с таким названием свидетельствует о том, что модуль поврежден или драйвер для него не установлен. Красный крест свидетельствует о деактивированном состоянии оборудования. Наличие желтого треугольника говорит о том, что устройство работает с ошибками, требуется диагностика и обновление ПО. Активация адаптера происходит путем выбора соответствующего пункта в контекстном меню модуля. Таким же образом можно обновить драйверы и конфигурацию оборудования.
Как проверить установлен и работает ли драйвер Wi-Fi
Как только у пользователей возникают проблемы с подключением ноутбука к беспроводной сети, мы рекомендуем убедиться в том, что соответствующий адаптер в компьютере включён, драйвер для него установлен и устройство работает правильно.
Для этого первым делом стоит попробовать включить Wi-Fi на ноутбуке механическим способом. Дело в том, что во многих моделях под управлением Windows для дополнительной экономии заряда аккумулятора в ноутбуке предусмотрено быстрое отключение и включение Wi-Fi при помощи специального физического переключателя на корпусе или сочетания клавиш на клавиатуре. Некоторые производители для этого используют сочетание функциональной клавиши Fn и кнопок F2 или F3. Эту информацию вы можете узнать из руководства к конкретной модели ноутбука.
Когда попытка механического включения произведена, нужно средствами операционной системы Windows проверить работоспособность этого компонента в вашем ноутбуке, а также уточнить имеется ли в системе драйвер, отвечающий за правильную работу сетевой платы Wi-Fi, и работает ли он должным образом. Получить всю эту информацию и узнать статус адаптера беспроводной сети можно в Диспетчере устройств Windows. Найдите в этом диспетчере сетевые адаптеры и проверьте их свойства. Если какой-либо из них отключён программно или для него не установлено соответствующее ПО, вы увидите информационное сообщение и предупреждающие иконки.
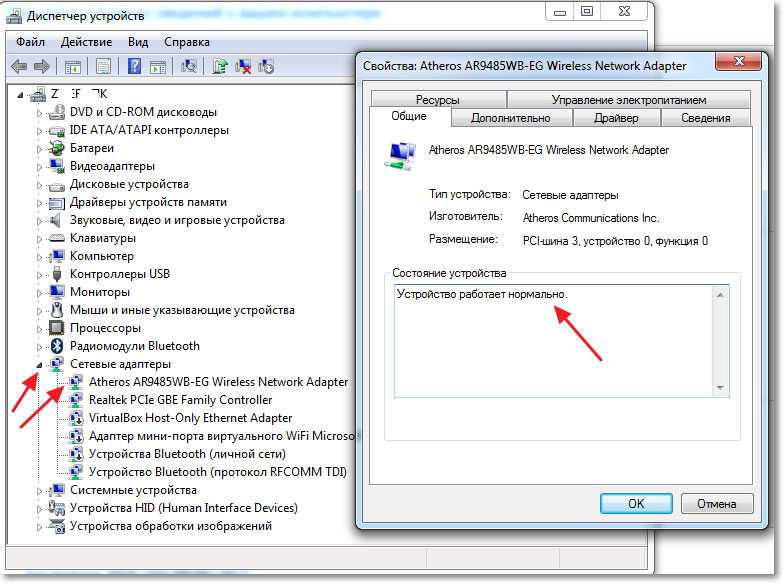
В любой из этих ситуаций необходимо перейти к следующему пункту, который позволит устранить проблемы с подключением Wi-Fi и установить необходимый драйвер.
Определение наличия модуля
Перед тем как включить Wi-Fi, следует убедиться в том, что он есть. Для этого не нужно разбирать устройство в месте, где может находиться модуль. Операционная система Windows позволяет провести проверку следующим образом:
- Открывается «Панель управления».
- Запускается «Диспетчер устройств».
- Раскрывается блок «Сетевые адаптеры».
В списке различных устройств следует найти Wireless. Это обозначение применяется для настройки беспроводного модуля. Без соответствующих драйверов беспроводной модуль не будет работать, поэтому нужно провести установку всех требующихся программ.
Как правильно установить драйвер
Этот программный компонент разрабатывается для каждой модели сетевой карты. Неопытные пользователи вряд ли знают, модуль какой фирмы установлен в их системе. К тому же в Windows 10 привычный интерфейс «Панели управления» отличается и новичку тяжело будет отыскать в нем нужную информацию. Поэтому мы приготовили 2 способа, которые помогут скачать драйвер wifi для windows 10.
Вариант 1 — ручной поиск
- В поисковой строке панели «Пуск» вводим «Диспетчер устройств».
- Откроется дерево каталогов, разделенное на группы по назначению. Выбираем раздел «Сетевые адаптеры».
Есть функциональные программы, которые позволяют укомплектовать все «железо» компьютера новыми версиями драйверов. Хорошо себя зарекомендовали Driver Booster и DriverPack Solution. Софт сканирует «начинку» системы, сверяет версии с цифрами официальных ресурсов производителей оборудования и выдает рекомендации по обновлению. Можно в несколько кликов обновить программное обеспечение для звуковой, сетевой карт, USB концентратора, видеокарты и т.д. Можно даже сделать резервную копию текущих драйверов и в случае неправильной установки новой версии, восстановить предыдущие пакеты компонентов.
Возможные проблемы с драйверами Wi Fi и их устранение
В завершение рассмотрим типичные ошибки пользователей при установке драйверов от Wi Fi на ноутбук под управлением Windows. В некоторых случаях решение лежит на поверхности, но пользователь его не видит из-за невнимательности.
Неподходящий драйвер
Казалось бы, скачал драйвер под конкретную модель ноутбука и установил ее, но беспроводный адаптер все равно не работает. Такое иногда происходит, если качать драйвера под вай фай не на официальном сайте производителя, а на сторонних ресурсах. В игру вступает человеческий фактор — администратор проекта загрузил неподходящие драйвера под ваш девайс, не проверив их работоспособности. В этом случае рекомендуется поискать подходящее программного обеспечение где-нибудь еще.
Отключен Wi Fi в ноутбуке
Адаптер отображается в списке активных устройств, но лептоп не может подключиться «по воздуху» к локальной сети и выйти в интернет. Скорее всего, попросту деактивирован Wi Fi модуль. Для его включения нужно нажать две кнопки на клавиатуре: функциональную Fn и кнопку с логотипом соединения вай фай.
Роутер запрашивает пароль
Это не неполадки, а особенности эксплуатации беспроводных сетей. Если это установлено в настройках безопасности, роутер запрашивает пароль у каждого устройства, которое хочет присоединиться к локальной беспроводной сети. Чтобы так не происходило каждый раз, в настройках беспроводного соединения на лептопе нужно установить галочку «Подключаться автоматически». В этом случае после каждой перезагрузки девайс автоматически будет искать роутер и подключаться к нему.
Неправильно настроено подключение
Ноутбук подсоединился к беспроводной сети, но интернета нет. Причина в неправильных настройках адаптера — он работает корректно, просто установки доступа к Сети не соответствуют заданным провайдером. Чтобы изменить установки, нужно кликнуть ПКМ по иконке сетевого соединения в системном трее и выбрать «Центр управления сетями» — изменение параметров адаптера.
Чтобы изменить настройки Wi Fi модуля, кликните по нему ПКМ в открывшемся списке и выберите «Свойства», а затем введите те установки, которые рекомендует ваш интернет-провайдер.
Поиск драйвера Wi-Fi адаптера по названию
Если автоматический поиск ПО не привел к положительному результату, потребуется скачать его вручную. Для этого необходимо:
- Скопировать его название из меню «Диспетчера устройств» либо с экрана командной строки и выполнить поиск в Google.
- Далее следует загрузить последнюю доступную версию ПО для Wi-Fi адаптера с веб-сайта производителя и сохранить на компьютере. Это необходимо сделать с учетом типа установленной ОС. Например, если нужен драйвер для интернета на Windows 10 64 bit, следует искать именно этот вариант.
- Чтобы проверить, какая ОС используется на компьютере, достаточно просто просмотреть информацию в пункте «Тип системы» в окне свойств системы. Оно отображается при одномоментном нажатии клавиш Win + Break.
- Когда файл загрузки сохранится, необходимо запустить его инсталляцию и следовать инструкциям на экране в ходе установки драйвера.
- Далее понадобится перезагрузить ПК, и изменения вступят в силу.
Обратите внимание! 32-разрядные драйверы не будут работать в 64-разрядной ОС. Обратная установка чаще всего осуществляется, но может создавать проблемы
Например, драйвер Wi-Fi для Windows 10 64 bit загрузится в 32-разрядной ОС, но интернет-соединение будет работать с неполадками.
Инструкция по поиску Драйвера
Вариант №1
- Нажмите на клавиатуре следующие клавиши Win+X, чтобы перейти в Диспетчер устройств.
- Если видите перед глазами длинный перечень имеющихся устройств, то найдите строку с надписью «Сетевые адаптеры». Нажмите на стрелочку, чтобы появился список дополнительного ПО.
Вариант №2
Если в силу каких-то причин не удалось найти нужное ПО, то предлагаем воспользоваться специальной программой Драйвер Пак Солюшен. Утилита сделает всю рутинную работу за вас. Это приложение находится на нашем сайте и доступно для бесплатного скачивания.
Если нужен другой проверенный способ активации драйвера wifi, то обязательно посмотрите 6-минутное видео. Автор специально снял ролик для тех, кто не разбирается в том, что именно нужно сделать, чтобы появилось доступное подключение к сети Интернет.
<center>Скачать Драйвер Wi-Fi бесплатно</center>
Бесплатно!uFiler</th></tr></thead>check</td>Официальный дистрибутив Драйвер Wi-Fi</td>check</td></tr>close</td>Тихая установка без диалоговых окон</td>check</td></tr>close</td>Рекомендации по установке необходимых программ</td>check</td></tr>close</td>Пакетная установка нескольких программ</td>check</td></tr> Скачать Драйвер Wi-Fi</td>Скачать Драйвер Wi-Fi бесплатно</td></tr></tbody>
Кратко, что такое драйвер.
Драйвер — это программа (ПО), которая нужна для того, что бы связать между собой операционную систему (ОС) с подключенными к компьютеру устройствами и «объяснить» ОС, как корректно их использовать. Практически каждое устройство, которое обращается к ОС имеет свой драйвер: внешние устройства (периферия) — мыши, принтеры, мониторы, клавиатура и т.д. , внутренние (комплектующие) — видеокарта, сетевой адаптер, материнская плата, процессор.
Драйвера, для большинства устройств, уже интегрированы в ОС, но может так оказаться, что для сложных и специфических устройств, к которым относится сетевой адаптер, нужно будет установить актуальный драйвер.
Особенности установки и обновления на ноутбуках
На ноутбуках с «Виндовс 10» иногда возникают проблемы с беспроводным подключением или его производительностью. Они могут быть связаны с:
- поврежденными драйверами.
- неправильными настройками.
- автоматическим переходом с драйвера, предоставленного производителем оригинального оборудования (OEM), на стандартную версию Intel.
- автоматическим переключением с универсального драйвера Intel на ПО, предоставляемое OEM.
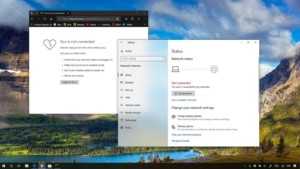
Чистая повторная установка ПО может быть хорошим решением для устранения неполадки:
- Нужно загрузить и сохранить последнюю версию системного драйвера от службы поддержки ноутбука либо универсального варианта Intel, а также утилиту Smart Wi-Fi для «Виндовс 10» (она облегчит управление настройками).
- Далее требуется удалить программное обеспечение Intel PROSet, перейдя в меню «Программы и компоненты» из панели управления. Чтобы выполнить полную деинсталляцию, необходимо выбрать опции «Удалить или Изменить», а затем «Удалить». При появлении запроса о дальнейших действиях нужно выбрать «Сброс настроек».
- Затем следует удалить имеющийся драйвер, перейдя в категорию «Сетевые адаптеры». Нужно кликнуть мышкой (правой кнопкой) по названию адаптера и выбрать опцию «Удалить программное обеспечение драйвера для этого устройства», после чего перезагрузить ноутбук.
- После этого необходимо найти драйвер и утилиту, загруженные на первом шаге данной инструкции, запустить их инсталляцию и следовать инструкциям мастера настройки до завершения.
Обратите внимание! После удаления всех драйверов Wi-Fi из системы, она может больше не распознавать беспроводной адаптер, и он становится непригодным для использования. Поэтому предварительно необходимо обязательно скачать и сохранить версию ПО для новой загрузки
Установка последней версии driver вай-фай для ПК обычно является наилучшим решением, поскольку она содержит все последние исправления и обновления. Чаще всего это помогает устранить неполадки в работе сетевого подключения.
Однако иногда лучше использовать старые вариации, потому что одни и те же программные файлы иногда используются для разных устройств, но не всегда все работают так, как ожидается. Особенно это касается ноутбуков и нетбуков.