Ручное конфигурирование
Настройка Wi-Fi-роутера модели TP-Link N300 начинается с изменения параметров сети:
- В навигационном меню открыть раздел «Сеть».
- Выбрать подкатегорию «WAN».
- Если ваш провайдер для подключения использует DHCP, то нужно выбрать параметр «Динамический IP». Такие маршрутизаторы подключаются к узлам провайдера автоматически, чтобы получить нужную конфигурацию. В этом случае никакой информации вводить не требуется, только нажать на кнопку «Сохранить».
- Если используется статический IP, то нужно выбрать эту опцию в разделе «Тип подключения WAN». Необходимо указать IP, полученный от провайдера, маску (255.255.255.0), основной шлюз, первичный и вторичный DNS. Отдельно рассмотрим параметр «Размер MTU». Эта функция отвечает за размер переданных пакетов данных. Рекомендуется не изменять параметр, если в этом нет необходимости.
- Нажать «Сохранить».
Настройка PPPoE
Многие спрашивают, как подключить беспроводной роутер TP-Link к Интернету. Сделать это можно после изменения параметров туннелирующего протокола:
- В навигационном меню открыть вкладку «Сеть».
- Выбрать опцию «WAN».
- В разделе «Тип подключения WAN» указать «PPPoE/Россия/PPPoE».
- Ввести имя пользователя и ключ доступа, полученные от провайдера.
- В пункте «Вторичное подключение» отметить чекбокс «Отключить».
- В разделе «Режим подключения WAN» выбрать «Подключить по требованию».
- Указать максимальное время простоя 10 или 15 секунд.
- Нажать на кнопку «Сохранить».
Локальная сеть
Настройка локальной сети Wi-Fi также является обязательным пунктом. Пошаговую инструкцию смотрите далее:
- Перейти в раздел «Сети».
- В диалоговом окне выбрать «Локальная сеть».
- В пункте «MAC-адрес» будет отображаться физический адрес LAN-порта.
- В разделе «IP-адрес» указать АйПи беспроводного маршрутизатора «192.168.0.1».
- Во вкладке «Маска подсети» написать «255.255.255.0».
- Щелкнуть «Сохранить».
Беспроводной режим
Для обеспечения подключения к сети необходимо правильно выставить параметры для точки доступа:
Открыть пункт «Беспроводной режим» и «Настройки беспроводного режима».
Указать имя для точки доступа «SSID». Наименование может быть любым. Допускается использование букв, цифр и знаков пунктуации.
В выпадающем списке выберете регион проживания. Указывается только страна.
В пункте «Режим» указать значение «802.11 b/g/n смешанный».
В разделе «Ширина канала» указать «Авто» или «40».
Во вкладке «Канал» выбрать один из доступных
Обратите внимание, что 1,2,3,4,5,6,7 и 8 самые загруженные. На них работает большинство устройств в вашем многоквартирном доме
Рекомендуется использовать 9, 10, 11 и 12.
Выбрать максимальную скорость передачи данных.
Отметить чекбоксы «Включить широковещание SSID». Благодаря этому ваши гаджеты смогут определять точку доступа.
Щелкнуть «Сохранить».
Протокол шифрования
Вот мы с вами и перешли к последнему пункту ручной настройки роутера. Остается указать параметры протокола шифрования. Именно от этого будет зависеть сохранность ваших конфиденциальных данных:
- В навигационном меню выбрать «Беспроводной режим».
- Открыть подпункт «Защита беспроводного режима».
- Рекомендуется использовать тип шифрования «WPA2-PSK/WPA-PSK».
- В пункте «Версия» выбрать «Автоматически».
- В разделе «Шифрование» указать «TKIP».
- Придумать ключ доступа.
- Параметр «Период обнуления группового ключа» оставить без изменений.
- Нажать «Сохранить».
ДЛЯ ОБНОВЛЕНИЯ
ВАЖНО: Чтобы избежать проблем при обновлении ПО, пожалуйста, прочитайте следующую информацию по процедуре обновления. Проверьте соответствие аппаратной версии и версии ПО. Установка неправильной версии ПО может повредить ваше устройство и аннулировать гарантию
(Обычно V1.x =V1)
Установка неправильной версии ПО может повредить ваше устройство и аннулировать гарантию. (Обычно V1.x =V1)
Проверьте соответствие аппаратной версии и версии ПО. Установка неправильной версии ПО может повредить ваше устройство и аннулировать гарантию. (Обычно V1.x =V1)
НЕ рекомендуется устанавливать версию ПО, не предназначенную для вашего региона. Нажмите здесь для выбора региона и загрузите наиболее актуальную версию ПО.
- НЕ отключайте питание во время процесса обновления, поскольку это может нанести урон маршрутизатору
- НЕ обновляйте ПО маршрутизатора по Wi-Fi, за исключением тех случаев, когда это является единственно возможным способом.
- Рекомендуется, чтобы все пользователи прекратили использовать все интернет-приложения на компьютере или отключили сетевой кабель от клиентских устройств перед обновлением.
Примечание: Конфигурационные файлы могут быть некорректно установлены на новые версии встроенного ПО, требующие сброса на заводские настройки.
Рекомендации по обновлению ПО: Wi-Fi роутер, Wi-Fi роутер с модемом ADSL2+, Усилитель Wi-Fi сигнала
| TL-WPA4220 KIT(EU)_V5_200811 | ||
|---|---|---|
| Дата публикации: 2020-09-02 | Язык: Многоязычный | Размер файла: 1.78 MB |
|
| TL-WPA4220KIT(EU)_V5_200623 | ||
|---|---|---|
| Дата публикации: 2020-07-03 | Язык: Многоязычный | Размер файла: 1.64 MB |
|
| TL-WPA4220 KIT(EU) _V5_200617 | ||
|---|---|---|
| Дата публикации: 2020-07-01 | Язык: Английский | Размер файла: 1.64 MB |
|
Дизайн и компоновка элементов
Оба адаптера чем-то напоминают блоки питания для какой-то домашней техники или же для планшета. На корпусах устройств, которые выполнены из пластика, довольно много перфорационных отверстий для охлаждения.
Меньший адаптер TL-PA4010, который мы можем назвать «адаптер-приемник», получил три индикатора – питания, работы сети Powerline, стандартный LAN-порт RJ45 для подключения к роутеру при помощи комплектного кабеля и кнопку “Pair”, для запуска процедуры спаривания адаптеров между собой.
Адаптер TP-LINK AV500 получился покрупнее, чем TL-PA4010. Набор индикаторов точно такой же, как и меньшего адаптера. На нижней панели устройства находятся кнопки “Pair”, “Reset” и два Ethernet-порта к которому можно подключать различные клиентские устройства.
ДЛЯ ОБНОВЛЕНИЯ
ВАЖНО: Чтобы избежать проблем при обновлении ПО, пожалуйста, прочитайте следующую информацию по процедуре обновления. Проверьте соответствие аппаратной версии и версии ПО. Установка неправильной версии ПО может повредить ваше устройство и аннулировать гарантию
(Обычно V1.x =V1)
Установка неправильной версии ПО может повредить ваше устройство и аннулировать гарантию. (Обычно V1.x =V1)
Проверьте соответствие аппаратной версии и версии ПО. Установка неправильной версии ПО может повредить ваше устройство и аннулировать гарантию. (Обычно V1.x =V1)
НЕ рекомендуется устанавливать версию ПО, не предназначенную для вашего региона. Нажмите здесь для выбора региона и загрузите наиболее актуальную версию ПО.
- НЕ отключайте питание во время процесса обновления, поскольку это может нанести урон маршрутизатору
- НЕ обновляйте ПО маршрутизатора по Wi-Fi, за исключением тех случаев, когда это является единственно возможным способом.
- Рекомендуется, чтобы все пользователи прекратили использовать все интернет-приложения на компьютере или отключили сетевой кабель от клиентских устройств перед обновлением.
Примечание: Конфигурационные файлы могут быть некорректно установлены на новые версии встроенного ПО, требующие сброса на заводские настройки.
Рекомендации по обновлению ПО: Wi-Fi роутер, Wi-Fi роутер с модемом ADSL2+, Усилитель Wi-Fi сигнала
|
TL-WPA4220 KIT(EU)_V5_200811 |
Загрузить | |
|---|---|---|
| Дата публикации: 2020-09-02 | Язык: Многоязычный | Размер файла: 1.78 MB |
|
Изменения и исправленные ошибки |
|
TL-WPA4220KIT(EU)_V5_200623 |
Загрузить | |
|---|---|---|
| Дата публикации: 2020-07-03 | Язык: Многоязычный | Размер файла: 1.64 MB |
|
Изменения и исправленные ошибки |
|
TL-WPA4220 KIT(EU) _V5_200617 |
Загрузить | |
|---|---|---|
| Дата публикации: 2020-07-01 | Язык: Английский | Размер файла: 1.64 MB |
|
Изменения и исправленные ошибки |
Дизайн и компоновка элементов
Оба адаптера чем-то напоминают блоки питания для какой-то домашней техники или же для планшета. На корпусах устройств, которые выполнены из пластика, довольно много перфорационных отверстий для охлаждения.
Меньший адаптер TL-PA4010, который мы можем назвать «адаптер-приемник», получил три индикатора – питания, работы сети Powerline, стандартный LAN-порт RJ45 для подключения к роутеру при помощи комплектного кабеля и кнопку «Pair», для запуска процедуры спаривания адаптеров между собой.
Адаптер TP-LINK AV500 получился покрупнее, чем TL-PA4010. Набор индикаторов точно такой же, как и меньшего адаптера. На нижней панели устройства находятся кнопки «Pair», «Reset» и два Ethernet-порта к которому можно подключать различные клиентские устройства.
Open Source Code For Programmers (GPL)
Please note: The products of TP-Link partly contain software code developed by third parties, including software code subject to the GNU General Public Licence (“GPL“), Version 1/Version 2/Version 3 or GNU Lesser General Public License («LGPL»). You may use the respective software condition to following the GPL licence terms.
You can review, print and download the respective GPL licence terms here. You receive the GPL source codes of the respective software used in TP-Link products for direct download and further information, including a list of TP-Link software that contain GPL software code under GPL Code Center.
The respective programs are distributed WITHOUT ANY WARRANTY; without even the implied warranty of MERCHANTABILITY or FITNESS FOR A PARTICULAR PURPOSE. See the respective GNU General Public License for more details.
Установка и включение
Инструкция совсем не сложная, с ней справится даже начинающий пользователь:
- Роутер устанавливают так, чтобы удобно было пользоваться. Это касается и раздачи сигнала, и подключения кабеля. Можно просто поставить устройство где либо, или можно повесить на стены.
- При наличии съёмных антенн монтируем их.
- Идёт подключение к питанию. Кнопка включения часто располагается на задней панели. Остаётся только посмотреть, горят ли индикаторы.
- Требуется отдельно подключить канал интернета. Чаще всего речь о кабелях или модемах, всё зависит от конкретной ситуации. После этого должна загореться ещё одна лампочка, которая подтвердит, что подключение было успешным. Надо помнить, что для подключения проводов используют отдельные разъёмы с обозначением WAN. Они отличаются от других портов цветовыми обозначениями.
- Иногда процедура идентификации требует больше времени, надо подождать хотя бы минуту. Только после этого переходят к вбиванию IP адреса роутера TP Link.
ON Semiconductor AMIS-30585
ON Semiconductor предлагает специализированный модемный чип AMIS-30585 для организации передачи данных по электрическим сетям. Для передачи данных в AMIS-30585 используется модуляция S-FSK (разнос частот по умолчанию 10 кГц), а несущая частота программируется в диапазоне 9… 95 кГц. Максимальная скорость передачи 1200 бит / с. Особенностью данной микросхемы является наличие встроенного микроконтроллера с ядром ARM7-TDMI, обеспечивающего внутрисхемную реализацию MAC-уровня. Это главное преимущество перед решениями других производителей. В дополнение к этому модему ONS предлагает совместимый по выводам модем AMIS-49587 со скоростью передачи данных до 2400 бит / с.
Входная часть модема на основе решений ONS (рисунок 2) включает в себя: развязывающий трансформатор с развязывающим конденсатором (по сути, пассивный ФВЧ), драйвер (усилитель мощности), канал приема, изолирующую оптопару для получения синхронизации сигнал с частотой 50 Гц и дополнительный канал для приема сигнала управления мощностью передатчика (обратная связь от передатчика).
Рис. 2. Принципиальная схема входной части модема на базе AMIS-30585
Эта схема для модема на базе AMIS-30585 достаточно проста и не требует базы экзотических элементов, поэтому ее можно модифицировать или использовать в готовом виде в сочетании с любым другим модемом IC. Это утверждение в целом справедливо и для всех остальных схем, представленных в статье.
Линейный драйвер реализован на операционном усилителе OPA561 с высоким выходным током (до ± 1,2 А). Это связано с тем, что драйвер должен работать с нагрузкой около 5 Ом. Выходной ток OPA561 в этой схеме ограничен до 0,6 А с резистором 10 кОм между контактом 4 и минусом питания. В дополнение к функции линейного качания OPA561 также действует как фильтр нижних частот. Смоделированная частотная характеристика такого фильтра показана на рисунке 3.
Рис. 3. Амплитудно-частотная характеристика передающей части
Поскольку выход операционного усилителя отключен из-за наличия отрицательного напряжения питания на контакте E / S, а выходная логика AMIS-30585 имеет уровни 0 и +3,3 В, схема на транзисторах BC857 и BC847 добавлен для управления выключением выхода усилителя. Следует отметить, что в корпусе этого операционного усилителя есть «Power Pad» для отвода тепла, который должен быть электрически подключен к минусу блока питания.
Канал управления мощностью приемника и передатчика схематично повторяется и реализован на сдвоенном операционном усилителе NE5532. По сути, это фильтр верхних частот, основная задача которого — подавление сигнала с частотой 50 Гц. Этот фильтр позволяет ослаблять до -90 дБ на частоте 50 Гц. Выход приемного канала подключен к ‘вход операционного усилителя, интегрированного в AMIS-30585, который также реализует фильтр верхних частот с затуханием порядка -80 дБ, что в сумме дает затухание до -170 дБ на частоте 50 Гц Частотная характеристика фильтра NE5532 показана на рисунке 4. Очевидно, что с учетом пассивной фильтрации и входная, и выходная части уже.
Рис. 4. АФК принимающей стороны
Для пакетных данных AMIS-30585 требуется тактовый сигнал, который несет информацию о пересечении нуля сетевого напряжения 50 Гц.Для этой цели в оптопару PC817C добавлена схема. Выходным сигналом этой схемы являются импульсы с частотой 50 Гц, амплитудой от 0 до напряжения VDD. Нарастающие и спадающие фронты этих импульсов соответствуют нулевым переходам линейного напряжения.
На рисунке 5 показана упрощенная электрическая схема AMIS-30585. По сути, это минимум, необходимый для работы данной микросхемы. В зависимости от приложения, в котором используется модем ПЛК, разработчик должен выбрать управляющий микроконтроллер. Более подробную информацию можно найти в технической документации на AMIS-30585.
Упрощенная схема подключения AMIS-30585
Перед настройкой
Нам понадобится:
- Роутер
- Кабель подключения роутера в сеть питания
- Сетевой кабель подключения от роутера к компьютеру/ноутбуку
- Кабель интернет-провайдера в квартире (Ethernet или ADSL)
- Компьютер или ноутбук с возможностью подключения по проводу (можно, конечно, смартфон или планшет, но некоторые модели такого не любят, чего и просил искать под свою модель)
- Логин и пароль для подключения к интернету
- Логин и пароль для подключения к роутеру
Небольшие пояснения. Если с самим устройством все понятно, то нужно обязательно найти свой логин и пароль для интернета. Обычно он идет прямиком в договоре. Если нет – обращайтесь к провайдеру по телефону или лично. Бывает, поймут.
Другая проблема – данные для подключения к маршрутизатору для его дальнейшей настройки. Здесь нужно раздобыть:
- Адрес для подключения
- Логин
- Пароль
Обычно это все располагается на наклейке под самим роутером. Примерно вот так:

Если вдруг наклейки нет, попробуйте вот эти значения:
- Адрес: 192.168.0.1 или 192.168.1.1 или http://tplinklogin.net
- Логин: admin
- Пароль: admin
Если в процессе настройки значения не подойдут, значит есть вариант, что маршрутизатором пользовался кто-то другой (даже если он новый). Просто сбросьте настройки и все будет как надо (про сброс будет ниже). Иногда даже лучше сбросить настройки на дефолт, чем перенастроить.
Как подключить через HomePlug смартфон?
Но при чем тут смартфон, спросите вы? А при том, что к такому устройству кабелем можно прицепить еще один wifi роутер или точку доступа. Более того, существуют Powerline адаптеры с уже встроенным WiFi модулем, то есть вставив его в розетку можно вывести интернет через электрическую розетку не только по кабелю, но и беспроводным способом, а значит можно будет к нему подключиться с любого устройства, поддерживающего WiFi без докупки отдельного оборудования для ретрансляции беспроводного сигнала.
Поэтому я рекомендую не поскупиться и сразу приобрести несколько таких адаптеров с уже встроенным WiFi — благо, в цене они не намного отличаются от простых кабельных HomePlug адаптеров. Внешне их можно распознать по наличию характерной антенны, хотя ее может и не быть — надо смотреть описание на коробке или в инструкции.

К сожаленью, у данного метода есть свои недостатки. Во-первых, работающие электроприборы могут создавать значительные помехи из-за которых будет падать качество связи и скорость. Общая же пропускная способность построенной на HomePlug-адаптерах сети делится между всеми клиентами, а значит чем больше компьютеров, тем также ниже скорость и надежность.
Во-вторых, дальность действия сети ограничена 200 метрами и сильно зависит от качества проводки. Если метраж большинство из нас вполне устроит, то проводка в старых домах без ремонта оставляет желать лучшего. Но и даже если вы живете в новом доме, радоваться рано. В современных квартирах зачастую электролиния имеет трехфазовую структуру, проще говоря, в квартире работает не одна, а сразу три электросети. В таком случае для осуществления интернета через розетку необходимо в электрощит, который расположен на лестничной клетке, установить устройство фазового сопряжения. Но эта проблема вполне решается вызовом специалиста из домоуправления.
Говоря простым языком, лучше всего подключать данные устройства в сопряженные, параллельно подключенные розетки.
Несмотря на описанные недостатки, попробовать стоит, тем более что настройка этих устройств очень проста и позволит организовать локальную сеть на весьма приличное расстояние. Если при построении локальной сети в частном доме приходится использовать несколько ретрансляторов и антенн для стабилизации Wi-Fi сигнала, или сверлить перекрытия и тянуть десятки метров кабелей, то здесь для расширения достаточно лишь купить дополнительный адаптер.
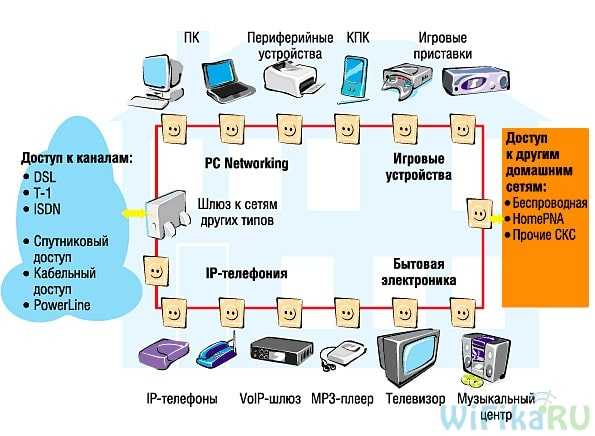
Перспективы технологии PowerLine тоже очень заманчивы — ведь данным способом можно объединить всю бытовую технику в одну умную систему с единым центром управления на вашем компьютере — думаю, что это дело очень недалекого будущего.
Зачем покупать адаптер PowerLine с Wi-Fi и на что обращать внимание?
Если вы хотите обеспечить не только эффективную проводную, но и беспроводную связь в большом доме/квартире, следует приобрести адаптер PowerLine с функцией Wi-Fi. Адаптер, размещенный в помещении, обеспечит сильный и стабильный сигнал. Выбирая его, вы должны помнить, что стандарт беспроводного подключения будет влиять на скорость соединения. Если вам нужна максимально возможная скорость, а ваши ноутбуки и смартфоны оснащены модулем Wi-Fi Ac, обязательно стоит приобрести двухдиапазонные адаптеры, оповещающие о наличии сети Wi-Fi AC. Кроме того, скорость вашего соединения определяет выбор правильного комплекта PowerLine. Перед покупкой стоит внимательно проверить его параметры. Выбор устройств, полностью использующих подключение со скоростью до 100 Мбит/с, является самым простым, поскольку с ним могут справиться даже однодиапазонные адаптеры PowerLine. Линии со скоростью свыше 100 Мбит/с предъявляют повышенные требования к оборудованию. Чтобы полностью реализовать свой потенциал, адаптеры должны поддерживать диапазон 5 ГГц. В случае традиционных проводных соединений необходимо также иметь гигабитный Ethernet-интерфейс.
Другие адаптеры PowerLine
Каждый производитель имеет в своем портфолио устройства такого типа, которые могут быть альтернативой описанным выше.
D-Link COVR-P2502
Это лидер в тестировании скорости копирования файлов. Уникальная функция сети Mesh предлагает смартфону полностью автоматическую смену точки доступа при самом быстром при передвижении по дому (оба адаптера, входящие в комплект, оснащены стандартным модулем AC1200). Наличие интерфейсов Ethernet в каждом передатчике является дополнительным преимуществом. Короче говоря, это лучший из комплектов PowerLine.
Asus Powerline PL-AC56
Характерной особенностью данной модели являются две большие съемные антенны. 1200 Мбит/с по сети, скорости беспроводных соединений (2,4 ГГц 300 Мбит/с плюс 5 ГГц 867 Мбит/с), 3 порта Gigabit Ethernet и наличие встроенной розетки — преимущества данного набора, но на практике он работает не так быстро.
TP-Link TL-WPA8630P Kit
Является единственной проверенной моделью, которая предлагает 450 Мбит/с в 2,4 ГГц, три порта Gigabit Ethernet, стандарт HomePlug AV2 1300 Мбит/с и встроенную розетку питания в обоих адаптерах. Поэтому стоит к нему присмотреться, если у вас недостаточно электрических розеток и вы используете сети 2,4 ГГц.
Netgear PLW1000
Это самый дешевый комплект, позволяющий использовать 5 ГГц. Сильной стороной прибора является очень прочная конструкция и исключительное качество изготовления — системы, отвечающие за работу передатчика, тщательно защищены.
Tenda PH5
Устройство показывает очень хорошие результаты в тестировании мощности и стабильности радиосигнала, благодаря двум внешним антеннам (это одна из немногих таких конструкций). Два гигабитных интерфейса Ethernet в сочетании с низкой ценой делают этот набор чрезвычайно привлекательным предложением для менее требовательных пользователей.
Asus PL-N12
Очень похож по классу устройства на TP-Link TL-WPA4220, но немного медленнее и не так хорошо работает на больших расстояниях, поэтому в итоге TP-Link — лучший выбор.
Fritz! Powerline 1240E
Отличные результаты в тестировании диапазона и мощности беспроводного сетевого вещания и образцовая работа в частоте 2,4 ГГц. «Вишенкой на торте» является программное обеспечение устройства, которое, по сравнению с другими конструкциями, предоставляет гораздо более широкие возможности конфигурации. К сожалению, его очень трудно найти в магазинах.
Подключение к роутеру
Если всё в порядке, то через 20-60 секунд роутер полностью готов к работе. Это время нужно на загрузку прошивки. Узнать о его работоспособности помогут индикаторы – светодиоды на передней панели. Кстати, у роутеров TP Link эти «лампочки» светятся мягким приятным светом, не раздражая даже в темноте. Индикаторы оснащены иконками или надписями. Слева направо:
· Индикатор питания: при включённом устройстве должен гореть всегда.
· Internet: показывает работоспособность соединения с интернетом. При первом включении не работает; в режиме онлайн мерцает или светится постоянно.
· ADSL или LAN; 3G, 4G для Билайн и других мобильных операторов: в зависимости от типа провайдера, показывает наличие сигнала от него. При первом включении может мигать, а может быть выключенным.
· WLAN (WiFi / Wireless): индикатор точки доступа. Мерцает или светится уже при первом подключении.
· WDS: присутствует не на всех моделях, отвечает за расширение покрытия беспроводной сети.
· Могут присутствовать и другие «лампочки» – USB-порт, быстрое подключение QSS, 2-6 локальных сетевых портов и т.п. Нормально, если эти индикаторы пока не горят. Если устройство используется как репитер, то световая сигнализация может быть другой.
Как настроить TP-Link TL-WPA4220KIT?
Настройка комплекта до безобразия простая.
После этого нажимаем кнопочку «Pair» на обоих устройствах для коннекта между ними — и ВСЕ! Ничего дополнительно делать не нужно — шифрование сигнала происходит в автоматическом режиме. Также на автомате адаптеры подхватывают и клонируют SSID и пароль для подключения к интернету от вашего роутера.
Вы можете не ограничиваться только 1 приемником — можно докупить их отдельно, желательно той же фирмы, и использовать их во всех нужных розетках. Можно даже юзать совместно и устройства от разных производителей, но они должны поддерживать стандарт HomePlug.
Powerline VS Wi-Fi
Технология передачи данных через электрическую сеть имеет преимущество перед технологией Wi-Fi, т.к. скорость передачи данных в отдаленных участках различается в разы! Тем более Poweline может также выполнять роль репитера (многие комплекты умеют «клонировать» домашнюю wi-fi сеть).
К тому же, «дальность» действия W-Fi-адаптера у Powerline несомненно дальше, чем у точек доступа Wi-Fi — это становится возможным потому, что для Wi-Fi очень критично наличие стен и фонового «шума» в радиоэфире, в то время, как адаптеры от сети могут работать до 300 метров (теоретическая скорость).
Подключение и использование TP-LINK TL-WPA4220KIT
В чем же преимущество передачи данных по электросети? Конечно, прежде всего, это тот момент, что электрическая проводка присутствует повсеместно и вам не нужно прокладывать отдельный сетевой кабель. Электрическая сеть использует сигналы частотой 50/60 Гц, что обеспечивает высокую устойчивость к внешним помехам. Современные Powerline-адаптеры могут осуществлять передачу данных на скорости выше 200 Мбит/с и вплоть до 500 Мбит/с. Комплект TP-LINK TL-WPA4220KIT как раз поддерживает такую максимальную скорость.
Соединение и настройка устройств не сложнее, чем установка нового роутера — все очень просто. Основные рекомендации по подключению – адаптеры должны быть в пределах одного электросчётчика и одной фазы.
Основная принципиальная схема подключения представлена ниже. Вам просто небходимо соединить первый адаптер с роутером и вставить его в электрическую розетку. Второй адаптер также подключается к розетке в любом месте, где вам необходимо развернуть покрытие сети.
Заявленные производителем скорости передачи данных – 300 Мбит/с для беспроводной сети и 500 Мбит/с для сети Powerline.
Реальные цифры можно увидеть на скриншоте. Ноутбук, подключенный по Wi-Fi, находился на расстоянии примерно 10 метров от адаптера TL-WPA4220 за стеной, заявленная скорость интернета — 100 Мбит/с.
Нельзя сказать, что скорость сильно удивляет, однако это более чем удовлетворительный результат. На большее просто не способен беспроводный модуль клиентского устройства.
Итоги
Комплект TP-LINK TL-WPA4220KIT чрезвычайно прост в настройке и его стоит рассматривать как отличный вариант для подключения к интернету по электросети. Устройства очень неприхотливы в использовании и очень стабильны в работе — за все время работы комплекта я ни разу не наблюдал подвисаний оборудования или отключения клиентских устройств от сети. TP-LINK TL-WPA4220KIT сможет успешно решить проблему, ради которой его собственно и приобретают — теперь можно не волноваться о низкой скорости соединения в проблемной мертвой зоне дома, офиса или квартиры.
Порядок подключения устройства к сети, ПК или ноутбуку
Процедура не вызывает больших трудностей, при этом выполняется на 5-10 минут. Следует поочередно выполнить шаги следующей инструкции:
- Найдите оптимальное место для устройства. Кабель сети и питания не должен находиться под натяжкой или создавать юзеру проблемы при нажатии кнопок (WPS/Reset).
- Если у вас Wi-Fi-роутер со съемными антеннами, прикрутите их в положенные места.
- Включите блок питания в розетку, а конец провода вставьте в соответствующее гнездо. Убедитесь, что световой индикатор питания загорелся.
- Интернет-кабель вставляется в порт под названием WAN или Internet. Часто визуально его выделяют другим цветом.
- Соедините сетевым кабелем LAN-входы роутера и сетевой карты компьютера/ноутбука.
Модели с Wi-Fi можно настраивать «по воздуху». Это актуально в том случае, если у вас нет возможности подключить роутер к компьютеру через LAN. На этом манипуляции с проводами завершены. Далее процесс продолжается в веб-интерфейсе.
Итоги рейтинга powerline адаптеров
Основные параметры топовых девайсов собраны здесь:
| Powerline-адаптер | Скорость | Скорость LAN портов | Скорость Powerline | Количество адаптеров | Наличие розетки |
| Wi-Fi | (PJ-45) | Мбит/с | (Pass Through) | ||
| Мбит/с | Мбит/с | ||||
| Tenda P200 | нет | 10/100 | 200 | 1 | нет |
| Tenda P200-KIT | нет | 10/100 | 200 | 2 | нет |
| Tenda PW201A | 300 | 10/100 | 200 | 1 | нет |
| Tenda PW201A-P200-KIT | 300 | 10/100 | 200 | 2 | нет |
| Tenda P1000-KIT | нет | 10/100 | 200 | 2 | нет |
| TP-Link TL-PA4010KIT | нет | 10/100 | 500 | 2 | нет |
| TP-Link TL-PA4010PKIT | нет | 10/100 | 500 | 2 | есть |
| ASUS PL-N12 | 300 | 10/100 | 500 | 2 | нет |
| D-Link DHP-P308AV | нет | 10/100 | 200 | 1 | есть |
| D-Link DHP-P309AV | нет | 10/100 | 200 | 2 | нет |








