В Диспетчере Устройств Windows Нет Сетевого Адаптера WiFi — Что Делать?
Идея написания данной статьи родилась в тот момент, когда по просьбе одного знакомого устранить проблему на его компьютере с подключением к WiFi обнаружилось, что сетевого адаптера нет в диспетчере устройств Windows. Напомню, что именно это устройство отвечает за коннект к интернету по беспроводному сигналу. Мы начали по шагам выяснять суть неисправности, и этим алгоритмом я поделюсь сегодня с Вами.
Пораскинем мозгами и систематизируем все возможные причины, по которым диспетчер устройств не видит сетевой адаптер.
Отсутствие модуля WiFi на компьютере
Хоть это и не наш случай, бывают комичные ситуации, когда пользователь пытается подключиться к роутеру, забывая, что его комп просто напросто не умеет этого делать. Это характерно для стационарных ПК, поскольку все современные ноутбуки с завода оснащены адаптером беспроводной сети. Чтобы решить этот вопрос, достаточно просто купить внешний USB адаптер — про выбор модели я подробно рассказывал в отдельной статье.
WiFi адаптер сломан
Такое не часто, но бывает, поэтому этого варианта исключить нельзя. В моей практике попадались случаи, что сгорали как компьютерные сетевые карты, которые подключены в PCI слот материнской платы внутри системного блока, так и гораздо меньшие по размерам карты, установленные в ноутах. Поскольку устройство не работает, то и диспетчере устройств адаптер не отображается.
Неисправен разъем USB
В продолжение темы поломок затронем вариант, при котором дело вовсе не в адаптере, а в порте USB, который просто не работает. То есть когда у вас компьютер подключается к интернету через внешний адаптер, подключенный в этот самый USB. Чтобы проверить, так ли это
- пробуем вставить адаптер в соседний порт
- если не сработало, или если он единственный, что не редкость на ноутбуках, то пробуем подключить к этому разъему другое устройство, например мышь
В том случае, когда мышка заработала, а адаптер нет — причина именно в нем. Если же и мышь не пашет, то дело точно в USB. А еще хуже, если не функционирует ни один из портов — этот тревожный звоночек может говорить как об отсутствии каких-то драйверов на материнскую плату, так и о серьезных неисправностях, связанных с работой мостов на материнке — но это уже тема другой статьи…
Неисправен удлинитель USB
Для того, чтобы лучше поймать плохо добивающий до компьютера сигнал, «продвинутые» юзеры используют удлинитель USB, который размещают поближе к точке доступа. Так вот, все дело может быть именно в нем — либо кабель прохудился, либо разъем разболтался. Попробуйте воткнуть адаптер напрямую в компьютер. Другая разновидность такого подключения — через USB-хаб, когда на ноутбуке деффицит с USB входами. Но здесь еще может прибавиться проблема с недостаточным питанием устройства. Если для флешек его вполне достаточно, то для wifi-свистка может не хватить.
Не установлены или слетели драйверы
Это самая частая причина, по которой пропадает сетевой адаптер в диспетчере Windows и wifi перестает работать. Если компьютер или ноутбук новый, то логично предположить, что драйверы на него просто не были установлены. Когда вы покупаете ноутбук, либо собираете компьютер, то к нему, или к материнской плате во втором случае, или к внешнему адаптеру всегда идет установочный CD с программным обеспечением. Не забываем его вынимать и устанавливать пакет драйверов для корректной работы. Установить их можно также по названию модели с официального сайта производителя — как это сделать, прочитайте здесь и здесь.
Драйверы конфликтуют с другими или не подходят для данной версии Windows
Случай довольно редкий, но со мной он однажды случился, в результате чего я был вынужден отказаться от одной модели wifi адаптера и поставить другую. Понять, в чем дело, я так и не смог — он то появлялся в диспетчере, то снова исчезал. Не помогло даже многократное удаление и инсталляция заводских драйверов. Возможно, они просто некорректно поддерживали работу с Windows 10 — узнать точно мне так и не удалось.
Вот такой опыт решения проблемы, когда сетевого адаптера нет в диспетчере Windows, надеюсь, он пригодится вам в исправлении данной ошибки.
Сетевой адаптер не имеет допустимых параметров настройки IP: что это, как исправить
Пользователи Windows часто сталкиваются с проблемами подключения к интернету. При диагностике сетевого подключения возникает ошибка «Сетевой адаптер не имеет допустимых параметров настройки IP». Как бороться с этой проблемой читайте в рамках этой статьи.
Что это за ошибка?
Упомянутое уведомление появляется после диагностики сетей Windows в том случае, если отвалились или неверно настроены настройки сети.
Сетевые настройки
Для начала посмотрите, какой IP адрес присвоен сетевой карте. Для этого:
- Нажмите ПКМ Пуск и выберите Сетевые подключения.
- Перейдите в «Центр управления сетями и общим доступом» → «Изменение параметров адаптера».
- Нажмите ПКМ по подключенному сетевому подключению и выберите «Состояние».
- Откройте «Сведения».
Обратите внимание на «Адрес IPv4» — это поле не должно быть пустым. Также, доступа к сети может не быть, если оно заполнено адресом, вида 169.254.Y.Y
Посмотрите на такие поля «Шлюз по умолчанию» и «DNS-сервер»
Посмотрите на такие поля «Шлюз по умолчанию» и «DNS-сервер».
Если вы подключены к сети интернет через маршрутизатор — в них также должны быть значения. Если значения не указаны — вероятно случился сбой DHCP-сервера. Чтобы это исправить, введите значения этих полей вручную:
- Нажмите «Свойства», откройте «IP версии 4».
- Пропишите IP-адреса.
При подключении через маршрутизатор, IP его можно посмотреть на наклейке, на самом устройстве (снизу или с обратной стороны). Этот адрес и будет значением «Основного шлюза» и «DNS-адреса». «IP-адрес» укажите точно такой, как и основной шлюз, только с различием в последней цифре (например 10). Маска подсети подтягивается автоматически, ее значение 255.255.255.0.
Если вы подключены напрямую к провайдеру через Ethernet-кабель, есть большая вероятность, что ошибка сетевого адаптера целиком и полностью на стороне оборудования представителя интернет-услуг. Поэтому, обращайтесь в тех. поддержку.
Очистка таблицы маршрутизации, DNS-кэша и WInsock
Если первый способ не помог, попробуйте очистить в Windows всю предыдущую информацию, которая связана с сетевыми подключениями. Для этого нужно очистить таблицу динамической маршрутизации, кэш DNS и сбросить параметры спецификации WinSock.
Для очистки:
- Нажмите правой кнопкой мыши по Пуск и выберите «Командная строка (Администратор)».
- Поочередно выполняйте команды:
- Очистка таблицы маршрутизации: route -f
- Чистка кэша DNS-клиента: ipconfig /flushdns
- Сброс параметров протокола TCP/IP: netsh int ip reset netsh int ipv4 reset netsh int tcp reset
- Сброс параметров Winsock: netsh winsock reset
После этих действий перезагрузите Windows. Совет! Чтобы подробно ознакомится с настройкой домашней сети через Wi-Fi роутер, ознакомьтесь с этой инструкцией.
Переустановка сетевого драйвера
Указанная ошибка может возникнуть после автоматического или ручного обновления драйверов сетевой карты. На сайте производителя сетевой карты (материнской платы) или ноутбука найдите последние актуальные официальные драйвера и установите их. В удалении установленного на данный момент драйвера, поможет «Диспетчер устройств».
Настройка систем безопасности
Антивирусы и брандмауэры — средства защиты системы от несанкционированного доступа. Они хорошо выполняют свою работу, так как с корнями уходят в настройки системы. Некоторые, настолько хорошо выполняют свои функции безопасности, что попросту не дают пользователю выйти в интернет (такие чудеса часто наблюдали пользователи Avast). Чтобы убедится, что антивирус и брандмауэр не являются причиной неработоспособности сети, отключите их на время.
Антивирус можно отключить в самих настройках. Для отключения защиты брандмауэра:
- нажмите Win+R и выполните команду firewall.cpl
- справа нажмите «Включение и отключение брандмауэра Windows»;
переставьте метки на «Отключить брандмауэр Windows» и нажмите ОК.
Проверьте работу сети.
Запуск Windows без элементов автозагрузки
Не только антивирусы могут мешать правильной работе сети. Софт, установленный в Windows, мог внести свои коррективы в сетевые настройки. Чтобы исключить влияние софта, выполните чистую загрузку Windows:
- Нажмите Win+R и выполните команду msconfig
- Во вкладке «Общее» уберите галочку «Загружать элементы автозагрузки».
Перейдите во вкладку «Службы», отметьте «Не отображать службы Microsoft» и нажмите «Отключить Все».
Нажмите «ОК» и перезагрузите ПК.
Если проблема не решилась, возможно проблема на стороне провайдера. Чтобы в этом окончательно убедится, подключите к вашей сети другой компьютер и проверьте настройку сети на наличие ошибок.
Появились вопросы или возникли трудности с устранением ошибки? Оставьте свой вопрос в комментарии, чтобы пользователи сайта помогли Вам.
Диспетчер устройств
- Нужно открыть «Диспетчер устройств» (через командную строку или Win+R) и ввести devmgmt.msc – Enter.
- Для отключения сетевого адаптера нужно нажать на пункт «Сетевые адаптеры», выбрать необходимый (правой стороной мышки) и кликнуть по «Отключить устройство», а затем на «Да».
Для включения сетевого адаптера проводим аналогичную работу, но в завершении нужно нажать на «Включить устройство».
Команда WMIC
- Нужно открыть от имени Системного Администратора командную строку (через поисковую строку вводом cmd, затем выбрать пункт «Запустить от имени администратора»).
- Далее требуется ввести команду wmic nic get name, index и Enter. Обязательно требуется запомнить индекс возле имени необходимого сетевого адаптера.
- Для отключения сетевого адаптера надо прописать wmic path win32_networkadapter where index=2 call disable, при этом заменяя выделенное красным цветом цифровое значение на индекс нужного сетевого адаптера.
Для включения сетевого адаптера нужно провести ввод команды wmic path win32_networkadapter where index=2 call enable (аналогично поступайте с «красной» цифрой, как в пункте 3).
Команда Netsh
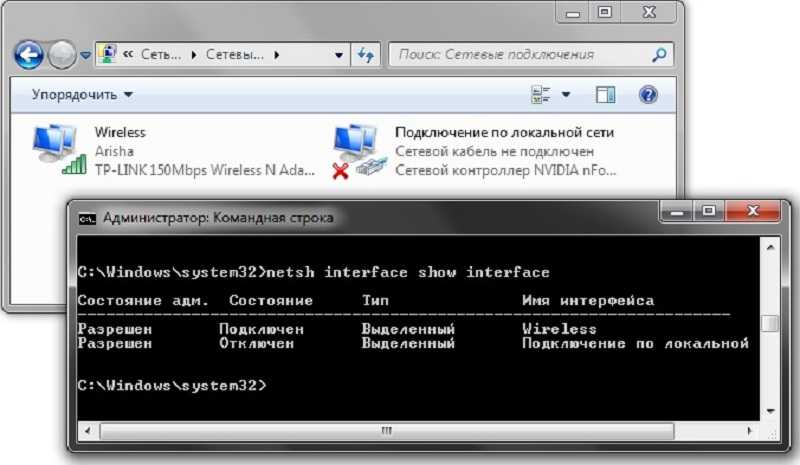
- Нужно открыть командную строку от имени админа (ввод cmd и выбор «Запустить от имени администратора»).
- Далее необходимо ввести netsh interface show interface + Enter и запомнить «Имя интерфейса» сетевого адаптера для отключения или включения.
- Для отключения введите команду netsh interface set interface «Ethernet» disable.
Для включения сетевого адаптера нужно прописать команду netsh interface set interface «Ethernet» enable.
PowerShell
- PowerShell нужно запустить от имени системного администратора.
- Далее происходит ввод команды Get-NetAdapter | format-list + Enter. Также нужно запомнить имя необходимого для откл./подкл. сетевого адаптера.
- Для отключения сетевого адаптера требуется ввод Disable-NetAdapter -Name «Ethernet» -Confirm: $false.
Для включения сетевого адаптера применяйте команду Enable-NetAdapter -Name «Ethernet» -Confirm: $false.
Проблемы с сетью
Если вы установили драйвера на клавиатуру, включили модуль Wi-Fi, а интернета все равно нет, то откройте «Панель управления». Выберите пункт «Сети интернет» и в «Управление общим доступом» выберите «Изменения параметров адаптеров». Здесь вы увидите список всех адаптеров. Кликните на пункт «Беспроводная сеть». Если серая иконка и надпись «Отключено», то в системном трее нет значка Wi-Fi, вот почему ничего и не действует. В таком случае нужно включить: вызвать правой кнопкой контекстное меню и делать выбор «Включить». Беспроводная сеть становится активной. При ошибке помогает запуск «Диагностики сетей Windows». Система сама может найти и исправить ошибки.
Если и после этого компьютер не обнаруживает доступной сети, то переустановите драйвера на беспроводный сетевой адаптер. Откройте «Диспетчер устройств», кликните на «Сетевые адаптеры», найдите нужное устройство. Нужно удалить и установить драйвер заново. Драйверы можно взять на официальной странице производителя вашего компьютера или найти в комплекте с вашим компьютером компакт-диск с работающим драйвером. После установки драйвера нужно включить модуль Wi-Fi и посмотреть работу — если всё активировалось, мы разобрались, почему пропала сеть.
Иногда бывает, что ноутбук не видит беспроводную сеть после пребывания в ремонте или после чистки. Мастера могут отключить антенны. Тогда необходимо разобрать корпус ноутбука и подключить их или обратиться за помощью к специалистам.
Проблемы кабельного подключения
Самое слабое звено – сам кабель и коннекторы-разъемы. Обычно, часть кабеля находятся внутри квартиры, остальное – в подъезде, на лестничной клетке.
В последние годы монтажники из сервисных служб интернет-провайдеров проявляют очевидную небрежность в исполнении своих обязанностей. Кабеля прокладываются зачатую без дополнительной защиты кожухами и в легко доступных метах. Любой проходящий мимо хулиган с наклонностями к вандализму испытывает непреодолимое желание дернуть за свисающую сверху веревочку и разом лишить весь этаж доступа к интернету.
Поэтому, прежде всего, обязательно контролируйте весь процесс монтажа кабельного интернета, требуйте от сотрудников провайдера производить все операции по ГОСТу и в защитном исполнении.
Следующий тонкий момент – внутриквартирная проводка кабелей. Если в квартире обитают дети и домашние животные, создается ситуация повышенной опасности. Желательно размещать провода в недоступных местах. Кошки и собаки просто обожают грызть, кусать и рвать всякие веревочки. При этом, электрические поля почему-то очень привлекательны для домашних питомцев.
Окончательно проверить работоспособность сетевого кабеля можно подключением другого компьютера. Если интернет появился – значит, с кабелями все в порядке и неисправности искать нужно в компьютере.
Решение 2. Обновите драйверы
Сетевой адаптер может отображаться как Неизвестное устройство. Проверьте, видите ли вы Неизвестное устройство под Другие устройства, как показано на изображении ниже . Если вы видите Неизвестное устройство, обновите драйвер. Хотя вы не видите неизвестное устройство, проблема может быть вызвана проблемами с драйверами. Чтобы решить проблему, попробуйте обновить драйвер сетевого адаптера.
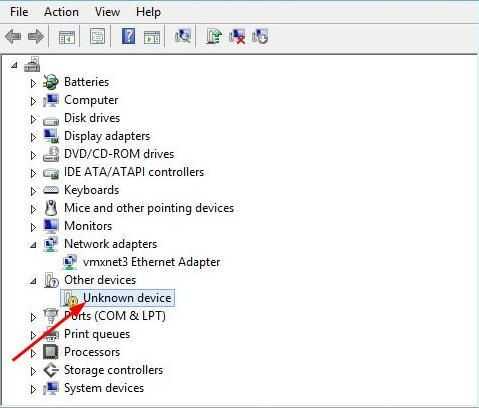
Вы можете обновить драйвер сетевого адаптера двумя способами: вручную или автоматически.
Обновление драйверов вручную : Вы можете обновить драйвер сетевого адаптера, зайдя на сайт производителя вашего ПК, чтобы найти и загрузить последнюю версию драйвера сетевого адаптера. Обязательно выберите драйвер, совместимый только с вашим вариантом Windows 10 или 7.
Автоматическое обновление драйверов — Если у вас нет времени, терпения или навыков работы с компьютером для обновления драйвера сетевого адаптера вручную, вы можете вместо этого сделать это автоматически с помощью Водитель Easy .Driver Easy автоматически распознает вашу систему и найдет правильные драйверы для вашего сетевого адаптера и вашей версии Windows, а также загрузит и установит их правильно.:
НАКОНЕЧНИК : Если у вас нет доступа к Интернету, используйте Driver Easy. Автономное сканирование функция обновления драйвера сетевого адаптера.
1) Скачать и установите Driver Easy.
2) Запустите Driver Easy и нажмите Сканировать сейчас кнопка. Затем Driver Easy просканирует ваш компьютер и обнаружит проблемы с драйверами.
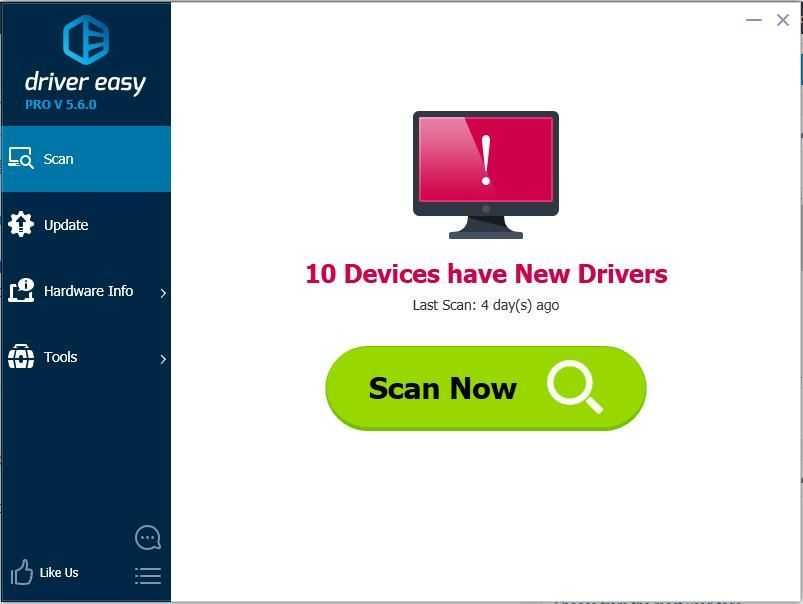
3)Щелкните значок Обновить рядом с отмеченным драйвером сетевого адаптера, чтобы автоматически загрузить и установить правильную версию этого драйвера (это можно сделать с помощью СВОБОДНЫЙ версия).
Или нажмите Обновить все для автоматической загрузки и установки правильной версии все драйверы, которые отсутствуют или устарели в вашей системе. (Для этого требуется За версия с полной поддержкой и 30-дневной гарантией возврата денег. Вам будет предложено выполнить обновление, когда вы нажмете «Обновить все».)
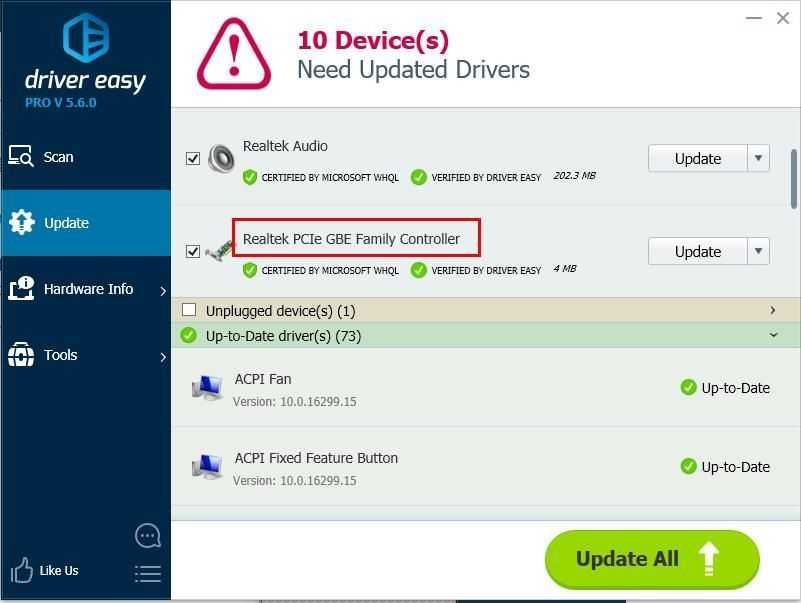
4) После обновления драйвера проверьте, решена ли проблема.
Способ 3: Оснастка «Службы»
Этот способ пригодится в том случае, когда Windows 10 не видит беспроводной модуль Wi-Fi. Если служба, отвечающая за обнаружение таких сетей, отключена, то система не сможет распознать соответствующий адаптер. Проверьте, активирован ли автоматический тип запуска в оснастке «Службы»:
- Вызовите диалоговое окно «Выполнить» одновременным нажатием на клавиши «Win + R», затем введите запрос и кликните по «ОК».
- В основной части окна в списке отыщите «Службу автонастройки WLAN» и кликните по ней дважды левой кнопкой мыши.
- В появившемся окне задайте автоматический тип запуска, а после примените настройки. При необходимости запустите службу, затем нажмите на «ОК».
«Не удается подключиться к сети Wi-Fi»: как исправить ошибку
Многие пользователи часто задают вопрос, что делать, если не могу подключиться к вай-фай сети. Начать решать проблему необходимо с диагностики персонального компьютера. Вначале следует выявить наиболее частые причины, по которым система не может выполнить соединение с беспроводной сетью. Как правило, сбои возникают в случае конфликта программного обеспечения, неправильной установки драйверов или антивируса.
Отключение антивируса
Если беспроводная сеть не определяется, стоит попробовать отключить проактивную защиту антивируса.
Универсальная инструкция:
- Необходимо открыть главное окно антивируса.
- Найти пункт «Защита компьютера» или «Проактивная защита».
- Нажать на тумблер «Отключить». После этого появится предупреждение системы, о том, что безопасность компьютера под угрозой.
- Нажать вкладку «Ок» и перезагрузить ноутбук.
Отключение антивирусной защиты
Штатные инструменты операционной системы
В самом начале необходимо провести диагностику беспроводной сети, для этого требуется воспользоваться штатными инструментами операционной системы Windows. Последовательность действий будет выглядеть следующим образом:
- Перейти в системное меню «Пуск» и выбрать опцию «Панель управления».
- В новом окне, в правом верхнем углу найти поисковую строку, где следует написать ключевой запрос «Устранение сетевых неполадок».
- Затем в окне нажать на кнопку «Запустить диагностику сетевого подключения». Через несколько секунд система запустит автоматически анализ и покажет, из-за чего произошла неисправность. В ходе проверки утилита просканирует беспроводной адаптер, драйвера и программные компоненты, отвечающие за подключение к Интернету.
- Пользователю остается нажать на кнопку «Исправить», чтобы вернуть работоспособность компонентов.
Проверка статуса в диспетчере устройств для Windows 7
Если Windows 7 не подключается к Wi-Fi, необходимо посмотреть статус драйверов беспроводного контроллера в диспетчере устройств, сделать это можно следующим образом:
- Открыть ярлык «Мой компьютер» и перейти в раздел системных дисков.
- Кликнуть правой кнопкой мыши по пустой области в контекстном меню и выбрать пункт «Свойства операционной системы».
- В новом окне в правом столбце выбрать вкладку «Диспетчер устройств».
- В списке программного обеспечения найти драйвер беспроводной сети и два раза щелкнуть по нему.
- В окне «Состояния устройства» будет написан статус. При корректной работе оборудования станет отображаться пункт «Устройство работает нормально». Если будет обнаружена ошибка, следует открыть пункт «Драйвер» и активировать вкладку «Отключить». Затем нужно вновь нажать на кнопку «Включить» и проверить работоспособность сети.
Важно! Если данные действия не помогли решить проблему, следует выполнить инсталляцию более нового программного обеспечения
Установка или обновление драйвера Wi-Fi сети
Если наблюдаются проблемы с драйвером Wi-Fi и невозможно выйти в Интернет, следует произвести удаление устаревшего программного обеспечения и после приступать к инсталляции новой версии приложения.
Удаление выполняется следующим образом:
- Открыть меню «Пуск», в левой колонке найти «Панель управления».
- После этого открыть пункт «Программы и компоненты».
- В списке установленного программного обеспечения требуется найти адаптер Wi-Fi. Его наименование может отличаться в зависимости от типа используемого контролера.
- Кликнуть по программе два раза и в окне мастера установки щелкнуть «Удалить». После этого для окончательной деинсталляции следует перезагрузить ноутбук.
Удаление сетевых драйверов
Установка драйверов для беспроводного Wi-Fi контроллера:
- Необходимо с сайта разработчиков найти драйвера для материнской платы и контроллера Wi-Fi. Также можно скачать специальную программу, которая в автоматическом режиме проведет сканирование операционной системы, и выполнить инсталляцию драйверов. Лучше предпочитать скачивать проверенные приложения, например, Driver Solution.
- Перенести установочный файл на USB-флешку и скопировать его на рабочий стол.
- Запустить установку от имени администратора.
- В окне мастера инсталляции согласиться с условиями использования программного обеспечения и нажать «Готово» для разархивации файлов.
- После окончания процесса следует произвести перезагрузку персонального компьютера.
В большинстве случаев после обновления драйверов ошибка «К этой сети Wi-Fi не удается подключиться» больше не появляется, и пользователь может выходить в Интернет.
Установка драйверов
Если у вас нет дров, только на Вай-фай модуле, то установить их можно также через диспетчер устройств. Но для этого надо подключиться к роутеру по кабелю. То есть вы один конец втыкаете в свободный порт на маршрутизаторе, а второй вставляете в сетевую карту. Запасной сетевой кабель, должен быть в коробке из-под роутера.
После подключения к интернету там же в диспетчере устройств зайдите в «Другие устройства». Там и должен быть ваш модуль. Нажимаем правой кнопкой и далее «Обновить драйверы…». После этого выберите первый пункт для автономного поиска в интернете.
Не всегда этот способ даёт возможным установить драйвера. Да и что делать тем, у кого нет провода для прямого подключения. В таком случае вы можете установить драйвера с диска, если он у вас есть. Вспомните – шёл ли с ПК или ноутбуков диск с драйверами. Если вы его потеряли или не можете найти, то ищем друга с интернетом – откуда мы и будем качать ПО для железа.
Установка для компьютера
Сетевые карты зачастую идут встроенные, то есть прикреплённые к материнской плате. Именно поэтому драйвера стоит искать именно по «маме». Покажу на примере своего ПК, если сетевая карта не найдена или отсутствует в диспетчере.
Первый шаг
Давайте ещё раз попробуем залезть в диспетчер устройств. Для этого одновременно нажмите на две клавиши «Wi+R» и пропишите команду как на картинке ниже. На семерке, а также Виндовс десять и восемь – делается всё одинаково.
Далее находим раздел «Сетевые адаптеры» именно там и будут обитать все устройства, который работают с сетевыми протоколами.
Если у вас ноутбук, то помимо обычной сетевой карты у вас также будет вай-фай модуль. Его отличить достаточно просто, он будет иметь в название одно из этих слов: Wireless, Wi-Fi, 802.11 и WLAN.
Посмотрите на картинку выше. Если вы наблюдаете, на любом из двух приёмников стрелочку вниз, то это означает, что передатчик выключен. Нажмите правой кнопкой и выберите «Включить». Если вы вообще ничего не видите, то скорее всего нет драйверов.
Исправление ошибки
Если в автоматическом режиме компьютер с ошибкой справиться не способен, поиском и внесением корректив в работу устройств занимаются вручную.
Исправление ошибок в автоматическом режиме
Удаление параметров Wi-Fi точки
Один из самых простых и популярных способов решения проблемы — это удаление параметров Wi-Fi. В виндовс 10 это делается следующим образом:
- Нажимают «Win + I» и выбирают в открывшемся окне строку «Сеть и Интернет».
- Переходят в раздел «Wi-Fi».
- Выбирают «Управление доступным сетям».
Появится список доступных сетей, в нем выбирают ту, которую нужно забыть, нажимают на соответствующий значок. Далее открывают поиск новых сетей вай-фай и после обнаружения нужной просто вводят пароль.
Как забыть сеть вай-фай
Переустановка адаптера
Из системы удаляют любые упоминания об адаптере и перезагружают ее. Компьютер после перезагрузки увидит адаптер и воспримет его в качестве нового устройства, установит драйвера, и у владельца точки доступа вновь появится Интернет.
Для переустановки:
- В меню «Пуск» выбирают «Диспетчер устройств».
- Находят адаптер и удаляют его, нажав на соответствующую кнопку.
Важно! Компьютер обязательно после этого нужно именно перезагрузить, а не искать адаптер через поиск сетей вай-фай
Обновление драйвера вручную
Операцию осуществляют из «Диспетчера устройств». В открывшемся окне необходимо найти адаптер, далее скопировать его название, записав на бумагу или сохранив в документе ворд.
Обратите внимание! Для выполнения операции потребуется доступ к Интернету, а раз компьютер не видит сеть, то заходить в браузер придется с другого устройства, например, планшета или смартфона. В браузер заносят название адаптера и ищут к нему драйвера
Скачивают их и переносят при помощи флешки или черед блютуз на компьютер. Далее:
В браузер заносят название адаптера и ищут к нему драйвера. Скачивают их и переносят при помощи флешки или черед блютуз на компьютер. Далее:
- Выбрав «Свойства адаптера», щелкают по «Обновить».
- Откроется новое окно, в котором начинают поиск драйвера.
- Задают директорию — место, где система будет искать драйвер.
Если все сделано правильно, вскоре появится информация о доступе к конкретной сети. Но иногда система настаивает на использовании старых драйверов, в этом случае все удаляют и повторяют все действия в описанной последовательности заново.
Удаление параметров адаптера
Сброс сетевых параметров Winsock, TCP/IP и Flush DNS
Для сброса параметров:
- В открывшемся после нажатия клавиш «Win + I» окне выбирают «Сеть и Интернет».
- В разделе «Состояние» выбирают параметр сброса сети.
После подтверждения решения все параметры будут сброшены, пользователю останется только вновь найти вай-фай и ввести пароль.
Сброс параметров сети
Настройка и перезапуск служб Windows
Если Интернета все еще нет, пытаются перезапустить DHCP-клиент. Это одна из специальных служб, заложенных в систему. Для перезапуска:
- Используя клавиши «Win + R», вызывают появление нового окна, в открывшейся строке вводят «services.msc.».
- Нажав правой кнопкой мыши на название службы, запускают функцию перезапуска.
- Дважды кликнув, открывают настройки и проверяют тип запуска, он должен быть автоматическим.
Далее остается проверить, работает ли точка доступа, получен ли доступ к Интернету.
Если в работе адаптера Realtek rtl8723be возникли проблемы, нужно попытаться для начала решить их самостоятельно при помощи программы автоматического устранения ошибок. Если она не выявила или не смогла решить проблему, пытаются перезагрузить адаптер, настроить его заново или изменить драйвера. В большинстве случаев поиск и выявление проблем в Wireless адаптере не занимают много времени.
Как исправить Windows, не обнаружившую сетевое оборудование
Вы можете внести четыре исправления:
- Выполните восстановление системы
- Запустите средство устранения неполадок оборудования и устройств
- Обновите сетевой драйвер
- Переустановите сетевой драйвер
Если первые два решения не работают, обновите сетевой драйвер или переустановите его. Поэтому вы можете начать с этих исправлений.
Давайте начнем:
Исправление 1. Выполните восстановление системы.
Если вы недавно столкнулись с этой проблемой, возврат вашей системы в предыдущее состояние может помочь решить ее
Вот почему так важно время от времени создавать точки восстановления вручную, хотя Windows часто обрабатывает это автоматически
Выполните следующие простые шаги, чтобы выполнить восстановление:
- Нажмите комбинацию логотипа Windows + X, чтобы вызвать меню WinX.
- Найдите в списке Панель управления и щелкните ее.
- Перейдите в строку поиска и введите Восстановление системы, а затем нажмите Создать точку восстановления.
- В открывшемся окне «Свойства системы» нажмите кнопку «Восстановление системы».
Кроме того, вы можете пропустить шаги с 1 по 4. Просто откройте диалоговое окно «Выполнить» (нажмите сочетание клавиш с логотипом Windows + R на клавиатуре). Затем введите rstrui.exe и нажмите ОК или нажмите Enter.
- Нажмите кнопку Далее, а затем выберите точку восстановления из доступного списка.
- Нажмите «Далее.
- Подтвердите выбранную точку восстановления и нажмите Готово.
- Теперь вы получите сообщение: «После запуска восстановление системы не может быть прервано. Вы хотите продолжить?» Нажмите кнопку Да и дождитесь завершения процесса. После этого ваша система перезагрузится.
Проверьте, решена ли проблема.
Исправление 2: Запустите средство устранения неполадок оборудования и устройств
Эта встроенная утилита может помочь в решении проблемы. Вот как это запустить:
- Перейдите в меню Пуск (вы можете сделать это, нажав клавишу Windows на клавиатуре).
- Откройте меню настроек (щелкните значок с шестеренкой).
- Перейдите в раздел «Обновления и безопасность» и нажмите «Устранение неполадок».
- Запустите средство устранения неполадок оборудования и устройств.
После завершения сканирования проверьте, удалось ли успешно решить проблему.
Исправление 3: обновите драйвер сетевого адаптера
Это исправление, скорее всего, решит вашу проблему. Вы можете выполнить обновление, выполнив следующие действия:
- Откройте диалоговое окно «Выполнить», нажав клавиши Windows + R на клавиатуре.
- Введите devmgmt.msc в текстовое поле и нажмите Ok или нажмите Enter.
- В открывшемся окне диспетчера устройств разверните Сетевые адаптеры и щелкните правой кнопкой мыши сетевой адаптер.
- Выберите Обновить драйвер из контекстного меню.
- Нажмите на опцию «Автоматический поиск обновленного программного обеспечения драйвера». После обновления драйвера перезагрузите компьютер и посмотрите, решена ли проблема.
Если вы не уверены в выполнении этих процедур обновления вручную, мы рекомендуем вам упростить себе задачу и использовать Auslogics Driver Updater. Инструмент распознает спецификации вашего компьютера, гарантируя, что вы установили правильный драйвер. После полного сканирования он уведомит вас обо всех отсутствующих, устаревших, неисправных или поврежденных драйверах. Затем вы можете разрешить ему автоматически загружать и устанавливать последнюю версию, рекомендованную производителем вашего ПК.
После обновления драйвера сетевого адаптера перезагрузите компьютер и проверьте, решена ли проблема «Не удалось обнаружить драйвер».
Исправление 4: переустановите сетевой драйвер
Если ошибка остается после обновления драйвера, переустановка должна помочь устранить ее.
Следуйте этим простым шагам:
- Вызовите диалоговое окно «Выполнить» (нажмите сочетание клавиш Windows + R).
- Введите devmgmt.msc в поле и нажмите Enter или нажмите OK, чтобы открыть Диспетчер устройств.
В качестве альтернативы вы можете пропустить шаги 1 и 2 и щелкнуть Диспетчер устройств в меню WinX (логотип Windows + ярлык X).
- Найдите и разверните Сетевые адаптеры, щелкнув стрелку рядом с ним.
- Щелкните правой кнопкой мыши сетевой адаптер и выберите в контекстном меню команду «Удалить устройство».
- Следуйте инструкциям, отображаемым на экране, чтобы завершить процесс.
- Перезагрузите компьютер. Драйвер будет переустановлен системой.
Ошибка «Не удалось обнаружить правильно установленный драйвер сетевого адаптера» теперь должна быть устранена.
Если у вас есть какие-либо вопросы или предложения, пожалуйста, поделитесь своими мыслями, оставив нам комментарий в разделе ниже.
Мы будем рады услышать от вас.
Что делать, если нет Wi-Fi адаптера в диспетчере устройств?
Практически всегда, в названии беспроводного адаптера есть такие слова: Wireless, WLAN, Wireless Network Adapter, 802.11. Выглядят они примерно так:
Как видите, у меня их аж два. Один встроенный в ноутбук, а второй по USB подключен. Тот возле которого есть значок стрелки – отключен.
Если у вас нет таких адаптеров, но вы точно знаете, что в вашем ноутбуке (или ПК) есть Wi-Fi модуль, то проверяйте раздел «Другие устройства» (в том же диспетчере устройств) .
В основном, сетевые адаптеры отображаются там как сетевой контроллер, или USB2.0 WLAN. А дальше уже необходимо установить на них драйвер. Или сразу скачивайте драйвера на WLAN для своей модели ноутбука и запускайте установку. На эту тему я написал уже не одну статью:
Но не забывайте, что модуль может просто выйти из строя. Понятно, что он не будет определятся в системе.


















![Установка драйверов для сетевого адаптера - [решено]](http://router66.ru/wp-content/uploads/7/4/a/74abe3b6e442ded321cdacb66f520922.png)


