Нет кнопки включения Wi-Fi
Почему нет кнопки включения Wi-Fi на Виндовс 10, где искать настройки беспроводной сети и как включить Wi-Fi на этой ОС – обо всем в следующем ролике:
Не на всех моделях портативных компьютеров есть отдельная клавиша для включения и деактивации Wi-Fi модуля. Кто-то не может её отыскать или не работает закреплённая за этим действием комбинация. В таких случаях беспроводной модуль Вай-Фай необходимо включить вручную.
- Открываем «Центр управления сетями…». Это можете сделать через «Панель управления» или иконку сетевого адаптера в «Центре уведомлений».
- Ищем подключение с названием «Беспроводная сеть», либо аналогичным.
- Через его контекстное меню отправляем команду «Включить».
Сетевой адаптер не имеет допустимых параметров настройки IP: что это, как исправить
Пользователи Windows часто сталкиваются с проблемами подключения к интернету. При диагностике сетевого подключения возникает ошибка «Сетевой адаптер не имеет допустимых параметров настройки IP». Как бороться с этой проблемой читайте в рамках этой статьи.
Что это за ошибка?
Упомянутое уведомление появляется после диагностики сетей Windows в том случае, если отвалились или неверно настроены настройки сети.
Сетевые настройки
Для начала посмотрите, какой IP адрес присвоен сетевой карте. Для этого:
- Нажмите ПКМ Пуск и выберите Сетевые подключения.
- Перейдите в «Центр управления сетями и общим доступом» → «Изменение параметров адаптера».
- Нажмите ПКМ по подключенному сетевому подключению и выберите «Состояние».
- Откройте «Сведения».
Обратите внимание на «Адрес IPv4» — это поле не должно быть пустым. Также, доступа к сети может не быть, если оно заполнено адресом, вида 169.254.Y.Y
Посмотрите на такие поля «Шлюз по умолчанию» и «DNS-сервер»
Посмотрите на такие поля «Шлюз по умолчанию» и «DNS-сервер».
Если вы подключены к сети интернет через маршрутизатор — в них также должны быть значения. Если значения не указаны — вероятно случился сбой DHCP-сервера. Чтобы это исправить, введите значения этих полей вручную:
- Нажмите «Свойства», откройте «IP версии 4».
- Пропишите IP-адреса.
При подключении через маршрутизатор, IP его можно посмотреть на наклейке, на самом устройстве (снизу или с обратной стороны). Этот адрес и будет значением «Основного шлюза» и «DNS-адреса». «IP-адрес» укажите точно такой, как и основной шлюз, только с различием в последней цифре (например 10). Маска подсети подтягивается автоматически, ее значение 255.255.255.0.
Если вы подключены напрямую к провайдеру через Ethernet-кабель, есть большая вероятность, что ошибка сетевого адаптера целиком и полностью на стороне оборудования представителя интернет-услуг. Поэтому, обращайтесь в тех. поддержку.
Очистка таблицы маршрутизации, DNS-кэша и WInsock
Если первый способ не помог, попробуйте очистить в Windows всю предыдущую информацию, которая связана с сетевыми подключениями. Для этого нужно очистить таблицу динамической маршрутизации, кэш DNS и сбросить параметры спецификации WinSock.
Для очистки:
- Нажмите правой кнопкой мыши по Пуск и выберите «Командная строка (Администратор)».
- Поочередно выполняйте команды:
- Очистка таблицы маршрутизации: route -f
- Чистка кэша DNS-клиента: ipconfig /flushdns
- Сброс параметров протокола TCP/IP: netsh int ip reset netsh int ipv4 reset netsh int tcp reset
- Сброс параметров Winsock: netsh winsock reset
После этих действий перезагрузите Windows. Совет! Чтобы подробно ознакомится с настройкой домашней сети через Wi-Fi роутер, ознакомьтесь с этой инструкцией.
Переустановка сетевого драйвера
Указанная ошибка может возникнуть после автоматического или ручного обновления драйверов сетевой карты. На сайте производителя сетевой карты (материнской платы) или ноутбука найдите последние актуальные официальные драйвера и установите их. В удалении установленного на данный момент драйвера, поможет «Диспетчер устройств».
Настройка систем безопасности
Антивирусы и брандмауэры — средства защиты системы от несанкционированного доступа. Они хорошо выполняют свою работу, так как с корнями уходят в настройки системы. Некоторые, настолько хорошо выполняют свои функции безопасности, что попросту не дают пользователю выйти в интернет (такие чудеса часто наблюдали пользователи Avast). Чтобы убедится, что антивирус и брандмауэр не являются причиной неработоспособности сети, отключите их на время.
Антивирус можно отключить в самих настройках. Для отключения защиты брандмауэра:
- нажмите Win+R и выполните команду firewall.cpl
- справа нажмите «Включение и отключение брандмауэра Windows»;
переставьте метки на «Отключить брандмауэр Windows» и нажмите ОК.
Проверьте работу сети.
Запуск Windows без элементов автозагрузки
Не только антивирусы могут мешать правильной работе сети. Софт, установленный в Windows, мог внести свои коррективы в сетевые настройки. Чтобы исключить влияние софта, выполните чистую загрузку Windows:
- Нажмите Win+R и выполните команду msconfig
- Во вкладке «Общее» уберите галочку «Загружать элементы автозагрузки».
Перейдите во вкладку «Службы», отметьте «Не отображать службы Microsoft» и нажмите «Отключить Все».
Нажмите «ОК» и перезагрузите ПК.
Если проблема не решилась, возможно проблема на стороне провайдера. Чтобы в этом окончательно убедится, подключите к вашей сети другой компьютер и проверьте настройку сети на наличие ошибок.
Появились вопросы или возникли трудности с устранением ошибки? Оставьте свой вопрос в комментарии, чтобы пользователи сайта помогли Вам.
Горячие клавиши или аппаратный переключатель
Первым делом нужно физически включить Wi-Fi адаптер. На разных моделях ноутбуков эта процедура незначительно отличается, однако смысл её одинаков: нужно отыскать аппаратный переключатель или воспользоваться функциональными клавишами. Рассмотрим несколько примеров:
- На некоторых моделях Lenovo (например, T-61) на передней части корпуса слева есть небольшой переключатель.
- На ноутбуках Asus модуль беспроводной связи включается сочетанием Fn+F2.
- У некоторых лэптопов HP переключатель находится на задней или боковой панели.
Продолжать варианты включения Wi-Fi можно долго, приводя способы для MSI, Acer, Samsung и других брендов. Даже разные серии одного производителя имеют отличные друг от друга способы активации модуля беспроводной, поэтому:
- Осмотрите корпус лэптопа на предмет наличия аппаратного переключателя или кнопки включения Wi-Fi.
- Изучите клавиатуру – одна из клавиш ряда F1-F12 должна быть помечена значком беспроводного соединения. Если нажать её вместе с кнопкой Fn, то адаптер включится или выключится.

Если у вас ноутбук серии Sony Vaio, то ни аппаратной клавиши, ни кнопки Fn на его клавиатуре может и не быть. Для работы Wi-Fi в таком случае требуется специальная утилита VAIO Smart Network, найти которую можно на официальном сайте производителя.
Как включить Вай-Фай?
На ноутбуке HP беспроводную связь включить можно несколькими способами. Каждый пользователь может сам решить, каким способом активировать Wi-Fi.
Значок на панели
Достаточно просто и легко включить Вай-Фай на Windows можно через нижнюю панель рабочего стола. Для активации нужно сделать следующее:
- Найти значок Wi-Fi в нижнем правом углу рабочего стола и кликнуть на него. Если значок белого, а не серого цвета, значит беспроводная сеть уже активна.
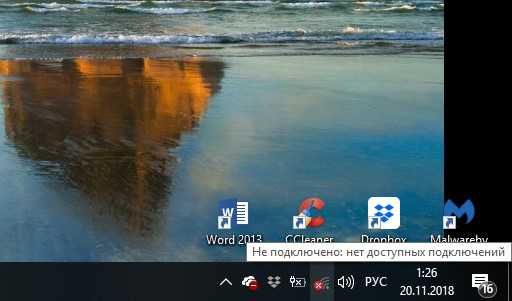
- В появившемся окне достаточно щелкнуть на кнопку с аналогичным изображением подключения.
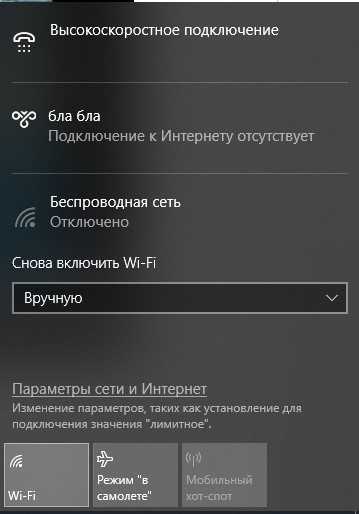
- После этого останется только подключится к свободной беспроводной сети.
HP Connection Manager
Я так понимаю, что эта утилита актуальна только для Windows 7. Если у вас установлена семерка, то проверьте, возможно программа HP Connection Manager уже установлена на ваш ноутбук (можно выполнить поиск в меню Пуск). Запустите ее и включите там Wi-Fi (Wireless LAN).
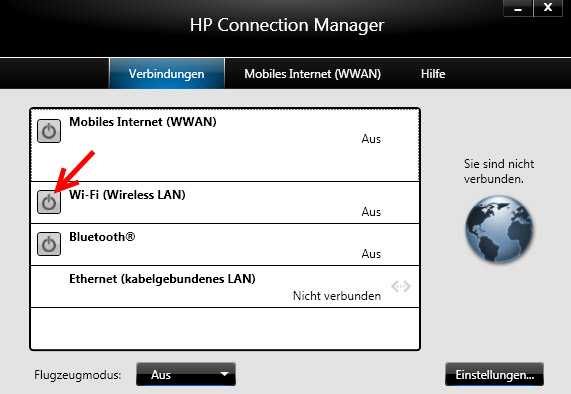
Если утилиты HP Connection Manager на вашем ноутбуке нет – установите ее. Скачать можно с сайта HP (смотрите ниже инструкцию по поиску драйвера), или на сторонних сайтах.
Отдельный переключатель, или сочетание клавиш (Fn+F12)
Внимательно посмотрите на корпус своего ноутбука HP. На нем может быть специальная кнопка, или переключатель, с помощью которого можно включать и отключать беспроводной модуль. Обычно такие переключатели есть на старых моделях ноутбуков, и выглядят они примерно вот так:

Так же для включения Wi-Fi на ноутбуках HP можно использовать комбинацию клавиш. На этих ноутбуках это клавиши Fn + F12 (в большинстве случаев). На F12 обычно нанесен значок в виде антенны беспроводной сети. Так же на некоторых моделях это отделенная клавиша, возле клавиши F12 (смотрите фото ниже). А на новых ноутбуках HP, на которые производитель рекомендует устанавливать Windows 10, на клавише F12 можно увидеть значок в виде самолета. В Windows 10 с ее помощью можно включать и отключать режим «В самолете».

Попробуйте одновременно нажать Fn и F12, и посмотрите, не поменялся ли статус подключения (иконка) в трее Windows.
Центр управления Виндовс
Подключить Wi-Fi на ноуте, где установлена ОС Виндовс 7 или 10 версии достаточно просто. Для этого необходимо сделать следующее:
- Зайти в панель «Пуск» и в строке поиска найти «Центр управления».
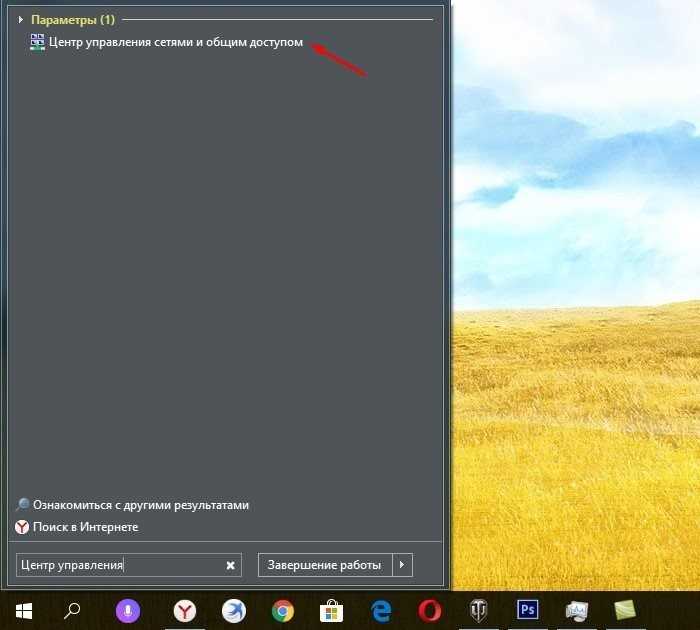
- Перейти в окно изменения параметров, которое расположено в левой колонке.
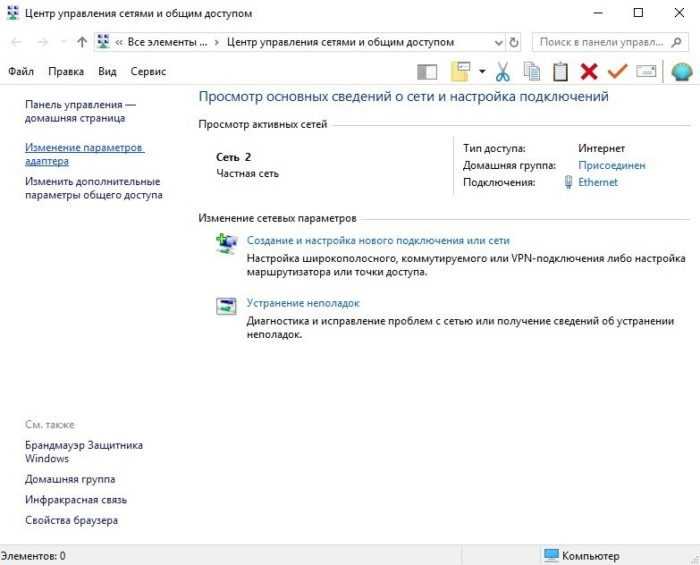
- В появившемся окне найти виджет беспроводного подключения. Если он неактивен, то будет сразу видно по серому цвету. Для его включения необходимо кликнуть по иконке правой кнопкой мышки и в выпадающем меню нажать «Включить».
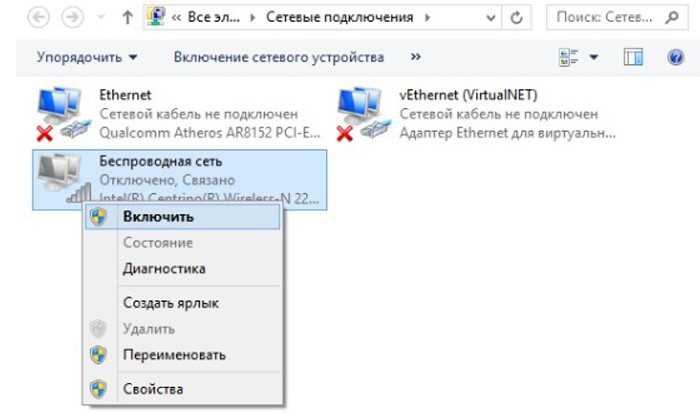
После этого беспроводная сеть станет активной. Это будет видно по зеленным полоскам на модуле. Действия аналогичны для всех версий Windows 7 и выше, чтобы активировать Вай-Фай.
Через Биос
Включение Вай Фай на ноутбуке HP может требовать изменения настроек Биоса. Чтобы открыть Биос на компьютерах HP, при включении нажмите клавишу, для этого предназначенную. Это могут быть различные кнопки F или Esc. Подробнее можно выяснить на сайте бренда.
В настройках BIOS проверьте параметры OnBoard Wireless LAN или Realtek Wireless LAN – чтобы они были в состоянии enabled. Это позволит включить на ноутбуке HP Wi Fi в Биосе.
Для Хьюлет Паккард также есть возможность настраивать функциональные кнопки Fn. Именно с этой проблемой я и столкнулся, пытаясь заставить Вай Фай работать. Дело в том, что в BIOS можно определить, работают функциональные кнопки в паре с Fn или без необходимости зажать эту клавишу. Если не знать этой особенности, можно очень долго и безуспешно пытаться включить Wi-Fi кнопками клавиатуры.
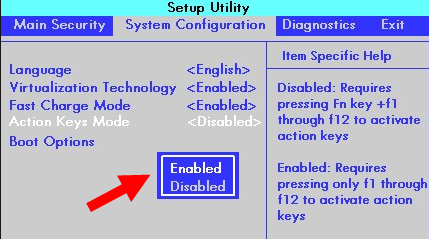
Когда я разобрался со всеми нюансами, включить wifi на ноуте HP 250 G6 не составило труда. Данные действия подойдут для всех моделей ноутбуков HP. Однако если подключиться так и не удалось, может потребоваться переустановить драйвер.
Включить WiFi с помощью кнопок
Всего есть несколько способов включить WiFi на ноутбуке HP, которые можно разделить на две категории — физические и программные. Начнем с того, что на многих моделях HP вай-фай активируется при помощи одной кнопки или сочетания нескольких клавиш на клавиатуре.
Отдельная кнопка у HP чаще всего размещена в верхней части под экраном над основными клавишами ноутбука. Ее легко распознать среди других по иконке «Wi-Fi».

У новых ноутбуков HP чаще встречается другой вариант, когда WiFi включается комбинацией клавиш. Для этого используется кнопка «Fn», которую нужно зажать одновременно с «WiFi». При этом последняя совмещена с какой-либо другой функцией из верхнего ряда клавиш, например, «F2»

Сигналом того, что WiFi модуль на ноутбуке HP включился, будет загоревшийся белым или голубым цветом индикатор беспроводной сети.
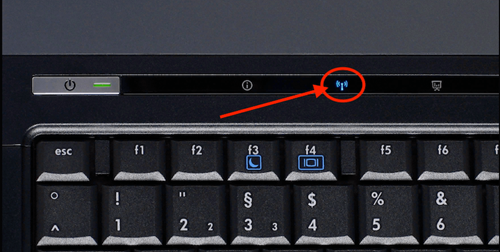
Проверка платы расширения
Этап настройки BIOS зачастую помогает решить проблему. Wi-Fi традиционно выключают лица, понимающие вред микроволнового излучения. Настраивают BIOS, убирая гарантированно негативный фактор. Находятся грамотные специалисты, вытаскивающие карту вовсе.
Придется снять заднюю крышку ноутбука, предварительно выключив машину. Обычно «взлом» не лишает гарантии (отсутствуют пломбы, защитные стикеры). Самый замызганный производитель понимает необходимость периодически менять жесткий диск, добавлять линейки памяти. Модуль беспроводных коммуникаций находится неподалеку. Легко узнаете, узрев подходящий коаксиальный миниатюрный кабель. Традиционно разъемов 2 (см. выше объяснение), изоляция провода разных цветов (например, белый, чёрный):
- Wi-Fi.
- Bluetooth.
Проверьте следующие вещи:
- Разъемы состыкованы.
- Плата занимает выделенный связи слот.
Что делать, если подключиться не получается
Вот лишь некоторые причины того, что лэптоп или ноут не желает подключаться к сети:
- нарушение порядка настройки Wi-Fi для той или иной версии Windows;
- драйвера сетевой карты с ошибками и нарушениями либо вообще не установлены;
- модуль стал главным источником проблем;
- роутер не исправен или не настроен;
- большое расстояние между элементами сети. Иногда от этого страдает и моноблок.
Windows 7
Все ноутбуки относятся к мобильным устройствам. Именно поэтому производители делают всё возможное для увеличения времени автономной работы от аккумулятора и его заряда. Беспроводные сети — одна из причин, из-за которой этот параметр может снизиться. Поэтому в современных устройствах предусмотрена возможность отключать сеть вручную.
Для этого используют специальный переключатель либо клавишу с обозначением «Fn». Неработающий ноут в этом случае не сможет отреагировать.
При использовании подобных методов устройство само сообщит пользователю, что сеть работает либо отключена.
Ещё один вариант — применение средств самой операционной системы, чтобы подключить сеть.
Обратите внимание! Часто проблемы с настройкой сети связаны с режимом энергосбережения, а именно частого переключения на него
Для решения достаточно осуществить следующие действия:
- Открыть «Панели управления», перейти к пункту «Электропитание».
- Активная функция обозначена тёмной точкой. Напротив этой строчки нужно выбрать вариант с изменением настроек по электропитанию.
- Внизу левой части окна отыскать раздел с дополнительными настройками.
- Открыть пункт «Параметры адаптера беспроводной сети» а потом «Максимальная производительность».
- Далее вызвать диспетчер устройств.
- Выбрать раздел с сетевыми адаптерами, посмотреть на свойства оборудования (электропитания).
- Снять галочку со строчки под названием «Разрешить отключение этого устройства для экономии заряда» и нажать на кнопку ОК.
- Перезагрузить ноутбук и подождать, пока «Виндовс» загрузится.
Обновление драйверов, настроек беспроводного соединения в самой операционной системе тоже помогают справиться практически с любыми неполадками. Неправильные настройки роутера — одна из причин сбоев. В этом случае нужно зайти в интерфейс устройства и прописать IP-адрес в соответствующей строке. Проверить все поля, при необходимости откорректировать и перезагрузить.
«Виндовс» 10
Стоит помнить о том, что сетевые модули не всегда включаются сами. Некоторые модели снабжаются переключателями, требующими дополнительных действий. Комбинация клавиш и переключатели чаще действуют, если используется оригинальная ОС.
Включить беспроводную сеть можно в настройках самого сетевого адаптера. В этом случае нужно кликнуть правой кнопкой мыши на сетевое подключение, перейти в пункт с дополнительными свойствами. После этого появится окно, где в качестве одного из вариантов будут характеристики сетевого адаптера. В них беспроводные соединения тоже должны быть включены.
Самая распространённая проблема у пользователей техники HP — отсутствие драйверов. Для ее решения потребуется переход в меню «Пуск» — «Панель управления» — «Диспетчер устройств» — «Сетевые адаптеры». Последняя строка — та, где вызывают контекстное меню. Чаще всего интересующий пункт называется как «Wireless», «Wi-Fi».
Важно! Потребуется внимательно изучить вкладку «Драйвер». Особенно это касается информации относительно поставщика
Если возникла проблема, но она не требует замены электронных и других компонентов ноутбука, с ней легко справиться даже новичку. В таком случае не потребуется обращаться в сервисный центр, достаточно следовать простым рекомендациям, описанным выше. Чаще всего сталкиваются с необходимостью замены драйверов. Это сделать не так сложно, если скачивать их с официального сайта производителя, правильно указывая модель ноутбука и версию используемого программного обеспечения.
Как скачать и установить драйвера на Wi-Fi для ноутбука HP?
Если в диспетчере устройств вы не обнаружили Wi-Fi адаптер, то скорее всего не установлен драйвер.
Ну или сломан сам Wi-Fi модуль, или он отключен в BIOS. Кстати, если не получится установить драйвер, то проверьте, не отключен ли Wi-Fi в BIOS ноутбука HP.
План такой: узнаем модель своего ноутбука, какая Windows на нем установлена, загружаем нужный драйвер с официального сайта, устанавливаем, и радуемся рабочему Wi-Fi.
Если на сайте несколько драйверов для WLAN, или загруженный драйвер не устанавливается
Бывает, что в процессе установки драйвера появляется ошибка, мол устройство не обнаружено, или отключено и установка не завершена. Это означает, что программа установки не смогла найти Wi-Fi модуль. Такое бывает, когда он сломан, или отключен (физически, или в BIOS). Но чаще всего мы просто скачали не тот драйвер. Точнее не для того производителя Wi-Fi модуля.
Даже в одну модель ноутбука HP могут быть установлены Wi-Fi модули разных производителей. И на сайте будет несколько драйверов Wireless LAN или WLAN. Как например в случае с ноутбуком HP — 15-db0447ur.
Видим два драйвера, для разных производителей: Realtek и Intel. Какой качать – непонятно.
Чтобы не заморачиваться, можно скачать оба, и попробовать их установить. Ничего страшного не случится. Неподходящий драйвер скорее всего не установится. А можно попробовать узнать производителя WLAN модуля с помощью утилиты HWVendorDetection, которую можно скачать в интернете. Просто запускаем утилиту и смотрим какой поставщик указан напротив Wireless LAN. Но она работает не на всех ноутбуках.
60 СергейНастройка Wi-Fi на компьютере (ноутбуке)
Использование WI-FI сетей прочно вошло в повседневную жизнь. Именно для подключения к точкам доступа и корректной работы необходимо использовать драйвер для WI-FI на ноутбук.
Запустите средство автоматического устранения неполадок сети
Запустить автоматическое средство устранения неполадок сети можно двумя способами:
1) На клавиатуре нажмите кнопку Windows logo key и Икс в то же время, затем выберите Настройки .
2) В поле поиска введите Устранение неполадок и выберите Устранение неполадок в сети .
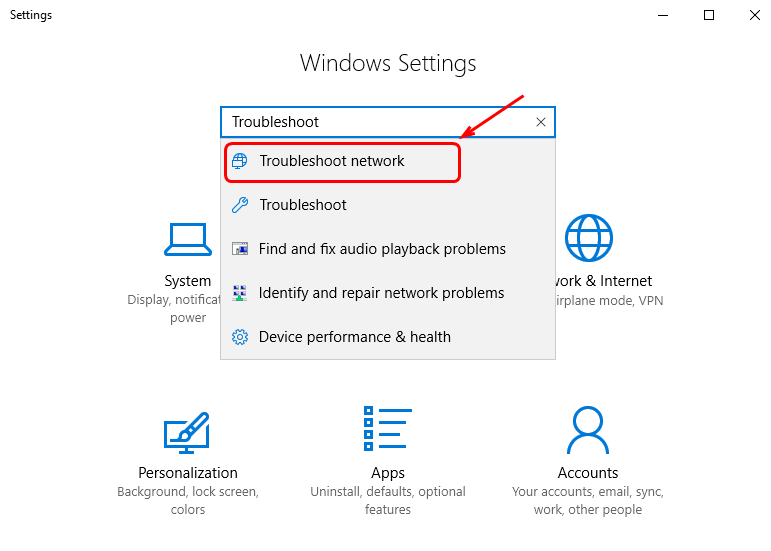
3) В правой части панели щелкните Запустите средство устранения неполадок под Интернет-соединения .
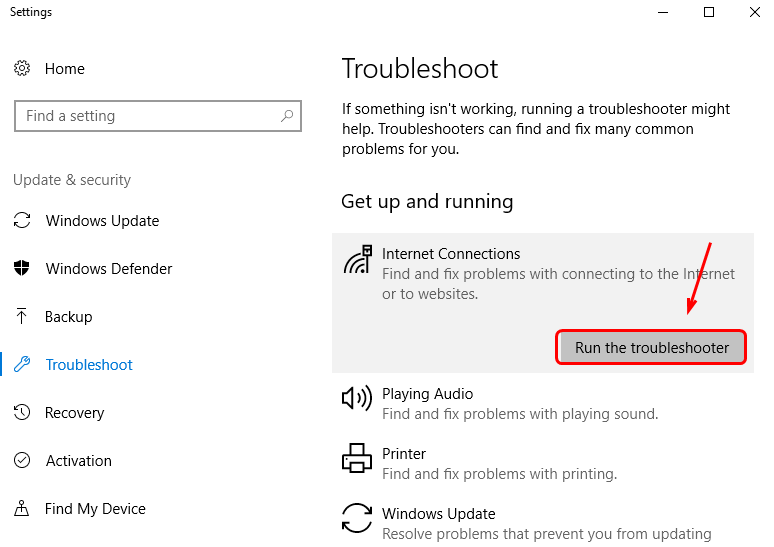
4) Выберите Устранение проблем с моим подключением к Интернету .
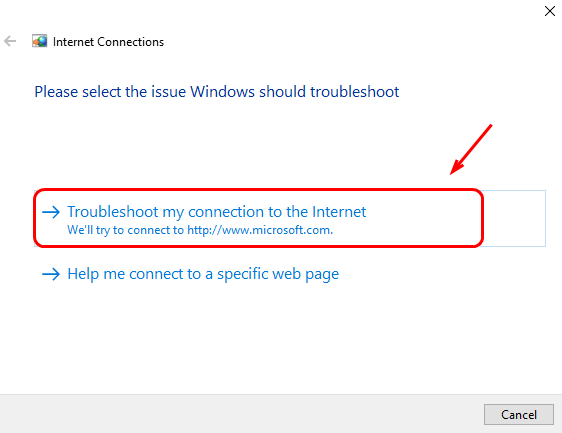
5) Когда автоматическое средство устранения неполадок завершит выполнение процедуры, вы сможете увидеть определенные уведомления об ошибках. Например:
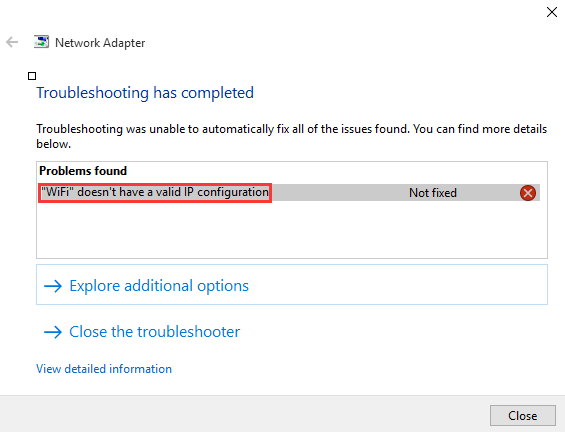
Вы можете ввести уведомление об ошибке, которое видите здесь, в нашем База знаний и посмотрите, сможете ли вы найти здесь точные исправления:
Если вы не видите точное уведомление на экране, не стесняйтесь оставлять нам комментарий, и мы сделаем все возможное, чтобы помочь
Как найти драйвер для неизвестного Wi-Fi адаптера 802.11n WLAN?
Подключил я свой китайский USB адаптер EDUP к компьютеру с Windows 7, и конечно же увидел сообщение «Программное обеспечении для устройства не было установлено». 802.11n WLAN – Не удалось найти драйвер. Такое может быть даже в Windows 10. Не всегда десятка автоматически устанавливает программное обеспечение.

Решение проблемы – поиск драйвера по «ИД оборудования». Сейчас все подробно покажу. Если в комплекте с WLAN приемником был диск, то можете попробовать установить ПО оттуда. Если нет – следуйте инструкции.
Сразу отвечу на популярный вопрос: «как мне скачать драйвер, если интернета на компьютере нет? Адаптер еще не работает, к интернету подключится не могу». Это понятно, и мне кажется, что здесь без вариантов. Либо подключить компьютер к интернету по кабелю и настроить беспроводной адаптер, либо скачать необходимые драйвера на другом компьютере. Иначе никак.
Заходим в диспетчере устройств. Открыть его можно разными способами. Через поиск, через «Свойства» в «Мой компьютер», или командой devmgmt.msc, которую нужно ввести в окно «Выполнить», которое в свою очередь можно открыть нажав сочетание клавиш Win + R.
Там в разделе «Другие устройства» должно быть неизвестное устройство «802.11 n WLAN» с желтым восклицательным знаком. Это наш адаптер. Нужно узнать «ИД оборудования». Для этого откройте его «Свойства».
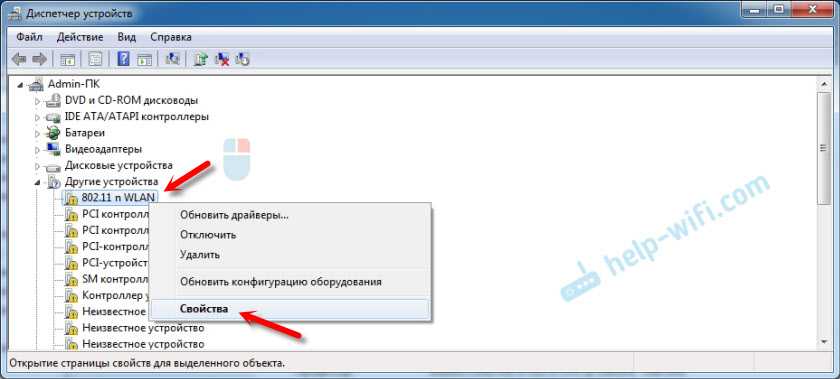
Дальше переходим на вкладку «Сведения», из списка выбираем «ИД оборудования» и копируем первую строчку. Если будете искать драйвер на другом компьютере, то можно сохранить ее в текстовый документ.
Открываем сайт https://drp.su/ru/catalog
Необходимо вставить скопированную строчку в поле поиска. Так же скорее всего понадобится ее укоротить.
Запускаем поиск нажав на Ентер, или кнопку «Найти».

Если мы все сделали правильно, и на сайте есть информация об устройстве, драйвер для которого мы ищем, то появится информация о нашем устройстве с возможностью скачать драйвер
Обратите внимание, что можно выбрать версию драйвера и операционную систему Windows, которая установлена на нашем компьютерt (для которого нужен драйвер)
Мой случай: скачал первый драйвер – не удалось установить (скорее всего потому, что он был для Windows 8). Скачал второй – все получилось. Выводы: если с первого раза не получилось, пробуйте скачать другой.
Чтобы скачать драйвер на компьютер, нужно нажать на кнопку «Скачать .zip».
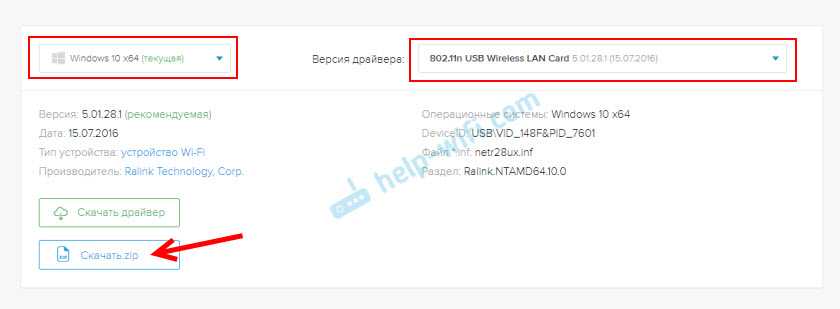
Сохраняем архива на компьютер. Дальше извлекаем файлы и папки из архива. Для интереса можете открыть папку. Посмотреть что там. Как видите, в моем случае, в корне папки драйвера для Windows 7. И есть еще папка с драйверами для Windows XP.
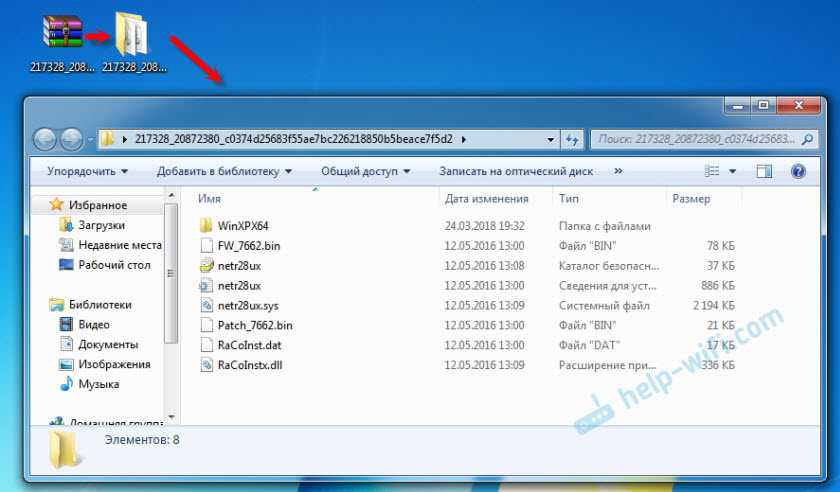
Если есть файл Setup.exe, то можно попытаться установить драйвер запустив этот файл. Если нет – сейчас покажу что делать.
Устанавливаем драйвер для 802.11n WLAN Adapter с папки
Снова заходим в диспетчер устройств. Нажимаем правой кнопкой мыши на «802.11n WLAN» и выбираем «Обновить драйверы».
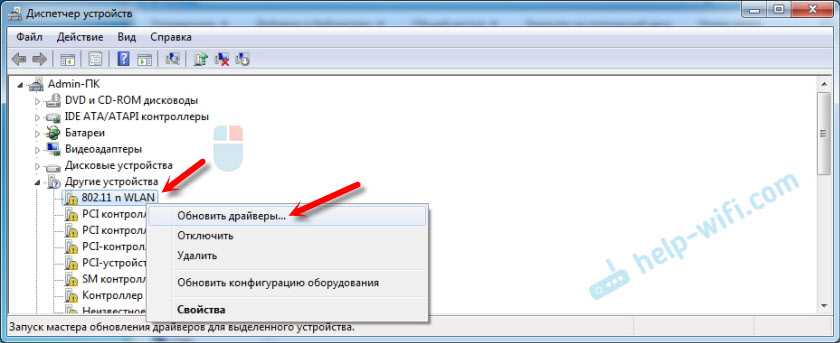
Нажимаем на «Выполнить поиск драйверов на этом компьютере».
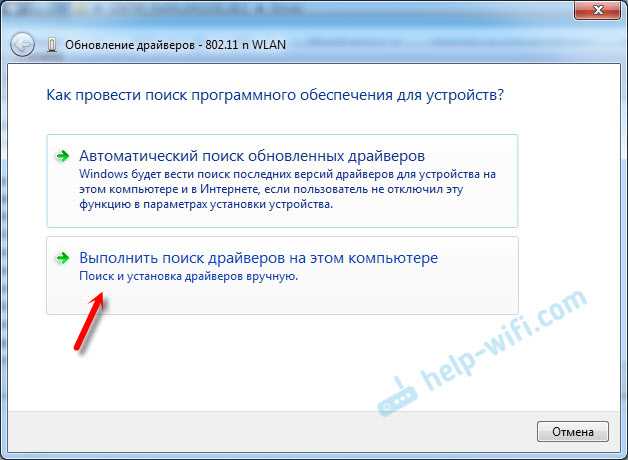
Выбираем папку с драйвером и нажимаем «Далее».

Если все хорошо, то пойдет процесс установки ПО и появится сообщение, что закончена установка драйвера для устройства 802.11n USB Wireless LAN Card.
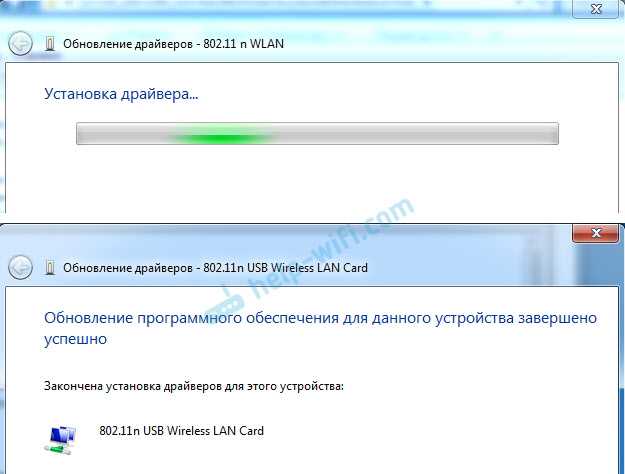
В диспетчере устройств появился наш китайский USB Wi-Fi адаптер.
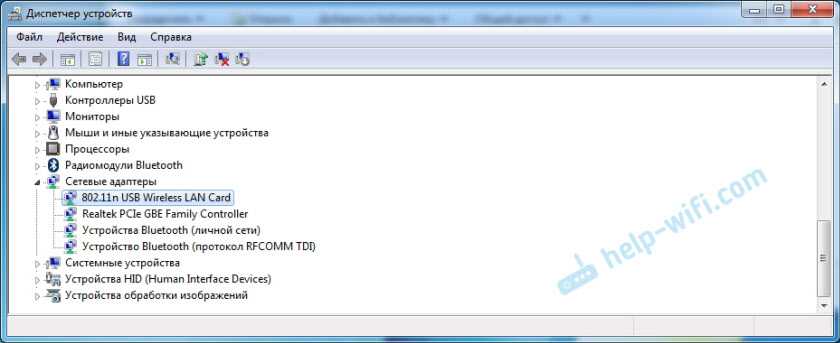
Wi-Fi на моем компьютере сразу заработал. Появилась иконка Wi-Fi сети со списком доступных для подключения беспроводных сетей.
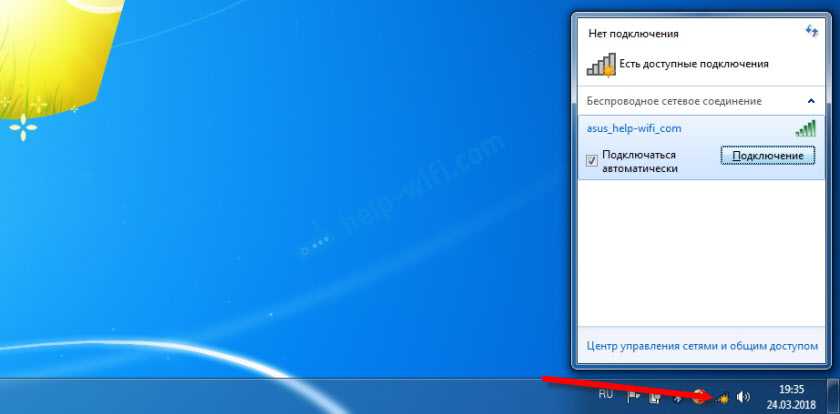
Вот и все, процесс установки и настройки завершен. Очень надеюсь, что у вас все получилось.
Дополнительная информация
Если после подключения адаптера в USB порт компьютера нет вообще никакой реакции (нет сообщения, самого устройства в диспетчере устройств, звукового сигнала), то попробуйте подключить в другой порт. Без удлинителя (если он у вас есть). Так же проверьте сам адаптер на другом компьютере. Может он просто нерабочий.
Часто бывает, что вроде все подлечено, драйвер установлен, но компьютер не видит Wi-Fi сети. И красный крестик возле иконки беспроводной сети. Судя по собственному опыту, проблема в том, что на вашем ПК отключена служба автонастройки WLAN. Нужно ее просто запустить по этой инструкции. Или сам адаптер не может поймать Wi-Fi сети. Возможно, антенна плохо прикручена (если она есть), или нужно поднять его выше. Для этого можете использовать USB удлинитель.
Рекомендую сразу запретить отключение питания беспроводного сетевого адаптера. Так как из-за этого так же может быть много разных проблем. Особенно после выход компьютера из режима сна. Подробнее читайте здесь: настройка электропитания адаптера беспроводной сети.
Жду ваших комментариев с вопросами и советами.
450
903305
Сергей
Настройка Wi-Fi на компьютере (ноутбуке)
Как включить Вай-Фай?
Самые быстрые способы включения Вай-Фай на ноуте HP смотрите в следующем видео:
На ноутбуке HP беспроводную связь включить можно несколькими способами. Каждый пользователь может сам решить, каким способом активировать Wi-Fi.
Кнопка включения
На современных моделях ПК, как правило, на клавиатуре уже есть кнопка включения Wi-Fi. Нужно внимательно осмотреть девайс и найти клавишу с нарисованной на ней антенной.
Достаточно нажать на нее, и Wi-Fi сеть заработает. Также в некоторых моделях, например, как в HP Pavilion G6 на клавиатуре в клавише включения Wi-Fi встроена лампочка. Соответственно, когда индикатор горит сеть включена, не горит выключена.
Менеджер соединений
В лэптопах HP присутствует полезный менеджер соединений, через который можно активировать Вай-Фай. Чтобы это сделать, необходимо следовать инструкции:
- Перейти в меню «Пуск».
- Переключится на вкладку всех программ.
- Найти в списке HP Connector и запустить его.
- В строке, отвечающей за Wi-Fi соединение установить параметр «Включено».
После чего рекомендуется выйти из менеджера и подключится к свободной сети. Таким же образом можно и отключать соединение на ноутбуке HP.
Центр управления Виндовс
Подключить Wi-Fi на ноуте, где установлена ОС Виндовс 7 или 10 версии достаточно просто. Для этого необходимо сделать следующее:
- Зайти в панель «Пуск» и в строке поиска найти «Центр управления».
- Перейти в окно изменения параметров, которое расположено в левой колонке.
- В появившемся окне найти виджет беспроводного подключения. Если он неактивен, то будет сразу видно по серому цвету. Для его включения необходимо кликнуть по иконке правой кнопкой мышки и в выпадающем меню нажать «Включить».
После этого беспроводная сеть станет активной. Это будет видно по зеленным полоскам на модуле. Действия аналогичны для всех версий Windows 7 и выше, чтобы активировать Вай-Фай.
Значок на панели
Достаточно просто и легко включить Вай-Фай на Windows можно через нижнюю панель рабочего стола. Для активации нужно сделать следующее:
- Найти значок Wi-Fi в нижнем правом углу рабочего стола и кликнуть на него. Если значок белого, а не серого цвета, значит беспроводная сеть уже активна.
- В появившемся окне достаточно щелкнуть на кнопку с аналогичным изображением подключения.
- После этого останется только подключится к свободной беспроводной сети.
Как включить WI-FI на ноутбуке HP: обзор доступных способов
Осталось малое количество людей, которые используют проводной интернет на ноутбуке. Чаще всего пользователи используют беспроводную технологию WI-FI. Адаптеры для использования Вай-Фай есть практически в любом лэптопе. Линейка HP – не исключение. Чтобы пользоваться всеми преимуществами Wi-Fi сети, рекомендуется разобраться, как правильно включить Вай-Фай на ноутбуке HP.
- Проверка возможности ноутбука
- Как включить Вай-Фай?
- Кнопка включения
- Менеджер соединений
- Центр управления Виндовс
- Значок на панели
- Почему WI-FI не работает?
- Заключение
Проверка возможности ноутбука
Прежде чем разбираться, как активировать WI-FIна HP, рекомендуется удостовериться, что компьютер поддерживает данную технологию. Для этого нужно сделать следующее:
- В характеристиках нужно найти строку с беспроводным соединением.
- Если устройство поддерживает эту технологию, то можно идти дальше. В противном случае бессмысленно пробовать включать то, что отсутствует.
Как включить Вай-Фай?
Самые быстрые способы включения Вай-Фай на ноуте HP смотрите в следующем видео:
На ноутбуке HP беспроводную связь включить можно несколькими способами. Каждый пользователь может сам решить, каким способом активировать Wi-Fi.
Кнопка включения
На современных моделях ПК, как правило, на клавиатуре уже есть кнопка включения Wi-Fi. Нужно внимательно осмотреть девайс и найти клавишу с нарисованной на ней антенной.
Достаточно нажать на нее, и Wi-Fi сеть заработает. Также в некоторых моделях, например, как в HP Pavilion G6 на клавиатуре в клавише включения Wi-Fi встроена лампочка. Соответственно, когда индикатор горит – сеть включена, не горит – выключена.
Менеджер соединений
В лэптопах HP присутствует полезный менеджер соединений, через который можно активировать Вай-Фай. Чтобы это сделать, необходимо следовать инструкции:
- Перейти в меню «Пуск».
- Переключится на вкладку всех программ.
- Найти в списке HP Connector и запустить его.
- В строке, отвечающей за Wi-Fi соединение установить параметр «Включено».
После чего рекомендуется выйти из менеджера и подключится к свободной сети. Таким же образом можно и отключать соединение на ноутбуке HP.
Центр управления Виндовс
Подключить Wi-Fi на ноуте, где установлена ОС Виндовс 7 или 10 версии достаточно просто. Для этого необходимо сделать следующее:
- Зайти в панель «Пуск» и в строке поиска найти «Центр управления».
- Перейти в окно изменения параметров, которое расположено в левой колонке.
- В появившемся окне найти виджет беспроводного подключения. Если он неактивен, то будет сразу видно по серому цвету. Для его включения необходимо кликнуть по иконке правой кнопкой мышки и в выпадающем меню нажать «Включить».
После этого беспроводная сеть станет активной. Это будет видно по зеленным полоскам на модуле. Действия аналогичны для всех версий Windows 7 и выше, чтобы активировать Вай-Фай.
Значок на панели
Достаточно просто и легко включить Вай-Фай на Windows можно через нижнюю панель рабочего стола. Для активации нужно сделать следующее:
- Найти значок Wi-Fi в нижнем правом углу рабочего стола и кликнуть на него. Если значок белого, а не серого цвета, значит беспроводная сеть уже активна.
- В появившемся окне достаточно щелкнуть на кнопку с аналогичным изображением подключения.
- После этого останется только подключится к свободной беспроводной сети.
Почему WI-FI не работает?
Беспроводная технология может не работать из-за отсутствия или устаревания драйверов. Чтобы это исправить необходимо:
- Зайти в диспетчер устройств. Для удобства рекомендуется использовать поиск.
- Найти строку сетевых адаптеров.
- Кликнуть на нее правой кнопкой мышки и выбрать из выпадающего меню обновление конфигураций.
- ОС самостоятельно проверит актуальность драйверов и подберет подходящие для обновления. После того как драйвера обновятся, необходимо перезагрузить компьютер.
Как только ОС запустится, рекомендуется проверить? работает ли Вай-Фай на ноуте. Для этого необходимо активировать адаптер и подключиться к свободной точке интернета.
Заключение
Включить Wi-Fi сеть на ноутбуках линейки HP достаточно просто. Главное – перед разбором вопроса убедитесь, что ПК поддерживает эту технологию, а также удостоверьтесь, что она работает исправно.
Спасибо, что дочитали до конца! Будем рады ответить на ваши вопросы!
Аппаратное включение
Обычно с подключением к беспроводной точке доступа проблем не возникает даже у тех, кто делает это впервые. Все же приведём краткую инструкцию для новичков, только начавших использование «десятки».
Итак, как установить подключение к Wi-Fi? Естественно, беспроводную сеть нужно включить:
- Посредством аппаратной кнопки включаем беспроводной модуль. Это может быть как отдельная клавиша, так и сочетание кнопок, чаще всего Fn и одной из ряда функциональных (F1-F12). После этого должен засветиться соответствующий индикатор.
- В трее находим иконку сетевого адаптера и кликаем по ней, затем выбираем нужный интерфейс для подключения к сети.
- Выбираем точку доступа и соединяемся с ней.
- При наличии защиты, если соединение устанавливается впервые, придётся ввести пароль для входа в данную беспроводную сеть.
- После появится предложение стать частью домашней сети. В случае положительного ответа ваш ноутбук или компьютер будет обнаруживаться в домашней локальной сети всеми иными её участниками.

















