Неполадки в системе
Иногда бывает так, что ноутбук перестаёт видеть проектор внезапно, хотя раньше проблем не было. Если это произошло после переустановки операционной системы, вероятно, возникла проблема с каким-то драйвером. Зайдите в «Диспетчер устройств» и поищите в списке ваш проектор. Проблемное оборудование выделяется жёлтым восклицательным знаком.
Если система не переустанавливалась, запустите проверку антивирусом. Возможно, драйверы слетели из-за вредоносного программного обеспечения. После лечения выполните загрузку необходимых драйверов с официального сайта разработчика.
Скачанные драйверы обычно устанавливаются автоматически, но можно выполнить это вручную через «Диспетчер устройств». Щёлкните правой кнопкой мыши на неопознанном оборудовании и выберите «Обновить драйвер», выбрав способ «Вручную» и указав место расположения скачанных файлов установки. Иногда приходится удалить старый драйвер, чтобы успешно установить новый.
Но всё-таки чаще всего причина того, что компьютер не видит проектор, лежит на поверхности и вызвана простой невнимательностью при подключении. Современное оборудование создаётся с максимально простым управлением и способом подключения. Внимательно прочитайте рассмотренные выше советы, в них чаще всего находится решение проблемы.
Как настроить подключение ноутбука к телевизору через HDMI
После того как вы все подключили, ноутбук и телевизор нужно настроить, без этого изображение не появится. Для начала вам нужно нажать кнопку «Source» на пульте от телевизора и в открывшемся списке выбрать HDMI. Если в списке источников на вашем телевизоре есть несколько HDMI нужно просто подобрать нужный (тот к которому вы подключали кабель).
Если вам повезет, то уже после переключения телевизора на HDMI сигнал, на его экране появится изображение с ноутбука. Но, если этого не произошло, то нужно будет покопаться в настройках ноутбука. Если у вас Windows 7, то вам нужно кликнуть правой кнопкой мышки по пустому пространству на рабочем столе и перейти в «Разрешение экрана».
После этого появится окно с настройками экрана. Здесь есть несколько опций, которые позволяют управлять тем, как выводится изображение. Для того чтобы передать изображение на ноутбук вам нужно открыть меню «Экран» и выбрать пункт «Несколько мониторов». После этого изображение должно появиться на экране телевизора. Кроме этого, в настройках экрана вы можете изменить разрешение изображения, его ориентацию, а также настроить способ работы телевизора. Всего существует 4 разных способа работы:
- «Дублировать эти экраны» – изображение на ТВ полностью дублирует картинку на экране ноутбука.
- «Расширить эти экраны» – экран ТВ используется как второй монитор для ноутбука, расширяя рабочее пространство пользователя. При данном способе работы появляется возможность перемещать окна между ТВ и экране устройства.
- «Отобразить рабочий стол только на 1» – изображение не передается на ТВ, используется только экран устройства.
- «Отобразить рабочий стол только на 2» – изображение выводится на ТВ, но не отображается на экране устройства.
Если вы пользуетесь операционной системой Windows 10, то для настройки мониторов вам нужно зайти в меню «Параметры» (комбинация клавиш Windows-i) и перейти в раздел «Система – Экран». Здесь доступны все те же настройки, как и в Windows 7, за исключением разрешения, которое выбирается автоматически.
Также в Windows 10 можно быстро переключаться между способами подключения монитора. Для этого нужно нажать комбинацию клавиш Windows-P (Project — Проецировать) и выбрать один из вариантов: «Только экран компьютера», «Повторяющийся», «Расширить» и «Только второй экран».
Кроме этого, настройки подключения внешних мониторов доступны и в драйверах от видеокарты. Например, если у вас видеокарта от NVIDIA, то вы можете кликнуть правой кнопкой мышки по рабочему столу и выбрать «Панель управления NVIDIA».
После открытия «Панели управления NVIDIA» нужно перейти в раздел «Дисплей – Изменение разрешения». Здесь можно будет изменить разрешение и частоту обновления для каждого из подключенных экранов.
В а разделе «Дисплей – Установка нескольких мониторов» можно будет определить подключенные мониторы, выбрать основной монитор и изменить их расположение друг относительно друга.
Аналогичные настройки доступны и в драйверах других производителей (AMD, Intel). Но, они вряд ли вам пригодятся, так как в большинстве случаев достаточно настроек, которые доступны в самой Windows.
Пропали иконки с рабочего стола Windows 10: что делать?
Оба предыдущих случая помогут лишь тогда, когда некоторые элементы просто не видны или не отображаются. А вот если на экране нет вообще ничего, то следует разобраться с настройками. Прежде всего, проверьте, не отключен ли показ значков и вообще содержимого главного экрана. Для этого нажмите правую кнопку мыши (ПКМ) на свободном пространстве экрана и переведите на команду «Вид». Опция отображения обязательно должна быть выбрана (стоит галочка около соответствующего пункта). Если произошел случайный сбой, то поможет вернуть все на место создание папки или другого элемента. Для этого с помощью ПКМ выберите действие «Создать» и затем кликните по любому приглянувшемуся элементу. Имя вводить не обязательно, оно будет установлено по умолчанию. После этого пропавшие значки могут появиться.
Если не помогло, то воспользуемся настройками. Нажимайте «Пуск» и щелкайте по шестеренке. Выбирайте «Система». И кликайте по разделу «Режим планшета». Windows в таком отображении убирает все лишние элементы. Передвиньте движки в состояние «Выключено».
Устранение неполадок, связанных с HDMI-to-DVI соединением или DVI-to-HDMI соединением
Другая проблема с соединением HDMI иногда возникает, когда необходимо подключить устройство с поддержкой HDMI к телевизору или монитору с подключением DVI или к источнику с поддержкой DVI к телевизору с поддержкой HDMI.
В этом случае вам необходимо использовать кабель преобразования (Переходник) HDMI-DVI (HDMI на одном конце — DVI на другом) или использовать кабель HDMI с дополнительным адаптером HDMI-DVI или кабель DVI с DVI-to-HDMI адаптер.
Еще одно замечание заключается в том, что HDMI может передавать не только видео, но и аудиосигналы, а DVI-соединения может передавать только видеосигналы. Это означает, что при подключении через HDMI к телевизору с поддержкой DVI, вам придется сделать отдельное подключение для аудио. В зависимости от телевизора это можно сделать либо через RCA, либо через 3.5 мм аудио-джек.
Как правило, не должно быть проблем с преобразованием HDMI в DVI. В большинстве случаев все работает на ура при разрешениях: 480p, 720p или 1080p, а с 4К уже могут быть проблемы. Причина кроется в кабеле или адаптере, возможно вы приобрели кабель за более дешевую цену или например в каком-нибудь китайском онлайн-магазине, как правило такие кабели или адаптеры не работают так, как их рекламируют продавцы.
Вы также можете столкнуться с ситуацией, когда на телевизорах с более старыми DVI, если даже они совместимы с HDCP, не может быть надлежащей прошивки, чтобы сконектиться с HDMI, который вы пытаетесь подключить. В данном случае необходимо обратиться в техническую поддержку или сервисный центр, прежде чем выкидывать рабочий телевизор.
Помогите,пожалуйста!Телевизор бравис 55дюймов 1080,подключил ps4,все нормально,но каждые 10минут становится черный экран,приходится выходить в меню и нажимать войти в hdmi заново.Благодарю
Телевизор самсунг. Попробовал оба порта. Выдает заставку похожую на ноутбук, но другую. При воспроизведении есть звук. Но экран не меняется. Теряется курсор.
О компа HIDM 16 метров кабель подключил к телевизору Soni Bravia к разным разъёмам телик не видит ? От того же Soni другой кабель 5 метров hidm подключил к ноутбуку всё работает ?
#Аноним 176Пробовали поменять порты hdmi1, hdmi2?
На телевизоре LG Webos не получается подключится по HDMS кабелю через телефон ксилит редми 8.Пишет нет сигнала.
ТВ бокс92через кабель АВ-тюльпан экран открывается а переключение на кабель ашдималь+ экран закрывается только звук работает и это случилось при переход с одного телевизора на другой .
Не получается подключить TV Box X 96 к телевизору LG m227wdp через HDMI , нет сигнала . Через DVI переходник работать будет ?
Philips 37PFL7603D/10 с цифровой приставкой Humax 9000i и АВ Ресивером Denon avr x2400h акустика стерео 2.0Подключение по hdmi c приставки на ресивер, а с ресивера на тв, сигнал на тв в этом случаи не проходит, в FAQ на форуме нашел что нет поддержки ARC на моделях до 2010г Картинка со звуком тв появляется на пару секунд и вылетает ошибка «Подключение к программе невозможно, так как ваш телевизор не поддерживает защиту цифрового контента (HDCP). Отсоедините кабель HDMI и подключите composite»
#Аноним 40
впаы
Источник
Перемещение окна с помощью горячих клавиш
Способ, которым можно очень быстро вернуть окно только одного нужного приложения на основной монитор, при этом не возиться с системными настройками экранов – это перемещение такого окна с помощью горячих клавиш.
Активируем приложение кликом по его ярлыку на панели задач Windows. И далее жмём Win + Shift + стрелка вправо / влево . Жать можно любую из стрелок. Эта комбинация работает во всех актуальных Windows и служит для быстрого перемещения окон между дисплеями.
Пропала запущенная программа.Отображается в диспетчере задач что запущена,но её нет ни в панели,ни в трее.Ждал минут 20,не появляется.Пробовал неоднократно.Какие варианты решения данной проблемы?Переустановка не желательна.
Она крашанулась,просто запусти заного.Если заходишь в клиент игры через прогу — она зависает на 80% и если нажимаешь перезагрузить страницу приложение падает совсем, и приходится перезапускать
Войдите, чтобы оставлять комментарии
Убить процесс и запустить заново.
Администратор
Купить ПИН-КОД можно здесь !
Войдите, чтобы оставлять комментарии
Убить процесс и запустить заново.
Сделал это,программа запустилась,но стало вылетать при запуске клиента.Переустановка начисто не помогла.
Войдите, чтобы оставлять комментарии
Она крашанулась,просто запусти заного.Если заходишь в клиент игры через прогу — она зависает на 80% и если нажимаешь перезагрузить страницу приложение падает совсем, и приходится перезапускать
Ну,да.Есть такое дело.Исправить-то как?Переустановил полностью программу,предварительно удалив старую,проблема осталась и построенная карта пропала.
Войдите, чтобы оставлять комментарии
Оперативную память съедает сама флешка (клиент) вот и крашится. Как исправить? — Сделать так, чтобы Плариум исправил утечку памяти в клиенте, когда в браузере она (игра) начинает занимать около 1 Гб оперативки.
Администратор
Купить ПИН-КОД можно здесь !
Свой человек
Приветствую всех.. искал искал, но не смог найти ответа, поэтому прошу помощи если кто то сталкивался с этим.
Windows 10. (на семерке точно так же происходит.) Вообщем часто происходит так, что после какого то времени работы фермы я открываю ее а на рабочем столе пусто (всмысле нет окон программ майнера Afterburner). В трее нету значка Afterburner.
Смотрю в процесс — есть и майнер и афтербернер.
Если убить майнер и запустить заново — его окно появится на раб столе. Если убить Afterburner и запустить, то он запускается, но только в фоне. Окно не выводится на рабочий стол. Но при этом разгон применяется. (вижу по хешу). Иконка в трее тоже не появляется.
В майнере (клеймор 9.7) стоит параметр «-r >60» рестарт майнера по проблеме или через час. (Хотя с майнером это происходит редко.)
Также работает бат файл, который убивает процесс Afterburner.exe каждые 30 минут ждет 5 сек и запускает его заново (чтобы поддерживать разгон тк он временами слетает на стоковые значения) Вот тут всегда после убивания он потом не выводит окно на рабочий стол а остается висеть в процессах.
Это не удобно тк я не могу изменить параметры разгона или охлаждения если мне нужно. Да и когда майнера не видно — я не могу увидеть как идет работа, какой хеш и тд..
Может кто то сталкивался с таким? Что не так? Может я не так убиваю процесс? Вот пример батника:
Как сделать так, чтобы на телевизоре показывалась то же самое, что и на мониторе
Откройте приложение «Параметры», это можно сделать нажав Win+i.
Перейдите в раздел «Дисплей».
Под макетом расположения мониторов в выпадающем списке выберите «Дублировать эти экраны».
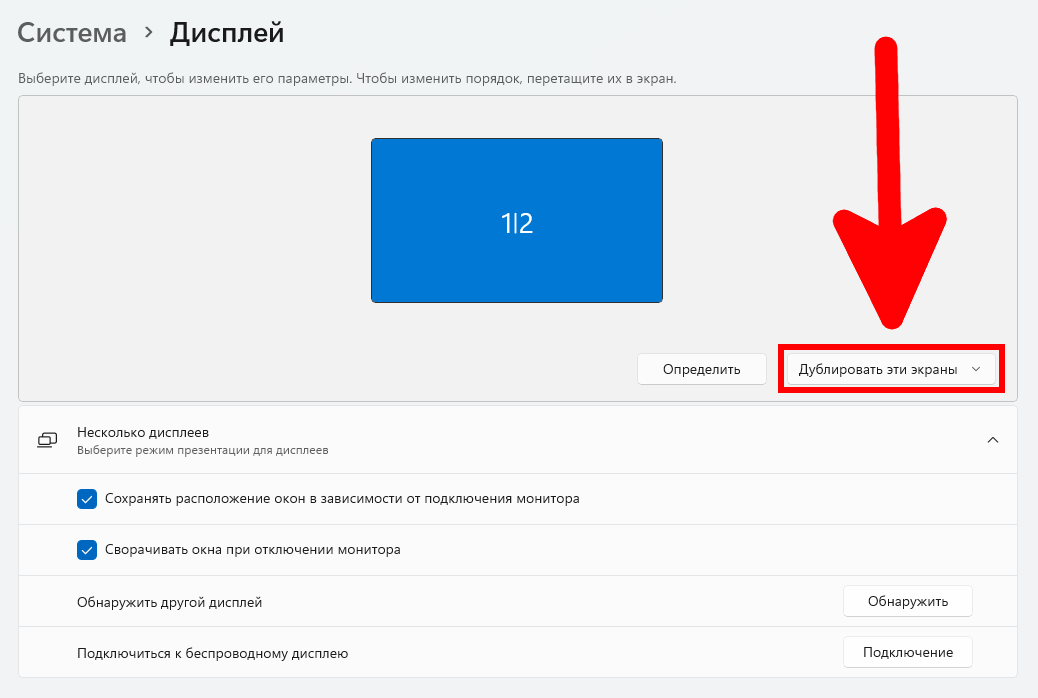
В результате будут показаны результирующие настройки для сразу обоих мониторов.
Теперь изображение на мониторе и телевизоре одинаковое:
Вы можете обратить внимание, что изображение на телевизоре немного обрезано.
Это может быть связано с соотношением сторон либо с разрешением экрана.
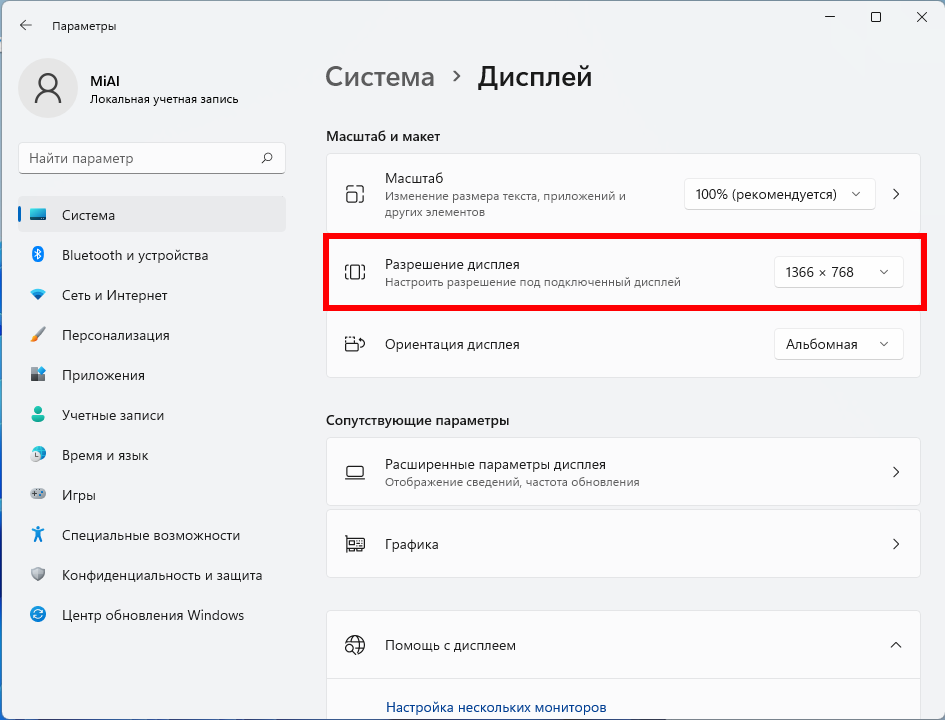
В моём случае и соотношение сторон, и разрешение экрана встроенного в ноутбук монитора и телевизора различаются. Изменение разрешения экрана на то, которое имеет телевизор, несколько уменьшило проблему с обрезанными краями.
Исправление реестра для восстановления рабочего стола
Реестр — это вся база настроек, которые необходимы для работы системы. Поэтому его повреждение могло стать причиной того, что в Windows 10 пропал рабочий стол. Чтобы исключить такую вероятность, следует сделать проверку некоторых показателей. Находим в реестре ключ HKEY_LOCAL_MACHINE/SOFTWARE/Microsoft/WindowsNT/CurrentVersion/Winlogon и смотрим его параметры. В строке параметра «Shell» должно быть указано значение файла explorer.exe, а в параметре «Userinit» — C:Windowssystem32userinit.exe. Если эти параметры имеют другие показатели, то их следует заменить верными значениями. Не стоит пугаться, если черный экран в Windows 10 зависает или мигает при смене показателей. Это пройдет через несколько секунд.
Необходимость в проведении таких манипуляций может возникать довольно часто. Поэтому самый надежный способ защиты от совершения ошибки — это периодическое сохранение копии реестра на стороннем носителе. Тогда, если в реестре возникнет серьезная ошибка, нужно будет просто импортировать ранее сохраненную копию вместо поврежденного реестра и систему Windows 10 не придется настраивать вручную.
Если после реализации всех описанных способов у вас по-прежнему не загружается рабочий стол, то стоит обратиться к специалисту.
Когда часть экрана не видна и почему
Подобное иногда случается не только в браузере, но и при работе с обычными окнами Windows. Например, в окне печати на принтере могут быть хорошо видны все настройки. А вот кнопка «Печать», на которую нужно кликнуть после завершения всех предварительных настроек, «прячется» внизу, ниже панели задач.
Да и не только окно печати может вот так взять и «вылезти» за пределы экрана. Что обидно, при таком ракурсе окна практически невозможно работать. Как добраться до невидимых кнопок? Даже если знаешь, что требуемая кнопка или нужная ссылка на сайте находятся за пределами экрана, то как до них «добраться»?
Могут быть разные причины, из-за которых часть окна или кусочек экрана уходят за пределы досягаемости для пользователя:
- в настройках ноутбука (компьютера) установлено «не то» разрешение экрана;
- подключен второй монитор, и при этом неверно выставлено расширение рабочего стола – особенно это касается ноутбуков;
- прошло неудачное обновление операционной системы;
- была установлена новая игра или иная новая программа;
- другое.
Что же можно сделать, чтобы видеть весь экран или всё окно целиком, и устранить проблему срезания частей или фрагментов?
Проверка настроек в групповых политиках — 5 способ
В выпусках Профессиональной, Корпоративной и образовательных версий операционной системы Windows можно проверить настройки в редакторе локальных групповых политик. Возможно их изменил администратор компьютера.
Сделайте следующее:
- В поле поиска Windows введите «gpedit.msc», чтобы открыть системное средство.
- В окне «Редактор локальной групповой политики» пройдите по пути:
Конфигурацию пользователя ➜ Административные шаблоны ➜ Рабочий стол
- Щелкните правой кнопкой мыши по «Скрыть или отключить все элементы рабочего стола», нажмите «Изменить».
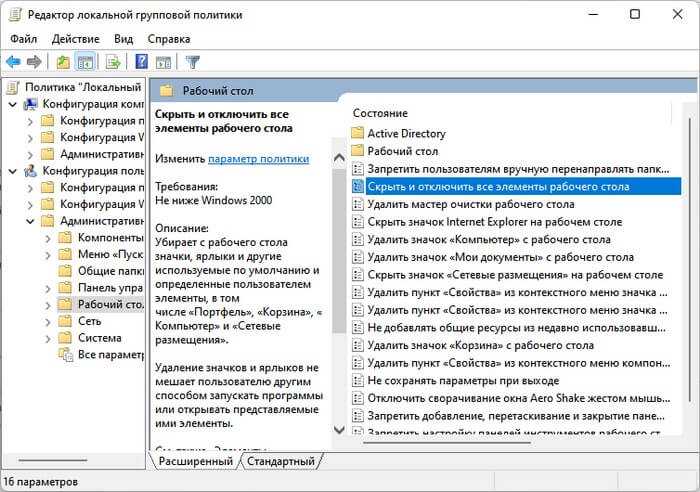
- В открывшемся окне установите значение «Не задано», а потом нажмите «ОК».
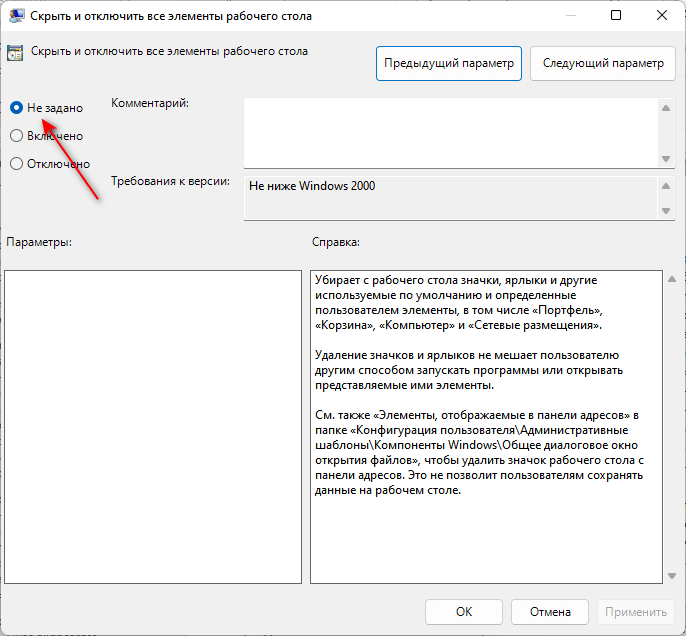
Настройка экрана через меню монитора
Если не получилось объяснить Винде нужные настройки, то можно решить проблему от обратного, то есть настроить монитор под систему. Этот метод работает только на персональных компьютерах с отдельным монитором или моноблоках, где есть функциональные кнопки. На ноутбуке такой функционал встречается редко.
Для каждого монитора есть отдельная инструкция. Но, если вкратце, вам необходимо найти кнопку автоматического выравнивания. Например, на некоторых мониторах LG достаточно дважды нажать первую функциональную клавишу. О начале настройки сообщит двигающаяся картинка на экране.
Какие неисправности можно устранить самому?
Каждый человек должен индивидуально оценить свои способности при попытке починить сломанный телевизор своими руками. Знание электроники необходимо, если у вас ее нет, опасно ремонтировать сломанное устройство. Если есть сомнения, лучше не пытаться справиться с поломкой самостоятельно, обратитесь к специалисту: новые модели телевизоров имеют сложное устройство, которое нетрудно еще больше повредить неправильными действиями.
Самостоятельная замена кабеля в соответствии с инструкциями не представляет сложности. Нет никаких сложностей ни в процессе, ни в поиске замены сломанной детали.
После тщательного осмотра сломанный инвертор можно отремонтировать самостоятельно с помощью паяльника и других инструментов.
Можно попробовать выключить и снова включить телевизор через несколько секунд: иногда возникают системные ошибки, которые можно исправить таким образом. Можно также попробовать увеличить громкость до максимума: это часто помогает вернуться к нормальному функционированию. Если причиной является нестабильное напряжение, внезапные скачки напряжения, установите источник бесперебойного питания для нормализации работы устройства.
Если включен режим энергосбережения, то функция «Эко» может отключаться автоматически. Они должны быть выключены, чтобы телевизор перестал выключать.
Внешний вид пунктирной линии на экране может быть устранен путем изменения соотношения сторон на 16:9.
Особенности подключения через HDMI или Displayport
Чтобы телевизор заработал как монитор для компьютера, его необходимо правильно подключить. Для этих целей был создан HDMI интерфейс, который встречается в большинстве пользовательской электроники. Он применяется для подключения игровых консолей, проекторов, проигрывателей, различного оборудования и компьютера. Особенность и достоинство – передача высокого качество видео с одновременной трансляцией чистого звука.

Displayport – разработка компании VESA для соединения техники с персональным компьютером. По сути, это усовершенствованная версия HDMI, но не аналог. Качество и скорость передачи файлов таким методом намного быстрее и лучше.
Но далеко не все производители оснащают ПК входом для DP. Они отдают предпочтение только HDMI, что уменьшает возможности воспроизведения разрешения 4К и выше.
Совет. Если вы планируете пользоваться лэптопом с отдельным экраном, лучше немного доплатить и сразу купить вариант с разъемом Displayport. Так, получится большая пользовательская гибкость, чем в варианте с HDMI.
План подключения телевизора к ПК через HDMI
Подключить телевизор вместо монитора проще всего через HDMI. Такой разъем есть в большинстве современной техники. И искать его несложно – он подписан соответствующими буквами.
Этапы подключения следующие:
- Проверить наличие соответствующих разъемов в ноутбуке или ПК и в телевизоре.
- Приобрести кабель нужной длины, чтобы штекеры свободно входили в разъемы, без натяжки провода.
- Включить один конец в ПК, другой в ТВ.
- Взять пульт от телевизора. Найти клавишу Input или в меню и перейти в раздел «Источник сигнала» и сменить его на HDMI. Некоторые телевизоры предлагают HDMI 1 и 2. Переключить нужно на тот, в который вставлен штекер.
- Экран ТВ может начать слегка мигать, а потом появится корректный сигнал и отображение рабочего стола компьютера.
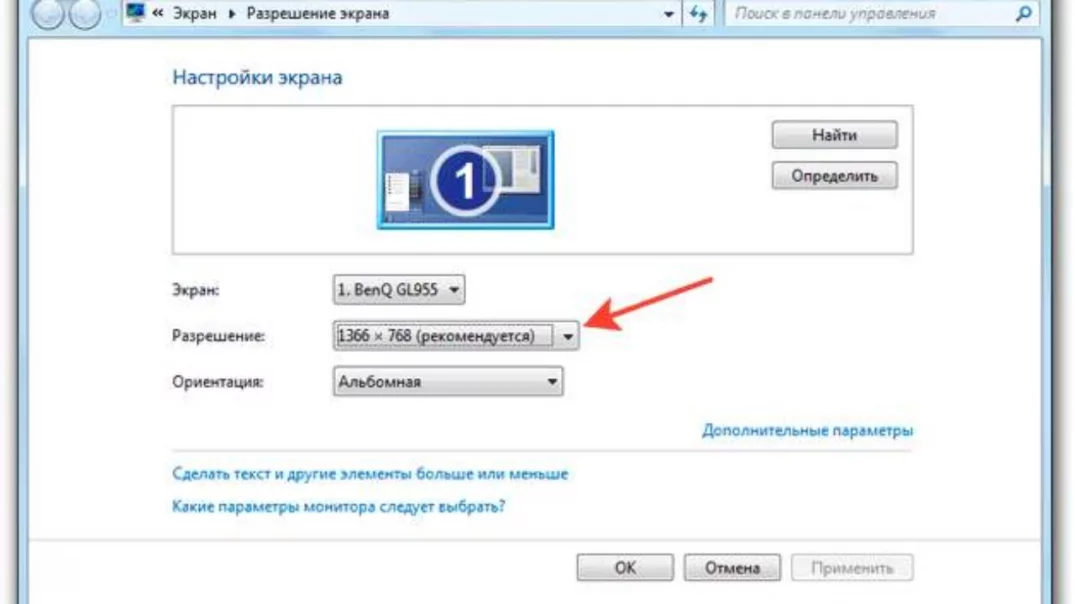
При первом подключении техники могут возникнуть проблемы с некорректным отображением экрана. Исправить ошибку можно через соответствующие настройки ПК. Для этого необходимо:
- Кликнуть правой кнопкой мыши по пустому пространству на экране.
- Выбрать в выпавшем окне пункт «Свойства».
- Найти вкладку «Параметры».
- В них найти клавишу «Дополнительно» и в выпадающем меню для настройки экрана выбрать нужный вариант.
- Нажать сохранить через клавишу ОК.
Там же желательно выставить максимальное разрешение выбранного экрана. Последующее подключение должно пройти автоматически.
Дополнительные настройки подключения
Иногда, чтобы настроить телевизор как монитор, требуются дополнительные настройки. Они нужны в том случае, если компьютер на нашел ТВ автоматически. Для поиска необходимо:
- Щелкнуть правой кнопкой мыши по пустому месту на экране. Выбрать в открывшемся меню Свойства – Параметры.
- Там в центре, где нарисованы мониторы, нажать клавишу «Найти».
- По завершению поиска выбрать максимальное значение развертки экрана.
- Перейти во вкладку «Монитор» и выбрать «Частое обновление».
- Затем, вернуться в настройку и присвоить каждому дисплею номер, где 1 это основной, а 2 – дополнительный.
- Нажать на «определить». На телевизоре появится цифра 2.
- Сохранить все изменения.
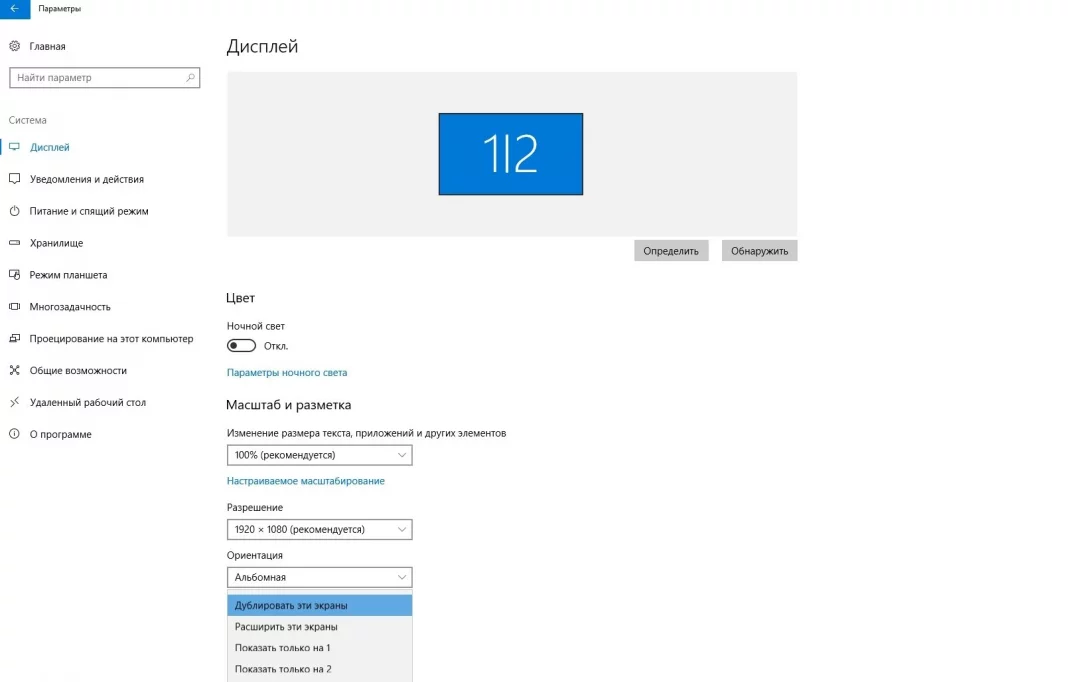
Устранение ошибок с передачей звука
Иногда после подключения телевизора в качестве монитора не воспроизводится звук. При этом сам кабель HDMI или DP передают одновременно звуковые и видео дорожки. Для исправления данного параметра необходимо:
- Щелкнуть правой кнопкой мышки по свободному месту на экране.
- Найти пункт «Устройства воспроизведения».
- В открытом меню выбрать в списке подключенных устройств «Динамики» и «LG TV» или другую подключенную модель техники.
- Кликнуть по названию телевизора. И поставить «Использовать по умолчанию».
- Нажать сохранить изменения при помощи кнопки «ОК».
После этих простых настроек можно использовать телевизор вместо монитора.
Настройте Play Next Channel
Прямо под строкой « Избранное» на главном экране находится канал « Воспроизвести следующий» . Это источник контента из всех ваших приложений, чтобы предложить следующее видео для просмотра. Например, вы найдете следующий эпизод в сериале, который вы смотрите, или продолжение фильма, который вы только что посмотрели.
Вы можете выбрать, какие приложения будут отправлять контент на канал Play Next . Для этого перейдите к нижней части главного экрана, выберите « Настроить каналы» , а затем нажмите « Настроить свой канал воспроизведения» . Переместите переключатели рядом с приложениями, которые вы хотите включить.
Подключение по HDMI в Winodows 10
Если у вас Windows 7, то смотрите эту инструкцию по подключению телевизора LG к компьютеру по HDMI.
Берем обычный HDMI кабель. Один конец кабеля подключаем к телевизору в HDMI разъем. Их может быть несколько, подключайте в любой.
Второй конец кабеля подключаем к ноутбуку, или стационарному компьютеру.
Если картинка с компьютера не появилась на телевизоре, то скорее всего, на телевизоре нужно выбрать источник сигнала. На пульте дистанционного управления должна быть специальная кнопка. Обычно, она подписана INPUT, или SOURCES. Нажимаем на нее, и в качестве источника выбираем HDMI разъем, к которому мы подключили кабель.
На телевизоре должно появится изображение.
В Windows 10 можно управлять вторым экраном. В нашем случае, это телевизор. В десятке это называется «Проецирование». Что бы вызвать это меню, достаточно нажать сочетание клавиш Win+P. Справа появится меню, в котором можно выбрать один из 4 вариантов.
Можно например вывести изображение только на телевизор.
Вот собственно и все настройки.
Если не работает звук на телевизоре при подключении к Windows 10 по HDMI
Возможно, после подключения телевизора к компьютеру, звук будет играть не с динамиков телевизора, а с динамиков ноутбука, или подключенных колонок. Это можно легко исправить.
Нажмите правой кнопкой мыши на значок регулировки звука, на панели уведомлений, и выберите Устройств воспроизведения.
Там в списке должен быть ваш телевизор. Нажмите на него правой кнопкой мышки, и выберите Использовать по умолчанию.
Теперь звук будет звучать с динамиков вашего телевизора.
- https://televizore.ru/sovety/podklyuchit-televizor-k-kompyuteru-windows
- https://wifigid.ru/raznye-sovety-po-tv/kak-podklyuchit-windows-10-k-televizoru
- https://help-wifi.com/raznye-sovety-po-tv/kak-v-windows-10-podklyuchit-televizor-k-noutbuku-po-wi-fi-ili-hdmi-kabelyu/
Выберите правильный режим работы с несколькими мониторами в Windows.
Если вы используете экран HDMI в качестве второго дисплея в установка с двумя мониторами, вам необходимо убедиться, что Windows использует правильный режим двух мониторов. У вас есть четыре варианта:
- Используйте только один экран.
- Используйте только второй экран.
- Расширьте рабочий стол на оба экрана.
- Отразите один и тот же рабочий стол на обоих экранах.
Чтобы быстро переключаться между этими режимами, удерживайте клавиши Windows + P. Затем вы можете использовать указатель мыши, чтобы выбрать предпочтительный режим. Если вы ничего не видите на каком-либо экране, вы можете удерживать клавишу Windows и нажимать P несколько раз, чтобы переключаться между различными режимами.
Простые способы изменения масштаба на смартфоне
Независимо от того, где просматривается информация, в браузере или в других окнах, на смартфоне или на планшете можно повернуть экран на 90 градусов с вертикального расположения на горизонтальное. Тогда на экране смартфона информация показывается в «широкоформатном» режиме. Часто таким простым поворотом гаджета (смартфона, планшета) удается увидеть все, что хотелось увидеть в окне. Но не всегда поворот гаджета помогает.
Как быть, если при изменении положения смартфона ничего не происходит, экран не поворачивается? В этом случае стоит заглянуть в настройки смартфона. Возможно, что там для дисплея установлен запрет на автоповорот экрана. Тогда нужно поставить галочку, чтобы разрешить это действие. В некоторых устройствах есть специальная кнопка, нажатие на которую запрещает или разрешает поворот экрана – тогда нужно нажать на эту специальную кнопку в гаджете.
Рис. 3. Изменение положения смартфона, чтобы увеличить просмотр информации на всю ширину экрана.
Другой вариант изменения масштаба без поворота гаджета – увеличить масштаб информации на экране, раздвинув экран пальцами.
При необходимости можно дополнительно перемещать экран вверх-вниз, влево-вправо, чтобы лучше рассмотреть информацию.
Если увеличение информации больше не требуется, можно вернуть экран на смартфоне (либо на планшете) в исходное состояние, сдвинув его пальцами.
Таким же образом (пальцами, движениями их друг к другу под наклоном примерно 45 градусов) можно еще сильнее уменьшить масштаб изображения, сделать его совсем мелким, если требуется на экране разместить как можно больше информации. Правда, данные могут стать совсем неразборчивыми, особенно текст. Да и сам смартфон может иметь ограничения, и не позволит слишком уменьшить масштаб, мельче которого уже будет невозможно прочитать выводимую на экран информацию.
Запускаем средство восстановления Windows
Если предыдущий способ не помог, значит проблема более серьезная: причина проблемы может быть в поврежденном реестре или же поврежденном файле explorer.exe. В этом случае нужно при запуске системы быстро нажимать кнопку F8 ( для win 8, 8,1 и 10 – в поиске пишем msconfig, запускаем приложение, переходим во вкладку загрузка – ставим галочку “безопасный режим” – после выполнения всех операций убираем галочку и перегружаемся ) до появления окна, в котором можно выбрать загрузку последней удачной конфигурации. Еще можно попытаться восстановить систему к рабочему состоянию.
Если восстанавливать Windows, снова заходим в диспетчер задач. Выбираем файл, новая задача и вводим уже: rstrui.exe.
Включится системное приложение восстановления Windows, благодаря ему вы сможете выбрать точку восстановления, например, по дате. Приложение восстановит все системные файлы к исходному состоянию на указанную дату точки восстановления. Так же можно запустить средство восстановления с командной строки. Для запуска командной строки там же пишем CMD. В черном появившемся окне пишем rstrui.exe.
Проверка исправности компонентов
Наиболее очевидная причина того, почему телевизор не видит ноутбук через HDMI – неисправные разъемы либо провода. Проверить их работоспособность легко.
- На телевизоре следует попробовать другие входы HDMI.
- Чтобы проверить выход ноутбука, можно подсоединить его к другой технике.
- Не стоит пренебрегать заменой кабеля, даже если он новый и только что куплен.
Важный момент, который касается шнуров HDMI. Бытует мнение, что они двусторонние, то есть, без разницы, какой стороной подключать. Это справедливое утверждение, но если кабель очень дешевый, то он может быть односторонним.
В этом случае его следует осмотреть: как правило, на штекере, который должен быть вставлен в источник сигнала, есть стрелка. Если никаких стрелок нет, то можно попробовать подключить обоими концами по очереди.
Перезапуск проводника Windows
Очень часто пользователи не выключают компьютер, а просто отправляют его в сон. Windows система не без греха, и в ней легко могут зависать службы, краеугольной для системы является служба explorer.exe (Проводник). Первым делом, дабы исправить ваш черный экран на вашей Windows 10, пробуем перезапустить проводник. Для этого нажмите на фоне черного экрана сочетание клавиш CTRL+SHIFT+ESC (Одновременно). В результате чего у вас откроется «Диспетчер задач». Находим там службу «Проводник», щелкаем по нему правым кликом и выбираем пункт «Перезапустить».
Если у вас нет активного процесса, то вы можете выбрать меню «Файл — Запустить новую задачу»
Пишем в окне новой задачи, explorer.exe и нажимаем Enter. В результате чего у вас будет запущена служба проводника, и может исчезнуть черный экран на входе.
Если комбинация клавиш CTRL+SHIFT+DEL вам не помогла и диспетчер задач не появился, то вы можете нажать на фоне черного экрана, одновременно CTRL+ALT+DEL и выбрать пункт «Диспетчер задач», а далее последовательность действий, как выше.
Примечание 2: если вы видите экран входа, а после входа появляется черный экран, то попробуйте следующий вариант. На экране входа нажмите по кнопке вкл-выкл справа внизу, а затем, удерживая Shift, нажмите «Перезагрузка». В открывшемся меню выберите Диагностика — Дополнительные параметры — Восстановление системы.
Видео работает нормально, но нет звука
HDMI передает как видео, так и аудио данные, и вы можете обнаружить, что у вас есть изображение, но нет звука. Это потому, что Windows 10 рассматривает ваш аудиопоток HDMI как отдельное звуковое устройство. Вам необходимо переключиться на это аудиоустройство, чтобы использовать его.
- Выберите значок динамика в области уведомлений.
- Щелкните стрелку вверх, чтобы отобразить устройства вывода.
Теперь ваше устройство HDMI будет вашим аудиоустройством, и весь звук должен поступать на него. Если вы хотите узнать больше о маршрутизации звука в Windows 10, прочитайте, как одновременно воспроизводить звук на наушниках и динамиках в Windows 10.
Как подключить компьютер к телевизору HDMI Windows 10
Просматривая фильмы хранящиеся на HDD, или играя в игры у Вас возникал вопрос. Как сделать это занятие удобнее. Задействуйте второй монитор. Вместо него подойдет и телевизор. Рассмотрим, как подключить компьютер к телевизору HDMI Windows 10.
Почему HDMI
Это интерфейс, передающий видеоданные высокого разрешения, и аудио сигнал защищенный от копирования. 
Преимущества:
- Простота. Передача происходит по одному кабелю;
- Эффективность передачи. Данные не требуют дополнительного сжатия;
- Большая пропускная способность позволяющая транслировать фильм высокого качества;
- Технология защиты от копирования.
Рассмотрим, что учесть при выборе.
Длинна
Среднестатистическому пользователю достаточно длинны до десяти метров
Обращайте внимание на частоту обновления. Посмотрите в документации или на упаковке
Для удобного просмотра видео, глазу достаточно 60-70 МГц. Высокие значения частот актуальны если монитор поддерживает 4К (разрешение по горизонтали 4000 пикселей). Чем длиннее кабель — тем диаметр проводника больше. Если длинна:
- Пять метров. Диаметр семь миллиметров (28AWG);
- Десять метров — восемь миллиметров (26AWG);
- Пятнадцать метров — девять миллиметров (24AWG);
- Двадцать метров — десять миллиметров (22AWG).
Тип кабеля
Определяется по его номеру. Распространенные версии: 1.4, 2.0. Другие определения версии:
- Стандартный Standard. Поддерживает разрешением 1920х1080. Данные передаются до пятнадцати метров. Используйте для подключения любых устройств;
- Высокоскоростной High Speed. Сигнал Full HD разрешения передается до 7,5 метров;
- Deep Color. Для подключения ТВ отображающих триллионы цветов;
- Color. Цветовой диапазон не доступен телевизорам, пользующимся технологией RGB.
Существуют такие типы кабелей:  Учитывайте эти особенности при выборе. Если ТВ и ноутбуку более десяти лет этих разъемов на нем не установлено. Используйте способ подключение без HDMI. Например, VGA интерфейс. Если телевизор старый, а ПК новый или наоборот купите переходник.
Учитывайте эти особенности при выборе. Если ТВ и ноутбуку более десяти лет этих разъемов на нем не установлено. Используйте способ подключение без HDMI. Например, VGA интерфейс. Если телевизор старый, а ПК новый или наоборот купите переходник. 
Как подключить ноутбук к телевизору HDMI
Найдите HDMI на ноутбуке (или ПК):  Посмотрите, где расположен порт на ТВ.
Посмотрите, где расположен порт на ТВ.  Подключите устройства с помощью кабеля.
Подключите устройства с помощью кабеля.
Экран ТВ начнет показывать такое же изображение, как и монитор. Если нет сигнала выполните дополнительные настройки.
Особенности
Некоторые модели ТВ автоматически не определяют источник сигнала. Поэтому на телевизионном пульте найдите и нажмите кнопку:  В зависимости от модели ТВ название может отличаться. Откроется меню с источниками подключения. Выберите порт. Посмотрите его по номеру разъема, куда подключен кабель. На задней стороне ТВ.
В зависимости от модели ТВ название может отличаться. Откроется меню с источниками подключения. Выберите порт. Посмотрите его по номеру разъема, куда подключен кабель. На задней стороне ТВ. 
Как подключить ноутбук к телевизору HDMI Windows 10
ПК воспринимает ТВ как дополнительный монитор. Поэтому настройки выполняются в его параметрах. Нажмите «Win+I», перейдите: 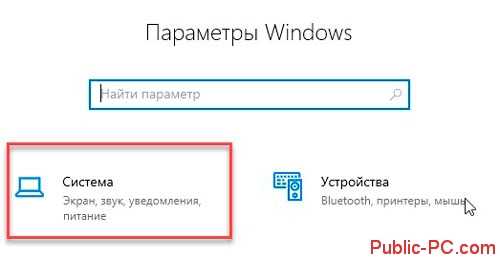 На вкладке «Дисплей» отобразятся подключенные мониторы. Как определить номер экрана? Нажмите кнопку «Обнаружить». Номера отобразятся на мониторе и ТВ.
На вкладке «Дисплей» отобразятся подключенные мониторы. Как определить номер экрана? Нажмите кнопку «Обнаружить». Номера отобразятся на мониторе и ТВ. 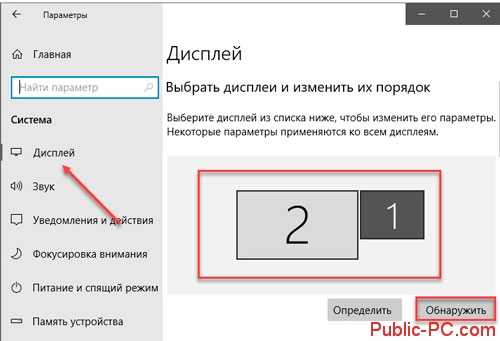 Ниже найдите пункт «Несколько дисплеев». Выберите режим работы экранов:
Ниже найдите пункт «Несколько дисплеев». Выберите режим работы экранов:
- Дублировать. Отобразятся одинаковые изображения;
- Расширить. Одно изображение является продолжением другого;
- Показывать на одном экране.

Как подключить компьютер к телевизору HDMI Windows 7
Кликните на Рабочем столе ПКМ, выберите «Разрешение». Нажмите «Определить» чтобы узнать, какой цифре принадлежит ТВ или монитор. Уточните разрешение ТВ. Информация есть в инструкции. Современные модели поддерживают разрешение Full HD. Как на скриншоте. 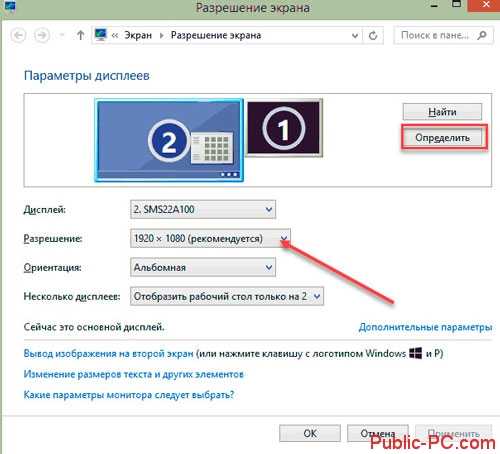
Настройка
Для Виндовс (Windows) 7 она отличается. Нажмите ЛКМ по миниатюре для телевизора. Установите его разрешение в соответствующем поле. Если не выполнить этого действия, Картинка будет не четкой. Выберите режим работы: 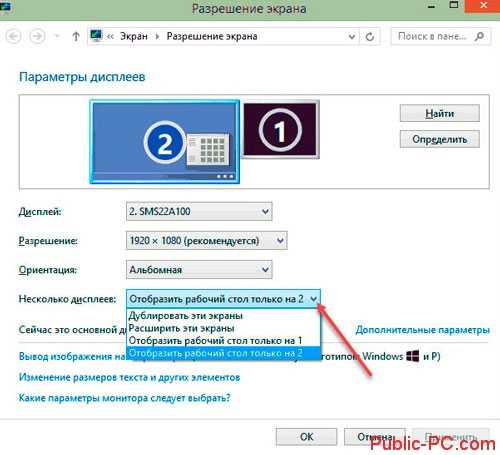
- Показать рабочий стол на 1 или 2. Отключение одного экрана;
- Дублировать. Показывается одинаковое изображение;
- Расширить. При выходе за границы одного экрана переходите на следующий.
Как подключить со звуком
На Windows 10 нажмите ПКМ по значку динамика в трее: 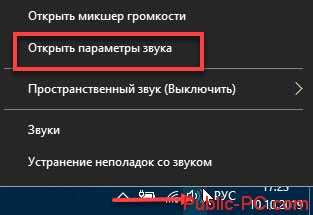 Выберите:
Выберите: 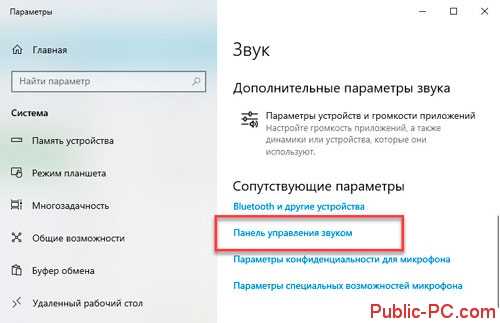 Посмотрите на устройство, установленное по умолчанию. Найдите устройство с текстом HDMI. Чтобы был звук выберите:
Посмотрите на устройство, установленное по умолчанию. Найдите устройство с текстом HDMI. Чтобы был звук выберите:  На Windows 7 выполните аналогичные действия.
На Windows 7 выполните аналогичные действия.
Общие рекомендации
Выполните визуальную проверку портов
Обратите внимание на такие повреждения:
- Сломанные или окислившиеся контакты портов. Замените их:
- Пыль. Звук воспроизводится прерывисто. Изображение искаженное;
- Как установлен порт. Если он шатается при физическом воздействии, зафиксируйте его. Обратитесь за помощью к работникам специализированных центров.
Попробуйте расширить экраны. Сразу это покажется непривычно. Поработав в этом режиме, Вы увидите преимущества использования такого варианта.




















