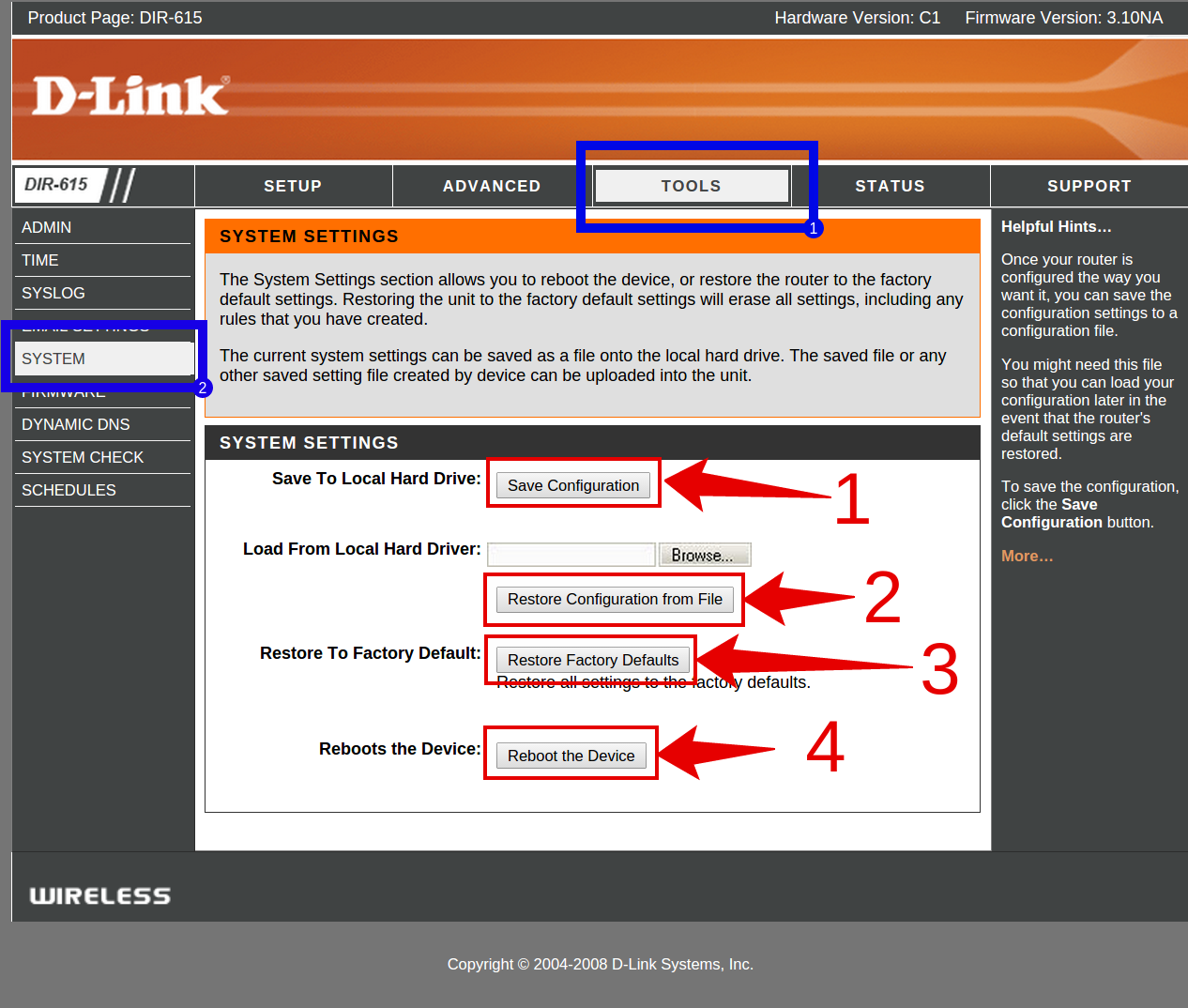Проверка работы Wi-Fi
После перезагрузки роутера вам нужно будет заново подключиться к сети на всех устройствах и ввести новый пароль.
Если при подключении возникает ошибка, то, скорее всего, на вашем устройстве сохранились старые параметры для подключения к wifi. Чтобы устранить эту проблему нужно удалить вашу сеть из списка подключений и произвести повторный поиск точек доступа. После того как ваша сеть вновь появится в списке, подключайтесь к ней и вводите новый пароль.
Что делать, если после установки пароля нет подключения к Wi-Fi?
Очень популярная проблема, когда после того, как поставили пароль на Wi-Fi, компьютеры, телефоны, планшеты, и другие устройства не подключаются к беспроводной сети. На компьютере, это как правило уже всем известная ошибка «Параметры сети, сохраненные на этом компьютере, не соответствуют требованиям этой сети», или «Windows не удалось подключится к…». Мобильные устройства могут просто не подключатся.
Дополнительные
Кроме перечисленных, можно применить дополнительные способы защиты личных подключений.
Обновление прошивки
В новых версиях программного обеспечения для роутеров, производители исправляют ошибки и дополняют протоколы шифрования новыми возможностями. Это делает оборудование более защищенным от взломов.
Важно! Скачать прошивку можно на официальном сайте производителя. После этого необходимо выполнить: «Системные инструменты» — «Управление» — «Обновление», где указать файл с ПО
Отключение удаленного доступа
При помощи такой функции можно управлять устройством извне, через глобальную сеть. Это может быть необходимо провайдеру, чтобы решить определенные проблемы удаленно. Рекомендуется отключить подобную услугу в пункте настроек «Безопасность».
Гостевой доступ
Представленная функция позволяет создать вторую беспроводную сеть для пользования знакомыми и друзьями. Это позволит избежать передачи основных данных в другие руки, таким образом обезопасить личное оборудование. Для этого в параметрах устройства нужно найти пункт «Домашняя сеть» и активировать его.
Скрыть Wi-Fi
При помощи такой услуги можно убрать личную сеть из списка доступных. Для подключения к ней понадобится знать, что она существует, кроме этого — правильно ввести ее имя и пароль. Обезопаситься таким образом можно: «Основные настройки» — «Беспроводная сеть» — «Скрыть точку доступа» — «Отключить широковещание SSID».
Фильтрация по МАС-адресам
Это уникальный номер различных Вай Фай гаджетов, который состоит из цифр и букв. Можно создать так называемый черный список устройств, которым запрещено подключение. Для этого нужно добавить МАС-адрес нежелательного гаджета в список.
Снизить дальность покрытия
Этот способ позволяет избавиться от нежелательных подключений путем уменьшения радиуса передачи сигнала. Таким образом снижается круг тех устройств, которые могут поймать сигнал домашнего соединения. Зачастую для этого требуется снизить мощность передатчика в пункте дополнительных настроек.
Маршрутизатор с файерволлом
Представляет собой средство для безопасности оборудования, которое защищает от нацеленных атак.
Обратите внимание! Если такая функция есть, то она установлена по-умолчанию. В разделе дополнительных настроек можно включить различные параметры, для еще большей защиты
VPN
Роутер с функцией VPN делает шифрованную связь между различными узлами. Она имеется только на современных и дорогих типах оборудования и является хорошей дополнительной защитой одновременно для маршрутизатора и всех подключенных гаджетов.
Смена пароля
Рекомендуется обязательно менять пароль с определенной периодичностью. Это касается и пин-кодов с другими настройками приватности. Таким образом, можно обрубить доступ тем, кому удалось подобрать пароль. Не самый сильный метод защиты, однако брезговать им не стоит.
Проверка подключенных абонентов
Этот метод поможет избежать регулярного использования всех перечисленных. При постоянной проверке подключенных абонентов, можно вычислить лишних и обрубить им доступ. Зачастую владелец знает все подключенные приборы, поэтому найти несанкционированный просто.
Установка специального ПО или оборудования
Дело в том, что это специфический способ защиты. Он сложен и может быть дорогостоящим, в связи с чем больше подходит для корпоративных сетей, а не домашнего Wi-Fi.
Обратите внимание! В случае с домашним, вполне достаточно обычных методов защиты. Защитить личный Вай Фай можно несколькими способами
Наиболее действенный — регулярная проверка подключенных пользователей. Если обнаружится «лишний», его можно заблокировать
Защитить личный Вай Фай можно несколькими способами. Наиболее действенный — регулярная проверка подключенных пользователей. Если обнаружится «лишний», его можно заблокировать.
Где ставится пароль на Wi-Fi?
Роутер (маршрутизатор) является самым распространенным устройством при использовании технологии Wi-Fi, поэтому будем рассматривать, как установить пароль именно на этом устройстве.
Сейчас на рынке есть много фирм производителей роутеров (D-Link, TP-Link, Zyxel, Asus и др.) и еще больше различных моделей этих устройств. Поэтому в рамках этой статьи мы не будем рассматривать установку пароля для всех этих моделей, а разберем эту процедуру на примере одного из популярных маршрутизаторов D-Link DIR-300.
Настройки большинства современных беспроводных роутеров открываются с помощью интернет-браузера. Это можно сделать на компьютере, ноутбуке, планшете или на любом другом устройстве, которое подключено к маршрутизатору с помощью проводов или по беспроводной связи.
Желательно производить эту процедуру на устройстве, которое подключено к роутеру по кабелю. Дело в том, что если вы подключены по Wi-Fi, при смене пароля произойдет отключение от сети и вам придется заново заходить в настройки.
Для того чтобы открыть необходимые нам настройки нужно в адресной строке браузера ввести IP-адрес устройства. Большинство производителей используют стандартные IP-адреса, но некоторые из них могут иметь свой специфический адрес.
Самые распространенные IP-адреса роутеров:
- 192.168.0.1
- 192.168.1.1
- 192.168.2.1
- 10.0.0.1
- 10.0.1.1
Если вам не подойдет не один из этих адресов, то можно узнать его несколькими способами:
- Посмотреть на корпусе маршрутизатора. Обычно производители пишут IP-адрес интерфейса роутера на наклейке на дне устройства.
- Изучить инструкцию или компакт-диск, которые были в комплекте.
- Поискать в Интернете информацию по модели вашего маршрутизатора.
Возможные проблемы
Не открывается страница входа
Есть 3 причины, почему может не открываться страница интерфейса роутера:
- Вы не подключены к роутеру. Если вы подключались по проводу, проверьте, надежно ли коннекторы сидят в гнездах и нет ли повреждений на кабеле. Попробуйте подключить по этому же кабелю другой компьютер или замените кабель. Если же подключение осуществлялось по WiFi, переподключитесь к сети.
- IP-адрес был изменен на самом устройстве. Если вы не знаете нового адреса, нужно осуществить сброс настроек роутера, нажав на кнопку RESET на корпусе. Ее необходимо держать 10-15 секунд, затем через пару минут можно попробовать зайти в настройки уже по стандартному адресу.
-
Неправильные настройки на ПК. Нужно в свойствах соединения с роутером выставить автополучение IP и DNS адресов.
Пароль не подходит
В таком случае ещё раз проверьте, чтобы данные были введены верно. Очень часто бывает, что пользователь в конце ставит пробел или вводит данные по-русски – так как его не видно. Второй вариант – что пароль по умолчанию просто поменяли при первичной настройке.
Если вы его получили от друга и ранее вообще он у вас не работал – то нужно сбросить конфигурацию роутера до заводской. Для этого находим кнопку «Reset» на корпусе и зажимаем её на 10 секунд.
Если его настраивали работники провайдера, то стоит позвонить к ним и узнать, как именно ключ от Web-интерфейса они поставили. Но если они не скажут эти данные, нужно будет все равно сбрасывать аппарат до заводских настроек, а уже потом настраивать его заново.
Тип шифрования
Для маршрутизаторов – приборов, которые раздают сеть Wi-Fi, предусмотрены различные типы шифрования сети:
- WPA;
- WEP;
- WPA2.
Роутер продуман разработчиками, как своего рода сервер, имеющий свою административную запись. Чаще всего по статистике применяется шифрование WPA2, поскольку оно обеспечивает надежную защиту по сравнению с другими типами. WEP считается устаревшим, и его достаточно просто взломать.
Если Вы хотите выбрать тип шифрования, необходимо выполнить такие действия:
- Заходим в любой веб-обозреватель, установленный на компьютере.
- В адресной строке прописываем IP-адрес роутера. Обычно IP указывают на этикетке, которая приклеена на роутере внизу.
- Перед вами откроется окно с двумя полями для ввода данных – логин и пароль. Если вы впервые заходите в веб-интерфейс устройства, то значения будут по умолчанию – admin.
- В главном меню находим раздел, который называется Wireless, после этого выбираем подраздел Wireless Settings.
- Когда откроется новое окно, нужно в подпункте «Безопасность» выбрать тип «WPA2-PSK». Не нужно выбирать тип шифрования WEP, так он ненадежный.
- Не забывайте подтверждать внесенные изменения и сохранять их.
- Изменения вступят в силу, как только вы выполните перезагрузку роутера.
Восстановление роутера после перегрева
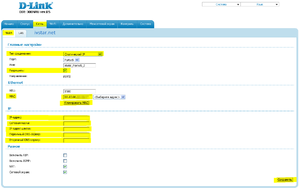
Беспроводное устройство стало перегреваться и отключаться? Это может быть вызвано пылью, блокирующей вентиляционные отверстия или собранной на радиаторах. К сожалению, наиболее распространённым отказом роутера является его перегрев. Его конструкция позволяет пользователю самостоятельно справиться с этой поломкой. Последовательность ремонта:
Снять антенны путём скручивания каждой из них против часовой стрелки.
Используя плоскую отвёртку или инструмент для открытия крышки, осторожно вынуть два верхних винта из корпуса. Повернуть винт против часовой стрелки, чтобы извлечь его из сборки
Сделайте то же самое со вторым винтом.
Осторожно поднять верхнюю часть корпуса и снизу маршрутизатора.
Освободить верх и отложить в сторону.
С помощью отвёртки снять оба винта, вращая их против часовой стрелки.
После снятия винтов снять крышку со светодиодами вверх и вынуть плату.
Аккуратно отсоединить провод и отодвинуть его в сторону.
При отключении провода отделить печатную плату от нижней части. Не зажимать или перегибать антенный провод при поднятии печатной платы.
Вытереть пыль из вентиляционных отверстий, чтобы обеспечить необходимый поток воздуха.
Собрать устройство в обратном порядке.
Таким образом вы сможете «оживить» роутер, и он будет работать как и прежде. Если же вы боитесь самостоятельно лезть в настройки или разбирать роутер — вы всегда можете вызвать специалиста, который разбирается в этом.
- https://kompy.guru/router/router-d-link-dir-300
- https://CompConfig.ru/bezopasnost/parol-na-wifi.html
- https://14bytes.ru/parol-na-router-d-link-dir-300/
- https://WiFiGid.ru/d-link/nastrojka-wi-fi-parolya-d-link-dir-300
- https://kompy.guru/router/parol-na-vay-fay-router-d-link
- https://a-apple.ru/wifi/nastroyki-routera/sposobyi-izmeneniya-parolya-na-wi-fi-routere-kompanii-d-link
- https://remontka.pro/parol-na-wi-fi/
- https://help-wifi.com/d-link/d-link-kak-postavit-parol-na-wi-fi-set/
Пароль не подходит
В таком случае ещё раз проверьте, чтобы данные были введены верно. Очень часто бывает, что пользователь в конце ставит пробел или вводит данные по-русски – так как его не видно. Второй вариант – что пароль по умолчанию просто поменяли при первичной настройке.
Если вы его получили от друга и ранее вообще он у вас не работал – то нужно сбросить конфигурацию роутера до заводской. Для этого находим кнопку «Reset» на корпусе и зажимаем её на 10 секунд.
Если его настраивали работники провайдера, то стоит позвонить к ним и узнать, как именно ключ от Web-интерфейса они поставили. Но если они не скажут эти данные, нужно будет все равно сбрасывать аппарат до заводских настроек, а уже потом настраивать его заново.
Настройка D-Link DIR-615
D-Link dir-615 E4
D-Link DIR 615 K1 ver 1.3.x
D-Link dir-615 AIR
Для того, что бы попасть в веб-интерфейс роутера, необходимо открыть ваш Интернет браузер и в строке адреса набрать 192. 168.0.1, Имя пользователя
— admin
, Пароль
— admin
(при условии, что роутер имеет заводские настройки, и его IP не менялся).
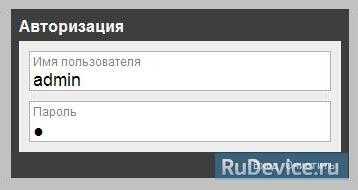
В целях безопасности рекомендуется сменить заводской пароль.
По умолчанию: Логин admin
, пароль admin
.
В интерфейсе роутера необходимо зайти во вкладку Система (System)
, меню Пароль администратора (Administrator password)
.
В поле Пароль (New Password)
введите новый пароль.
В поле Подтверждение (Confirm Password)
повторите новый пароль.
Затем нажмите кнопку Сохранить (Save Settings)
.
После этого, роутер предложит повторно зайти в его настройки.
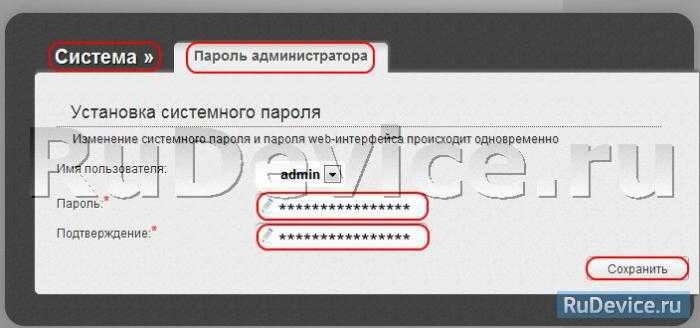
На странице Расширенные настройки
; выберите Сеть
; ⇒WAN
;.
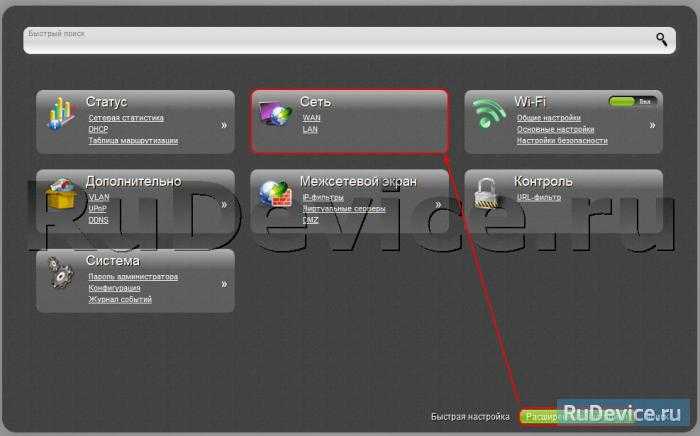
Нажмите на кнопку Добавить.
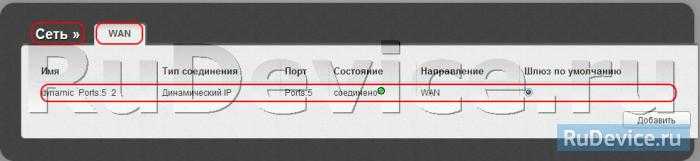
- В поле Тип соединения:
выберите PPPoE - В поле Порт
выбираем WAN-порт — он там указан как Port 5
. -
Имя пользователя:
Ваш логин из договора -
Пароль:
Ваш пароль из договора -
Подтверждение пароля:
повтор пароля -
Алгоритм аутентификации:
Auto -
Keep alive
— ставим галочку для постоянного подключения -
MTU
— поменяйте значение на 1450 или меньше
В поле Разное
проверьте, чтобы стояли галочки NAT
и Сетевой экран
.
Если провайдер предоставляет услугу интернет телевидения, поставьте галочку Включить IGMP
.
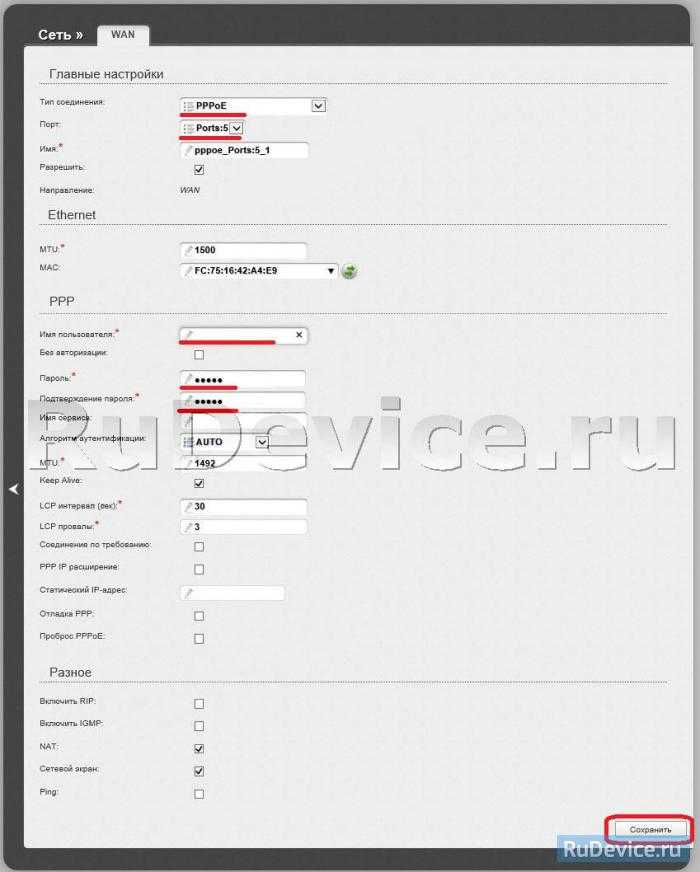
- В поле Тип соединения:
выберите L2TP + Динамический IP - В поле Порт выбираем WAN-порт — он там указан как Port 5.
-
Имя пользователя:
Ваш логин из договора -
Пароль:
Ваш пароль из договора -
Подтверждение пароля:
повтор пароля -
Адрес VPN-сервера:
пропишите адрес VPN-сервера провайдера -
Алгоритм аутентификации:
Auto -
Keep alive
— ставим галочку для постоянного подключения -
MTU
— поменяйте значение на 1450 или меньше
В поле Разное
проверьте, чтобы стояли галочки NAT
и Сетевой экран
.
Если провайдер предоставляет услугу интернет телевидения, поставьте галочку Включить IGMP
.
Нажмите Сохранить
;.

- В поле Тип соединения (Connection Type):
выберите PPTP + Динамический IP - В поле Имя
вводим название подключения (можно не менять) -
Имя пользователя:
Ваш логин из договора -
Пароль:
Ваш пароль из договора -
Подтверждение пароля:
повтор пароля -
Соединяться автоматически:
ставим галочку -
MTU
поменяйте значение на 1450 или меньше -
Алгоритм аутентификации:
Auto -
Keep alive
— ставим галочку для постоянного подключения - Сохраняем настройки кнопкой Save
кнопкой Перезагрузка
перезагружаем роутер.
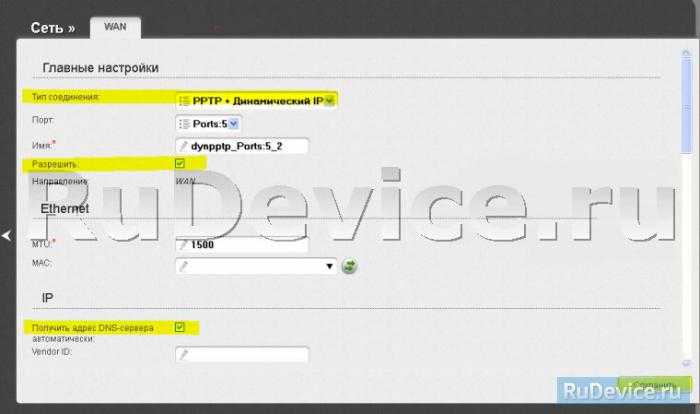
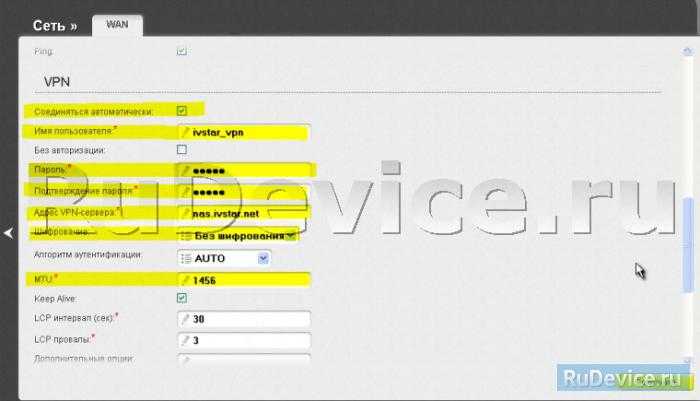
1. Со страницы расширенных настроек заходим во вкладку Wi-Fi
, выбираем пункт Основные настройки
; и устанавливаем желаемое имя беспроводной точки доступа SSID
. После этого нажимаем Изменить
;.
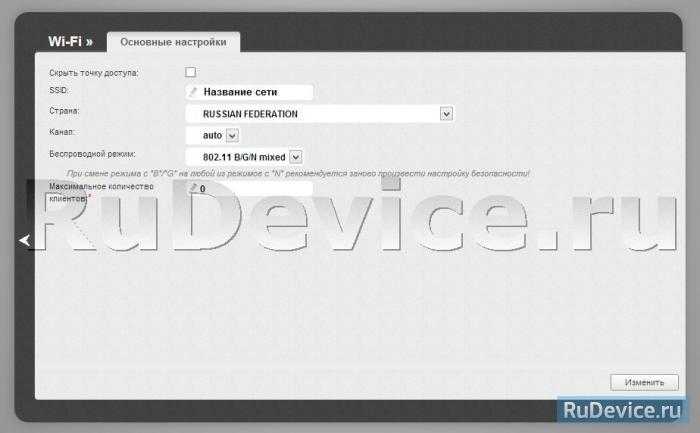
2. После этого рекомендуется также установить пароль на Вашу беспроводную сеть. Для этого зайдите в настройки безопасности Wi-Fi, выберите тип авторизации (рекомендуется WPA2/PSK), а затем введите любой пароль не менее 8 символов — это поможет защитить Вашу беспроводную сеть от несанкционированного доступа. Сохраните сделанные изменения.
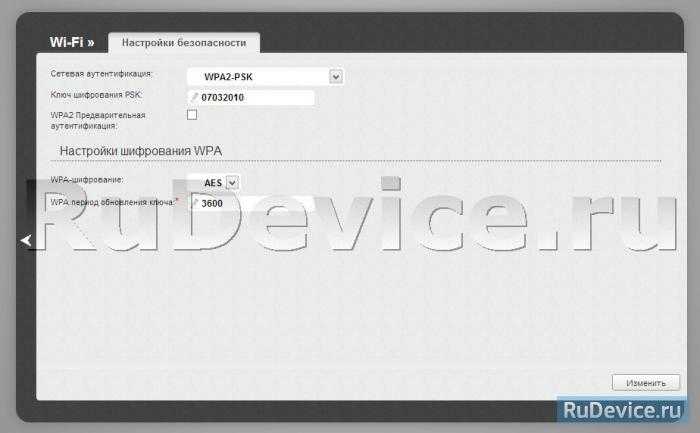
Вот и все: теперь можете попробовать использовать интернет по беспроводному Wi-Fi соединению с ноутбука, планшета или любого другого оборудования.
Если подключение создано правильно и проблем со стороны провайдера нет, то в графе «Сетевая информация
«, Статус подключения WAN
будет написано подключено и Ваш ip-адрес.
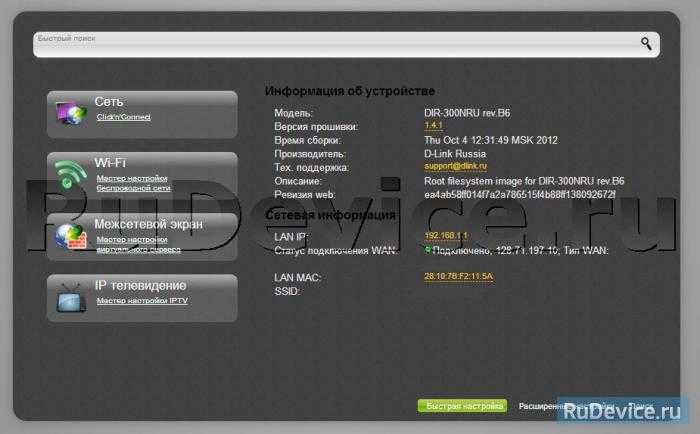
После проведения настроек, рекомендуется сохранить их, чтобы в случае возникновения проблем, можно было их восстановить. Для этого необходимо зайти во вкладку Система
,меню Конфигурация
.
- Выберите сохранение текущий конфигурации, Для сохранения текущих настроек роутера Файл с настройками будет сохранен в указанное место на жёстком диске.
- Для восстановления настроек из файла, необходимо нажать и выбрать Загрузка раннее сохранённой конфигурации в устройство
, указать путь к файлу с настройками, затем нажать кнопку.
Смена пароля WiFi на роутере TP-Link Archer
Чтобы поменять пароль на WiFi роутерах TP-Link, более новых Archer или MESH-системах Deco, Вам надо сначала открыть веб-интерфейс сетевого устройства, введя в адресной строке адрес маршрутизатора — tplinkwifi.net или tplinklogin.net. Так же можно это сделать через IP 192.168.0.1. После этого появится окно для ввода логина и пароля. На роутерах TP-Link заводской логин admin и пароль по-умолчанию — admin.
![]()
В базовых настройках находим в меню раздел «Беспроводной режим». Вот именно в этом разделе можно сменить пароль на Вай-Фай у ТП-Линк для каждого из поддерживаемых диапазонов — 2,4 ГГц и 5 ГГц. Если Ваш роутер поддерживает только один беспроводной диапазон 2,4 ГГЦ, то будет только одно поле для ввода пароля.
Сохраните новые настройки маршрутизатора TP-Link Archer нажав на кнопку «Сохранить».
Как сменить пароль WiFi на D-Link (DIR-300, 620, 825 и тп.)
Для роутеров D-Link есть по несколько веток прошивок для каждой модели. например, для самой долгоиграющей модели D-Link DIR-300 есть прошивки версии 1.0.X, 2.X.X и 3.X.X. Я буду показывать а примере самой последней на сегодня версии ПО. Если у Вас более старая прошивка, то просто действуйте по аналогии. На всех версия пункты меню называются одинаково, так что думаю не ошибётесь.
![]()
Откройте личный кабинет роутера D-Link через ip 192.168.0.1, вводите логин и пароля для входа, чтобы оказаться в веб-конфигураторе. В меню открываем раздел «Wi-Fi» \ «Настройки безопасности». Чтобы поменять пароль на WiFi, нужно в строчке «Ключ шифрования PSK» ввести новую последовательность букв и цифр. Нажмите кнопку «Применить».
Почему стоит изменить логин и пароль для доступа к настройкам роутера?
Менять логин и пароль для входа в панель управления роутером рекомендуется с целью минимизации угроза взлома. Существует большое количество программ, позволяющих получить доступ к этим данным. Одним из них является сервис Router Scan. В эту программу достаточно просто вписать IP-адрес, а если он не известен, то его наборы. Сервис самостоятельно подберет данные для доступа к настройкам роутера. Поскольку стандартные пароли типа admin:admin меняются крайне редко, программа распознает массу точек доступа. В конечном итоге, она выдает модель, пароль от Wi-Fi, логин и пароль от панели управления роутером. Благодаря подобным сервисам, можно найти достаточно точную локацию конкретного роутера.
Меняем пароль на роутере TP-Link
В последних прошивках роутеров TP-Link часто присутствует поддержка русского языка. Но и в английском интерфейсе изменение параметров маршрутизатора не вызовет неразрешимых проблем. Попробуем поменять пароль доступа к сети Wi-Fi и кодовое слово для входа в конфигурацию устройства.
Вариант 1: Изменение пароля доступа к сети Wi-Fi
Доступ посторонних лиц к вашей беспроводной сети может повлечь множество неприятных последствий. Поэтому в случае малейших подозрений о взломе или утечке пароля немедленно меняем его на более сложный.
- На компьютере или ноутбуке, подключённом к вашему роутеру любым способом, проводным либо беспроводным, открываем браузер, в адресной строке набираем или и нажимаем Enter.
Появляется маленькое окошко, в котором надо пройти аутентификацию. По умолчанию логин и пароль для входа в конфигурацию маршрутизатора: . Если вы или кто-то другой изменяли настойки устройства, то вводите актуальные величины. В случае утраты кодового слова нужно сбросить все настройки роутера до заводских, это делается долгим нажатием кнопки «Reset» с обратной стороны корпуса.
На стартовой странице настроек роутера в левом столбце находим нужный нам параметр «Wireless».
В блоке настройки беспроводной сети переходим на вкладку «Wireless Security», то есть в настройки безопасности сети Wi-Fi.
Если вы ещё не устанавливали пароль, то на странице настройки защиты беспроводного соединения сначала ставим отметку в поле параметра «WPA/WPA2 Personal». Затем придумываем и в строку «Password» вводим новое кодовое слово. Оно может содержать заглавные и строчные буквы, цифры, состояние регистра учитывается. Нажимаем кнопку «Save» и теперь у вашей Wi-Fi сети другой пароль, который должен знать каждый юзер, пытающийся подключиться к ней. Теперь незваные гости не смогут использовать ваш роутер для серфинга в интернете и других удовольствий.
Вариант 2: Смена пароля для входа в конфигурацию роутера
В обязательном порядке нужно изменить установленные на заводе-производителе по умолчанию логин и пароль для входа в настройки роутера. Ситуация, когда фактически каждый желающий может попасть в конфигурацию устройства, недопустима.
- По аналогии с Вариантом 1 входим на страницу конфигурации роутера. Здесь в левом столбце выбираем раздел «System Tools».
В выпавшем меню необходимо нажать на параметр «Password».
Открывается нужная нам вкладка, вводим в соответствующие поля старые логин и пароль (по заводским настройкам — ), новое имя юзера и свежее кодовое слово с повтором. Сохраняем изменения, нажав на кнопку «Save».
Роутер просит произвести аутентификацию с обновленными данными. Набираем новые логин, пароль и давим на кнопку «OK».
Загружается стартовая страница конфигурации роутера. Поставленная задача успешно выполнена. Теперь доступ к настройкам маршрутизатора имеете только вы, что гарантирует достаточную безопасность и конфиденциальность интернет-соединения.
Итак, как мы вместе убедились, поменять пароль на роутере TP-Link можно быстро и без сложностей. Периодически производите эту операцию и вы сможете избежать многих ненужных вам проблем.
Опишите, что у вас не получилось. Наши специалисты постараются ответить максимально быстро.
Основы сетевой безопасности
Около 90% пользователей не хранят на домашнем компьютере важную информацию и не считают необходимым заботиться о сетевой безопасности, так как они уверены, что их сеть не представляет интереса для злоумышленников. Немногие люди задаются вопросами, как изменить пароль на Wi-Fi роутере и какие настройки безопасности лучше использовать. Если оставить сеть видимой и не сменить пароль после подключения, то к ней можно легко подключиться. Даже если провайдер установил оптоволоконную линию, не стоит давать шанс злоумышленникам на взлом домашней сети. Это связано хотя бы с тем фактом, что после совершения ими противоправных действий в интернете вся ответственность падет на владельца сети, ведь выход был осуществлен под его IP-адресом. Именно поэтому пользователям стоит найти ответ на вопрос, как поменять пароль на Wi-Fi ростелеком или другом оборудовании.
Безопасным можно считать пароль, соответствующий следующим требованиям:
- Минимальная длина должна составлять восемь символов.
- В ключ безопасности желательно включать буквы в разных регистрах, цифры и символы.
- Нельзя использовать в качестве пароля имена, памятные даты, например, день рождения и т. д.
Во время настройки точки доступа Вай-Фай можно выбрать сертификат безопасности. Сегодня наиболее эффективным является WPA 2-PSK, и именно его следует использовать
Также необходимо обратить внимание на тип шифрования. Если в качестве сертификата безопасности был использован протокол WPA 2, то нужно использовать стандарт AES
Как поменять пароль на Wi-Fi роутере
Чтобы изменить пароль от Wi-Fi, необходимо зайти в WEB-интерфейс маршрутизатора. Сделать это можно по беспроводному соединению или подключив устройство к компьютеру с помощью кабеля. После этого перейдите в настройки и измените ключ доступа с помощью одного из описанных ниже способов.
Для входа в меню прошивки чаще всего используются одни и те же IP: или . Узнать точный адрес вашего устройства проще всего через наклейку сзади. Там же находятся логин и пароль, установленные по умолчанию.
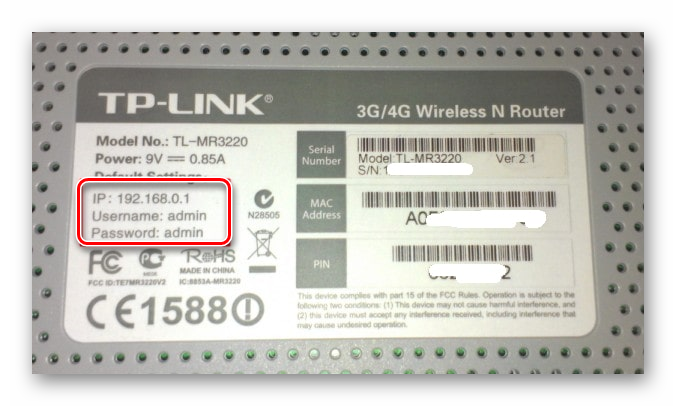
Способ 1: TP-Link
Для смены ключа шифрования на роутерах TP-Link необходимо авторизоваться в веб-интерфейсе через браузер. Для этого:
- Подсоедините устройство к компьютеру с помощью кабеля или подключитесь к текущей Wi-Fi сети.
- Откройте браузер и введите в адресной строке IP маршрутизатора. Он указывается на задней панели устройства. Либо используйте данные по умолчанию.Их можно найти в инструкции или на официальном сайте производителя.
- Подтвердите вход и укажите логин, пароль. Их можно найти там же, где и IP-адрес. По умолчанию это и . После этого кликните «ОК».
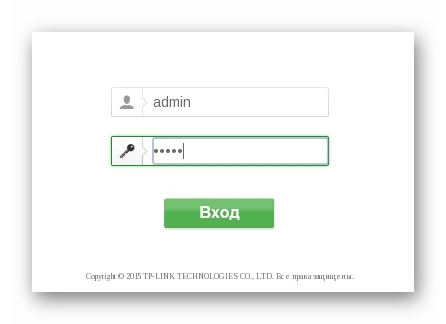
Появится WEB-интерфейс. В меню слева найдите пункт «Беспроводной режим» и в открывшемся списке выберите «Защита беспроводного режима».
В правой части окна отобразятся текущие настройки. Напротив поля «Пароль беспроводной сети» укажите новый ключ и кликните «Сохранить», чтобы применить параметры Вай-Фай.
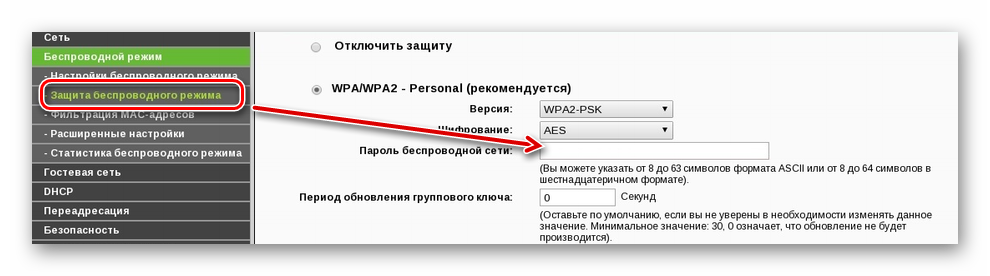
После этого перезагрузите Вай-Фай роутер, чтобы изменения вступили в силу. Сделать это можно через веб-интерфейс или механически, нажав на соответствующую кнопку на самой коробке приемника.
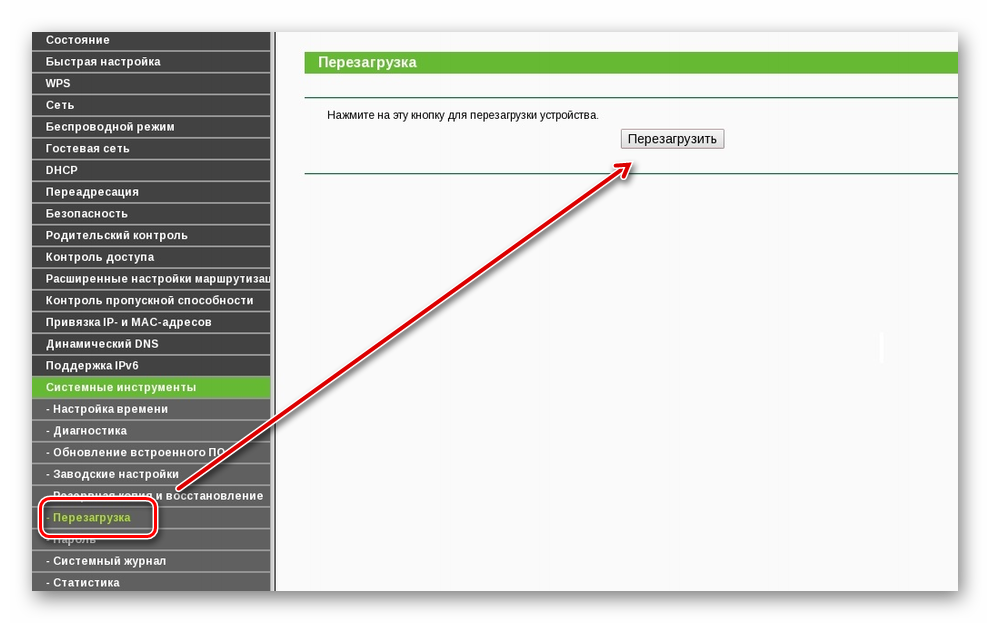
Способ 2: ASUS
Подсоедините устройство к компьютеру с помощью специального кабеля или подключитесь к Вай-Фай с ноутбука. Чтобы изменить ключ доступа от беспроводной сети, выполните следующие действия:
- Зайдите в WEB-интерфейс маршрутизатора. Для этого откройте браузер и в пустой строке введите IP
устройства. Он указывается на задней панели или в документации. - Появится дополнительное окно авторизации. Введите здесь логин и пароль. Если ранее они не менялись, то используйте данные по умолчанию (они есть в документации и на самом устройстве).
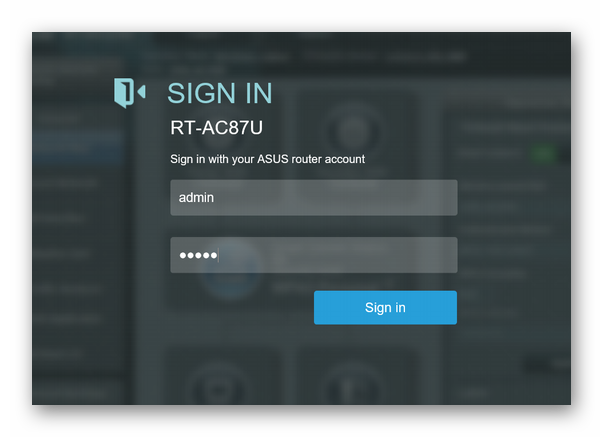
В меню слева найдите строку «Дополнительные настройки». Откроется подробное меню со всеми опциями. Здесь найдите и выберите «Беспроводная сеть» или «Wireless network».
Справа отобразятся общие параметры Вай-Фай. Напротив пункта «Предварительный ключ WPA» («Шифрование WPA») укажите новые данные и примените все изменения.
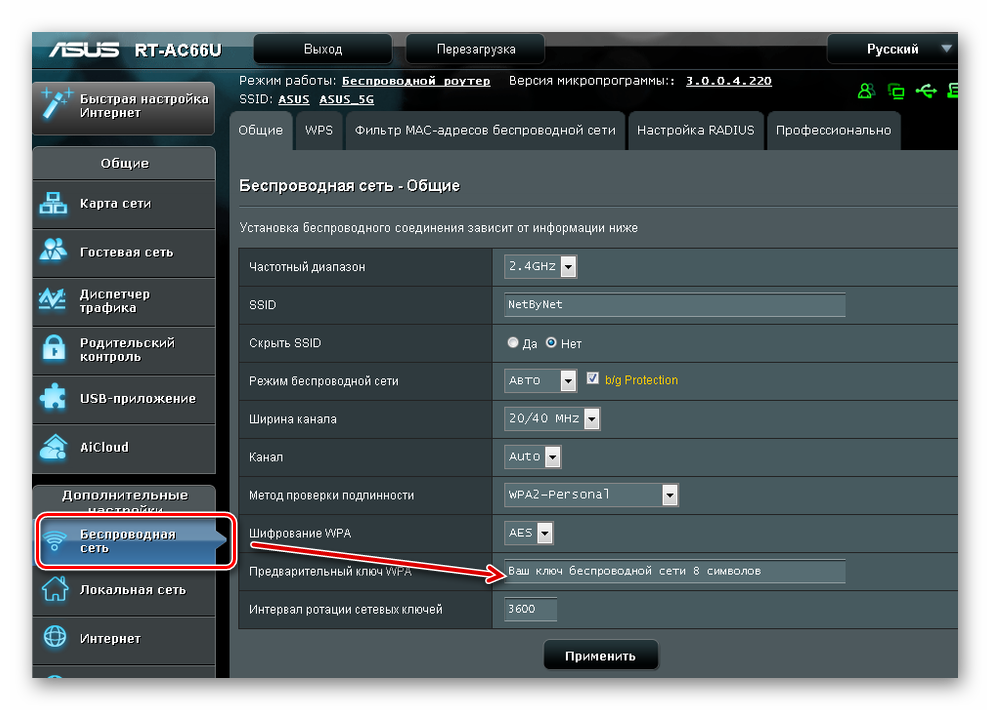
Дождитесь, пока устройство перезагрузится и данные соединения обновятся. После этого можете подключаться к Wi-Fi с новыми параметрами.
Способ 3: D-Link DIR
Для смены пароля на любых моделях устройств D-Link DIR, подключите компьютер к сети с помощью кабеля или по Вай-Фай. После этого выполните этот порядок действий:
- Откройте браузер и в пустой строке введите IP-адрес устройства. Его можно найти на самом роутере или в документации.
- После этого авторизуйтесь с помощью логина и ключа доступа. Если вы не меняли данные по умолчанию, то используйте и .
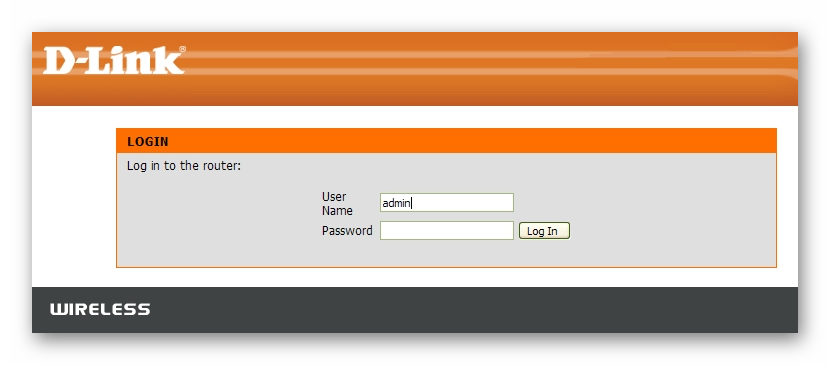
Откроется окно с доступными параметрами. Найдите здесь пункт «Wi-Fi» или «Расширенные настройки» (названия могут отличаться на устройствах с разной прошивкой) и перейдите в меню «Настройки безопасности».
В поле «Ключ шифрования PSK» введите новые данные. При этом старый указывать не придется. Нажмите «Применить», чтобы обновить параметры.
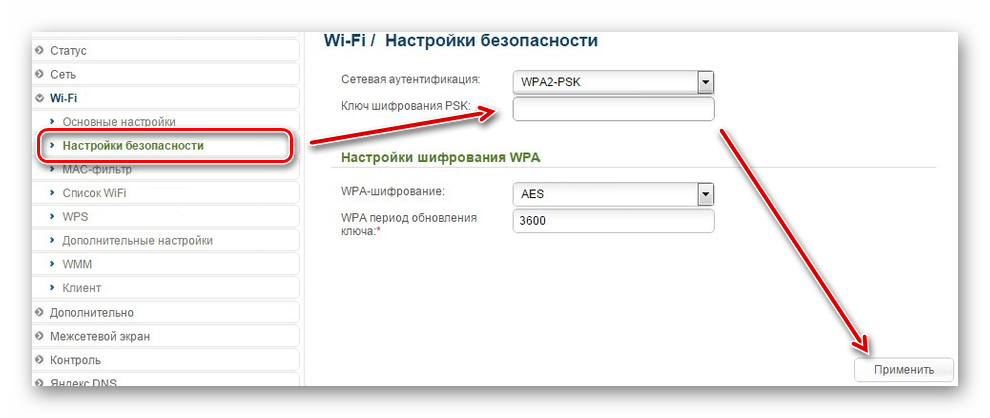
Роутер автоматически перезагрузится. На это время соединение с интернетом пропадет. После этого для подключения необходимо будет ввести новый пароль.
Чтобы сменить пароль от Wi-Fi необходимо соединиться с маршрутизатором и зайти в веб-интерфейс, найти параметры сети и изменить ключ авторизации. Данные автоматически обновятся, а для выхода в интернет необходимо будет ввести новый ключ шифрования с компьютера или смартфона. На примере трех популярных роутеров вы можете авторизоваться и найти настройку, отвечающую за изменение пароля Вай-Фай, в вашем устройстве другой марки.
Опишите, что у вас не получилось.
Наши специалисты постараются ответить максимально быстро.
Смена пароля на D-Link
Как обычно, нам нужно зайти в настройки роутера. Делается это так: подключаемся к роутеру (по кабелю, или по Wi-Fi), в браузере набираем адрес 192.168.0.1, указываем логин и пароль. По умолчанию у D-Link-ов это admin и admin. Или, смотрите подробную инструкцию. Стандартные данные для входа в настройки указаны снизу маршрутизатора.
В настройках переходим на вкладку Wi-Fi/Настройки безопасности и в поле Ключ шифрования PSK указываем новый пароль к вашей Wi-Fi сети. Пароль должен быть указан английскими буквами, и минимум 8 символов. Нажмите кнопку Применить.

Сразу где-то запишите пароль, на случай, если вы его забудете.
Если больше ничего настраивать не будете, тогда сохраните настройки. Делается это нажатием на ссылку Система и выбираем Перезагрузить. Вот так:
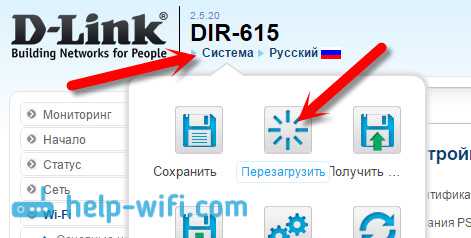
Перезагрузите роутер (выключите, и включите питание). Теперь, для подключения к вашей Wi-Fi сети будет использоваться новый пароль, который вы установили. Если после этой процедуры у вас устройства откажутся подключаться к Wi-Fi, то нужно просто удалить вашу сеть на устройстве, и подключится к ней снова. Ниже, напишу об этом подробнее.
Как сменить пароль на Wi-Fi, если забыли пароль?
В таком случае, все делается точно так же, как я описывал выше. Только, в настройки рутера нужно заходить по сетевому кабелю (так не нужно указывать пароль), или с устрйоства, которое еще осталось подключенным к беспроводной сети.
В настройках, на той же вкладке Wi-Fi/Настройки безопасности вы сможете посмотреть старый пароль (который указан в поле Ключ шифрования PSK), или задать новый ключ.
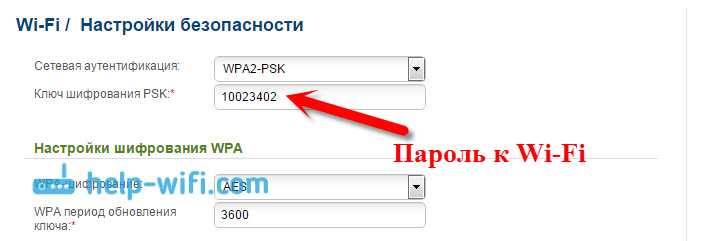
А если у вас нет возможности подключится по сетевому кабелю, и нет ни одного устройства подключенного по Wi-Fi, то скорее всего придется делать сброс настроек маршрутизатора, и настраивать все заново. После сброса сеть будет либо не защищена, либо для подключения к ней будет использоваться стандартный ключ, который указан снизу устройства (он подписан как PIN).
Что делать, если после смены ключа устройства не подключаются к сети?
Самая популярная проблема, которая возникает после смены ключа, это когда устройства, которые раньше были подключены к Wi-Fi сети со старым паролем, отказываются подключаться к ней. Это происходит из-за того, что в этих устройствах сохранен старый ключ, который после смены не совпадает. На компьютерах, это скорее всего ошибка «Параметры сети, сохраненные на этом компьютере, не соответствуют требованиям этой сети».
Что нужно сделать, нужно просто удалить вашу Wi-Fi сеть на устройстве, и подключится заново. На ноутбуках с Windows 7, это делается в панели управления, в разделе Панель управления\Сеть и Интернет\Управление беспроводными сетями. Там нажимаем правой кнопкой на нужную нам сеть и выбираем Удалить сеть (затем, снова к ней подключаемся с новым паролем).

На Windows 8, просто нажимаем на имя беспроводной сети, и выбираем «Забыть эту сеть». А на планшетах, мобильных телефонах, скорее всего нужно так же нажать на сеть (возможно, нажать и подержать) и выбрать пункт Удалить. Там уже на каждом устройстве по-разному.
9
193512
Сергей
D-link