Общий доступ к файлам с компьютера, телевизора и мобильных устройств
На компьютере, просто откройте Проводник, и слева перейдите на вкладку Сеть. Нажмите правой кнопкой мыши на пустую область, и выберите Обновить. На вкладке Компьютер должен появится роутер. Откройте его.
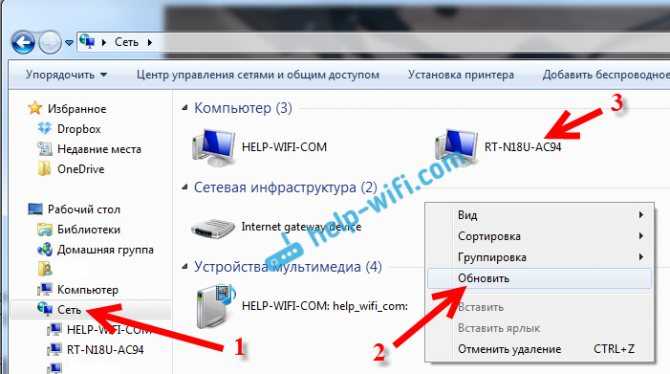
Вы увидите содержимое подключенного накопителя. При попытке открыть любую папку, появится запрос имени пользователя и пароля.
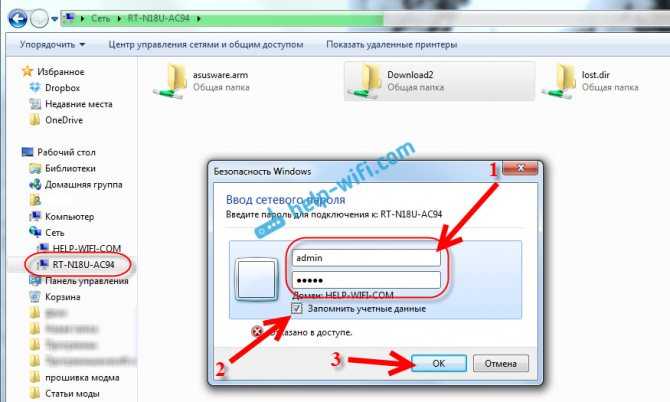
Если вы правильно указали данные, то папка откроется, и вы получите доступ к своему накопителю. Сможете копировать туда файлы, удалять их, создавать папки и т. д.
Телевизор Philips (у вас может быть другой телевизор) сразу увидел подключенный к роутеру USB-накопитель, точнее медиасервер, который запустил сам маршрутизатор (он начинает работать сразу после подключения накопителя, ничего настраивать не нужно) . Для доступа к файлам медиасервера, указывать пароль не нужно.
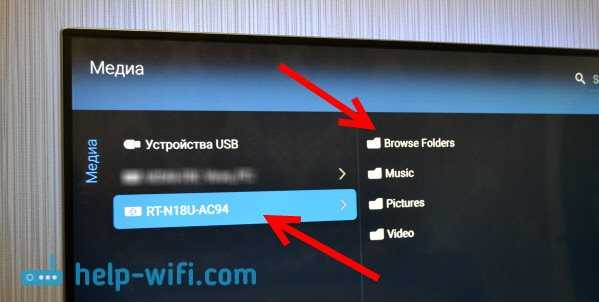
Если у вас телефон, или планшет на Android, то открыть папку в локальной сети можно с помощью менеджера файлов «ES Проводник». Установите это приложение из маркета, откройте в нем папку LAN, и там увидите локальную папку сетевого диска, подключенного к маршрутизатору. Что бы указать пароль доступа, нажмите на сетевое устройств, там появится кнопка редактировать. Нажмите на нее, и задайте имя пользователя и пароль, как на компьютере.
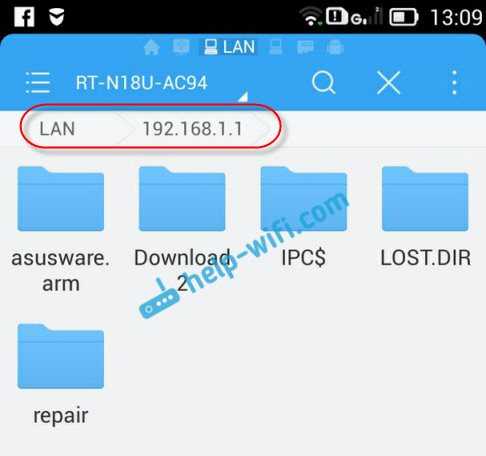
Вот и все, все устройства, которые подключены к роутеру Asus могут открывать файлы, которые находятся на флешке, которая подключена к этому же роутеру. Даже, если все компьютеры выключены, а вы хотите на планшете посмотреть фильм из сетевого накопителя, то это у вас получится.
Настройка медиасервера (DLNA) и общего доступа к файлам на маршрутизаторах Asus
На маршрутизаторах Asus, есть возможность не просто настроить доступ до сетевого накопителя, а настроить медиа-сервер (DLNA), или iTunes Server, и запустить общий FTP ресурс. Что касается медиасервера, то он включен по умолчанию. И сразу после подключения накопителя начинает работать. Именно он отображается на телевизоре (там не нужно указывать пароль для доступа) . А если вам нужен iTunes Server, то его можно активировать в настройках.
Что бы перейти к настройке общего доступа к файлам и DLNA-сервера на роутерах Asus, нужно зайти в настройки, и перейти на вкладку USB-приложение – Файл/Медиа-сервер.

Там есть три вкладки: Медиасервер, Сетевое окружение (Samba) / Cloud Disk и Общий ресурс в FTP.
Общий доступ к файлам можно настроить на вкладке «Сетевое окружение (Samba) / Cloud Disk». Как я показывал выше, там сразу все работает. Но, если нужно, то можно внести некоторые настройки. Например, сменить имя устройства, сменить рабочую группу, включить гостевой вход (в таком случае, для доступа к накопителю не нужно будет указывать пароль) , можно создавать и удалять пользователей, или выключить общий доступ к ресурсу.
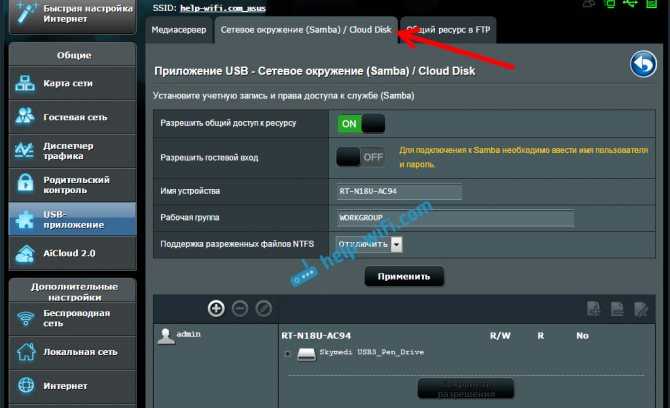
А вот настройки медиасервера на Asus RT-N18U:
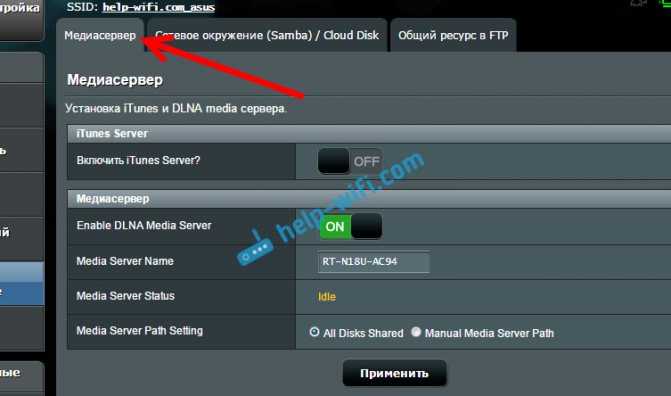
Настройку FTP, я думаю рассматривать не будем. Это уже тема для отдельной статьи.
Заключение
Если у вас маршрутизатор Asus с USB разъемом (моделей там много: RT-AC56U, RT-AC87U, RT-N56U, RT-N65U, RT-N10U, DSL-N17U, RT-N14U и другие) , то вы без проблем можете настроить медиасервер DLNA, для ваших телевизоров, и общий доступ к файлам с компьютеров, или мобильных устройств. И главное, что эти файлы будут хранится не на одном из компьютеров в сети (который нужно все время держать включенным) , а на USB-накопителе, или внешнем жестком диске, подключенном к маршрутизатору.
Многие пользователи спрашивают у нас, как подключить жесткий диск к роутеру.
Эта процедура не займет у вас много времени, однако, особенности подключения для каждой модели маршрутизатора могут отличаться.
Рассмотрим детальные руководства для соединения HDD с вашим домашним роутером.
Как подключить флешку к Tenda Router через USB — обмениваться файлами через FTP или Samba Server
Если вы видите порт USB на вашем роутере, вы можете подключить к нему внешний флеш-накопитель или жесткий диск. Это правило также работает с роутерами Tenda. Многие модели этой компании имеют порт USB — AC9, AC10U, AC15, AC18 и другие. В этой статье мы расскажем о том, как подключить флешку к роутеру Tender и поделиться хранящимися на ней файлами. Как для компьютеров в локальной сети через Wi-Fi, так и для обеспечения удаленного доступа через Интернет.
Подключение к USB-порту роутера Tenda
Для того, чтобы организовать файловый сервер в вашей локальной сети через роутер Tenda, вам необходимо подключить к USB-порту флешку или жесткий диск. По заявлению производителя, Tenda AC10U, на примере которого я пишу это руководство, поддерживает накопители до 2 ТБ.
Затем в браузере авторизуемся под учетной записью администратора по адресу 191.168.0.1 и видим на главной странице, что устройство подключено к USB-порту.
При нажатии на нее открывается окно, в котором можно безопасно извлечь диск. Также отображается свободное и полное место для хранения.
Здесь, если вы нажмете на кнопку «USB Application Center», вы попадете в настройки.
Обмен файлами на флешке через роутер Tenda
Вы также можете получить доступ к разделу управления USB-диском из меню — «USB-приложение». А потом нажимаем на иконку «Общий доступ к файлам»
Переходим к детальным настройкам.Есть два способа распространения файлов по сети: через FTP-сервер или Samba. Функции DLNA пока недоступны в текущей прошивке.
FTP-сервер Tenda
Для настройки FTP необходимо указать тип кодировки и порт, по которому сервер будет доступен. Вообще говоря, здесь ничего менять не нужно, так как значения по умолчанию являются оптимальными стандартными значениями.
Кодировка — UTF-8
Порт 21.
Также есть отдельный переключатель для доступа к файлам из Интернета.Но для этого необходимы условия — наличие белого внешнего IP или использование технологии DDNS.
Чтобы подключиться к FTP-серверу, просто введите адрес ftp://192.158.0.1:21. в адресной строке вашего браузера. Откроется окно логина и пароля. По умолчанию пара «админ-админ» используется по умолчанию.
Но это единственный способ воспроизвести файлы. Чтобы скачать их туда, вам нужно скачать отдельное приложение.Как Filezilla.
Сервер Tenda Samba
Самбу отличает то, что можно работать со встроенными инструментами операционной системы через обычный проводник. Или даже сделать его сетевым диском. Здесь ничего настраивать не нужно — адреса для доступа к флешке будут указаны отдельно для разных операционных систем:
Windows — \ 192.168.0.1
MacOS — smb : //192.168.0.1
Т.к. На MacBook я ввожу второй адрес в своем браузере, а затем ввожу данные для авторизации.
Откроется окно проводника со всеми папками и файлами на диске.
Роли доступа к файлам
Последний набор настроек доступа к файлам на USB-накопителе отвечает за уровни. Изначально есть учетная запись «Администратор». Вот тут и меняется пароль. У нее есть разрешение как на чтение, так и на запись новых документов. Но мы можем создать больше пользователей и дать им ограниченные права только для чтения.
Чтобы применить изменения в настройках, нажмите кнопку «Сохранить».
Управление USB через Tenda WiFi
Вы также можете управлять настройками флэш-накопителя USB с мобильного телефона через Tenda WiFi.Для этого подключитесь к сети роутера и войдите в это приложение, используя пароль администратора. И внутри него переключаемся на вкладку «Хранилище» (или «Хранилище» в английской версии.
И мы увидим на нем список папок и файлов.
В них можно играть прямо отсюда. Ваш смартфон. Если вы наступите на название флешки, вы увидите информацию об оставшемся дисковом пространстве и кнопку для его безопасного удаления
|
● Более 300 000 товаров ● 20 различные категории ● 15 местных складов ● Несколько ведущих брендов |
● Глобальные способы оплаты: Visa, MasterCard, American Express ● Принимаются PayPal, Western Union и банковский перевод ● Boleto Bancario через Ebanx (для Бразилии) |
||
|
● Незарегистрированная авиапочта ● Зарегистрированная авиапочта ● Линия приоритета ● Ускоренная доставка |
● 45-дневная гарантия возврата денег ● 365-дневная гарантия на бесплатный ремонт ● 7-дневная гарантия Dead on Arrival (DOA) |
Настройка DLNA сервера с помощью сторонних программ
В предыдущем руководстве на эту же тему: Создание DLNA сервера в Windows 7 и 8 было (помимо способа с созданием «Домашней группы», который применим и в 10-ке) рассмотрено несколько примеров сторонних программ для создания медиа сервера на компьютере с Windows. По сути, указанные тогда утилиты актуальны и сейчас. Здесь бы хотел добавить лишь еще одну такую программу, которую обнаружил в последнее время, и которая оставила самое положительное впечатление — Serviio.
Программа уже в своей бесплатной версии (есть также платная Pro версия) предоставляет пользователю самые широкие возможности для создания DLNA сервера в Windows 10, а среди дополнительных функций можно отметить:
- Использование онлайн-источников вещания (для некоторых из них требуются плагины).
- Поддержка транскодинга (перекодирования в поддерживаемый формат) почти всех современных телевизоров, консолей, плееров и мобильных устройств.
- Поддержка трансляции субтитров, работа с плейлистами и всеми распространенными форматами аудио, видео и фото (включая RAW-форматы).
- Автоматическая сортировка контента по типам, авторам, дате добавления (т.е. на конечном устройстве при просмотре вы получаете удобную навигацию с учетом различных категорий медиа-контента).
Скачать медиа-сервер Serviio можно бесплатно с официального сайта http://serviio.org
После установки, запустите Serviio Console из списка установленных программ, переключите интерфейс на русский язык (справа вверху), добавьте нужные папки с видео и другим контентом в пункте настроек «Медиатека» и, по сути всё готово — ваш сервер работает и доступен.
В рамках данной статьи не буду подробно вникать в настройки Serviio, разве что отмечу, что в любой момент вы можете отключить DLNA сервер в пункте настроек «Состояние».
На тему настройки DLNA я уже опубликовал не одну статью. Мы запускали DLNA сервер разными способами, на разных устройствах, и для разных телевизоров. В этой инструкции, я покажу как включить DLNA сервер в Windows 10
Пускай это будет компьютер, или ноутбук, не важно. Главное, чтобы на нем была установлена Windows 10
Есть много разных программ, которыми на компьютере можно запустить медиа-сервер. Но в этой инструкции мы не будем использовать никаких сторонних программ. Будем использовать только стандартные средства Windows 10. Прочем, такая возможность есть и в Windows 8, и в Windows 7. Отличий там немного.
И так, для начала разберемся что же такое DLNA, зачем запускать этот сервер на компьютере, ноутбуке и что с ним делать. Все очень просто. По технологии DLNA можно передавать медиаконтент (видео, фото, музыка) между устройствами в локальной сети. Чаще всего, эту технологию используют для просмотра на телевизоре Smart TV видео, или фото, которые находятся на компьютере. Более подробно об этой технологии я писал в статье: технология DLNA. Использование DLNA на телевизорах Smart TV и других устройствах. Если интересно, можете почитать.
Как все это работает: телевизор со Smart TV должен быть подключен к нашему роутеру. По Wi-Fi сети, или по кабелю
Это не важно. К этому же роутеру, должен быть подключен компьютер, на котором мы хотим запустить медиа-сервер, и с которого хотим воспроизводить на телевизоре видео, фото, или музыку
Главное, чтобы устройства были в одной локальной сети(были подключены через один роутер). Это не значит, что должен быть только один компьютер и один телевизор, их может быть несколько. Более того, в сети могут быть другие устройства, которые поддерживают DLNA. Например: игровые приставки, ТВ приставки, спутниковые ресиверы и т. д.
Прежде чем перейти к настройке, убедитесь, что ваш компьютер и телевизор подключены к вашей Wi-Fi сети, или с помощь сетевого кабеля к маршрутизатору. Проверьте, работает ли интернет на телевизоре. Если вы не знаете, поддерживает ли ваш телевизор DLNA, то эту информацию можно посмотреть в характеристиках. Скажу так, если на телевизоре есть Smart TV, то все будет работать.
А еще в браузере Microsoft Edge в Windows 10 есть возможность выводить на TV видео, фото и музыку прямо с браузера. Как это сделать, я писал в этой статье.
Думаю, со всеми нюансами разобрались, теперь можно приступать к настройке.
Настройки Smart TV
После подключения пользователю нужно настроить Smart TV телевизор для дальнейшего использования. Наиболее популярными телеприемниками являются устройства от Samsung, LG и Sony. Настройка техники первых двух брендов выполняется похоже, приборы от Sony работают немного иначе.
Samsung и LG
Настройка доступа на телевизорах LG и Самсунг Смарт ТВ к интернету выполняется схожим образом, но на технике LG потребуется пройти регистрацию.
Sony
Для настройки Smart TV на телевизоре Sony Bravia нужно нажать на ПДУ клавишу «Home», в правом углу сверху кликнуть по иконке с рисунком чемодана и найти раздел «Сеть».
Здесь нужно кликнуть по кнопке «Обновить интернет-содержимое». После того, как настройка сервиса будет произведена, телевизионный приемник оповестит об этом.
Чтобы открыть список избранных приложений, нужно нажать на кнопку «SEN» на ПДУ. Чтобы получить доступ ко всем приложениям, нужно выбрать кнопку «+». Выбрав нужную утилиту, пользователь может запустить ее или добавить в перечень любимых программ.
Вопрос №25
Парфюмер, изобретатель, коллекционер и меценат Генрих (Анри) Брокар немало сделал для развития мыловаренного и парфюмерного дела в Москве. Он открыл новый способ изготовления концентрированных духов, а его духи «Любимый букет императрицы» до сих пор популярны под названием «Красная Москва». Фабрика «Брокар и Ко», ныне известная как «Новая Заря», находилась в Замоскворечье. А откуда родом был Брокар?
- а. Германия.
- б. Франция.
- в. Швейцария.
- г. Царство Польское.
Правильный ответ: б
Генрих Афанасьевич Брокар, урожденный Анри Брокар, родился в Париже (Франция) в 1837 г. в семье парфюмера Атанаса Бракара. Перебравшись вслед за отцом в Россию в 1862 году, Анри Брокар стал называться Генрихом Афанасьевичем (от Атанасовича). Свою российскую карьеру Генрих Брокар начал в качестве главного парфюмера у купца 2-й гильдии Константина Павловича Гика, основавшего в конце XVIII века одну из первых в Москве и в России парфюмерно-косметических фабрик. Вскоре Брокар изобрел новый способ изготовления концентрированных духов. Позже Брокар основал в Москве товарищество «Брокар и К°», производившее косметическую и парфюмерную продукцию, которое затем стало фабрикой «Новая Заря». Генрих Брокар.
Руководство для маршрутизатора MikroTik
Роутеры от MikroTik имеют одну особенность: к ним нельзя подключить накопитель, который уже наполнен данными.
Устройство необходимо обязательно отформатировать и только потом подключать к маршрутизатору.
Настройка общего доступа к файлам осуществляется с помощью программы Samba. Веб-интерфейс использовать не нужно.
Как правило, утилиту можно установить на ПК через диск, который входит в комплектацию роутера. Также вы можете загрузить программу с официального сайта производителя.
После подключения накопителя к роутеру следует зайти в Samba и отформатировать устройство еще раз. Откройте главное меню программы и перейдите в окно Systems-Stores.
Выберите жесткий диск из списка и нажмите на «Format Drive».
Рис. 13 – подготовка внешнего жесткого диска для соединения с MikroTik
После появления в графе Статус значения «Ready» можно начинать дальнейшие настройки:
- В приложении Samba откройте вкладку «IP – SMB» и поставьте галочку напротив поля Enabled;
- В этом же окне задайте любое имя для рабочей группы сети и наименование роутера;
- Поставив галочку напротив «Allow Guest», вы разрешаете доступ к файлам неавторизованным устройствам. Необязательно подтверждать эту строку;
- В графе интерфейсов поставьте значение All. Таким образом, вы сможете просматривать содержимое жёсткого диска с любого устройства, независимо от его ОС и типа интерфейса.
Поочередно нажмите на клавишу Apply и Shares, чтобы применить настройки и активировать функцию общего доступа к данным в сети.
Рис. 14 – настройка роутера MikroTik
Тематические видеоролики:
Настройка FTP-сервера на роутере Tp-Link. Настройка роутера на канале inrouter
Задаетесь вопросом что же делать с usb-портом на роутере Tp-Link TL? Подключите к нему жесткий диск, либо обычную usb флешку. А далее данное виде поможет Вам подключить и настроить FTP-сервера на роутере TP-Link TL. Для чего это нужно? Для того чтобы иметь доступ к одним файлам с разных компьютеров.
Флешка в роутере ASUS.
Несколько слов о том, какие возможности открываются, если организовать общий доступ к файлам с внешнего накопителя при его подключении напрямую к роутеру, а не электронным устройствам, например, компьютеру.
Вряд ли, кто будет отрицать, что хранить большие медиа файлы (видео, фото и пр.) на внешних источниках памяти достаточно целесообразно. Также удобно, чтобы вся электронная техника могла работать независимо друг от друга. Если подключить флеш карту или жесткий диск напрямую к маршрутизатору, тем самым убиваем двух зайцев: любой файл с накопителя будет доступен ко всем устройствам, которые работают через данный роутер.
Более того, через общий доступ удобно организовать домашний «файлообменник». Например, через телефон или компьютер вы скачали очередной блокбастер, который сохраняете на внешний диск. Теперь устраивайтесь поудобнее на диване или кресле и смотрите фильм на большом экране вашего телевизора. При этом компьютер можно выключить. Еще удобнее, если вы загружаете файлы через специальное приложение в роутере, так как любой файл, который будет загружен через роутер на подключенное к нему устройство внешней памяти, будет также доступно со всех электронных устройств, работающих с данным роутером.
Как бы ни было очевидно, но именно данный элементарный и первостепенный шаг многие забывают сделать. Возможно, подсознательно пользователи считают, что флешка или диск сами подключатся без чьей-либо помощи. Наверно, в будущем так и будет, а пока мы должны сделать это самостоятельно.
Зачастую у маршрутизатора несколько usb входов – выбирайте любой. Если у вас дополнительно, например, подключен 3G модем, то используйте оставшийся.
Собственно на этом инструкцию можно заканчивать. На удивление, никаких манипуляций не нужно производить, общий доступ работает по мановению волшебной палочки уже при подключении флешки или внешнего диска.
Поэтому сейчас мы поговорим о том, как открывать и управлять таким накопителем, подключенным к роутеру.
На всякий случай также наглядно демонстрируем как организовать грамотное извлечение накопителя через интерфейс настроек маршрутизатора.
Подключение и просмотр медиаконтента
После запуска программы следует включить телевизор. При правильном подключении он будет находиться в “Домашнем медиа-сервере”.
Просмотр на примере телевизора LG
Для примера представлен вариант работы телеприёмника LG LN655V с DLNA-сервером. В основном меню Смарт-ТВ нужно перейти к пункту LG SmartShare.
Первое подключение:
- При выполнении первого подключения аппарата к телевизору следует перейти к “Руководству по подключению”, которое находится в правом нижнем углу.
- Далее нужно перейти по вкладке “Подключение ПК” и нажать “Далее”.
- Далее будет ещё два окна, где также надо выбрать “Далее”. Если в окне с выбором IP-адреса ничего автоматически не заданно, то выберите свою домашнюю сеть (проводную или беспроводную, в соответствии со способом подключения телевизора).
- На четвёртом нажатии должен быть виден компьютер владельца. При его отсутствии необходимо перезапустить сервер.
После начального подключения устройство будет отображено в завершающей части LG SmartShare “Подключенные устройства”. Если оно там отсутствует, нужно перезапустить сервер на компьютере. Например, для кинофильмов выбирается папка с “Фильмами”, а потом “Каталоги медиа-ресурсов”.
Появится перечень папок, которые были добавлены в настройки HMS. Можно воспользоваться любой папкой для запуска кинофильма.
Настройка домашнего медиа сервера на примере телевизора SONY Bravia
В данном случае использовался телевизор KDL-46XBR9. Алгоритм действий:
- Устанавливается и запускается программа “Домашний медиа-сервер” на компьютере. Для перехода в настройки следует воспользоваться соответствующей клавишей.
- С правой стороны можно увидеть кнопку “Добавить”. Кроме того, есть возможность подобрать файл на сканирование во время старта программы. Сканирование нужно, если пользователь делал смену содержимого данной директории. Зелёный круг показывает сканирование.
- Далее нужно перейти по кнопке с типами файлов с правой стороны. На определённых телевизорах воспроизвести видео-файлы PAL нельзя. Следует внести “NTSC” для возможности распознавания контента (к примеру, MPEG-PS_PAL_NTSC для avi).
- К контейнеру mkv следует выбрать транскодирование (Core AVC). В DLNA нужно записать MPEG-PS_PAL или MPEG-PS_NTSC (зависит от телевизора).
- Затем нужно перейти к “Категориям”, потом выбрать “Устройство”. Там необходимо сделать выбор типа и разрешения TV. Следует выбрать DLNA1 или DLNA1.5. Какая версия поддерживается, можно узнать в инструкции или при посещении официального сайта.
- Выполнить настройку Web-доступа в сервер, для чего нужно перейти к следующему пункту в категориях.
- К клиентским устройствам следует добавить свой телевизор. При нажатии на значок со спасательным кругом программой будет в автоматическом режиме определено имя компьютера, и он добавится в раздел “Сервер”, поле “Имя”. Чтобы определить устройства в сети, поддерживающих технологию DLNA, нужно воспользоваться “Поиском”. Нужно убедиться, что телеприёмник включён и подключён к беспроводным или проводным сетям. После того как будет проведено сканирование сети, произойдёт добавление программой сетевых клиентов (телевизора и компьютера).
- Нужно зайти в индивидуальные настройки телевизора и вставить вышеупомянутые данные для настройки.
- Клавиша с “Типами файлов” переведёт к регистрационным настройкам для осуществления предполагаемых исправлений.
- Следует вернуться в основное окно настроек и перейти к пункту категорий “Транскодер”. В разделе “Формат файла” нужно указать “MPEG (DVD)”. В разделе “Видео” выбрать сжатие MPEG2, качество 6000000. В разделе “Звук” выбрать AC3, 448000, “Размер кадра” — 1280х720, 16:9. Изменение оригинального размера кадра — всегда. Поставить галочку на “Дополнение цветом до размера кадра” и на всех окошках нижнего списка.
- Перейти к нижней вкладке “Кодеки, кадр”. В пункте “Звук — Оригинальная звуковая дорожка, если сжатие одинаковое” если снять эту отметку, то можно исключить потерю русской дорожки во время проигрывания видеоматериала.
- Далее переходим к вкладке с субтитрами. Здесь можно выполнить настройку стиля изображения субтитров по собственным предпочтениям и прочих параметров, нужных для оптимального их изображения.
- В завершающей категории “Дополнительно” следует сделать отметку в поле “Установка службы Windows «Домашний Медиа Сервер» (UPnP)”. Это будет способствовать автоматической загрузке программы во время включения ПК в виде сервиса.
Ручной переброс портов, или UPnP?
В этой статье я хотел написать только о UPnP. О том как включить эту функцию на роутере и в программах DC++ и uTorrent (о ручной настройке постараюсь написать в отдельной статье). Но давайте сначала разберемся, что лучше UPnP, или все же стоит настроить переброс вручную.
- UPnP – это просто, не нужно что-то там прописывать, долго настраивать и т. д. Если вы боитесь что-то натворить в настройках маршрутизатора, то UPnP это то что нужно. Из минусов: может не работать в некоторых программах, серверах, играх. Ну и безопасность, UPnP может перебросить то, что перебрасывать как бы не нужно (но это спорное мнение и оно не должно Вас пугать).
- Ручная настройка перенаправления портов требует более серьезных настроек. И этот способ немного неудобен тем, что при появлении новых программ, или каких-то изменениях существующих, придется постоянно настраивать перенаправление. Это не очень удобно.
Включаем UPnP в настройках роутера
Обычно, по умолчанию в настройках роутера сервис UPnP уже включен (в Tp-Link, точно). Да и программы типа uTorrent даже через роутер работают без дополнительных настроек. А вот с DC++, насколько я заметил, бываю частые проблемы.
Давайте сначала проверим, активна ли функция UPnP в вашем маршрутизаторе.
Зайдите в настройки маршрутизатора. Обычно это адрес http://192.168.1.1, или http://192.168.0.1.
В Tp-Link:
Перейдите на вкладку Forwarding – UPnP (Переадресация – UPnP). Должен быть статус Enabled (Включено).
Asus:
Может быть по-разному, но обычно это вкладка Интернет – Подключение и там есть переключатель UPnP.
Эта функция может называться немного по другому. Вкладка WAN – Port Trigger. Пункт Enable Port Trigger должен быть включен.
D-Link:
Переходим вверху на вкладку Advanced, затем слева выбираем Advanced Network и смотрим, стоит ли галочка возле Enable UPnP.
ZyXel:
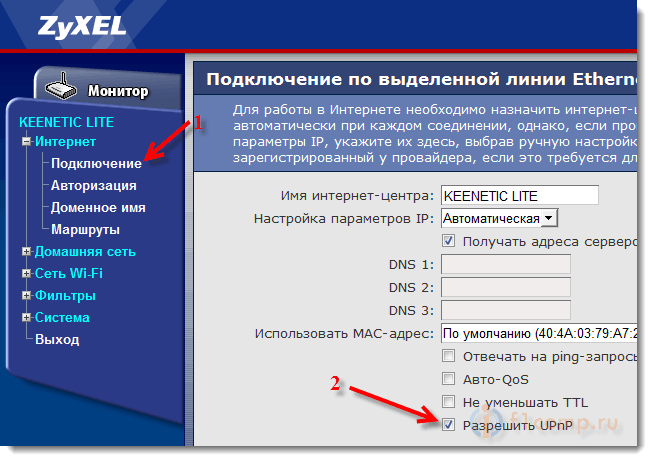
Пункты меню могут немного отличатся, в зависимости от версии устройства, прошивки и т. п. Если не сможете найти, то напишите в комментария, разберемся :).
Проверяем настройки DC++ и uTorrent
Я покажу, как проверить включена ли функция UPnP в этих программах.
В DC++ зайдите в настройки на вкладку Настройки соединения и посмотрите, отмечен ли пункт Фаэрвол с UPnP (только WinXP+).
В uTorrent переходим в пункт Настройки – Настройки программы. Вкладка Соединение. Смотрим, что бы стояла галочка возле Переадресация UPnP.
Послесловие
Надеюсь, мне удалось немного прояснить ситуацию с перебросом портов. На первый взгляд эта тема кажется непонятной и сложной. Но функция UPnP создана для того, что бы немного упростить этот процесс и облегчить нашу жизнь.
Хотя, как я уже писал, иногда без ручной настройки переброса не обойтись.
Всего хорошего!
Как подключить домашний медиа-сервер
Для создания домашнего медиа-сервера и начала его использования необходим будет как минимум один сервер DLNA для сохранения файлов. Это может быть, к примеру, ноутбук или же смартфон. Также понадобится ещё одно устройство с поддержкой DLNA для воспроизведения этих файлов. Это может быть, например, Smart телевизор.
Что нужно
Гаджеты DLNA подсоединяются и коммутируют между собой при помощи домашней сети, которая была предварительно настроена. Схема данной сети может быть аналогичной организации домашней сети пользователей. В реальности маршрутизатор представляет собой центральную точку извещения в сети и применяется для подсоединения устройств между собой.
Вот краткий перечень необходимых компонентов:
- телевизор, который поддерживает DLNA;
- не меньше одного цифрового медиа-сервера DLNA, такого как сервер файлового типа, компьютер либо же смартфон;
- маршрутизатор;
- одно из 3 для объединения приёмника и передатчика: адаптеры класса Powerline (раздача интернет-доступа посредством электросети), Ethernet-кабели либо же адаптер беспроводного типа для подсоединения к сети пользователя.
Подключение телевизора для работы по технологии DLNA
В начале необходимо подсоединить ПК и телевизор, который поддерживает DLNA, к роутеру (маршрутизатору). Выполнить это можно несколькими способами. Ниже они все расписаны, юзеру нужно лишь выбрать наиболее подходящий для него.
Ethernet-кабель
Если роутер располагается вблизи телевизора, то технология Ethernet – наиболее оптимальный способ соединения. Пользователю нужно просто подключить один конец шнура к порту на телевизоре, а другой – к разъёму на маршрутизаторе.
Мост беспроводного типа
Если юзер пользуется беспроводным роутером либо же телевизор находится достаточно далеко от него, то следует задуматься о монтаже моста беспроводного типа для подсоединения TV к маршрутизатору. Мост подсоединяется к телевизору посредством разъёма Ethernet, а к роутеру при помощи беспроводной сети. Или, если ТВ пользователя поддерживает Wi-Fi через интегрированный или внешний адаптер, то можно подсоединить его к роутеру напрямую.
Посредством электросети, без кабеля
DLNA с применением электросети – неплохой метод реализации технологии для подсоединения к сети телевизора. Такой монтаж отличается простотой и высоким уровнем безопасности. Благодаря существующей электропроводке, надобность в дополнительных кабелях отпадает. Адаптеры подсоединения к сетевым розеткам выпускаются практически повсеместно и проблем с их приобретением точно не возникнет. Именуются они как устройства Powerline. Юзерам необходимо подсоединить вилку роутера, ТВ и прочих гаджетов в розетку, как обычно, но теперь все эти устройства будут создавать сеть DLNA.
Добавление других совместимых с DLNA устройств в домашнюю сеть
Для добавления иных гаджетов в сеть сначала необходимо запустить программу домашнего медиа-сервера, к примеру, софт Home Media Server. Далее нужно открыть окно «Начальные настройки» и в подразделе «Устройства из списка» избрать тип и модель собственного электроприбора. В подразделе «Встроенная поддержка файлов» отобразится перечень воспроизводимых форматов, в зависимости от типа избранного гаджета.
Настройка DLNA на телевизоре
Телевизоры, подключённые к домашней сети, находят сервер и папки с разрешённым к просмотру контентом в автоматическом порядке. На телевизорах LG папки доступных медиасерверов появляются в одном ряду с предустановленными программами и функциями.
Есть множество альтернативных программ для создания медиасервера. В комплекте с телевизором LG идёт диск с программой, называющейся Smart Share, её можно скачать и в интернете. Эта программа позволяет создать медиасервер, не используя средства windows. Достаточно загрузить её на компьютер, нажать на её пусковой ярлык и дождаться завершения установки.
пп
На панели программ и подключений телевизора появится папка с логотипом Smart Share. На компьютере в окне настроек программы можно назначать папки для воспроизведения контента. Вы можете просматривать фото и видеофайлы, находящиеся в этих папках на телевизоре.
Существует универсальная программа, позволяющая связать любой телевизор, поддерживающий DLNA с компьютером. Она называется «Домашний медиасервер».














