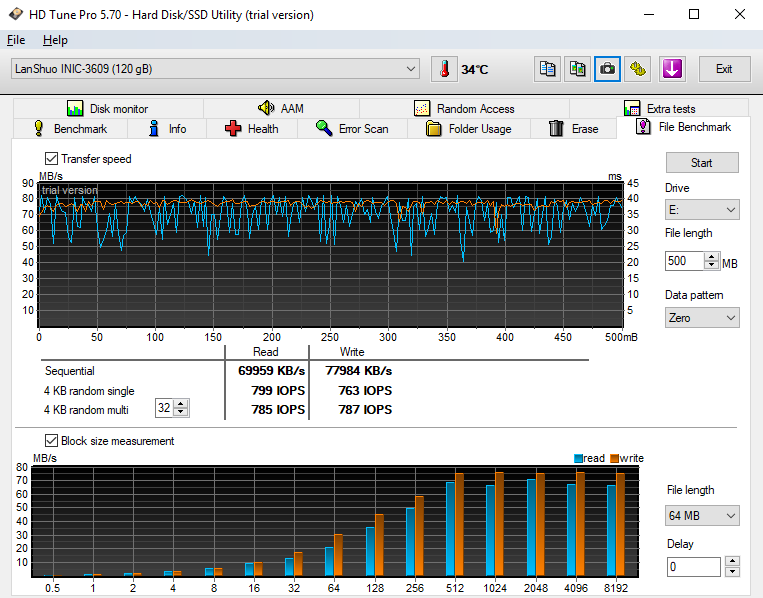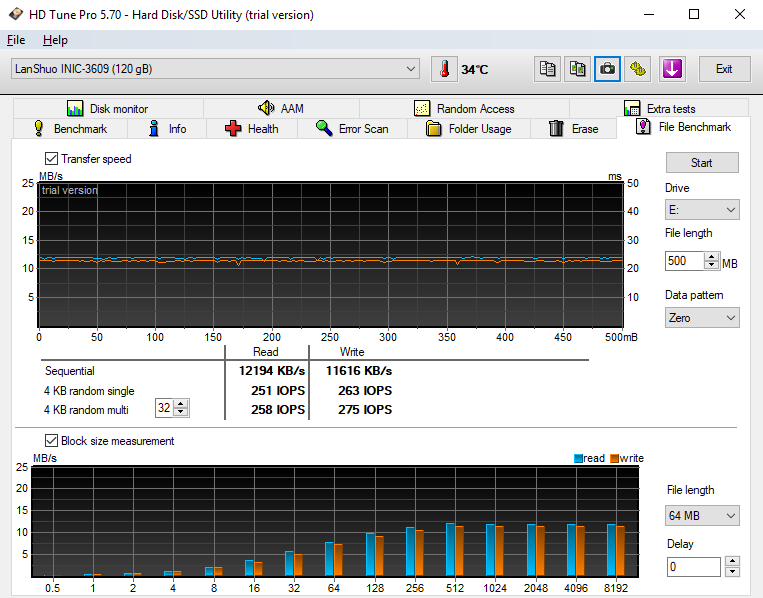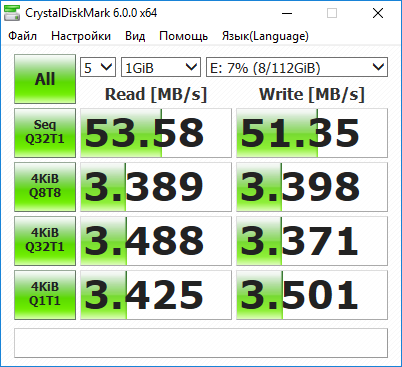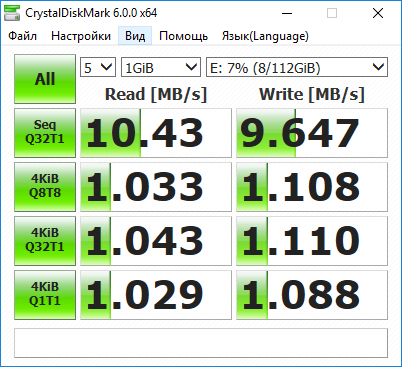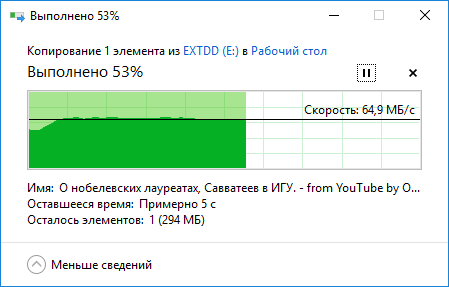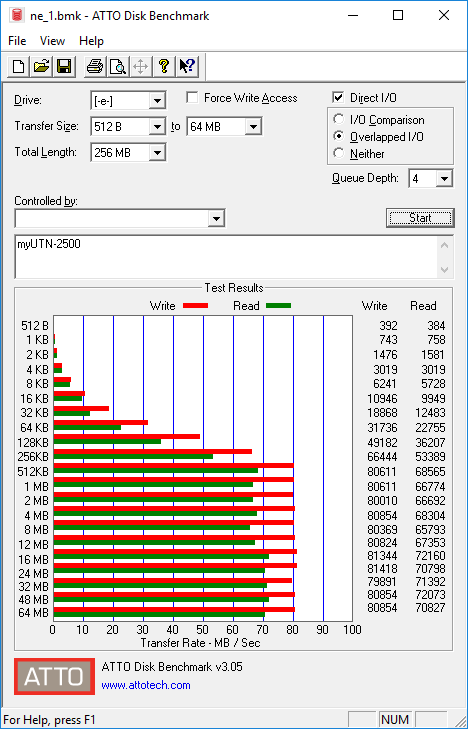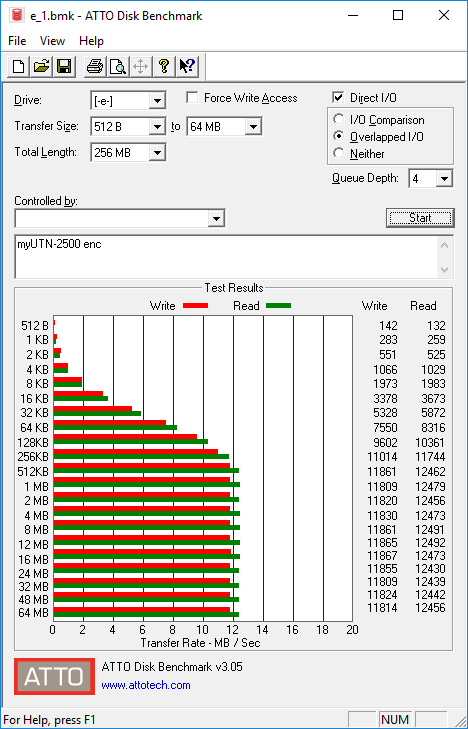Руководство для маршрутизатора MikroTik
Роутеры от MikroTik имеют одну особенность: к ним нельзя подключить накопитель, который уже наполнен данными.
Устройство необходимо обязательно отформатировать и только потом подключать к маршрутизатору.
Настройка общего доступа к файлам осуществляется с помощью программы Samba. Веб-интерфейс использовать не нужно.
Как правило, утилиту можно установить на ПК через диск, который входит в комплектацию роутера. Также вы можете загрузить программу с официального сайта производителя.
После подключения накопителя к роутеру следует зайти в Samba и отформатировать устройство еще раз. Откройте главное меню программы и перейдите в окно Systems-Stores.
Выберите жесткий диск из списка и нажмите на «Format Drive».
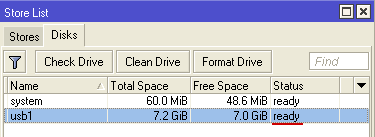
Рис. 13 – подготовка внешнего жесткого диска для соединения с MikroTik
После появления в графе Статус значения «Ready» можно начинать дальнейшие настройки:
- В приложении Samba откройте вкладку «IP – SMB» и поставьте галочку напротив поля Enabled;
- В этом же окне задайте любое имя для рабочей группы сети и наименование роутера;
- Поставив галочку напротив «Allow Guest», вы разрешаете доступ к файлам неавторизованным устройствам. Необязательно подтверждать эту строку;
- В графе интерфейсов поставьте значение All. Таким образом, вы сможете просматривать содержимое жёсткого диска с любого устройства, независимо от его ОС и типа интерфейса.
Поочередно нажмите на клавишу Apply и Shares, чтобы применить настройки и активировать функцию общего доступа к данным в сети.
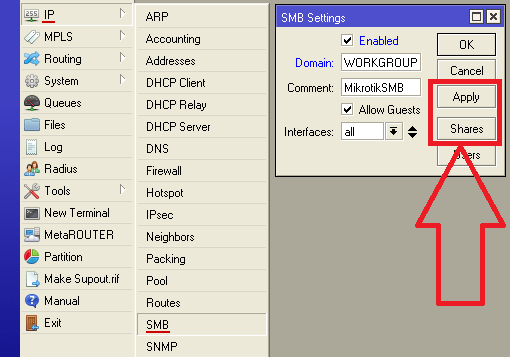
Рис. 14 – настройка роутера MikroTik
Тематические видеоролики:
Настройка FTP-сервера на роутере Tp-Link. Настройка роутера на канале inrouter
Задаетесь вопросом что же делать с usb-портом на роутере Tp-Link TL? Подключите к нему жесткий диск, либо обычную usb флешку. А далее данное виде поможет Вам подключить и настроить FTP-сервера на роутере TP-Link TL. Для чего это нужно? Для того чтобы иметь доступ к одним файлам с разных компьютеров.
Флешка в роутере ASUS.
Несколько слов о том, какие возможности открываются, если организовать общий доступ к файлам с внешнего накопителя при его подключении напрямую к роутеру, а не электронным устройствам, например, компьютеру.
Вряд ли, кто будет отрицать, что хранить большие медиа файлы (видео, фото и пр.) на внешних источниках памяти достаточно целесообразно. Также удобно, чтобы вся электронная техника могла работать независимо друг от друга. Если подключить флеш карту или жесткий диск напрямую к маршрутизатору, тем самым убиваем двух зайцев: любой файл с накопителя будет доступен ко всем устройствам, которые работают через данный роутер.
Более того, через общий доступ удобно организовать домашний «файлообменник». Например, через телефон или компьютер вы скачали очередной блокбастер, который сохраняете на внешний диск. Теперь устраивайтесь поудобнее на диване или кресле и смотрите фильм на большом экране вашего телевизора. При этом компьютер можно выключить. Еще удобнее, если вы загружаете файлы через специальное приложение в роутере, так как любой файл, который будет загружен через роутер на подключенное к нему устройство внешней памяти, будет также доступно со всех электронных устройств, работающих с данным роутером.
Как бы ни было очевидно, но именно данный элементарный и первостепенный шаг многие забывают сделать. Возможно, подсознательно пользователи считают, что флешка или диск сами подключатся без чьей-либо помощи. Наверно, в будущем так и будет, а пока мы должны сделать это самостоятельно.
Зачастую у маршрутизатора несколько usb входов – выбирайте любой. Если у вас дополнительно, например, подключен 3G модем, то используйте оставшийся.
Собственно на этом инструкцию можно заканчивать. На удивление, никаких манипуляций не нужно производить, общий доступ работает по мановению волшебной палочки уже при подключении флешки или внешнего диска.
Поэтому сейчас мы поговорим о том, как открывать и управлять таким накопителем, подключенным к роутеру.
На всякий случай также наглядно демонстрируем как организовать грамотное извлечение накопителя через интерфейс настроек маршрутизатора.
Как открыть документы в общем доступе на электронных устройствах
На компьютере вам необходимо зайти в «Проводник» и слева из списка выбрать пункт Сеть. Далее запустите команду «Обновить» (обычно это делается с помощью щелчка правой кнопкой мыши в пустой области окна). После обновления вы увидите приложение роутера, которое необходимо открыть.
В папке будут все файлы и документы, сохраненные на внешний накопитель. Однако для того чтобы открыть документ потребуется ввести тот же логин и пароль, что и для работы с настройками роутера.
Обратите внимание, что на иллюстрации показаны логин и пароль для примера – admin и admin. Если ввели «пароли-явки» верно, то теперь вы настоящий «информационный властелин»
Делайте, что хотите: перемещайте, уничтожайте файлы, создавайте новые папки и пр
Если ввели «пароли-явки» верно, то теперь вы настоящий «информационный властелин». Делайте, что хотите: перемещайте, уничтожайте файлы, создавайте новые папки и пр.
Пользователи могут сталкиваться с такой проблемой, что если в названии файла использованы буквы кириллицы (русские буквы), то устройство выдает следующее сообщение: “Windows не может получить доступ…”. К сожалению, мы сами еще не знаем, как решить эту проблему. Поэтому, если кто-то из читателей нашел выход, то просим вас поделиться опытом.
Телевизор должен подключиться без проблем и сам увидеть медиасервер. Для запуска файлов никаких паролей вводить не требуется.
Если вы используете телефон, или планшет на Android, то вам потребуется специальная «примочка» как “ES Проводник” (его можно бесплатно скачать через маркет). С его помощью заходите в файл LAN. В нем находятся файлы с внешнего накопителя в общем доступе. В качестве пароля действуют настройки безопасности на компьютере.
Напоследок рассмотрим еще такую фишку.
iTunes Server на маршрутизаторах Asus
Если у вас установлен роутер Asus, то вы можете настроить также iTunes Server и создать общий FTP ресурс. В отличие от медиасервера, для его активации придется немного потрудиться.
Для этого первым делом нужно зайти в настройки маршрутизатора по адресу 192.168.1.1 (если возникнут проблемы, изучите статью: “как зайти на роутер Asus” и общую статью с исправлением ошибок: “192.168.1.1“, а затем открыть USB-приложение – Файл/Медиа-сервер.
Там вы найдете следующие закладки: Медиасервер, Сетевое окружение (Samba) / Cloud Disk и Общий ресурс в FTP.
Как вы успели заметить, сам общий доступ начинает работать уже без дополнительного вмешательства. “Сетевое окружение (Samba) / Cloud Disk” нужно для изменения настроек параметром общего доступа. Например, вы хотите:
- Переименовать устройство;
- Активировать свободный вход;
- Управлять доступом пользователей;
- Заблокировать общий доступ к файлам.
Если вы выберете закладку «Медиасервер», то увидите такое окно и доступные к изменению параметры:
Последнюю закладку «Общий ресурс и FTP» мы пропустим, так как планируем посвятить этой теме отдельную статью.
Практический совет: при настройке всех вышеперечисленных доступов, убедитесь, что вы сделали все возможное, чтобы защитить вашу Wi-Fi сеть. В противном случае, возможно несанкционированное проникновение в ваши личные файлы.
Как соединить два роутера с помощью кабеля?
Итак, для начала давайте рассмотрим самый базовый метод подключения двух роутеров друг к другу, чтобы расширить зону покрытия для вашего Wi-Fi. Что же вам понадобится для этого:
- Главный и дополнительный роутер.
- Сетевой кабель для соединения роутеров.
Вот, собственно, и все. Причем вы можете использовать даже маршрутизаторы не одной и той же фирмы — это не имеет большого значения. Плюс, вам придется выполнять настройку всего одного из маршрутизаторов — дополнительного, который как раз и будет выступать в роли так называемого репитера или повторителя сигнала.
Раз вы хотите узнать, как объединить два роутера, то не сложно догадаться о том, что один маршрутизатор у вас уже есть, причем настроенный и полностью рабочий. В таком положении он и должен оставаться. Его настройки мы с вами при подключении к другому роутеру трогать не будем. Немного покопаться в настройках придется только для дополнительного роутера.
Итак, давайте начнем. Чтобы подключить два роутера с помощью сетевого кабеля вам потребуется сделать следующее:
- Положите рядом с собой два маршрутизатора, которые будут расширять зону покрытия Wi-Fi.
- Возьмите сетевой кабель и подсоедините один конец в один из четырех LAN-портов на вашем главном маршрутизаторе.
- Второй конец подсоедините в WAN-порт дополнительного роутера, который будет выступать в роли репитера.
- Подкиньте главный роутер к питанию и включите его, если тот еще не был включен. Сделайте то же самое и для второго маршрутизатора.
- Если вы все правильно сделали, то на главном маршрутизаторе подсветится специальный индикатор, который укажет подключение по LAN-порту. На дополнительном роутере, соответственно, засветится индикатор о подключении к WAN-порту.
Вы соединили два роутера в одну сеть. Можете уже ставить дополнительный маршрутизатор в нужное вам место. На этом первый этап закончен. Давайте перейдем ко второму, который включает в себя настройку дополнительного роутера.
Итак, для начала вам нужно пройти в веб-интерфейс маршрутизатора-репитера. Откройте браузер на любой устройстве, которое будет подключено к сети репитера, и введите в адресную строку его IP-адрес. Не знаете какой IP-адрес у вашего второго роутера?
Обычно, такая информация должна быть указана на корпусе устройства(на его задней части, рядом с разъемами для кабелей) или на коробке от него. Если IP-адреса нет на корпусе роутера, а следа коробки уже не было давно, то вам придется лезть в дебри Интернета на сайт производителя и искать ответ там.
Однако, для большинства роутеров вход в веб-интерфейс с настройками выполняется через IP-адрес 192.168.1.1. Если вы так и не смогли найти нужную вам информацию, то можете воспользоваться этим адресом.
Как только вы зайдете в веб-интерфейс дополнительного маршрутизатора, вам нужно будет перейти во вкладку, в которой будет находиться выбор типа сетевого подключения. Вам нужно выбрать сетевое подключение типа DHCP или же Динамический IP(это обязательный пункт!).
Как только выберите DHCP, сохраните настройки и закройте веб-интерфейс. Ниже выбора типа соединения появиться информация об IP-адресе, маске подсети и основного шлюза. Если эти данные проявились, то ваша работа по соединению двух роутеров завершена. Закройте веб-интерфейс с настройками и пользуйтесь зоной покрытий Wi-Fi сигнала от вашего главного маршрутизатора, который теперь успешно должен расширяться дополнительным роутером-репитером.
Ок, мы в полной мере ответили на вопрос о том, как соединить два роутера в одну сеть с помощью сетевого кабеля. Преимуществом этого способа является то, что вы не будете ощущать каких-то серьезных потерь в передаче сигнала. Минус, естественно, состоит в том, что вам придется разбираться с сетевым кабелем, который может быть порой головной проблемой. Следующий способ проведения сети между двумя роутерами ликвидирует эту проблему, но выполнить его уже посложнее — установления моста между двумя роутерами. Давайте теперь об этом.
Воспроизведение медиафайлов на смартфоне и планшете
Когда удалось подсоединить сетевой роутер, время подумать над отображением медиафайлов через смартфоны, планшеты. На выбор предлагается множество плееров, они в обязательном порядке должны поддерживать Стандарт UPnP. В качестве альтернативы можно рассмотреть технологию DLNA, которая используется на устройствах с системой Android.
Популярные приложения:
- PlugPlayer.
- UPnPlay.
Для платформы iOS, отменным является проигрыватель PlugPlayer. Начиная с 2010 года доступна версия 3.5.3. Программа считается подходящей для отображения музыки, видео. Обеспечивается полный контроль, разрешается перелистывать треки, ставить их на паузу. В нижней области экрана показывается уровень громкости, а сверху текущее время.
Важно! На дисплее видны плейлисты, текущий исполнитель. Можно переходить к списку либо выбирать настройки
Для Android остается востребованным плеер UPnPlay, который отличается простым интерфейсом. С его помощью можно даже смотреть фильмы либо листать фотографии. Принимаются устройства с системы Android 2.2 или более свежие модели. Начиная с января 2021 года доступна версия 0.97.
Возможности USB-порта на маршрутизаторе
Часто встречаю вопросы, что-то типа: «а зачем нужен USB-порт на Wi-Fi роутере». Выше я перечислил основные функции, но давайте разберемся более подробно. Плюс дам ссылки на некоторые инструкции, которые могут вам пригодится после выбора и покупки такого маршрутизатора.
Как я уже писал выше, в основном функции зависят от производителя и прошивки на которой работает роутер. Но если брать устройства самых популярных производителей (ASUS, TP-Link, D-Link, ZyXEL), то там USB вход используется примерно для одних и тех же задач. Которые мы рассмотрим ниже.
Для внешних жестких дисков и USB-накопителей
Здесь все просто. Берем флешку, или внешний жесткий диск (он же HDD), и подключаем к маршрутизатору. Если необходимо, задаем некоторые настройки и получаем общий доступ к накопителю с любого устройства, которое подключено к маршрутизатору.
Можно настроить следующие функции:
- Общий доступ к файлам на USB-накопителе. Это обычный сетевой доступ к накопителю, который подключен к маршрутизатору. На компьютере, накопитель будет отображаться на вкладке «Сеть». Или можно подключить его как сетевой диск. С Android устройств доступ можно получить например через программу «ES проводник».
- FTP-сервер. Можно настроить на роутере FTP-сервер, и получать доступ к накопителю не только в локальной сети, но и через интернет.
- Медиа-сервер (DLNA-сервер). Еще одна полезная фишка. Она может пригодится для просмотра на телевизоре (в основном на ТВ) фото, видео и прослушивания музыки, которая хранится на сетевом накопителе. Телевизор так же должен быть подключен к роутеру.
- Download Master, или автономная загрузка файлов. Это когда роутер может сам загружать файлы (торренты) на подключенный к нему жесткий диск, или флешку. Без компьютера и других устройств. На новых моделях от TP-Link и ASUS эта функция есть точно. Я сам пользуюсь, очень удобно. Особенно, когда интернет медленный. Можно запланировать загрузку на ночь.
- На роутерах ASUS есть еще AiDisk (общий доступ к файлам через интернет), и Time Machine.
Инструкции по настройке некоторых функций:
- Доступ к USB диску (флешке) через роутер TP-Link по сети
- Настройка общего доступа к USB-накопителю на маршрутизаторах ASUS
- FTP-сервер на TP-LINK
- Настройка FTP сервера на роутере ASUS
- Медиа-сервер (DLNA) на ASUS и TP-LINK
- Автономная загрузка файлов на новых моделях от TP-Link
Небольшой нюанс по поводу подключения внешних жестких дисков. Бывает такое, что питания, которое дает маршрутизатор на USB-порт может не хватать для работы жесткого диска. Я сам с такой проблемой еще не сталкивался. Сразу хочу сказать, что невозможно заранее узнать, «потянет» ли роутер определенный жесткий диск. Если вы столкнулись с такой проблемой, то лучше обменять маршрутизатор на другую модель. Есть там разные USB-хабы и сами диски с дополнительным питанием, можете посмотреть, но мне кажется, что это полная ерунда.
Ну и если у вас накопитель стандарта USB 3.0, и вы планируете активно его использовать, то лучше роутер покупать так же с портом USB 3.0. Это всегда указано в характеристиках. Внешне, их так же можно отличить. Вход стандарта 3.0, и сам штекер внутри окрашены в синий цвет. Скорость записи и считывания информации будет выше.
Для 3G/4G модемов
Если у вас интернет через 3G/4G модем, и вам понадобилось раздать его по Wi-Fi и по кабелю на другие устройства, то вам понадобится роутер, у которого есть поддержка USB модемов.
Важно! Если на маршрутизаторе есть USB вход, то это не означает, что он может раздавать интернет с 3G/4G модема. Вы модем то подключите, но просто ничего не будет работать. Нужно строго проверять совместимость маршрутизатора с модемом
Нужно строго проверять совместимость маршрутизатора с модемом.
На эту тему я написал уже много статей. Поэтому, просто даю ссылки:
- Wi-Fi роутер для USB 3G/4G модема – много информации по выбору и совместимости. Эта статья вам точно пригодится!
- Роутеры ASUS с поддержкой USB 3G/4G модема
- Как подключить 3G/4G USB модем к Wi-Fi роутеру TP-LINK
- Настройка 3G USB-модема на роутере Asus
Главное, серьезно подойти к выбору роутера для этих задач. Советую так же перед покупкой посмотреть в интернете информацию по запросу «модель роутера + модель модема». Я в свое время так и делал.
Для принтера (принт-сервер)
К маршрутизатору подключается принтер (по USB) и настраивается принт-сервер. После настройки, все устройства в локальной сети могут использовать принтер, или МФУ. Процесс настройки принт-сервера будет отличатся в зависимости от самого маршрутизатора.
Честно скажу, что у меня не много опыта в настройке этой схемы. Поэтому, смотрите инструкции на сайтах производителей. Там все есть.
Настройка vsftpd
Конфигурация сервера vsftpd хранится в файле
Большинство настроек сервера хорошо документированы внутри файла. Чтобы узнать обо всех доступных вариантах, посетите страницу документации vsftpd.
В следующих разделах мы рассмотрим некоторые важные настройки, необходимые для настройки безопасной установки vsftpd.
Начните с открытия файла конфигурации vsftpd:
1. Доступ по FTP
Мы разрешим доступ к FTP-серверу только локальным пользователям. Найдите и и убедитесь, что ваша конфигурация соответствует приведенным ниже строкам:
/etc/vsftpd.conf
2. Включение загрузки
Найдите и раскомментируйте чтобы разрешить изменения файловой системы, такие как загрузка и удаление файлов:
/etc/vsftpd.conf
3. Chroot jail
Чтобы предотвратить доступ локальных пользователей FTP к файлам за пределами их домашних каталогов, раскомментируйте строку lne, начинающуюся с :
/etc/vsftpd.conf
По умолчанию из соображений безопасности, когда chroot включен, vsftpd откажется загружать файлы, если каталог, в котором заблокированы пользователи, доступен для записи.
Используйте одно из приведенных ниже решений, чтобы разрешить загрузку при включенном chroot:
-
Метод 1. — Рекомендуемый вариант — оставить включенной функцию chroot и настроить каталоги FTP. В этом примере мы создадим внутри дома пользователя, который будет служить каталогом и каталогом загрузки с возможностью записи для загрузки файлов:
/etc/vsftpd.conf -
Метод 2. Другой вариант — включить директиву
/etc/vsftpd.confИспользуйте эту опцию, только если вы должны предоставить своему пользователю доступ с правом записи к его домашнему каталогу.
4. Пассивные FTP-соединения.
По умолчанию vsftpd использует активный режим. Чтобы использовать пассивный режим, установите минимальный и максимальный диапазон портов:
/etc/vsftpd.conf
Вы можете использовать любой порт для пассивных FTP-соединений. Когда пассивный режим включен, FTP-клиент открывает соединение с сервером через случайный порт в выбранном вами диапазоне.
5. Ограничение входа пользователя
Вы можете настроить vsftpd, чтобы разрешить вход только определенным пользователям. Для этого добавьте следующие строки в конец файла:
/etc/vsftpd.conf
Когда этот параметр включен, вам необходимо явно указать, какие пользователи могут входить в систему, добавив имена пользователей в (по одному пользователю в строке).
6. Защита передачи с помощью SSL / TLS
Чтобы зашифровать передачи FTP с помощью SSL / TLS, вам потребуется сертификат SSL и настроить FTP-сервер для его использования.
Вы можете использовать существующий сертификат SSL, подписанный доверенным центром сертификации, или создать самозаверяющий сертификат.
Если у вас есть домен или поддомен, указывающий на IP-адрес FTP-сервера, вы можете быстро сгенерировать бесплатный SSL-сертификат Let’s Encrypt.
Мы сгенерируем 2048-битный закрытый ключ и самозаверяющий SSL-сертификат, который будет действителен в течение десяти лет:
И закрытый ключ, и сертификат будут сохранены в одном файле.
После создания SSL-сертификата откройте файл конфигурации vsftpd:
Найти и директивы, изменить их значения на путь к файлу и установите директиву :
/etc/vsftpd.conf
Если не указано иное, FTP-сервер будет использовать только TLS для безопасных подключений.
Перезапустите службу vsftpd
Когда вы закончите редактирование, конфигурационный файл vsftpd (без комментариев) должен выглядеть примерно так:
/etc/vsftpd.conf
Сохраните файл и перезапустите службу vsftpd, чтобы изменения вступили в силу:
Шаг 3. Настройка доступа в локальной сети
Для новых пользователей предустановлены параметры доступа на чтение и запись, но их можно при необходимости изменить. По умолчанию любой роутер использует пароль для входа в интерфейс конфигурации. Поскольку теперь пользователь не один, есть возможность разрешить отдельные настройки входа. Для этого на вкладке «Login to the Home Network
» предусмотрена опция «вход с другого аккаунта
».
Так или иначе, удаленный доступ осуществляется только тогда, когда роутер защищен паролем. В меню «Home Network
» выберите «Storage (NAS)
» и активируйте опцию «Storage (NAS) enabled
».
Теперь доступ осуществляется непосредственно в локальной сети в Проводнике Windows или Finder Mac OS в разделе «Сеть». Там появится запись «имя вашего роутера», и вы можете заходить на него под своим логином и паролем. Можно заходить из браузера, введя «http:// имя вашего роутера
».
⇡#Тестирование
В последней версии прошивки и ПО для Windows, которые вышли пару месяцев назад, была значительно переработана архитектура драйверов. В частности, добавилась поддержка чувствительных к задержке и полосе пропускания USB-устройств для передачи, к примеру, аудио- или видеопотока. Увы, выяснилось, что единственный более-менее подходящий кандидат на роль тестового образца — веб-камера производства Microsoft — самой Microsoft давно не поддерживается и драйверов для Windows 10 не имеет. Что ж, воспользуемся для проверки стандартным накопителем, который применяется в тестах роутеров: SSD Kingston SSDNow V+200 с одним NTFS-томом в боксе USB 3.0 LanShuo INIC-4009. К обычному домашнему роутеру myUTN-2500 и был подключён. Никаких настроек QoS или шейпинга не было.
|
|
|
|
|
|
|
|
|
|
|
|
Важный нюанс — в ОС этот диск подключался
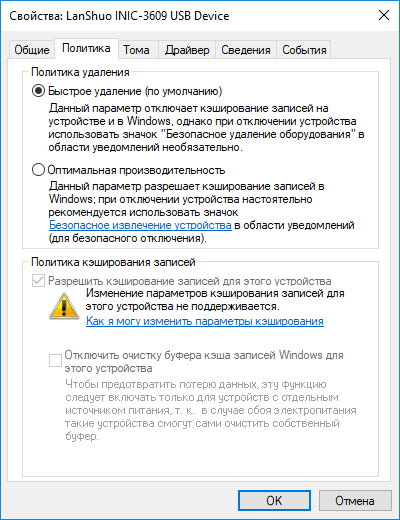
, что, в общем, разумно. Для сравнения тесты были сделаны без шифрования и с TLS 1.2 на максимальном уровне — разница в производительности этих двух режимов более чем заметна. Про скорость работы с шифрованным каналом производитель ничего не говорит, а вот для обычных подключений заявляет значения на уровне до 100 Мбайт/с на myUTN-2500 в целом или до 30 Мбайт/с для каждого подключённого устройства при использовании всех трёх USB-портов сразу. В реальности производительность оказалась процентов на 30-40 ниже, но даже это, с учётом специфики устройства, удивительно неплохо.
Как расширить существующую домашнюю/офисную сеть
Ситуации, когда роутер не покрывает всю площадь здания, в котором он установлен, не редкость, особенно для квартир с толстыми стенами или офисов, где отдельные рабочие места могут быть удалены на расстояние, превышающее зону действия Wi-Fi. зона покрытия. В таких случаях используется второй роутер, подключенный к основному как репитер, или расширитель сети. Для этого такой дополнительный маршрутизатор должен поддерживать эту функцию.
Netis MW5230 можно использовать в качестве повторителя, расширяя зону покрытия беспроводной сети (и проводной тоже, если все LAN-порты на основном маршрутизаторе уже включены). В этом случае пароль для беспроводной сети будет таким же, как и на основном роутере.
Перед настройкой маршрутизатора в качестве повторителя рекомендуется обновить прошивку и выполнить сброс до заводских настроек. Основной роутер не обязательно должен быть той же модели или даже марки, и вам не нужно ничего менять в его настройках.
ВАЖНО. Также необходимо ответственно отнестись к выбору места установки ретранслятора
Должны быть соблюдены два условия: уровень сигнала от основного маршрутизатора в этой точке должен быть не менее 30% (чем выше, тем лучше) и чтобы он покрывал области, находящиеся вне досягаемости основного маршрутизатора.
А теперь сам процесс установки:
В результате сеть WI-Fi, которая раньше была у Нетиса, исчезнет, останется только сеть основного роутера, но с увеличенным радиусом действия. Более того, к ретранслятору можно подключиться по кабелю, то есть в нашем распоряжении будет четыре дополнительных LAN-порта.
Чтобы получить доступ к вашему Netis MW5230, вам потребуется IP-адрес вашего устройства, имя пользователя и пароль. Вы найдете эту информацию в Руководстве к вашему маршрутизатору Netis MW5230. Но если у вас нет руководства для вашего маршрутизатора или вы не хотите читать все руководство целиком, чтобы найти информацию для входа по умолчанию, вы можете воспользоваться приведенным ниже кратким руководством. Чтобы попасть на страницу входа в роутер, необходимо, чтобы вы были подключены к роутеру.
Руководство по входу в систему Netis MW5230
- Откройте веб-браузер (например, Chrome, Firefox, Opera или любой другой браузер)
- Нажмите ЗДЕСЬ, чтобы автоматически определить IP-адрес маршрутизатора. Через несколько секунд наш инструмент покажет ссылку на страницу входа в ваш маршрутизатор. Нажмите на показанную ссылку.
- Вы должны увидеть 2 текстовых поля, в которые можно ввести имя пользователя и пароль.
- Проверьте нижнюю часть маршрутизатора. Там вы найдете свои учетные данные для входа. Если нет, то посмотрите руководство вашего роутера.
- Введите имя пользователя и пароль, нажмите «Ввод», и теперь вы должны увидеть панель управления вашего маршрутизатора.
IP-адреса входа по умолчанию для моего маршрутизатора Netis
Вы пробовали разные IP-адреса маршрутизатора, но ничего не помогло? Вы пробовали следующие IP-адреса? В списке ниже мы перечислили все известные IP-адреса роутеров производителя Netis. Возможно, это сработает для вас.
Ни один из методов не помог мне, и я до сих пор не могу получить доступ к своему Netis!
Все, что вам нужно сделать, это перезагрузить модем. Это можно легко сделать, нажав кнопку сброса на задней или нижней панели маршрутизатора. Если вы будете удерживать эту маленькую кнопку примерно 20 секунд (возможно, вам придется использовать зубочистку), ваш модем вернется к заводским настройкам. Что вам нужно иметь в виду, так это то, что при сбросе модема вы потеряете подключение к сети. Поэтому лучше воспользоваться помощью эксперта в этом отношении. Примечание. Если у вас недостаточно информации, настоятельно рекомендуется обратиться за помощью к человеку, который обладает всеми знаниями по этой теме.
Беспроводной 3G/4G-роутер N 300 Мбит/с
Маршрутизатор netis MW5230 обеспечивает различные способы доступа в Интернет. Он поддерживает подключение с USB-модемом 3G/4G для совместного использования сети. Также вы можете попробовать традиционный способ подключения кабеля Ethernet к порту WAN или использовать беспроводной доступ (WISP) для Интернета; затем вы можете подключить USB-накопитель к USB2.0 для обмена файлами, потоковой передачи мультимедиа и настройки ftp-сервера. Для локального подключения MW5230 обеспечивает скорость беспроводной передачи данных до 300 Мбит/с, что идеально подходит для более быстрой загрузки, интернет-звонков и потоковой передачи HD-видео.
-
В чем разница между Wi-Fi 4 и Wi-Fi 5
-
Отключил роутер, пропал интернет
-
Как проверить выключатель на ваз 2107 карбюратор бесконтактного зажигания
-
Как увеличить чувствительность микрофона в Bluetooth-наушниках
- Можно ли использовать наушники Bluetooth в самолете?