192 168 1 1 Логин и Пароль admin не подходят
Бывает так что все в порядке и когда вы набираете в адресной строке браузера адрес вашего роутера высвечивается окно авторизаций. Где вас просят ввести Логин и пароль, на большинствах роутерах логин и пароль по умолчанию является admin. Но что же делать если он не подходит, вы можете обратится к таблице логинов и паролей по умолчанию она будет . Если же стандартный пароль и логин не подходит, значит его изменили, и в этом случай для входа в личный кабинет роутера вам придется сбросить настройки роутера на стандартные. Это можно сделать, нажав на кнопку «Reset» и удерживать её некоторое время. После этого стандартный логин и пароль будут подходить, но роутер нужно будет перенастраивать заново для вашей сети. На страницах моего сайта вы можете найти подробное описание настройки и где находится кнопка resetна ваш роутер.
Не могу зайти на 192.168.1.1 и 192.168.0.1 через admin
Прежде чем приступать к изменению параметров работы устройства, сначала внимательно изучите его инструкцию и статьи по настройке в Интернете. У некоторых моделей модемов есть свои особенности, про которые знают профессионалы-установщики. Логин и пароль для входа в личный кабинет роутера написаны, как я уже сказал выше, на стикере, приклеенном к устройству. Там так же могут быть указаны данные для подключения к маршрутизатору через WiFi — SSID сети и её пароль, либо пин-код WPS.
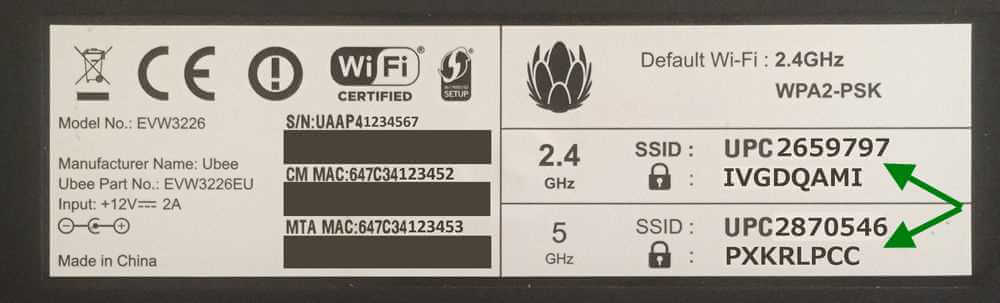
Но не всегда вход в личный кабинет роутера проходит «без сучка, без задоринки». Достаточно частое явление, когда страница http://192.168.1.1 или http://192.168.0.1 вообще не открывается, а вместо неё браузер гордо пишет ошибку «Страница недоступна» или «Не удаётся получить доступ к сайту». Что делать?! Во-первых — не паниковать! Если личный кабинет маршрутизатора не открывается — это не значит, что устройство сломано! Сначала надо во всём разобраться.
Индикация устройства
О состоянии и работоспособности роутер многое могут рассказать — индикаторные лампочки-диоды, зелёного, синего или красного цвета на лицевой панели корпуса. Внимательно посмотрите в первую очередь на индикаторы Power и LAN. В большинстве случаев они должны гореть зеленым или синим цветом. Если индикаторы вообще не горят, либо Power горит красным, то значит маршрутизатор не вошёл в рабочий режим. Тут могут быть и проблемы с питанием, и проблемы с прошивкой аппарата.
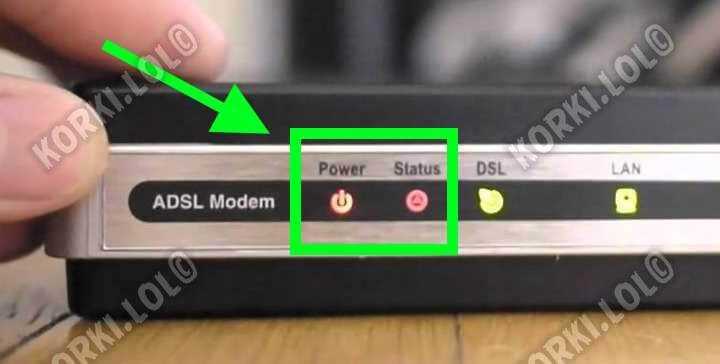
Если не горит индикатор LAN-порта, через который к роутеру подключен компьютер или ноутбук, то здесь причиной может быть либо сетевой кабель, который надо для проверки поменять на другой, либо сам LAN-порт. Попробуйте по очереди подключиться в каждый из Ethernet-портов маршрутизатора и смотрите за реакцией его индикаторов.

Для входа в настройки роутера обычно необходимо подключаться только в порт LAN. Иногда пользователи пытаются сделать вход на 192.168.1.1/192.168.0.1 через WAN разъём — это неправильно. Данный порт используется для подключения к провайдеру и, как правило, доступ к конфигурации девайса через него закрыт!
Кстати, попасть на роутер можно и через WiFi, но нужно знать его SSID и пароль на Вай-Фай. Без этого подключиться не получится! Именно по этой причине я рекомендую использовать именно кабельное соединение — оно надёжнее.
Неправильно настроен сетевой адаптер
Постоянно сталкиваюсь с тем, что у человека не получается зайти в настройки Вай-Фай маршрутизатора из-за того, что на компьютере или ноутбуке неправильно настроен протокол TCP/IP 4-й версии. Поэтому я советую обязательно проверить этот момент. В Windows 10 это делается так. Нажимаем кнопку Пуск, заходим в параметры системы и открываем раздел «Сеть и Интернет»:
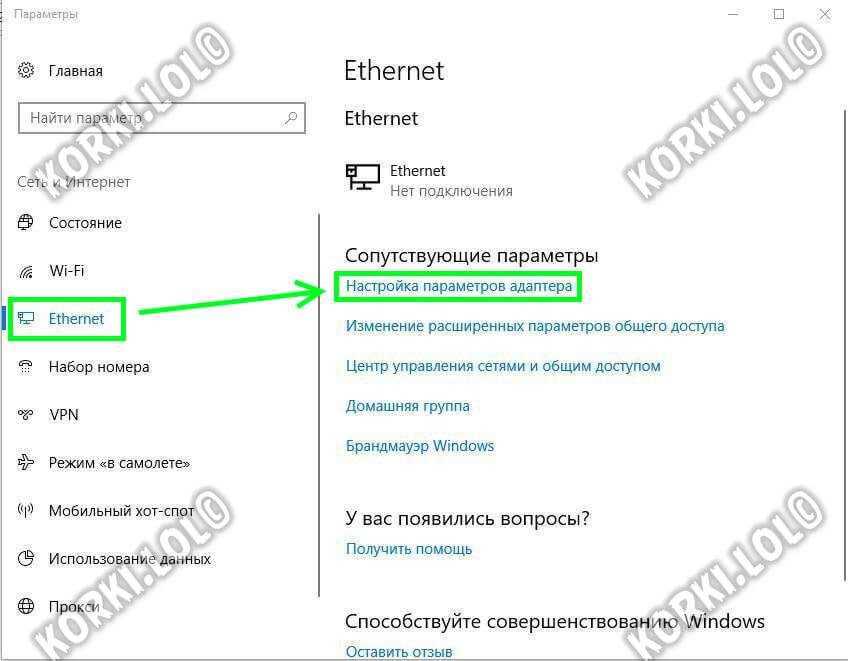
Дальше надо выбрать нужное подключение и кликнуть по нему правой кнопкой мышки. В меню выберите пункт Свойства.
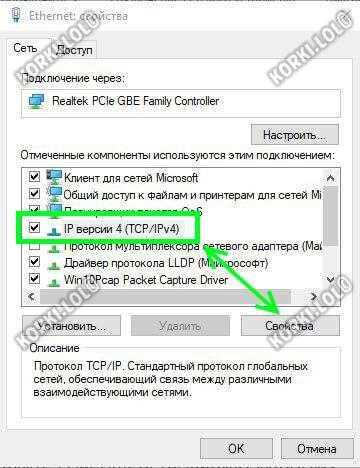
Дальше выделите строчку IP версии 4 (TCP/IPv4) и нажмите на кнопку «Свойства» чтобы открыть настройки протокола. Для большинства роутеров они должны выглядеть так:

То есть клиенты получают от роутера IP и DNS в автоматическом режиме. Если вдруг у Вас такая схема не работает — попробуйте вручную прописать адрес. Например, если IP-адрес роутера 192.168.1.1, то настройки протокола должны выглядеть примерно так:

То есть прописываем следующие параметры:
В качестве альтернативного DNS-сервера можно использовать следующие АйПи — 1.1.1.1, 8.8.8.8 или 77.88.8.8.
Далее сохраняем параметры нажатием кнопки ОК и проверяем вход в личный кабинет маршрутизатора или модема.
Ошибка в настройке роутера
Неправильные настройки на самом маршрутизаторе так же могут стать причиной его недоступности. Такое сплошь и рядом встречается у тех, кто купил его с рук, например на Авито. На гаджете уже есть определённые настройки, которые мешают входу в его личный кабинет по стандартным адресам. Например, сменена подсеть IP, перенастроены порты и т.п. Чтобы исключить это, лучше всего предварительно сделать сброс настроек с помощью кнопки Reset(Ресет)., которая расположена снижу или сзади корпуса. После её нажатия произойдёт полный сброс настроек к тем, которые были изначально, то есть с завода.
Этот же способ поможет Вам восстановить вход на 192.168.1.1 если Вы сами допустили какую-нибудь ошибку в настройке устройства .
Подключение не к той сети wifi
Итак, первой причиной, по которой невозможно зайти в роутер по адресу https://192.168.1.1, является подключение не к той сети. Например, у вас несколько источников wifi сигнала — два маршрутизатора или модема плюс усилитель. И у вас на компьютере в памяти находятся данные для коннекта к каждому из них, но после выхода из спящего режима ПК выбрал не ту сеть.
Также часто бывает, что в соседских квартирах работают роутеры одного и того же производителя. И по умолчанию их сигналы не защищены паролем и имеют схожие названия. По ошибке легко можно подключиться к чужой сети, вместо своей. Хотя, я сегодня слабо себе представляю, чтобы кто-то работал с незапароленным wifi, так что этот вариант скорее из области фантастики.
Не удается зайти в админ-панель: причины и решения
В некоторых случаях возникают проблемы с входом в настройки маршрутизатора. Чаще всего их причины кроются в:
- неправильный адрес входа в систему;
- Неверный пароль;
- IP-адрес в другой подсети;
- Неправильный порт для входа в систему;
- Отключенный сетевой интерфейс;
- Другие проблемы с маршрутизатором.
Давайте подробнее рассмотрим каждую из этих проблем и посмотрим, как их можно решить.
Неправильный адрес для входа
Если вы введете неправильный адрес в браузере, вы не сможете войти в административную панель маршрутизатора. В этом случае вы увидите сообщение «Сайт недоступен» или «Я не могу получить доступ к сайту».
Решение заключается в следующем. Введите в адресную строку IP-адрес, указанный на задней панели маршрутизатора
Обратите внимание на знаки препинания. Используйте полную точку между цифрами и без полной точки после последней цифры
Если вы не можете получить доступ к настройкам маршрутизатора после ввода правильного IP-адреса, он может быть заблокирован брандмауэром вашего компьютера или маршрутизатор может выходить в Интернет через прокси-сервер. Вам нужно отключить брандмауэр и прокси-сервер, чтобы проверить и исключить это.
Алгоритм отключения брандмауэра в Windows 10 выглядит следующим образом:
- Щелкните значок поиска на панели задач. В появившемся окне введите Панель управления. Откройте приложение.
- Выберите элемент, показанный на изображении.
- Затем выберите «Брандмауэр Windows Defender».
- Выберите выделенный элемент
- Поставьте точку в выделенных строках и нажмите «OK».
Брандмауэр отключен. Вы можете попытаться получить доступ к настройкам маршрутизатора.
Не тот пароль
При вводе имени пользователя и пароля соблюдайте строгую регистрозависимость. Если это правило соблюдено, но вы не можете получить доступ к административной панели, проверьте раскладку клавиатуры. Все буквы вводятся на английской раскладке клавиатуры.
IP роутера находится в другой подсети
Когда в адресной строке браузера вводится IP-адрес по умолчанию, запрос логина и пароля не открывается. В этом случае возможны две причины неисправности:
- IP-адрес компьютера был настроен вручную;
- IP-адрес был изменен в интерфейсе маршрутизатора.
В первом случае решением является настройка компьютера на получение IP-адреса по умолчанию.
Инструкции для ноутбука с Windows 10:
- В правом углу панели задач щелкните значок монитора
- Затем «Настройки сети и интернета».
- Нажмите на указанный элемент.
- Если у вас несколько сетевых карт, выберите ту, к которой подключен маршрутизатор. Щелкните по нему правой кнопкой мыши, чтобы вызвать контекстное меню. Выберите «Свойства».
- Выделите интернет-протокол, указанный на изображении, и нажмите «Свойства».
- Поместите точки на выделенные линии и нажмите «OK».
Если IP-адрес был изменен в интерфейсе маршрутизатора и стандартный не совпадает, найдите его в Windows 10:
- повторите шаги 1-2 инструкции для Windows 10;
- нажмите «Просмотр свойств сети»
- IP-адрес, установленный на маршрутизаторе, указан в строке «Шлюз по умолчанию».
Чтобы подключить сетевой интерфейс на компьютере с Windows 10, выполните следующие действия:
- Щелкните значок Сетевые подключения.
- Нажмите на элемент, указанный на изображении.
- Затем «Настроить параметры адаптера».
- Выберите нужный сетевой адаптер, вызовите контекстное меню, в котором выберите пункт «Включить».
Соединение активировано. Вы можете попытаться получить доступ к настройкам маршрутизатора. Если проблема сохраняется и вы не можете войти в систему, проверьте настройки IP.
Инструкции для Windows 7:
- Щелкните значок Сетевые подключения и откройте его, следуя подсказкам на изображении.
- Выберите указанный элемент.
- Выберите активное соединение и щелкните по нему правой кнопкой мыши.
- Выделите выбранный элемент и нажмите «Свойства».
- Чтобы IP-адрес был получен автоматически сетевой картой компьютера, выберите выделенные пункты и нажмите «OK».
Во втором случае решением является либо сброс настроек, либо ввод нового IP-адреса. Однако для того, чтобы это сделать, необходимо сначала узнать IP-адрес. Это можно сделать как с компьютера, так и со смартфона или ноутбука.
Инструкции для ПК:
- Повторите шаги 1-3 инструкции для Windows 7.
- В появившемся контекстном меню выберите «Статус».
- В появившемся окне нажмите «Подробности».
- IP маршрутизатора будет виден в выделенной строке на рисунке.
Инструкции для ноутбука с Windows 7:
- Щелкните значок сетевых подключений.
- Выберите активную в списке и щелкните по ней правой кнопкой мыши.
- Нажмите на «Статус.
- Нажмите на «Подробности».
Новый IP, назначенный маршрутизатору, можно увидеть в строке, отмеченной на рисунке.
Чтобы войти в настройки маршрутизатора, введите в адресной строке любой другой IP-адрес из той же сети.
Вход в настройки
Доступ к настройкам маршрутизатора D-Link можно получить через:
- через кабель LAN;
- через Wi-Fi;
- через приложение D-Link Assistant.
Рассмотрим подробнее, как получить доступ к настройкам маршрутизатора D-Link с помощью каждого метода.
По LAN кабелю
Если вы выберете этот способ, вам нужно будет следовать инструкциям:
- Для подключения маршрутизатора и ПК или ноутбука используйте LAN-кабель из комплекта поставки. Для этого его нужно вставить в один из 4 портов LAN маршрутизатора и сетевой карты ПК.
- Чтобы войти в маршрутизатор D-Link, запустите любой браузер на вашем компьютере и введите в адресной строке IP-адрес 192.168.0.1. Он указан на задней панели устройства.
- В появившемся окне введите имя пользователя и пароль администратора. По умолчанию используется комбинация admin/admin.
Некоторые модели маршрутизаторов D-Link не требуют ввода пароля для первого входа в настройки. В этом случае в поле «Пароль» будет написано «поле пустое».
После этого на экране монитора должно появиться меню маршрутизатора.
По Wi-Fi
Чтобы получить доступ к настройкам маршрутизатора D-Link через Wi-Fi, необходимо установить соединение между смартфоном или ноутбуком и маршрутизатором.
Инструкции:
- Убедитесь, что Wi-Fi включен на ваших устройствах.
- На смартфоне или ноутбуке найдите и выберите нужную сеть. Как правило, на маршрутизаторах D-Link сеть Wi-Fi имеет то же имя, что и модель устройства. То есть, в случае D-Link DIR-620, сеть Wi-Fi будет называться DIR-620.
- Когда появится запрос на ввод пароля, введите тот, который написан на задней панели устройства в строке — «PIN» или «WPS PIN». Press Connect.
Вы также можете подключиться к беспроводной сети автоматически, без ввода пароля. Для этого нажмите кнопку ‘WPS’ на маршрутизаторе при появлении соответствующего запроса на смартфоне.
- Войдите в настройки маршрутизатора D-Link через любой веб-браузер на смартфоне, где в адресной строке нужно ввести 192.168.0.1.
- Заполните поля «Имя пользователя» и «Пароль». Необходимые для этого данные можно найти на задней панели устройства.
Через приложение D-Link Assistant
Чтобы воспользоваться этим методом, необходимо сначала загрузить и установить на телефон приложение D-Link Assistant.
Ввод настроек маршрутизатора через помощник очень прост. Все, что вам нужно сделать, это запустить его и предоставить необходимые разрешения. Если обнаружена сеть Wi-Fi, приложение подключится к ней. Для входа в меню может потребоваться логин и пароль администратора.
Если по какой-то причине подключение не происходит автоматически, следуйте инструкциям:
- Запустите приложение.
- Нажмите на кнопку меню в верхней левой части экрана.
- Выберите «Метод подключения».
- Когда появится запрос на имя пользователя и пароль администратора, введите их на наклейке на устройстве.
Приложение работает только с маршрутизаторами, имеющими версию ОС выше 3.0.
Простые решения
Набрав адрес веб-клиента 192.168.1.1 в любимом браузере, вы можете столкнуться с тем, что роутер не отвечает на вашу команду. Чтобы войти в меню веб-клиента, вначале возьмите инструкцию и прочтите, какой адрес установлен для маршрутизатора производителем. Очень многие девелоперы электроники предпочитают задавать сочетание 192.168.0.1, которое позволяет освободить указанный выше адрес для другого сетевого оборудования. Также сведения о базовом адресе могут содержаться на нижней части корпуса прибора.
Попробуйте поменять веб-обозреватель — оптимальный вариант даёт стандартное приложение Internet Explorer, которое пользуется прямыми подключениями без перенаправления. Однако и он может отображать ошибку при попытке введения 192.168.1.1. Повысить шансы на успешное создание соединения можно, воспользовавшись кабелем стандарта RJ-45, который поставляется в комплекте с вашим роутером. Будьте внимательны — его нужно подключать к порту локальной сети на маршрутизаторе, а не разъёму WAN, который чаще всего выделен синим цветом. Чтобы получить неограниченный доступ к меню 192.168.0.1, обязательно отключите используемый беспроводной адаптер на компьютере, воспользовавшись специальной функциональной кнопкой либо меню сетевых подключений.
Как зайти в настройки роутера и узнать какая прошивка
В настоящий момент существуют два вида актуальных прошивок на Wi-Fi роутерах D-Link DIR-300 B5, B6, B7 и A/C1. Мы рассмотрим настройку подключения Ростелеком и Wi-Fi сети на обеих. Если вы захотите сменить прошивку на более новую, то инструкция о том, как это сделать есть в конце этой статьи.
Для того, чтобы зайти в настройки роутера DIR-300 (NRU), запустите любой Интернет-браузер и введите в адресной строке: 192.168.0.1, после чего нажмите Enter.
На запрос логина и пароля введите значения, используемые по умолчанию на беспроводных маршрутизаторах D-Link DIR-300 — admin и admin в обоих полях. Сразу после этого, если роутер был сброшен на заводские настройки или же если вы его только что достали из коробки, Вас попросят изменить пароль по умолчанию на свой собственный. Проделайте это и нажмите «Ок». После этого Вы окажетесь на главной странице настроек роутера, которая, в зависимости от версии, может иметь следующий внешний вид:
Сначала рассмотрим настройку DIR-300 для Ростелеком на более новой прошивке — 1.4.x, если речь идет о роутера аппаратной ревизии B5, B6 и B7 и 1.0.x, если у нас DIR-300 A/C1 (впрочем, для последнего других прошивок нет). Затем будет руководство по настройке более старой версии прошивки 1.3.0, 1.3.1, 1.3.3, поэтому, если у Вас именно такая версия — Вы можете сразу перейти к соответствующему разделу инструкции. Или же, если есть желание, обновить прошивку до последней официальной версии с сайта D-Link.
Подключение
Прежде чем переходить к настройкам, все нужно грамотно подключить
Обратите внимание на заднюю панель роутера:
Что здесь важно сделать, чтобы успешно выполнить подключение нашего роутера D-Link DIR-300:
Что здесь важно сделать, чтобы успешно выполнить подключение нашего роутера D-Link DIR-300:
- Установить маршрутизатор в удобном месте – чтобы и Wi-Fi добивал примерно во все комнаты, чтобы и до провода провайдера хватало расстояния, чтобы можно было подключить по проводу компьютер или ноутбук.
- Подключить питание, убедиться, что горит хотя бы один из индикаторов – значит роутер включен и можно работать дальше.
- Подключаем провод вашего провайдера интернета из подъезда в порт INTERNET – никакое другое место не подойдет, для внешнего кабеля только этот порт.
- Подключите по проводу в любой порт LAN (их 4) свой компьютер или ноутбук, с которого будете производить настройку.
Все! Пока ничего больше не делаем здесь. Заодно можно посмотреть на переднюю панель – там во время подключения будут загораться соответствующие индикаторы:
Слева-направо:
- Подключено питание – загорается, когда вы включаете ваш роутер в сеть. Индикация, что с питанием все хорошо.
- INTERNET – когда подключаете кабель провайдера, здесь начнутся изменения. Если загорелось в итоге зеленым – все хорошо. Быстрое мигание на любом индикаторе – передача данных, это нормально, пугаться не стоит.
- Wi-Fi – если включен, то горит.
- 1-2-3-4 – подключенные устройства по проводу. Если включили свой компьютер или ноутбук, то здесь загорится нужный индикатор. Проконтролируйте, что он горит. Плохое соединение – одна из возможных проблем при подключении к панели управления.
192.168.0.1 admin личный кабинет WiFi роутера
Вход в личный кабинет WiFi роутера для его настройки выполнить достаточно легко. Для этого просто пропишите его ip-адрес — http://192.168.0.1 или http://192.168.1.1 — в адресной строке браузера. Многие пользователи называют веб-интерфейс как сайт роутера и считают что для того, чтобы зайти на него нужно подключение к Интернет. Это не так. Наоборот, для первоначальной настройки не рекомендуется подключать кабель провайдера к устройству до того, как необходимые параметры будут прописаны.
Если Вы не знаете какой Ай-Пи используется на Вашем роутере — 192.168.0.1, 192.168.1.1 или иной — можно воспользоваться подсказкой, которую производитель оставил для пользователей в виде наклейки. Найти её можно на корпусе сзади или снизу. Вот пример для D-Link DIR-300:
Как Вы можете видеть, на роутере Д-Линк используется 192.168.0.1 логин admin, пароль admin.
А вот наклейка на роутере Ростелеком Sagemcom F@st 2804 v7:
На этой модели для входа в веб-интерфейс используется АйПи 192.168.1.1 admin / admin.
Совет: В целях безопасности рекомендуется в обязательном порядке менять используемый по умолчанию заводской пароль admin на свой, более сложный.
Как дальше настроить роутер
Итак, Вам удалось зайти в настройки маршрутизатора и не знаете что с ним надо делать дальше?! Порядок действий обычно такой. Сначала необходимо настроить подключение к Интернету. делается это в разделе «WAN» или «Internet». Чтобы сделать всё правильно, сначала выясните в технической поддержке своего оператора связи — какой протокол у Вас используется — PPPoE, IPoE или что-то иное. Если используется PPPoE, то нужен ещё логин и пароль на подключение.
Если у Вас используется статический IP-адрес, то необходима информация о используемом адресе, маске, шлюзе и DNS-сервере.
Вторым шагом обычно выполняется настройка сети WiFi. Здесь всё обычно легко и просто. Надо сначала придумать имя беспроводной сети — идентификатор SSID. Затем — пароль на Вай-Фай. В качестве пароля лучше использовать ключевую фразу не короче 8-10 символов и цифр и букв латинского алфавита.
Третий этап — настройка IPTV — цифрового интерактивного ТВ. Обычно для этого отделяется один из LAN портов, который настраивается под STB-приставку.
Иногда для работы некоторых программ или игр бывает так же необходимо настроить проброс портов или иные сервисы. После этого настройки роутера сохраняются и можно подключать WAN-кабель провайдера в разъём на маршрутизаторе.
Более подробно информацию по своей модели роутера ищите в Интернете.
Интересные продвинутые настройки
Просто бегло затрону, что еще умеет эта моделька. Профессионалы просто поймут о чем идет речь и без проблем выстроят свою задачу. Так что для упоминания.
- Маршрутизация. Позволяет прокинуть любые маршруты. На то он и Роутер (маршрутизатор), а не просто модем. Моделька хоть и старенькая, но позволяет решать задачи на дому.
- VLAN – позволяет делить наши сети на виртуальные пространства. Это и контент-фильтр поможет наложить, и IP телевидение отделить от общего потока трафика.
- Firewall, NAT и проброс портов – все присутствует. Видео по пробросу прикладываю далее:
Репитер (повторитель, усилитель, ретранслятор). Если у вас уже есть какая-то сеть, то этот роутер можно подключить к ней и просто дублировать ее для расширения зоны покрытия. Делается это в настройках «Wi-Fi – Клиент». Здесь отмечаем галку на переход в режим и вещание, выбираем нужную сеть и все работает.


























