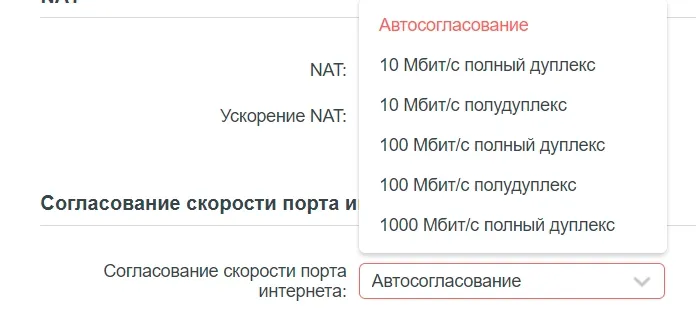Введение
В начале этого года на Российский рынок вышел новый бренд – Mercusys, дочка (или сын) хорошо известного всем TP-LINK. Это производить сетевого оборудования для частных пользователей, а также для малого и среднего бизнеса. В модельном ряду Mercusysможно найти Wi-Fi адаптеры, роутеры, репитеры и неуправляемые SOHOкоммутаторы. Этот бренд играет в низком ценовом диапазоне, где конкуренция сильная, но всегда есть возможность найти своего покупателя, предложив ему интересное соотношение цена/качество или цена/функционал. Сегодня мы познакомимся с четырьмя моделями: тремя роутерами Mercusys MW305R, MW325R, AC12, а также репитером MW300RE. Все эти модели объединяет невысокая цена – менее 1000 рублей, за исключением Mercusys AC12 – этот роутер стоит 1700 рублей.
Как подключить и настроить роутер Mercusys MW325R?
Новая инструкция по настройке маршрутизаторов компании Mercusys. И в этот раз мы будем настраивать Mercusys MW325R. Покажу весь процесс подключения и настройки. Почему-то многие пользователи обычно игнорируют инструкцию, которая есть в комплекте с маршрутизатором. И ищут руководство по настройке в интернете. Бывает оборудование, в котором и меню и руководство на английском языке. Но в Mercusys об этом позаботились, и в коробку с роутером положили руководство на русском и украинском языке. Веб-интерфейс так же на русском.
Так как я уже делал обзор Mercusys MW325R, то мы можем сразу перейти к настройке. Если вы случайно зашли на эту страницу, и у вас еще нет MW325R, то рекомендую почитать мой обзор.
Чтобы у нас все заработало, нужно правильно подключить Mercusys MW325R. Первым делом подключите питание и включите роутер. В WAN порт подключите интернет. Кабель от интернет-провайдера (возможно, у вас от ADSL модема)
. Если вы будете выполнять настройку с ПК, или ноутбука, то рекомендую подключить роутер по сетевому кабелю, который можно найти в комплекте. Должно получится примерно вот так:
Если у вас нет устройства, которое можно подключить к MW325R с помощью сетевого кабеля, то подключитесь по Wi-Fi. Так тоже можно. По умолчанию (на заводских настройках)
Wi-Fi сеть открытая (без пароля)
.
Можно выполнить настройку со смартфона, или планшета. Подключившись к беспроводной сети маршрутизатора. Но для удобства лучше использовать компьютер.
После подключения, возможно, интернет работать не будет (без доступа к интернету, ограничено)
. Это нормально. Нужно настроить роутер и доступ к интернету появится.
Настройка роутера Mercusys MW301R: Как начать
Роутер Mercusys MW301R предназначен для установки в домашней сети и обеспечения беспроводного подключения к Интернету. Настройка роутера может показаться сложной задачей, но с помощью данной статьи вы сможете настроить роутер Mercusys MW301R самостоятельно.
Шаг 1: Подключение роутера
Первым шагом является подключение роутера Mercusys MW301R к компьютеру или ноутбуку при помощи Ethernet-кабеля. Подключите один конец к порту WAN на задней панели роутера, а другой конец к порту Ethernet на компьютере. После этого подключите роутер к источнику питания и включите его.
Шаг 2: Вход в веб-интерфейс роутера
После подключения роутера к компьютеру, необходимо открыть браузер и ввести IP-адрес роутера в адресную строку. По умолчанию IP-адрес роутера Mercusys MW301R – 192.168.0.1. После ввода IP-адреса роутера нажмите клавишу «Enter».
Шаг 3: Ввод логина и пароля
После входа в веб-интерфейс роутера, вы увидите окно авторизации. Введите логин и пароль, которые были указаны в инструкции к роутеру. По умолчанию логин и пароль – admin.
Шаг 4: Настройка соединения
После успешной авторизации, вы попадете на главную страницу веб-интерфейса роутера Mercusys MW301R. На этой странице вы сможете настроить соединение с Интернетом. Нажмите на вкладку «Quick Setup» и следуйте инструкциям на экране. Если вы не знаете, какие настройки необходимо ввести, свяжитесь с вашим интернет-провайдером.
Шаг 5: Настройка беспроводной сети
После настройки соединения с Интернетом, необходимо настроить беспроводную сеть. Нажмите на вкладку «Wireless» и настройте параметры беспроводной сети. Вы можете выбрать имя сети и защиту паролем, чтобы обеспечить безопасность вашей сети.
Шаг 6: Сохранение настроек
После настройки соединения и беспроводной сети, не забудьте сохранить настройки. Для этого нажмите на кнопку «Save» внизу страницы. Роутер перезагрузится после сохранения настроек.
Шаг 7: Подключение других устройств
После настройки роутера и беспроводной сети, вы можете подключить другие устройства к вашей домашней сети. Это могут быть компьютеры, ноутбуки, телефоны, планшеты и другие устройства, которые поддерживают Wi-Fi.
Шаг 8: Проверка соединения
После подключения других устройств, необходимо проверить, работает ли соединение с Интернетом. Для этого откройте браузер на любом из подключенных устройств и перейдите на любую веб-страницу. Если страница открывается, значит соединение с Интернетом работает.
Шаг 9: Дополнительные настройки
После основной настройки роутера, вы можете настроить дополнительные функции, такие как контроль доступа, настройки безопасности и другие параметры. Для этого прочитайте инструкцию к роутеру или обратитесь за помощью к специалистам.
Вход в веб-интерфейс и быстрая настройка Mercusys MW325R
Продолжайте. На устройстве, подключенном к MW325R, запустите браузер и перейдите на страницу http://mwlogin.netにアクセスします.
Маршрутизатор знает, что вы впервые вошли в панель управления и что вы еще не настроили ее, поэтому он попросит вас установить пароль для защиты настроек. ( Только вы (используя этот пароль) будете иметь доступ к настройкам маршрутизатора. Поэтому придумайте подходящий пароль, введите его в соответствующее поле и нажмите на стрелку, чтобы продолжить настройку. Мы рекомендуем записать пароль, чтобы не забыть его.
Далее необходимо настроить очень важный параметр: ваше интернет-соединение (провайдера). Вам необходимо выбрать тип соединения и, при необходимости, указать параметры (имя пользователя, пароль), предоставленные провайдером.
Важно, чтобы эти настройки были правильными. В противном случае маршрутизатор не сможет подключиться к Интернету, и Интернет не будет функционировать через маршрутизатор
Эта проблема описана в статье. Когда я настраиваю свой маршрутизатор, он показывает «нет доступа к Интернету» или «ограничен».
У меня «динамический IP». В этом случае специальная настройка не требуется. Если вы используете PPPoE, L2TP или PPTP, вам также необходимо указать как минимум имя пользователя и пароль. Эти настройки можно найти у вашего интернет-провайдера.
Все, что вам нужно сделать, это настроить сеть Wi-Fi. Измените имя сети (SSID) и установите пароль для защиты сети Wi-Fi. Рекомендуется установить более сложный пароль, чем тот, который показан на снимке ниже .
Нажмите зеленую кнопку, чтобы завершить настройку.
Если вы подключаетесь через Wi-Fi, маршрутизатор попросит вас переподключиться, поскольку вы изменили настройки беспроводной сети.
Если после подключения к Mercusys MW325R интернет работает, вы можете праздновать победу. Маршрутизатор успешно настроен.
Если вы не можете получить доступ к интернету, необходимо повторно ввести настройки в поле ‘WAN settings’ и проверить все параметры. Прежде чем это сделать, свяжитесь с провайдером, чтобы проверить тип подключения, настройки, которые необходимо указать на маршрутизаторе, и наличие MAC-адресов.
Через 93 дня после оплаты я, наконец, пошел на почту, чтобы забрать его. Продавец давно вернул деньги, потому что дал мне не ту деталь, а нужную почему-то не хотел давать. Тем не менее, я написал ему, что получил посылку и готов заплатить ему 8 долларов. Но я связался с ним и был готов заплатить ему 8 долларов). Вместо наклейки Air Mail Surface она была включена в посылку. Возможно, именно поэтому пакет был вставлен в оренбургскую черную дыру, а не в обычную московскую.
Коробка была обернута слоем пластика и желтой клейкой лентой, но твердость картона была достаточной для защиты маршрутизатора.
После настройки роутера, обратитесь в службу технической поддержки для привязки MAC адреса Вашего роутера.
Сохранение/восстановление настроек роутера.
После проведения настройки, рекомендуется сохранить их, чтобы в случае возникновения проблем, можно было их восстановить. Для этого необходимо зайти во вкладку Системные инструменты, меню Резервная копия и восстановление.
— Для сохранения текущих настроек роутера необходимо нажать кнопку Резервная копия. Файл с настройками будет сохранен в указанное место на жёстком диске.
— Для восстановления настроек настроек из файла, необходимо нажать кнопку выбора файла, указать путь к файлу с настройками, затем нажать кнопку Восстановить.
В статье я вам расскажу о том, как настроить усилитель Wi-Fi сигнала Mercusys MW300RE.
Итак, необходимо выполнить следующие действия:
Подсоедините усилитель сигнала к розетке.
- Подсоедините усилитель сигнала к розетке, расположенный рядом с вашим модемом/роутером.
- Подождите, пока индикатор сигнала не загорится красным цветом.
Установите соединение с усилителям сигнала.
Подключите компьютер к Wi-Fi сети усилителя сигнала MERCUSYS_RE_E023.
Зайдите в настройки усилителя сигнала.
- Откройте любой браузер. В адресной строке перейдите по адресу 192.168.1.253 или http://mwlogin.net.
- Придумайте пароль для входа в настройки усилителя сигнала.
- Нажмите Start для продолжения.
Выберите вашу домашнюю сеть Wi-Fi.
- После авторизации откроется вкладка для выбора Wi-Fi сети. Вам необходимо выбрать из списка вашу домашнюю сеть Wi-Fi, сигнал который вы хотите усилить, и ввести от неё пароль.
- После ввода пароля нажмите Connect.
Примечание
Обратите внимание, усилитель сигнала использует имя вашей домашней сети, а также тот же пароль, что и у вашей домашней сети. В данном случае имя сети Wi-Fi усилителя с окончанием _EXT
Переместите усилитель сигнала.
Установите усилитель сигнала примерно посередине между вашим модемом и “мертвой зоной” Wi-Fi. Выбранное вами местоположение должно находится в зоне покрытия вашей домашней сети Wi-Fi.
| Состояние | Обозначение |
|---|---|
| Мигает красным | Усилитель подключен к основной сети. |
| Горит красным | Усилитель не подключен к основной сети. |
| Горит зеленым | Усилитель подключен к основной сети и работает в нормальном режиме. |
| Горит оранжевым | Усилитель подключен к основной сети, но расположен слишком далеко от модема/роутера. |
Всё готово!
На этом шаге настройка закончена. Подключите ваше устройство к усилителю по беспроводному соединению.
Настройка сети и Wi-Fi
Особенности и возможности программы Яндекс Интернетометр
Как настроить маршрутизатор «Mercusys MW325R», можно посмотреть в инструкции. Процесс несложный и выполняется в несколько шагов. Потребуется:
</ul>
- Зайти в браузер и в адресной строке набрать mwlogin.net или 192.168.1.1;
Важно! Этот адрес можно найти на корпусе самого роутера
- Откроется панель управления, которая сразу предложит создать пароль для входа. Он будет запрашиваться при каждом входе в настройки. Заводской пароль отсутствует, то есть нужно сразу придумать свой;
- На сайте автоматически выставлен английский язык, но его легко поменять на русский;
- Затем потребуется выбрать тип подключения к интернету — статический (потребуется ввести IP-адрес, шлюз, маску и DNS-сервер), динамический (ничего дополнительно указывать не нужно), «PPPoE» (используют многие провайдеры, например, «Дом.ру» и «Ростелеком»), «L2TP» (обычно использует «Билайн»), «PPTP» (можно встретить у «МТС» и «Виндовс»). Узнать данные можно у провайдера;
- После можно начать настраивать вай-фай сеть. Необходимо ввести название сети и пароль, состоящий из 8-63 символов;
- В конце нужно нажать зеленую галочку для подтверждения и подождать перезагрузки устройства.
После включения компьютер, ноутбук, телефон и другие устройства можно подключать к вай-фаю: указанная сеть появится среди доступных.
Через сайт можно отключить устройства от маршрутизатора. Для этого нужно зайти в «Управление устройствами» и нажать на зеленый кружок напротив нужного. Также на сайте можно увидеть основные настройки роутера, включить/выключить wifi-сеть, сменить имя или пароль на ней.
Дополнительные возможности
Слева в колонке указаны дополнительные настройки, которые также можно изменить:
</ol>
- Невидимость: подключиться к вай-фаю можно будет только через ручной ввод SSID — в списках доступных сеть не будет значиться. Для включения необходимо зайти в дополнительные настройки и убрать галочку с пункта «Включить широковещание SSID»;
- Смена канала: это позволит найти наименее заспамленный канал сети и подключиться через него. Можно поставить автоматическую настройку (роутер будет при подключении выбирать канал) или поставить конкретный номер;
- Усиление мощности: небольшая мощность может потребоваться, если квартира небольшая, и пользователь не хочет делиться интернетом с соседями;
Важно! Также усилить сигнал можно, нажав кнопку «Turbo» на корпусе устройства. Гостевая сеть: это отдельная wifi сеть, которая не пересекается с основной
Настроить ее можно во вкладке «Гостевая сеть» в «Беспроводном режиме»
Гостевая сеть: это отдельная wifi сеть, которая не пересекается с основной. Настроить ее можно во вкладке «Гостевая сеть» в «Беспроводном режиме».
Также в дополнительных настройках можно изменить режим работы, канал, его мощность, ширину и другие.
Подключение к другому маршрутизатору
Как настроить подключение роутера «Mercusys n300» к другому маршрутизатору, рассказано ниже. Это делается через тот же сайт:
</ul>
- Нужно зайти на сайт и ввести логин и пароль;
- Перейти в «Расширенные настройки» — «Беспроводной режим» — «Беспроводной мост WDS» — «Далее»;
- Маршрутизатор начнет поиск доступных сетей в указанном диапазоне. Нужно выбрать нужную сеть и ввести пароль от нее;
- Затем выбрать логин и пароль от сети, которую будет раздавать уже «Mercusys»;
- Далее потребуется задать новый IP-адрес: для этого обычно меняют последнюю цифру, чтобы оба адреса были в одной подсети;
- В конце нужно сохранить изменения и дождаться перезагрузки.
После войти можно будет по новому АйПи-адресу, введя пароль.
Режимы работы (WISP, точка доступа, повторитель)
Сразу предупрежу, что не все роутеры Mercusys поддерживают ниже представленные режимы работы. Чтобы это проверить перейдите в «Дополнительные настройки» (Система) – «Рабочий режим». Далее вы увидите именно те режимы, которые поддерживает ваша модель. Давайте рассмотрим все возможные:
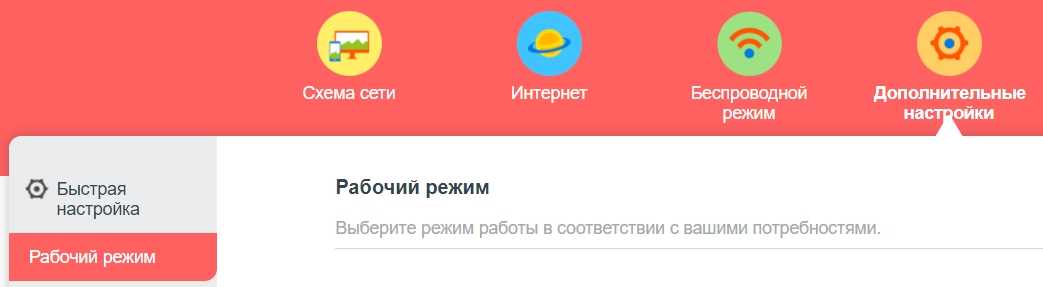
Точка доступа – когда есть основной роутер, подключенный к интернету, и вы хотите увеличить зону покрытия за счет подключения второй точки с помощью кабеля. Подключение достаточно простое – от основного роутера LAN порта, подключаем сетевой провод к WAN этого маршрутизатора, а потом выбираем этот режим.
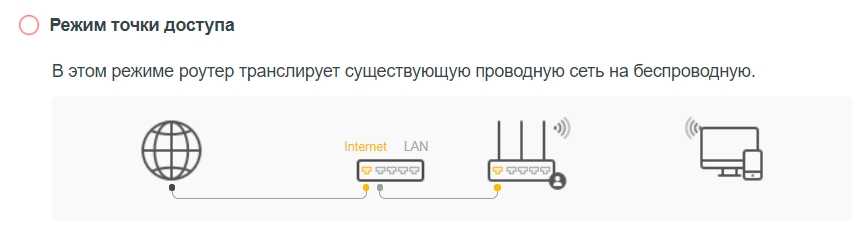
Режим усилителя (повторителя) – когда вы хотите увеличить зону покрытия за счет подключения по Wi-Fi. Просто выбираем этот режим и подключаемся к вай-фай основного маршрутизатора. Но помните, что при этом скорость по Wi-Fi будет в два раза ниже (у второстепенного роутера), а для подключения лучше использовать частоту 2,4 ГГц, так как она имеет наиболее большой радиус.
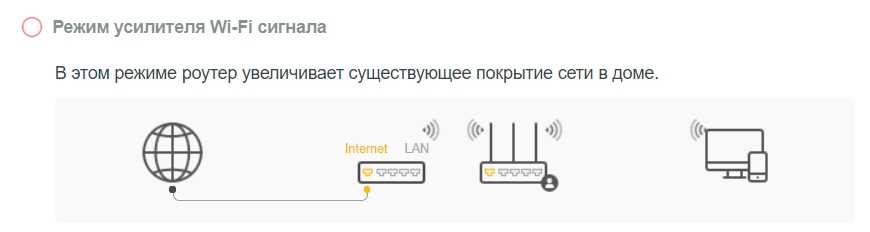
WISP – когда провайдер предоставляет подключение по Wi-Fi. Частая практика в деревнях, селах и на предприятиях с большой территорией. Для подключения вам нужен логин и пароль – смотрим в договоре.
mwlogin.net заходим в веб-интерфейс маршрутизатора Mercusys
Билайн личный кабинет абонента мобильной. Личный кабинет Мой Билайн управление услугами в один клик
Рекомендую заходить с компьютера, или ноутбука. С этих устройств удобнее, по сравнению с мобильными устройствами. Как я уже писал выше, наше устройство должно быть подключено к маршрутизатору. Можно с помощью сетевого кабеля.
Или подключитесь к Wi-Fi сети. Если роутер еще не настроен (на заводских настройках), то сеть не защищена. А ее имя (SSID) указано на наклейке снизу роутера (можете посмотреть первое фото в этой статье).
После подключения откройте интернет браузер. Можно использовать какой угодно, но лучше стандартный (как правило, там меньше всяких настроек и дополнений). В браузере, в адресной строке (а не в строке поиска) перейдите по адресу http://mwlogin.net.
Если роутер еще не был настроен, то сразу откроется мастер быстрой настройки. Где нужно указать пароль для защиты настроек, параметры Wi-Fi сети и подключения к интернету.
Мастер быстрой настройки при необходимости можно пропустить и сразу перейти в веб-интерфейс.
Настройки у вас скорее всего будут на русском языке. У меня просто такая модель (EU). Весь процесс настройки можете посмотреть в статье инструкция по настройке роутера Mercusys AC12, или как подключить и настроить роутер Mercusys MW325R.
После установки пароля на web-интерфейс, или в том случае, если пароль уже установлен, будет появляться страница авторизации.
После того, как вы укажете правильный пароль – откроется страница с настройками. Если вы забыли пароль от роутера Mercusys, то необходимо сделать сброс настроек и выполнить повторную настройку (придумать и указать новый пароль). Не путайте этот пароль с паролем от Wi-Fi сети.
Вот так выглядит сам веб-интерфейс:
Все настройки находятся в разделе «Дополнительные настройки» (Advanced).
Если настройки не открываются, страница mwlogin.net недоступна
Если вместо панели управления маршрутизатора открывается страница поисковой системы, то проверьте, в той ли строке браузера вы вводите адрес. Используйте другой браузер.
Самая распространенная проблема, это наверное когда мы пытаемся открыть страницу mwlogin.net и получить доступ к настройкам Mercusys, но появляется сообщение «Страница недоступна», «Не удалось отобразить страницу», «Не удается открыть эту страницу», или что-то типа этого.
Причины и решения могут быть самые разные:
- Обязательно проверьте подключение к роутеру. Сам статус подключения может быть «без доступа к интернету», но настройки все ровно должны открываться. Убедитесь, что ваш компьютер, ноутбук, или другое устройство подключено только к роутеру Mercusys. Других активных подключений нет.
- Попробуйте подключится к роутеру другим способом и желательно с другого устройства. Попробуйте зайти на http://mwlogin.net через другой браузер.
- Если настройки роутера Mercusys не открываются ни с одного устройства – сделайте сброс настроек.
- Попробуйте зайти по адресу http://192.168.1.1 (подробнее читайте здесь).
- Смотрите больше решений в статье не заходит в настройки роутера на 192.168.0.1 или 192.168.1.1.
Лично я ни разу не столкнулся с какими-то проблемами, связанными с доступом к веб-интерфейсу маршрутизаторов Mercusys. Все открывается и работает стабильно. Мне очень нравится, как в этих маршрутизаторах сделали настройки по умолчанию и процесс первой настройки. Нет заводских логинов и паролей (admin/admin), как это обычно бывает на других роутерах. Многие в них часто путаются. Заходим первый раз в настройки маршрутизатора Mercusys и он предлагает на установить пароль, который в дальнейшем будет защищать панель управления. Все просто и понятно.
Сергей
Mercusys
- https://help-wifi.com/mercusys/kak-zajti-v-nastrojki-routera-mercusys-na-mwlogin-net/
- http://help.gals.uz/help/wi-fi-роутер-mercusys-mw301r/
- https://howto.by/22
- https://vpautinu.com/nastrojki-routerov/obshchee/nastroyka-routera-mercusys-n300
- https://sksmonitoring.ru/sety/mwlogin-net-licnyj-kabinet.html
</h2></ul></h2>
Настройка Mercusys AC12
Нам необходимо зайти в веб-интерфейс. Для этого в браузере перейдите по адресу http://mwlogin.net.
Маршрутизатор сразу предложит нам придумать и установить пароль, который в дальнейшем нужно будет вводить для входа в настройки. Указываем пароль два раза и стараемся не забыть его (лучше записать).
Следующий шаг – настройка подключения к интернету. Это самые важные настройки.
При необходимости, быструю настройку можно пропустить и перейти в панель управления.
Нужно выбрать тип подключения к интернету, по которому работает ваш интернет-провайдер. Скорее всего, это “Динамический IP”, PPPoE, L2TP, или “Статический IP”. Во всех случаях, кроме “Динамический IP”, нужно задать необходимые параметры. Это логин и пароль, или статические IP-адреса. Эти параметры выдает провайдер.
Думаю, здесь все понятно. Выбираем наш тип подключения, при необходимости задаем параметры и нажимаем “Далее”. Если вы не знаете, какие настройки задать на этом этапе, то уточните эту информацию у своего провайдера.
И последний шаг – настройка Wi-Fi сети.
Здесь можно сменить имя беспроводной сети в обоих диапазонах и установить пароль на Wi-Fi. Чтобы на сеть в диапазоне 5 ГГц поставить другой пароль, нужно убрать галочку с пункта “Копировать пароль беспроводной сети 2.4 ГГц”.
Нажимаем на зеленую галочку. Роутер сохранит все настройки и перезагрузится.
После перезагрузки нужно заново подключится к Wi-Fi, так как мы сменили имя сети и пароль.
Вот и все. Если Mercusys AC12 раздает интернет и все работает, то настройка завершена.
Если вы запутались в настройках, роутер уже был настроен, забыли пароль, или еще что-то, то можно сделать сброс настроек. Чтобы восстановить заводские настройки на Mercusys AC12, необходимо нажать на кнопку “Reset” и держать пока не загорятся и погаснут все индикаторы.
После перезагрузки все настройки и пароли будут удалены.
Вы можете снова зайти в панель управления по адресу http://mwlogin.net. Но уже понадобится указать пароль, который мы установили на первом шаге.
Расширенные (дополнительные) настройки
Открываем панель управления по адресу mwlogin.net и вводим пароль, который установили в процессе быстрой настройки.
На главной странице есть три вкладки:
- Управление устройством (на скриншоте ниже). Где отображаются все подключенные устройства. Там их можно блокировать, или ограничивать для них скорость интернета.
- Сеть. Настройка подключения к интернету.
- Беспроводной режим. Там можно поменять имя беспроводной сети, пароль, или отключить Wi-Fi сеть. Например, в диапазоне 5 ГГц.
Остальные параметры находятся в разделе “Расширенные настройки”.
Рассмотрим некоторые параметры. Которые, возможно, вам пригодятся.
В разделе “Сеть” – “WAN” (на скриншоте выше) можно настроить подключение к интернету. Если через мастер быстрой настройки не получилось.
Настройки IPTV. Можно выбрать режим “Мост” и подключить IPTV приставку в выбранный LAN порт, или включить 802.11Q VLAN.
Настройки MAC-адреса. Этот раздел понадобится вам в том случае, когда провайдер делает привязку по MAC-адресу. Можно клонировать MAC-адрес с компьютера (к которому подключены по кабелю), или прописать адрес вручную. Там же можно посмотреть MAC-адрес вашего Mercusys AC12, чтобы при необходимости прописать его у провайдера.
Отдельные разделы с настройками беспроводной сети. Для 2.4 ГГц и 5 ГГц. Можно запустить гостевую сеть. Но только в диапазоне 2.4 ГГц.
Беспроводной мост WDS. Mercusys AC12 можно настроить в режиме моста (WDS). В этом режиме мы можем подключить наш маршрутизатор к другой Wi-Fi сети. Например, для расширения покрытия беспроводной сети, или для использования AC12 в качестве Wi-Fi приемника.
Родительский контроль. Если необходимо, можно настроить родительский контроль. Добавить устройство и задать время, когда это устройство сможет получать доступ к интернету.
Или контроль доступа, где можно создать белый, или черный список устройств, которым либо запретить, либо разрешить подключаться к вашей сети.
Много полезных настроек находится в разделе “Системные инструменты”. Где можно обновить прошивку, настроить доступ к веб-интерфейсу, настроить время, сделать сброс настроек, сохранить/восстановить настройки из резервной копии, сменить пароль от панели управления, выполнить диагностику, посмотреть системный журнал, или перезагрузить роутер.
Не вижу смысла подробно рассматривать каждую страничку из веб-интерфейса. На каждой странице есть кнопка в виде знака вопроса. Нажимаем на нее и появляется справка. Там все очень подробно описано.
127
Сергей
Mercusys
Дополнительная информация о Mercusys MW325R
1
Сброс настроек роутера Mercusys MW325R можно сделать кнопкой Reset
. Нажмите ее и держите, пока одновременно не загорятся все индикаторы.
Или через веб-интерфейс в разделе «Системные инструменты» – «Заводские настройки».
2
Чтобы зайти в настройки маршрутизатора, достаточно подключится к нему и в браузере перейти по адресу http://mwlogin.net. Только не забивайте, что уже понадобится пройти авторизацию. Указать пароль, который мы установили в процессе настройки.
Если страница авторизации не открывается, появляется ошибка «невозможно открыть страницу» и т. д., то смотрите решения в этой статье.
3
На главной странице веб-интерфейса можно посмотреть список подключенных устройств. При необходимости заблокировать отдельные устройства, или ограничить для них скорость. Там же можно сменить настройки интернета и Wi-Fi сети.
4
Все параметры находятся в разделе «Дополнительные параметры»
. Например, на вкладке «Сеть» – «Настройки WAN» можно найти расширенные настройки подключения к интернету.
В том же разделе «Сеть» есть настройки IPTV, локальной сети, MAC-адреса (если провайдер делает привязку по MAC-адресу)
и т. д.
Настройки Wi-Fi находятся в разделе «Беспроводной режим». Там же можно запустить гостевую сеть, или настроить мост (WDS)
.
Ну и еще один раздел, который скорее всего вам пригодится – «Системные инструменты».
Там можно обновить прошивку Mercusys MW325R, настроить время, выполнить перезагрузку, сброс настроек, создать резервную копию настроек и т. д.
89
Сергей
Mercusys
Как подключить роутер Mercusys MW325R к компьютеру?
Перед тем, как перейти к самой настройке маршрутизатора Mercusys, необходимо подключить к нему кабель от интернет-провайдера, а также соединить с компьютером. О том, как это правильно сделать, я подробно написал в прошлой статье. Там я разобрал также возможные ошибки, из-за которых могут быть проблемы с входом в настройки. Поэтому настоятельно рекомендую с ней ознакомиться, прежде чем продолжать читать эту.
Повторюсь вкратце:
- Вставляем кабель интернета в разъем «WAN». Он на этой модели желтого цвета
- Проводом из коробки соединяем маршрутизатор с компьютером через выход «LAN». Или подключаемся по wifi к его сети
- Задаем правильные настройки сетевого адаптера Windows
Обычно я говорю «Переверните устройство и посмотрите на этикетку — на ней указаны…» Ну и так далее — сами знаете, что на ней обычно пишут. Но здесь дизайнеры и программисты настолько хорошо постарались сделать все максимально просто. Поэтому кроме адреса панели администрирования и имени беспроводной сети вы там ничего больше не найдете. Все остальные явки-пароли назначаются при первом подключении.
После этого можно открыть тот самый браузер и перейти по адресу mwlogin.net или 192.168.1.1 По нему расположена панель управления. Если компьютер в нее не заходит, то прочитайте ещё одно наше руководство для исправления проблем со входом.
Настройка подключения к Интернет.
Настройка PPPoE подключения.
- Тип WAN соединения: PPPoE;
- В строку «Имя пользователя»: Необходимо ввести Ваш логин из договора;
- В строки «Пароль»: Необходимо ввести Ваш пароль из договора;
- Нажимаем стрелочку «Далее».
На странице с настройками беспроводного режима необходимо только сменить имя Wi-Fi сети и создать пароль, который будет защищать эту сеть.
Завершаем настройку.
Если мы подключали наше устройство по Wi-Fi, то его необходимо заново подключить. Ведь мы сменили имя сети и установили пароль. После повторного подключения автоматически откроется веб-интерфейс Mercusys MW301R. Или вы сами сможете открыть его по адресу http://mwlogin.net. либо http://192.168.1.1 .
Подключение и настройка роутера Mercusys
Без проводов
» Вопросы
Категория: , ,
11.03.2019, 15:50
Ответы
Команда сайта Bezprovodoff
Расскажем о том, как настроить роутер Mercusys. Для примера используем модель MW325R. Процедура стандартная и наша инструкция подойдет и для других маршрутизаторов этой фирмы.
Настройка роутера Mercusys начинается с подключения к компьютеру:
- Шнур Ethernet, который предоставлен провайдером, вставьте в порт WAN на задней панели.
- Кабель из комплекта вставьте в разъем LAN и сетевую карту компьютера.
- Подключите блок питания.
После того, как стабилизируются индикаторы на передней панели, начинайте наладку работы роутера.
Для маршрутизатора Mercusys настройка базовых параметров происходит в конфигураторе прибора. Чтобы туда попасть:
Запускаем веб-браузер и пишем IP-адрес в строке URL. У роутера MW325R это 192.168.1.1 Иногда для входа задается адрес mwlogin.net. Чтобы перестраховаться, уточните адрес в официальной инструкции или на наклейке снизу.
Откроется окно, где нужно записать личный ключ доступа. Запишите его в графе “Новый пароль”.
Нажмите “Далее”.
Настройка кабельного и беспроводного соединения происходит последовательно. Разделы не нужно искать в разных частях меню, они открываются автоматически.
Начинается регулировка параметров на странице “Сеть”.
- В строке “Тип соединения” из списка выбираем тот, который указал провайдер: Динамический IP, Статический IP, PPpoE, L2TP, PPTP.
- Подключения по L2TP, PPpoE требуют указать логин и пароль из договора, адрес VPN-сервера.
- Если используется соединение через Статический IP, укажите Маску подсети, Шлюз и DNS-сервер.
На странице “Беспроводной режим” настроим подключение по Wi-Fi.
- в строке “SSID” запишите название локальной линии.
- ниже напишите пароль.
- нажмите стрелку “Далее”
- чтобы завершить процесс, нажмите “галочку” зеленого цвета.
Роутер перезагрузится и в списке доступных сетей появится новое интернет-соединение.
Для подключения новых устройств используйте заданный пароль. Основная настройка закончена.
Дальнейшие изменения параметров выполняются в админке роутера, где представлен расширенный список опций. Вы сможете настроить “режим моста WDS”, активировать “Родительский контроль”, включить “Гостевую сеть” и протестировать другие возможности прибора.
О том, как подключить интернет к компьютеру через Wi-fi читайте в этой статье
11.03.2019, 15:50
Видео по теме:
Как настроить PPPoE соединение на роутере
Как подключить интернет через свитч
Чем роутер отличается от свитча
Как сбросить настройки на роутере
Причины, по которым не заходит в WEB-интерфейс и решения
Неисправность оборудования
Проблема может быть в ошибке самого роутера, поэтому первым делом проверьте, что оборудование в исправном состоянии:
- Маршрутизатор подключен к сети.
- Светодиоды горят зеленым/синим в зависимости от модели.
Неправильное подключение роутера
Если не получается открыть веб-интерфейс через беспроводную сеть, попробуйте соединение через кабель. Когда вы используете подключение через кабель, убедитесь в надежности соединения:
- Проверьте, что кабель вставлен нужной стороной.
Поменяйте порт подключения.
Отключите кабель и подключите заново до щелчка.
Убедитесь, что вы используете правильный разъем – нужные отмечены на картинке.
Если есть возможность, замените кабель на другой.
Неверный адрес сайта или IP
Стандартный адрес для большинства роутеров Xiaomi — 192.168.31.1. Но на некоторых моделях он может отличаться. Чтобы убедиться, переверните маршрутизатор и посмотрите данные на наклейке сзади корпуса. В строчке «IP» отображен нужный адрес — его и необходимо вводить в адресной строке браузера.
Также адрес можно узнать следующим образом:
- Откройте «Пуск» — «Параметры».
Выберите «Сеть и интернет».
Теперь нажмите на «Центр управления сетями и общим доступом» и выберите свою беспроводную сеть.
Выберите «Сведения» – откроется окно с информацией. В строчке «Шлюз по умолчанию» находится адрес вашего IP.
Временный сбой
Часто ошибка заключается во временном сбое в работе роутера. В таком случае достаточно отключить маршрутизатор от сети, подождать несколько минут и подключить его заново. Если же это не помогло, вернитесь к заводским настройкам: переверните устройство и удерживайте кнопку «Reset» в течение 20 секунд. После этого действия придется заново провести настройку устройства.
В компьютере указан неверный IP-адрес
Данная проблема заключается непосредственно в настройках сети на компьютере. Необходимо, чтобы данные IP-адреса поступали на ПК автоматически: при ручном вводе вход в админ-панель может оказаться невозможным.
Как исправить данную проблему:
- Перейдите по пути «Пуск» — «Параметры» — «Сеть и интернет».
Теперь выберите раздел «Центр управления сетями и общим доступом».
Здесь выберите свое беспроводное подключение и правой кнопкой мыши нажмите на «Свойства».
Найдите в списке строку «IP версии 4» и снова нажмите на кнопку «Свойства».
Поставьте галочки так, чтобы IP-адрес и DNS-сервер устанавливались автоматически, затем сохраните настройки.
Неверный логин/пароль
Банальная причина – не подходит логин и пароль для входа в админ-панель. Обычно, данные для входа указаны на наклейке, которая находится с обратной стороны корпуса. Переверните маршрутизатор, запомните логин и пароль, а затем эти данные введите в веб-интерфейсе.
Если же на вашем роутере наклейки нет, попробуйте стандартные комбинации:
- admin-admin
- user-user
- admin-1234
Действие антивирусных программ
Некоторые антивирусные программы, например, бесплатный Касперский, по какой-то причине прерывает попытку соединения с веб-интерфейсом. Поэтому, если при загрузке страница не открывается и происходит ошибка, отключите действие антивируса.
Очистка кэша
Если вы слишком часто заходили в веб-интерфейс, а затем не дождались полной загрузки, браузер может сохранить пустую страницу. Чтобы это исправить, очистите кэш браузера:
- Откройте «Настройки».
- Теперь «История».
- И «Очистить историю».
Инструкция написана на основе популярного браузера Google Chrome, но на других обозревателях процедура практически не отличается.
Отключение прокси
Настроенный прокси в браузере может вызывать ошибки при попытке открыть страницу настройки роутера. Разберем, как отключить прокси, на примере Google Chrome:
- Нажмите на три вертикальные полоски справа вверху.
- Откройте «Настройки».
- Пролистайте вниз до раздела «Сеть» и нажмите «Изменить настройки прокси-сервера».
- В открывшемся окне выберите «Без прокси».
Смена браузера
Если ничего из вышеперечисленного не помогло, попробуйте поменять браузер. Старайтесь пользоваться обозревателями, которые зарекомендовали себя среди пользователей: Google Chrome, Opera, Mozilla и так далее.
Таким образом, если вам не удается зайти в веб-интерфейс роутера Сяоми, скорее всего, проблема в программной составляющей. Проверьте настройки прокси сервера, перезапустите все устройства или смените браузер. Если же ни один из советов, представленных в статье выше, не помог, обратитесь к своему провайдеру или отнесите маршрутизатор в сервисный центр.
Ручная настройка интернета
Интернет установлен по умолчанию в разделе Сеть. Просто выберите и введите данные из вашего контракта. Это уже было описано в разделе «Быстрая настройка». Здесь также можно найти информацию о внешних IPWAN и DNS-адресах, которые получает маршрутизатор.
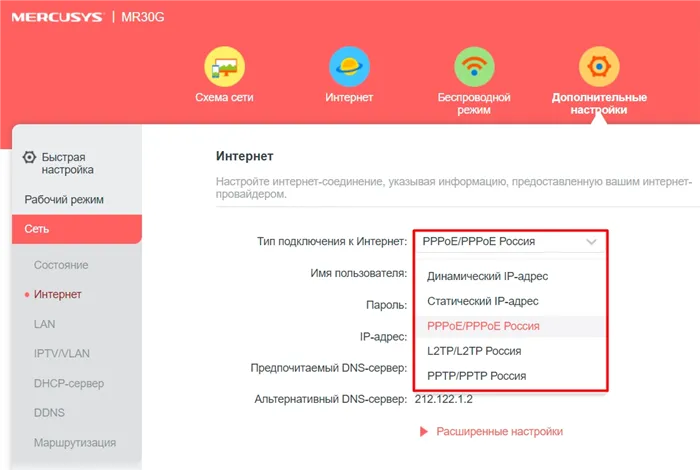
В расширенных настройках можно изменить значение MTU. Это может потребоваться для нормализации соединения. Подробнее о МТУ можно прочитать здесь. Если ваше интернет-соединение работает нормально, без перебоев, вам не нужно менять интернет-соединение.
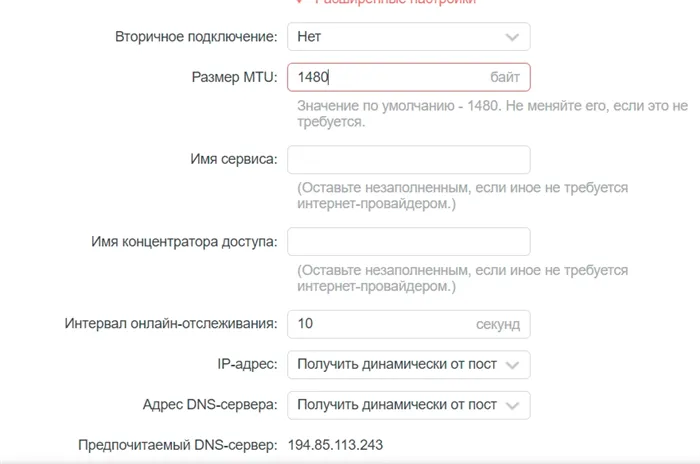
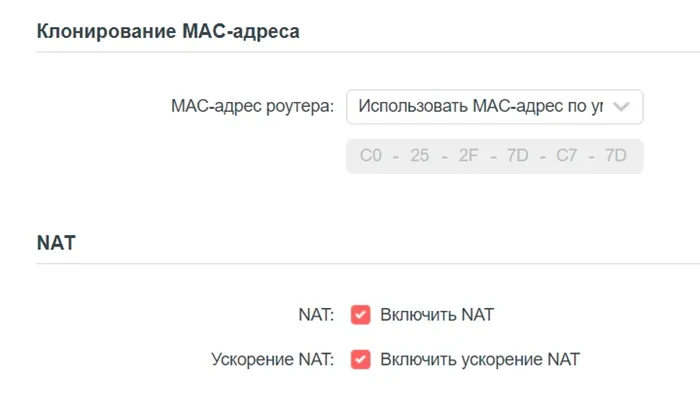
Вы также можете переключить интернет-порт в режим полного или полудуплекса.