Метод 1: перезагрузите роутер
Если вы не перезагружали маршрутизатор / модем в течение длительного периода времени, весьма вероятно, что вам не удалось получить доступ к экрану настройки из-за функции безопасности.
Большинство моделей TP-Link имеют модель безопасности, которая блокирует открытие страницы tplinkwifi.net , если клиент не ведет журнал на странице управления в течение определенного периода времени. К счастью, страница снова становится доступной после перезапуска модема или маршрутизатора.
Примечание. Если вы определили, что это является причиной проблемы, но считаете эту функцию раздражающей, вы, скорее всего, можете избавиться от этой функции безопасности, обновив ее версию прошивки до последней. В большинстве моделей TP-Link решила избавиться от этой функции, поэтому вы можете избавиться от нее, загрузив последнюю версию прошивки для вашей конкретной модели. Но мы советуем делать это только в том случае, если вы знакомы с процессом обновления прошивки роутера / модели.
Если этот метод неприменим или вы все еще сталкиваетесь с этой проблемой, перейдите к следующему способу ниже.
Как войти через tplinkwifi.net в настройки роутера
Перед тем, как пробовать сделать вход в настройки роутера TP-Link, сначала надо выполнить одно главное условие, без которого ничего не получится и про которое новички забывают. Это условие такое — Вы должны быть подключены к локальной сети этого роутера. Для опытных пользователей это само-собой разумеющееся, а вот для начинающих это не столь очевидно. Если у Вас компьютер или ноутбук, то подключаемся для настройки через LAN-кабель.
![]()
Если же Вы хотите настроить маршрутизатор используя смартфон или планшет, тогда надо будет подключится к нему по Вай-Фай. Имя сети и заводской пароль так же написан на наклейке, про которую я говорил выше:

После того, как подцепитесь к локальной сети роутера TP-Link Archer — запустите веб-браузер, которым Вы обычно пользуетесь и в адресной строке своего браузера (не в строке поиска Гугла или Яндекса, а именно в адресной строке) введите адрес: tplinkwifi.net. Вводить его нужно без префиксов «http://» или «www». После этого нажмите на клавиатуре клавишу «Enter».
![]()
Если всё выполнено верно и никаких проблем нет, то в ответ должна открыться страничка авторизации, где от Вас потребуется ввести пароль, для входа в настройки девайса.
Примечание: Если Вы настраиваете новый роутер TP-Link Archer, только что распакованный из коробки, то в этом случае при первом входе в так называемый «личный кабинет роутера» от Вас потребуется придумать свой пароль для входа и ввести его.
Официальный сайт tplinkwifi.net и 192.168.0.1 (192.168.1.1) — вход в личный кабинет
Как и у аналогичных аппаратов, после подключения пользователь попадает в tp link личный кабинет роутера. Вход выполняется следующим образом:
- Роутер подключаем к источнику электропитания;
- В WAN-порт вставляем кабель от провайдера; (обычно цвет порта отличается от других портов)
- Маршрутизатор соединяем с персональным компьютером по средством Wi-Fi сети или сетевого шнура;
- Открываем браузер на компьютере или смартфоне, в котором необходимо прописать: tplinkwifi.net, если не заходит то 192.168.0.1 или 192.168.1.1;
- Дальнейшая авторизация в системе происходит после введения логина и пароля.
Важный момент! Изменение вышеописанных данных может стать причиной появления ошибки с кодом 401 и в доступе к интерфейсу будет отказано. Для исправления ситуации необходимо вернуться к настройкам по умолчанию.
объяснение портов роутера: WAN, WPS, сброс настроек.
Ниже покажем Вам порядок подключения на фото:
Кабель от провайдера подключаем в WAN порт.
LAN кабель (в комплекте) подключаем в LAN порт.
Вторую часть сетевого кабеля подключаем к компьютеру или ноутбуку.
Вход в web-интерфейс роутера.
Вот так выглядит панель управления после входа:
Панель управления роутером, новая прошивка.
Или так:
Панель управления роутером, старая прошивка.
Как зайти в настройки роутера TP-LINK через 192.168.0.1 или tplinkwifi.net
Каждый роутер tp имеет руководство по эксплуатации, в которой указан конкретный вариант входа для этой модели.
На обратной стороне маршрутизатора производителем наносится наклейка, содержащая информацию в виде логина и пароля (admin-admin) и необходимый вариант входа.
Где находятся заводские логин и пароль от роутера.
Вход в роутер может нарушить устаревший браузер (его версия), поэтому альтернативным вариантом будет простой ввод IP-адреса: 192.168.0.1 или 192.168.1.1.
Как зайти со смартфона
Современные маршрутизаторы можно настроить как при помощи обычного проводного подключения, так и с телефона. Большинство смартфонов имеют доступ в интернет и могут “раздавать” WiFi, через который и происходит связь ТП ЛИНК роутера и карманного гаджета.
Маршрутизатор данного вида при включении начинает раздавать WiFi.
Именем подключения будет название роутера с добавлением его ID в виде нескольких цифр. Выбрав его на экране смартфона, можно легко зайти в интерфейс девайса.
Вход на сайт tplinkwifi.net через смартфон для настройки роутера идентичен аналогичной процедуре, выполненной с персонального компьютера. В мобильном браузере можно вписать и IP-адрес, расположенный на задней крышке аппарата.
Приложение TP-Link Tether для настройки роутера.
Настройка маршрутизатора TP-LINK
Как войти в настройки роутера было описано выше, а здесь речь пойдет о том, как маршрутизатор правильно настроить и какие пункты можно изменить.
- Первоначально включают вещание, об этом сигнализирует имя сети, отображающееся при выполнении поиска на сторонних гаджетах;
- Далее прописывается регион нахождения устройства, выбор канала выставляют в автоматическом режиме (опытные пользователи могут менять эти показатели для улучшения качества приема);
- Тип защиты “WPA2-PSK” означает, что точка доступа защищена паролем (устанавливается индивидуально пользователем).
Настройка маршрутизатора через “Беспроводной режим” идентична изменению параметров интерфейса при помощи провода. В обоих случаях все изменения необходимо сохранить.
Для тех кто не любит читать, смотрите фото
Выбираем быструю настройку и часовой пояс.
Выбираем каким образом подключаем интернет.
Если у провайдера есть привязка к MAC адресу — жмем клонировать.
Назначаем Wi-Fi сети имя и надежный пароль, можно чисто цифры, но различная комбинация
Смотрим данные по нашей сети и нажимаем СОХРАНИТЬ.
Девайс имеет дополнительный функционал в виде:
Настройки гостевой сети (устанавливать размер трафика и определенное время для ее функционирования);
Настройка гостевой сети Wi-Fi.
- Присваивание устройству другого статического IP-адреса;
- Родительский контроль (запрет на посещение определенных сайтов);
- Возможность привязки IP-адреса к MAC-адресам.
Список паролей и IP по умолчанию
В устройстве заранее прописаны стандартные пароли и IP-адреса с завода. Админ (admin) — это стандартный как логин, так и пароль роутера TP-LINK. Они прописаны на наклейке, находящейся с нижней стороны девайса.
Но мы напишем Вам еще варианты, которые бывают:
- логин: admin или root
- пароль: admin или root
- IP: 192.168.0.1 или 192.168.1.1
- роутеры: tplinkwifi.net или tplinklogin.net (старые версии, уже почти не актуально)
- репитеры и усилители сигнала: tplinkextender.net
Если не заходит
Перечислю здесь основные причины, почему вы можете не зайти в настройки Зикселя. К слову, это касается и всех других роутеров. Мои самые частые причины этой проблемы:
- Проблемы с подключением. Если вы подключены по проводу – посмотрите горит ли индикатор подключения, есть ли сеть на компьютере, а может роутер просто не подключен к питанию? Если через Wi-Fi – тоже все должно быть подключено. Я к тому, что бывает люди просто забывают подключиться к роутеру и уже пытаются войти в настройки.
- Перезагрузите свой компьютер и модем – очень часто помогает, чтобы не разбираться в проблеме.
- Ее одна возможна причина – изначально были выставлены в вашей системе настройки подключения к другой сети. И в этом случае вы можете быть подключены физически, но находиться в разных сетях. Лучший способ решения – получить автоматические настройки. Действия: Щелкаем правой кнопкой по сетевому соединению возле часов – Центр управления сетями… – Изменение параметров адаптера. А далее установить все как на рисунке ниже (способ подходит для всех версий Windows)
- Пункта выше будет достаточно полностью для большей части проблем. Бывает просто такое, что у людей выставлены особые DNS-сервера в тех же настройках. Например, от гугла 8.8.8.8. Тогда цифровой IP-адрес будет открываться, а вот доменный keenetic.net нет, т.к. о нем Google DNS в вашей сети не знает)
Как одна компания «отключила» половину интернета. почему не работают многие популярные сервисы
Сегодня ночью произошло знаменательное событие — множество сайтов и популярных сервисов по всему интернету и всему миру вдруг стали недоступны.
Пострадали такие популярные сервисы, как чат Discord, серверы Riot Games и Destiny, платформа Patreon, Feedly и сотни других. Недоступен оказался даже сайт DownDetector, позволяющий отслеживать сбои и отключения всевозможных сервисов в режиме реального времени.
В отключении «половины интернета» оказалась повинна американская компания Cloudflare. Она специализируется, в том числе, на предоставлении серверов DNS, защите от атак DDoS, обеспечении безопасного доступ к ресурсам.
Структура Cloudflare испытала сбой и все сервисы, которые полагаются на DNS компании, тоже оказались «отключены» от сети. А таких сервисов оказалось очень много.
Команда Cloudflare довольно быстро отреагировала на ситуацию и отчиталась о внедрении «исправления». Однако некоторые сервисы продолжают работать с перебоями, регулярно выдавая ошибку доступа.
При этом Cloudflare опровергла слухи о том, что проблема возникла в результате атаки, на самом деле причиной стала ошибка в конфигурации опорной магистрали. Если точнее — сотрудники некорректно обновили конфигурацию маршрутизатора в Атланте при работе с другой проблемой в сегменте сети от Ньюарка к Чикаго. Ошибка привела к тому, что весь трафик начал проходить через Атланту, что, закономерно, привело к перегрузке маршрутизатора.
Отмечается, что само по себе отключение системы продлилось 27 минуты и трафик упал на 50%, но пострадала не вся сеть Cloudflare, а только некоторые регионы. Среди пострадавших регионов — Москва, Санкт-Петербург, Лондон, Амстердам, Франкфурт, Париж, Стокгольм, Сан-Паулу, Куритиба, Порту-Алегри, Даллас, Сиэтл, Лос-Анджелес, Чикаго, Вашингтон, Ричмонд, Ньюарк, Атланта,
Глава Cloudflare отметил, что все системы уже восстановлены.
Прописан прокси-сервер
Распространённая проблема – неверно прописанный прокси-сервер. А вообще на домашних компьютерах прокси-сервер почти никогда не используется, поэтому если он прописан, будем просто убирать его.
Большинство современных браузеров избавились от локальной настройки прокси-серверов и используют системные настройки, которые прописываются в браузере Internet Explorer или Edge. Кстати, именно в IE я советую проверять нормально ли грузятся сайты, а затем уже переходить к своему любимому браузеру, если это не IE)
Открываем свойства браузера Internet Explorer, вкладка «Подключения», кнопка «Настройка сети»
Выставляем всё как на скриншоте, должна быть всего одна галочка «Автоматическое определение параметров». На всякий случай сохраните прежние настройки. Если данный шаг не поможет, то лучше верните всё как было. Сохраняем настройки и смотрим что получилось.
Сначала проверим работает ли интернет
Логично предположить, что интернет просто не работает. Проверить это довольно просто. Посмотрите на значок скайпа, зелёный ли он, или попробуйте обновить свой антивирус. В общем, проверьте работает ли любое отдельное приложение которое вы себе устанавливали, кроме браузера, которое использует интернет. Это самый простой способ сразу понять что происходит.
Если таких нет, то нужно открыть командную строку и ввести туда команду:
ping 8.8.8.8
Если после её выполнения вы видите четыре сообщения «Ответ от ..», значит доступ к интернету есть. А если сообщения «Превышен интервал ожидания…», то 100% именно здесь проблема. Подробнее об этом и как решать читайте в статье про проблемы с работой интернета и по неполадкам с wifi.
Допустим приложения работают, команда «ping 8.8.8.8» получает ответы, но сайты не открываются. Следующим шагом нужно проверить работает ли DNS. Этот сервис переводит имена сайтов (домены) в IP-адреса. Введите такую команду:
ping mail.ru
Также смотрим что пишет в ответ. Единственно правильный вариант:
Цифры могут быть другие, но главное, чтобы четыре сообщения начинались с «Ответ от ..». Если ответы есть, то с DNS всё в порядке. Если, допустим, не четыре ответа, а меньше (но они есть), то проблема в качестве интернета. Возможно, у вас мобильный инет и качество связи на данный момент оставляет желать лучшего)
Осталось рассмотреть вариант, когда ответов не получили. В принципе, в данный момент можно заходить на сайты, если вы знаете их IP-адрес Ради интереса можете ввести в адресную строку браузера: 94.100.180.200
Должен открыться сайт mail.ru. Но проблему DNS надо решать и об этом дальше.
Решение проблемы с распознаванием имён (DNS)
Два слова о возникновении проблемы. Иногда DNS сервер провайдера глючит, и в этом случае лучше заменить его на более надёжный сервер от Google или CloudFlare. Но по умолчанию, когда происходит подключение к интернету, выставляется DNS-сервер провайдера. Менять или не менять зависит от частоты возникновения проблемы. Также частой причиной являются вирусы, они могут подменять значения на свои.
Для изменения адресов на гугловские, кликаем правой кнопкой на значок сети в углу возле часиков (в виде компьютера или связи Wi-Fi) и выбираем «Центр управления сетями и общим доступом»:
В Windows 7/8.1/10 нужно зайти в «Панель управления -> Сеть и интернет -> Центр управления сетями и общим доступом». Далее кликаем по своему подключению как показано стрелочкой (у вас может называться по-другому):
В следующем окошке нажимаем кнопку «Свойства» и далее находим в списке «Протокол интернета версии 4» и заходим в него двойным кликом.
×
Далее переставляем переключатель в положение «Использовать следующие адреса DNS-серверов» и вписываем в поля адреса DNS-серверов Google: 8.8.8.8 и 8.8.4.4
OK-OK-Закрыть Или:
1.1.1.1
1.0.0.1
Это будут новые более быстрые DNS от CloudFlare. Можно не перезагружаться, через минуту новые настройки начнут работать. Если какие-то IP-адреса уже были прописаны, тогда наоборот, пробуем сначала поставить галочку на «Получить адрес DNS-сервера автоматически»:
Проверьте открываются ли теперь сайты. Если нет, то введите ещё такое в командной строке, запущенной от имени администратора:
ipconfig /flushdns
Перезагрузитесь и проверяйте.
Если у вас есть роутер, то будет лучше менять параметры прямо в нём. В этом случае нужно зайти в админ-панель роутера и найти настройки сети. На каждом роутере они расположены по разному, здесь универсального совета я не дам, но покажу на примере роутера TP-Link:
Нужно найти поля, отвечающие за DNS: Primary (основной) и Secondary (резервный) DNS, поставить галочку чтобы использовать их (Use this DNS servers) и вписать туда IP-адреса в точности как на картинке: 8.8.8.8 и 8.8.4.4. Сохранить настройки и перезагрузить роутер.
Неверный файл «hosts», не открываются некоторые сайты
Проблема с распознаванием имён сайтов в IP-адреса может быть не только из-за глючного DNS. Даже, наверное, чаще это происходит из-за испорченного файла «hosts», который расположен в системной папке Windows любых версий. Чтобы справиться с этой проблемой изучите статью про решение проблемы с неоткрывающимся сайтом «ВКонтакте». В принципе, не только этот, а и все остальные советы в статье также помогут, если не работают любые другие сайты.
Системные проблемы
Если роутер не отзывается, то не всегда понятно, в чем дело, да и не стоит исключать неочевидные моменты. Возможны системные ошибки или на ПК стоят утилиты, блокирующие доступ в сеть. Почему не получается попасть в модем, его настройки:
- на компьютере стоят программы, меняющие IP-адрес;
- используются прокси-сервера;
- ОС заражена вирусами или вредоносными компонентами. Последние, кстати, могут «прицепится» к определенному браузеру.
Что делать в такой ситуации — сканировать компьютер, искать и удалять/останавливать те программы или сервисы, которые могут тем или иным образом влиять на сетевое подключение.
Не удается зайти в админ-панель: причины и решения
В некоторых случаях возникают проблемы с входом в настройки маршрутизатора. Чаще всего их причины кроются в:
- неправильный адрес входа в систему;
- Неверный пароль;
- IP-адрес в другой подсети;
- Неправильный порт для входа в систему;
- Отключенный сетевой интерфейс;
- Другие проблемы с маршрутизатором.
Давайте подробнее рассмотрим каждую из этих проблем и посмотрим, как их можно решить.
Неправильный адрес для входа
Если вы введете неправильный адрес в браузере, вы не сможете войти в административную панель маршрутизатора. В этом случае вы увидите сообщение «Сайт недоступен» или «Я не могу получить доступ к сайту».
Решение заключается в следующем. Введите в адресную строку IP-адрес, указанный на задней панели маршрутизатора
Обратите внимание на знаки препинания. Используйте полную точку между цифрами и без полной точки после последней цифры
Если вы не можете получить доступ к настройкам маршрутизатора после ввода правильного IP-адреса, он может быть заблокирован брандмауэром вашего компьютера или маршрутизатор может выходить в Интернет через прокси-сервер. Вам нужно отключить брандмауэр и прокси-сервер, чтобы проверить и исключить это.
Алгоритм отключения брандмауэра в Windows 10 выглядит следующим образом:
- Щелкните значок поиска на панели задач. В появившемся окне введите Панель управления. Откройте приложение.
- Выберите элемент, показанный на изображении.
- Затем выберите «Брандмауэр Windows Defender».
- Выберите выделенный элемент
- Поставьте точку в выделенных строках и нажмите «OK».
Брандмауэр отключен. Вы можете попытаться получить доступ к настройкам маршрутизатора.
Не тот пароль
При вводе имени пользователя и пароля соблюдайте строгую регистрозависимость. Если это правило соблюдено, но вы не можете получить доступ к административной панели, проверьте раскладку клавиатуры. Все буквы вводятся на английской раскладке клавиатуры.
IP роутера находится в другой подсети
Когда в адресной строке браузера вводится IP-адрес по умолчанию, запрос логина и пароля не открывается. В этом случае возможны две причины неисправности:
- IP-адрес компьютера был настроен вручную;
- IP-адрес был изменен в интерфейсе маршрутизатора.
В первом случае решением является настройка компьютера на получение IP-адреса по умолчанию.
Инструкции для ноутбука с Windows 10:
- В правом углу панели задач щелкните значок монитора
- Затем «Настройки сети и интернета».
- Нажмите на указанный элемент.
- Если у вас несколько сетевых карт, выберите ту, к которой подключен маршрутизатор. Щелкните по нему правой кнопкой мыши, чтобы вызвать контекстное меню. Выберите «Свойства».
- Выделите интернет-протокол, указанный на изображении, и нажмите «Свойства».
- Поместите точки на выделенные линии и нажмите «OK».
Если IP-адрес был изменен в интерфейсе маршрутизатора и стандартный не совпадает, найдите его в Windows 10:
- повторите шаги 1-2 инструкции для Windows 10;
- нажмите «Просмотр свойств сети»
- IP-адрес, установленный на маршрутизаторе, указан в строке «Шлюз по умолчанию».
Чтобы подключить сетевой интерфейс на компьютере с Windows 10, выполните следующие действия:
- Щелкните значок Сетевые подключения.
- Нажмите на элемент, указанный на изображении.
- Затем «Настроить параметры адаптера».
- Выберите нужный сетевой адаптер, вызовите контекстное меню, в котором выберите пункт «Включить».
Соединение активировано. Вы можете попытаться получить доступ к настройкам маршрутизатора. Если проблема сохраняется и вы не можете войти в систему, проверьте настройки IP.
Инструкции для Windows 7:
- Щелкните значок Сетевые подключения и откройте его, следуя подсказкам на изображении.
- Выберите указанный элемент.
- Выберите активное соединение и щелкните по нему правой кнопкой мыши.
- Выделите выбранный элемент и нажмите «Свойства».
- Чтобы IP-адрес был получен автоматически сетевой картой компьютера, выберите выделенные пункты и нажмите «OK».
Во втором случае решением является либо сброс настроек, либо ввод нового IP-адреса. Однако для того, чтобы это сделать, необходимо сначала узнать IP-адрес. Это можно сделать как с компьютера, так и со смартфона или ноутбука.
Инструкции для ПК:
- Повторите шаги 1-3 инструкции для Windows 7.
- В появившемся контекстном меню выберите «Статус».
- В появившемся окне нажмите «Подробности».
- IP маршрутизатора будет виден в выделенной строке на рисунке.
Инструкции для ноутбука с Windows 7:
- Щелкните значок сетевых подключений.
- Выберите активную в списке и щелкните по ней правой кнопкой мыши.
- Нажмите на «Статус.
- Нажмите на «Подробности».
Новый IP, назначенный маршрутизатору, можно увидеть в строке, отмеченной на рисунке.
Чтобы войти в настройки маршрутизатора, введите в адресной строке любой другой IP-адрес из той же сети.
Роутер не работает или не подключен к компьютеру
Перед тем как пытаться зайти в настройки роутера нужно убедиться, что роутер вообще работает. Он должен быть подключен к сети электропитания и на нем должны гореть индикаторы активности. Если роутер подключен к питанию, но индикаторы не светятся, то скорее всего он полностью вышел из строя. Также в подобной ситуации возможна поломка адаптера питания.
Если роутер включен и работает, но вы все равно не можете зайти в настройки, то дальше следует проверить подключение роутера к компьютеру. Убедитесь, что сетевой кабель правильно подключен в сетевую карту компьютера и разъем роутера. Отключите кабель и попробуйте подключить его заново. При подключении кабель нужно вставлять с небольшим усилием до упора.
Также нужно проверить работоспособность самого кабеля. Попробуйте с его помощью подключить компьютер к компьютеру или вовсе заменить кабель на новый.
Еще одна возможная проблема при подключении роутера к компьютеру это выбор не того разъема на роутере. На задней панели роутера есть несколько разъемов для подключения сетевого кабеля. Как правило, это 4 разъема для подключения компьютеров и один разъем для подключения к интернету. Разъем для подключения к интернету обозначен надписью «WAN» или «Internet». Для того чтобы вы имели возможность зайти в настройки роутера, компьютер должен быть подключен к одному из четырех обычных разъемов. Подключать компьютер к разъему «WAN» или «Internet» – нельзя.
Если вы пытаетесь зайти в настрйоки роутера через Wi-Fi подключение, то нужно учитывать, что такая возможность может быть отключена в настройках. В этом случае для вода в настройки вам необходимо подключиться к роутеру по кабелю.
Что такое TPLinkWiFi.net?
Если вы используете беспроводной маршрутизатор TP-Link, который обычно использует стандартный IP 192.168.0.1, вы также можете получить доступ к консоли администратора по адресу http://tplinkwifi.net.
При первой попытке входа в маршрутизатор вам будет предложено ввести имя пользователя и пароль по умолчанию, если это ваш первый раз. Имя пользователя и пароль по умолчанию — «admin». Введите admin в оба поля, и вы будете перенаправлены на страницу администрирования маршрутизатора.
Однако, если вы изменили эти данные для входа ранее, вам придется использовать их, иначе вы не сможете войти в систему.
К счастью, если вы его забудете, вам не о чем будет беспокоиться. Все, что вам нужно сделать, это сбросить маршрутизатор до заводских настроек по умолчанию, а затем войти в систему с именем пользователя и паролем.
Браузер не заходит на некоторые сайты. Что делать?
Итак, вы не можете зайти на сайты антивирусов или на другие сайты. Почему браузер не заходит на сайты мы разобрались. Теперь разберемся что нужно сделать, чтобы исправить ситуацию.
Во-первых, необходимо проверить файл hosts. Он находится в папке C:\WINDOWS\system32\drivers\etc. Это обычный текстовый файл. Открыть его можно с помощью стандартного Блокнота Windows. Каждая строка — это соотношение IP-адреса к доменному имени. В начале каждой строки располагается IP-адрес и через пробел соответствующее доменное имя. Введя название узла из второго столбца файла hosts, браузер обращается к IP-адресу из первого столбца той же строки. IP-адрес 127.0.0.1 обозначает локальный компьютер. Стандартный файл hosts выглядит следующим образом:
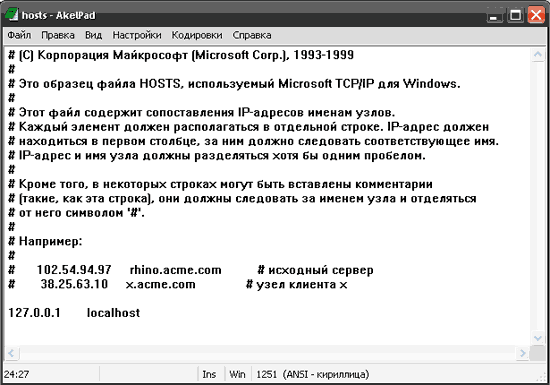
Если у вас присутствует, например, строка вида:127.0.0.1 vkontakte.ru, это значит, что при вводе в браузере адреса vkontakte.ru, он будет обращаться к вашему компьютеру, а не к сайту вконтакте.ру. Лучше привести файл hosts к стандартному виду, т.е. оставить всего одну строку:127.0.0.1 localhost.
Вирусы и вредоносные программы часто дописывают свои значения в файл hosts, но перед этим ставят много пробелов для того, чтобы при беглом просмотре в блокноте нельзя было увидеть эти значения. Поэтому очень внимательно проверяйте этот файл. Например, если после строки, показанной на рисунке выше, есть несколько пустых строк (курсор можно переместить на эти строки), то наверняка где-то дальше есть вредоносные записи.
Проще всего выделить весь текст нажатием комбинации клавиш CTRL+A (CTRL+Ф на русской раскладке), а затем удалить содержимое, нажав DEL. После этого написать одну единственную строку 127.0.0.1 localhost и сохранить изменения в файле.
Теперь необходимо просканировать компьютер на наличие вирусов. Скачайте антивирусный сканер на флешку. Скачивать желательно на другом компьютере.
Загрузите Windows в безопасном режиме. Для этого перед самым началом загрузки Windows нажмите несколько раз клавишу F8. В появившемся меню выберите пункт «Безопасный режим»
Запустите CureIt с флешки и выполните быстрое сканирование. Удалите все найденные вирусы.
После проделанных операций все сайты должны начать открываться нормально. Удачи в борьбе с вирусами! И обязательно установите надежный антивирус, например бесплатный Avast
Крайние меры
Если компьютер по-прежнему не заходит в веб-клиент прибора, целесообразно выполнить его полную перезагрузку — для этого эксплуатируется небольшая кнопка Reset, которая может быть расположена сзади или в нижней части корпуса роутера. Её нужно нажать длинным тонким предметом (например, скрепкой) и удерживать в течение приблизительно 10–20 секунд, в зависимости от модели беспроводного девайса. После полного сброса данных вы сможете получить доступ ко всем расширенным настройкам устройства по стандартному адресу меню 192.168.0.1, а также альтернативному сочетанию 192.168.1.1 — это определяется моделью прибора.

Указанный метод будет действенным и в случае, если вы утеряли безвозвратно данные для доступа к веб-клиенту либо их изменил другой человек, получивший несанкционированный доступ к меню настроек маршрутизатора. После выполненной перезагрузки нужно обязательно использовать стандартный логин и предустановленный пароль, который задан компоновщиком оборудования. Чаще всего в обе строки нужно ввести слово «admin», но встречаются и некоторые исключения. Чтобы точно определить правильные данные для входа в стандартный веб-клиент, просмотрите инструкцию к девайсу. Будьте внимательны, поскольку после перезагрузки все настройки придётся устанавливать заново.
Если после сброса параметров роутера компьютер не входит в меню настроек по адресу меню 192.168.0.1 или альтернативному IP, попробуйте повторить попытку, используя другой ноутбук либо современный планшет. Вполне возможно, что невозможность получения доступа к 192.168.1.1 вызвана неправильной настройкой сетевой карты либо её повреждением. В первом случае следует попробовать восстановить драйверы либо воспользоваться фирменным дистрибутивом операционной системы от девелопера умной машины. Во втором случае придётся поменять беспроводной модуль.
Источником ваших проблем может быть и неисправность самого маршрутизатора — обычно проблема невозможности доступа к 192.168.1.1 решается простой перепрошивкой беспроводного устройства. Помните, что войти без помех в меню веб-клиента вы сможете исключительно, если загрузите программное обеспечение из проверенного источника — лучше всего пользоваться ресурсом глобальной сети либо файловым сервером самого производителя роутера. Также маршрутизатор не заходит в стандартное меню настроек по сочетанию 192.168.0.1 и при полной поломке комплектующих. Подобное устройство всегда проще и дешевле поменять, чем ремонтировать. При выборе нового девайса руководствуйтесь характеристиками его мощности и усиления антенны, а также возможностью работы с определёнными типами сетей.

Если прибор повреждён, но вам необходимо создать беспроводную сеть на короткое время, вы можете воспользоваться соответствующей функцией адаптера в компьютере. Для этого стоит установить соответствующее программное обеспечение — хорошим вариантом будет Virtual Router Manager. После его запуска и правильной настройки электронная вычислительная машина будет самостоятельно раздавать трафик через беспроводную сеть, хотя возможности такого подключения будут ограниченными. К примеру, достичь высокой скорости и большой дальности работы сети точно не получится. Кроме того, в это время устройство не сможет подключаться к другим беспроводным сетям.
Выключите брандмауэр
Некоторые пользователи не очень любят брандмауэры. И в первую очередь потому, что их сложно настроить на правильную работу. Вот вроде бы Интернет работает, а через некоторое время брандмауэр блокирует весь трафик.
Поэтому если используете какой-либо брандмауэр, отключите его. Во многих случаях работа Сети восстановится. Дабы отрубить эту функцию, войдите в «Панель управления». Для этого нажмите комбинацию клавиш Win + R, после чего введите control.
На появившемся экране можно полностью отключить брандмауэр.
Система, естественно, «скажет», что это «не рекомендуется», и периодически будет присылать сообщение об ошибке, появляющееся на рабочем столе. Но это стоит сделать, чтоб убедиться, что Интернет не работает именно из-за него.
Проблема с DNS – самая частая причина
Именно из-за проблем с DNS-адресами чаще всего не удается получить доступ к сайтам. А Скайп и другие программы по прежнему могут без проблем работать. В таком случае, в браузере может быть написано о том, что не удалось найти DNS-сервер, или что-то в этом роде. Что нужно сделать:
- Сменить DNS в свойствах подключения на компьютере. Я советую прописать DNS от Google. Если проблема на всех устройствах, то DNS можно прописать в настройках роутера, или отдельно на мобильных устройствах.
- Сделать сброс кэша DNS. Это как дополнительный способ. Достаточно открыть командную строку от имени администратора, выполнить команду ipconfig /flushdns, и перезагрузить компьютер.
Более подробно об этом я писал в статье: не удается найти DNS-адрес сервера. Там все просто. Для начала заходим в сетевые подключения.
Дальше просто нажимаем правой кнопкой на то подключение, через которое компьютер подключен к интернету, и выбираем «Свойства». И по инструкции прописываем DNS от Google:
8.8.8.8
8.8.4.4
После перезагрузки (или даже без нее) все должно заработать. Как сменить DNS в настройках роутера, я показывал в статье, ссылку на которую давал выше.




















