Введение. Что такое DNS-сервер?
Прежде чем узнать, почему DNS-сервер не отвечает или недоступен, а также решение других проблем с ним, важно получить информацию о самом сервере или освежить память, если имели с этим дело раньше. DNS-сервер предназначен для обеспечения выдачи информации, общения между компьютерами в сети и других подобных операций
Сама аббревиатура DNS расшифровывается, как система доменных имён, что означает их совокупность. Для наглядности рассмотрим небольшой пример.
Иногда могут возникнуть проблемы с DNS-сервером, но их можно решить, если следовать всем инструкциям
Представим, что все компьютеры в сети являются людьми, которым приписывается номер при рождении (для ПК в сети таковым является IP-адрес). Для ещё большого понимания будем считать, что рассматриваемый адрес принадлежит какому-либо сайту. Так вот, чтобы люди не путались в цифрах, они дают друг другу имена. В нашем случае этим будет служить имя сайта, то есть то, что вы набираете в адресной строке браузера. Но имена понятны людям, а машинам нужны цифры, вот почему существуют IP-адреса. Таким образом, для обеспечения этой работы обмена между буквенными и цифирными данными придумали доменную систему имён, которая хранит в своей памяти соответствие IP-адресов и имён сайтов. Если вы обращаетесь к www.google.ru, например, а DNS-сервер у вашего интернет-провайдера упал, то вы не перейдёте на сайт, а увидите предупреждение об ошибке. Теперь, если мы немного поняли о сути работы этого сервиса, то можем перейти к решению проблемы.
Отключение вспомогательных программ
На компьютере могут быть установлены те или иные программы, которые работают с интернетом.
Они могут пользоваться определенными портами, некоторые полностью блокируют соединение с интернетом или каким-либо образом фильтруют, ограничивают его.
К примеру, во многих антивирусах есть функция родительского контроля.
Она позволяет вовремя «засечь» и не открывать сайты, где есть материалы неподобающего характера (порнография, насилие и тому подобное).
Разумеется, чтобы выполнять такую функцию, антивирусу необходимо иметь доступ к соединению.
Еще одним примером является фаервол. Он буквально фильтрует все материалы, которые попадают к пользователю.
Но в некоторых случаях такие программы работают некорректно. Например, они могут полностью заблокировать интернет, несмотря на то, что пользователь не давал им такую задачу.
Какие-то настройки могут сбиваться.
Поэтому все программы, которые так или иначе связаны с интернетом, следует на время отключить.
Но важно не выключать сразу все из них. В таком случае вы не сможете найти виновника
Лучше отключать их по очереди и смотреть, не восстановилось ли соединение.
Антивирус обычно выключается легко – нажимаем на его значок в трее правой кнопкой мыши и выбираем пункт «Выход» или «Отключение». На рисунке ниже данный процесс показан для антивируса Касперского.
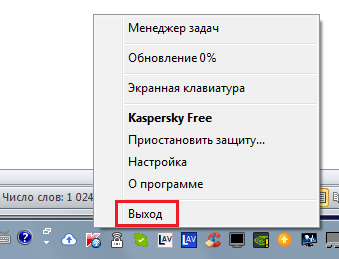
Рис. 10. Выключение антивируса Касперского
То же самое касается множества других программ, связанных с интернетом. Все они предполагают создание значка в трее.
Если такого нет, заходите непосредственно всему программу и там ищите кнопку отключения.
Что касается брандмауэра (он же фаервол), то чтобы его выключить, сделайте вот что:
- В меню «Пуск» откройте «Панель управления».
- В нем откройте «Брандмауэр Windows».
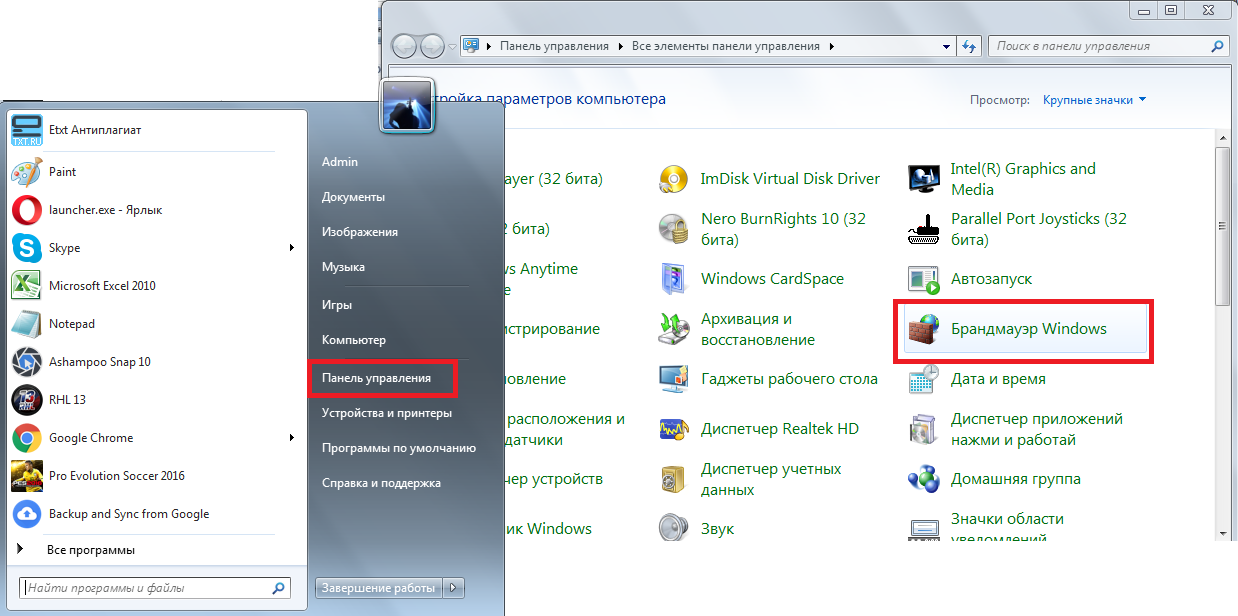
Рис. 11. Открытие брандмауэра Windows
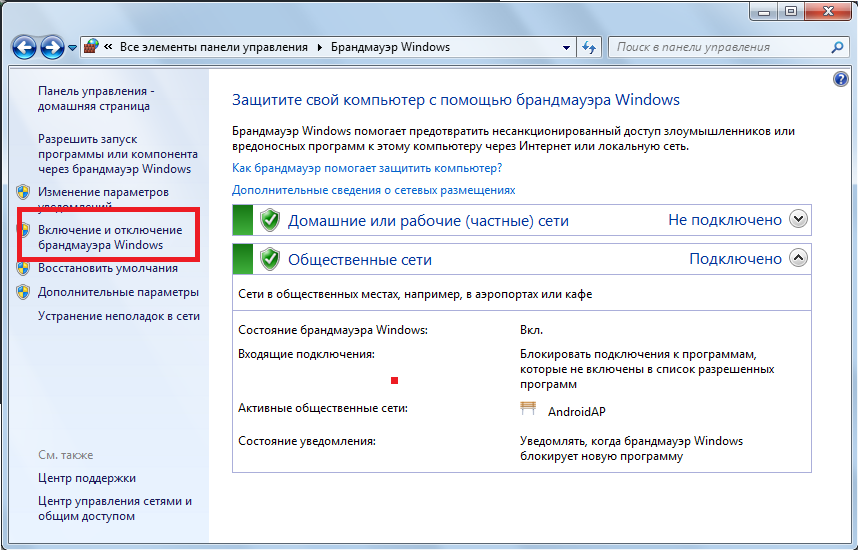
Рис. 12. Пункт «Включение и отключение брандмауэра Windows»
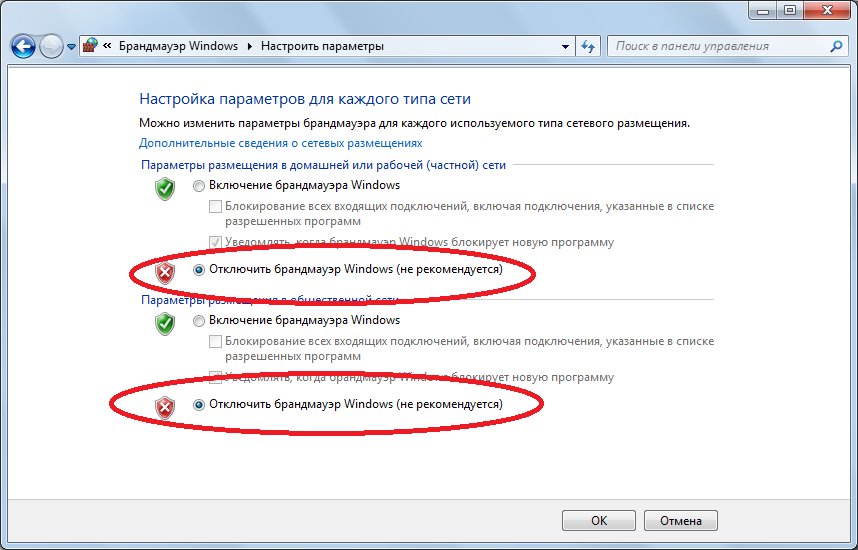
Рис. 13. Отключение брандмауэра Windows
Как видите, ничего сложного в этом нет.
Что делать, если ничего из перечисленного не помогает
Вы всегда можете воспользоваться точками восстановления, если таковые присутствуют
Важно понимать, что система по умолчанию не всегда создает эти точки в автоматическом режиме, т. е
вы должны были сами создать их заранее, до возникновения ошибки. Поэтому данный вариант подходит далеко не для всех. Зато он может быть очень эффективен, когда ошибка DNS-сервер не отвечает, возникает из-за воздействия стороннего ПО.
Чистая загрузка
Еще один метод, который может быть полезен при оказании негативного влияния установленными программами. Суть способа в следующем:
- Вызовите окно «Выполнить», используя сочетание клавиш Win+R, а затем напишите в единственную строку «msconfig» (без кавычек).
- В первой вкладке активируйте выборочный запуск и отключите элементы автозагрузки.
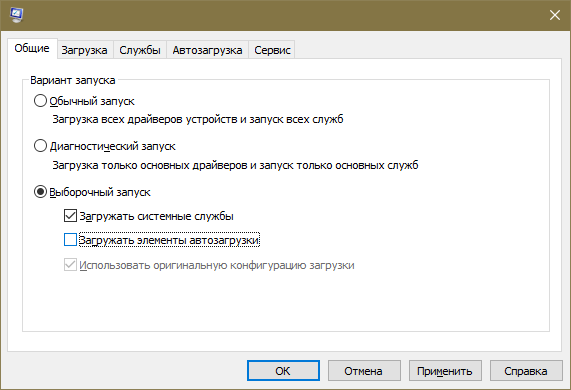
- Перейдите в третью вкладку. В нижней левой части окна поставьте галочку, чтобы скрыть службы Microsoft. Все, что останется, отключите.
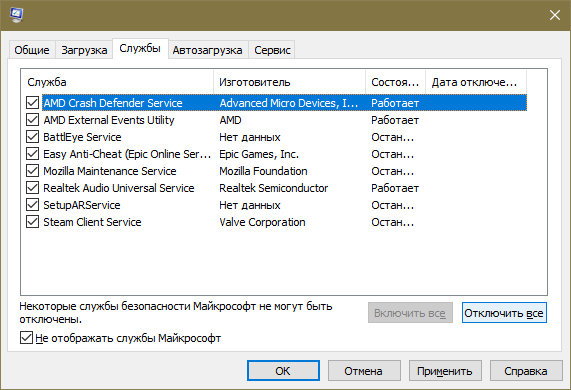
- Через четвертую вкладку попадите в диспетчер задач.
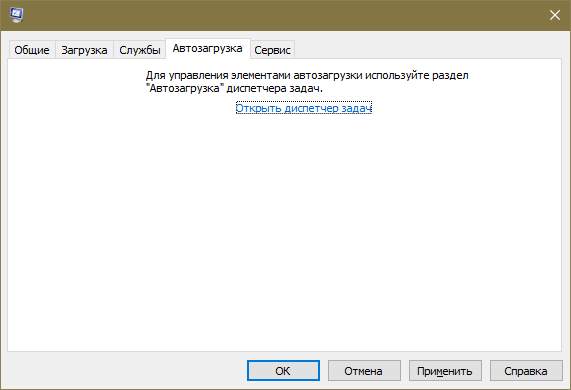
- Дополнительно деактивируйте все, что присутствует в перечне автозагрузки.
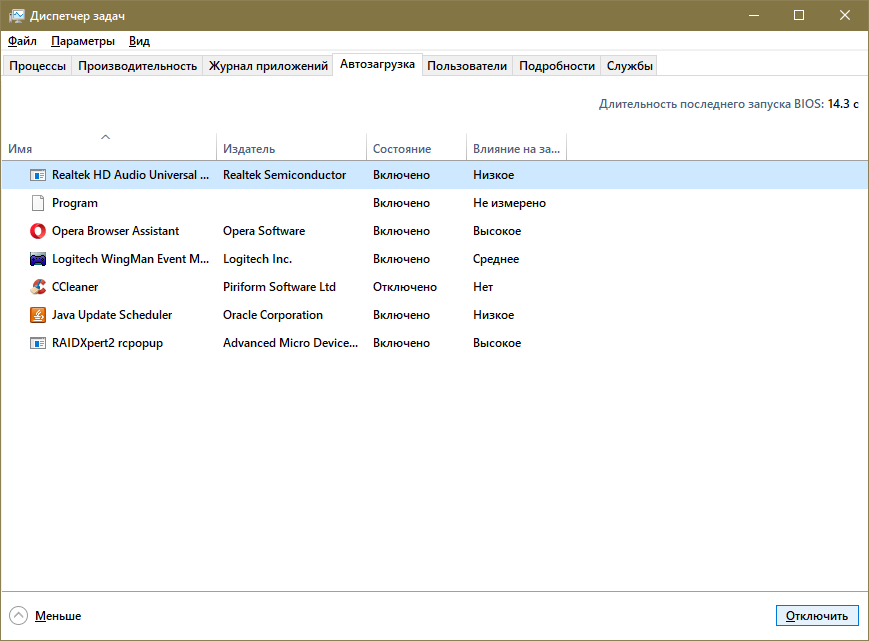
- Перезагрузки устройство.
Сброс сетевых параметров
Данная функция очень простая и относится к числу встроенных. Все, что вам нужно – открыть параметры ОС (самый быстрый способ – Win+I) и перейти в соответствующий раздел:
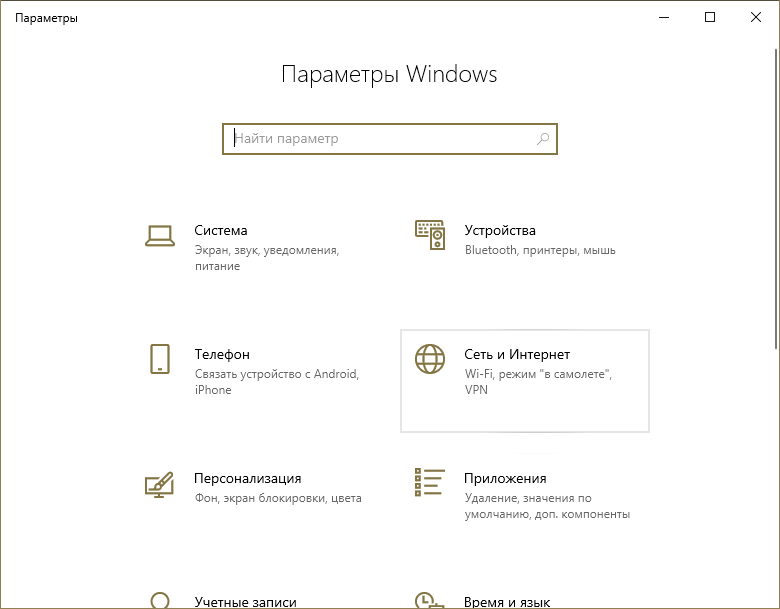
В первой же вкладке пролистните параметры вниз и найдите надпись «Сброс сети». Кликните по ней.
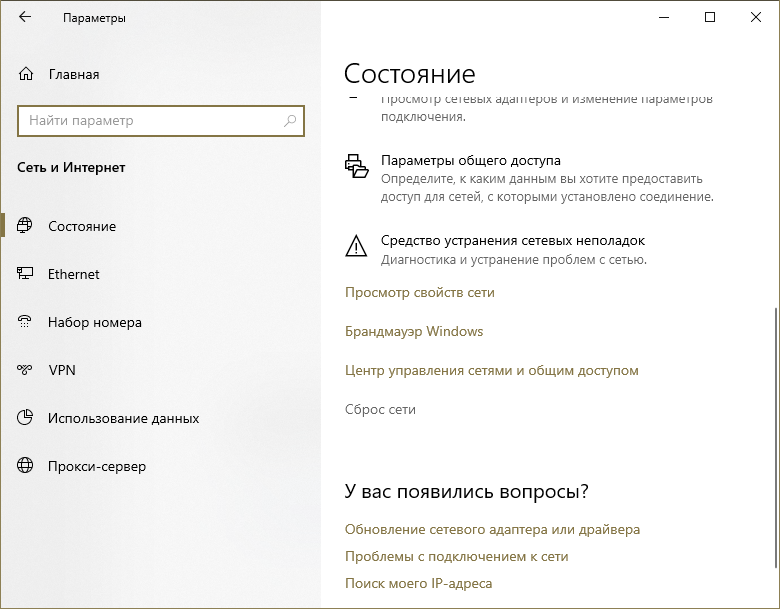
Далее остается лишь нажать на одну кнопку:
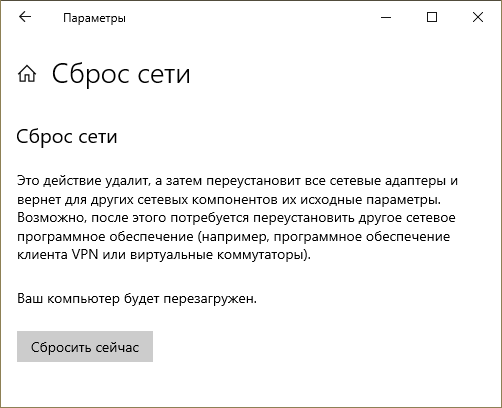
Очистка кэша DNS в системе
Эту процедуру можно осуществить с помощью встроенных средств, а именно командной строки. Последнюю можно открыть, написав название в поиске на панели задач. Также можно кликнуть ПКМ по меню «Пуск» и найти одноименный пункт в появившемся меню. Обязательно запускайте утилиту с правами администратора.
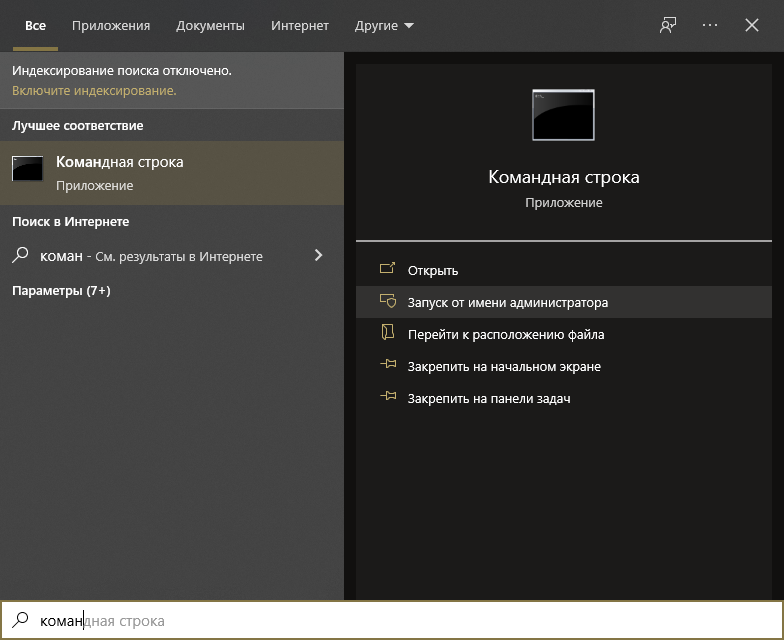
Далее вам нужно ввести специальную команду «ipconfig /flushdns» и нажать на клавишу Enter.
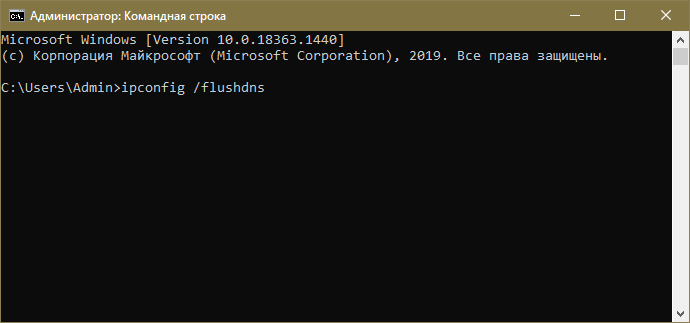
По окончанию очистки появится сообщение, в котором говорится, что все прошло успешно.
Таким образом, данная ошибка чаще всего убирается при смене DNS-сервера. Кроме того, в ряде случаев помогает простая перезагрузка компьютера или роутера. Если стандартные методы не дают результата, возможно, негативное влияние оказывают какие-то приложения: попытайтесь вспомнить, что вы устанавливали в ближайшее время и попробуйте осуществить чистую загрузку.
Не работает DNS клиент Windows
Данную проблему можно устранить двумя способами. Первый – наименее болезненный – прописать DNS-адрес не через Панель управления Windows, а через меню роутера. Второй – выполнить восстановление системы. Заходим в Панель управления, далее – «Система и безопасность» — «Восстановление ранее сохраненного состояния десктопа». Через несколько минут, когда утилита соберет все прописанные бэкап-точки, нужно выбрать одну из них. Возле каждой точки прописана дата ее создания. Выберите ту, когда DNS-клиент функционировал нормально, и подтвердите сброс системы.
По своему опыту могу сказать, что антивирус Avast очень часто вмешивается в сетевые настройки Windows, из-за чего появляются разные проблемы с подключением к интернету. То интернет перестает работать после удаления антивируса, то ошибка DNS, или сетевой адаптер не имеет допустимых параметров настройки IP.
Как узнать dns адрес сервера
Корректный DNS-адрес прописан в договоре о подключении десктопа к Сети. Он составлен провайдером, поэтому вероятность ошибки исключена. Если доступа к сертификату нет, то можно позвонить провайдеру или связаться с ним посредством технической службы поддержки и попросить его еще раз предоставить точный DNS-адрес.
Где можно настроить адрес dns сервера в Windows
Его можно настроить через Windows-утилиты (путь: иконка сети в панели задач – «Параметры» — «Сеть» — «Протокол Интернета v4» — «Свойства» — вкладка с DNS-адресами) или через панель управления вашего роутера или модема.
Программы для настройки DNS сервера
Если dns сервер недоступен, то утилита DNS Jumper поможет исправить данную проблему. Ее преимущество в том, что она портативна и не требует инсталляции. Во вкладке «Выбор сервера DNS» можно выбирать DNS-адрес вручную или предоставить выбор самой утилите. В таком случае DNS Jumper выберет наиболее стабильный и быстрый сервер на данный момент, при этом неисправность «dns сервер не отвечает windows» будет убрана. Также можно загрузить в браузер дополнение DOT VPN. Это расширение позволяет выбирать не только адрес, но и страну, из которой будет заходить пользователь. То есть, можно физически находиться в Германии, но зайти на сайт как житель Нидерландов. Очень полезное расширение, так как некоторые страницы блокируются правительствами государств, а DOT VPN позволяет обойти этот запрет. Похожим функционалом обладает «Настройка VPN» в обозревателе Opera. Включается он так: Настройки->Безопасность->VPN (переключите тумблер на «Включить» и выберите пункт «Оптимальное местоположение»).
Dns сервер не отвечает — как исправить?
Если пользователь наблюдает ошибку, то можно предпринять четыре способа ее ликвидации:
- Перезагрузка роутера. Очень часто достаточно перегрузить модем, чтобы исправить ошибку. Во время процесса перезагрузки устройство возвращается к своим первоначальным настройкам и параметрам, что помогает быстро и эффективно решить проблему;
- Проверка корректности введения адресов в настройках. Для проверки грамотности и правильности заполнения DNS адреса необходимо зайти во вкладку свойства «Подключений по локальной сети», там нужно найти «Протокол Интернета v4» и проверить указанный адрес. Информация, которая должна быть указана в этом поле, должна находиться в договорных документах о подключении. Адрес сервера также можно узнать у провайдера, связавшись с ним по телефону или другим способом;
- Обновление драйверов на сетевую карту. Проблему можно решить при смене провайдера и в некоторых других ситуациях;
- Настройка работы антивируса и файрвола. Современные программы, которые разработаны для защиты данных и информации на ПК от вирусов и мошеннических действий, могут блокировать доступ к сети. Необходимо внимательно просмотреть настройки таких программ.
Чтобы исправить ошибку с бОльшей вероятностью, необходимо рассмотреть подробно конкретные ситуации. Этим и займемся ниже.
2.1. В Windows
Можно выделить несколько возможных решений проблемы, указанных в таблице.
| Способ | Порядок действий |
| Перезагрузка роутера | Рекомендуется отключить от питания устройство или воспользоваться кнопкой отключения, если она предусмотрена в конфигурации, и подождать около 15 секунд. По истечении времени необходимо вновь включить устройство. |
| Использование командной строки | Следует вызывать командную строку от администрирующего лица ПК. Для этого следует нажать на «Пуск», затем найти и кликнуть на «Найти программы и файлы» и написать cmd. После этих действий возникнет ярлык программы. Следует кликнуть на нем правой кнопкой компьютерной мышки и выбрать пункт «Запуск от имени администратора». Затем следует напечатать и выполнить определенные команды, после введения каждой команды необходимо нажимать клавишу ввода:
|
| Проверка настроек и параметров | Нужно посетить панель управления и найти «Центр управления сетями…». В этом подразделе содержится информация о сети.Следует выбрать используемое подключение, затем кликнуть правой кнопкой компьютерной мышки и выбрать «Свойства».Пользователю откроется новое окно, в котором по очереди нужно выбрать:
Затем необходимо кликнуть на «Свойства». Следует поставить галочки напротив пунктов: получить ДНС сервер и IP-адрес автоматически.При проверке настроек необходимо быть очень внимательным и учитывать информацию, прописанную в договоре с провайдером, если таковая имеется. Этот способ помогает, только если отсутствует конкретный адрес, указанный провайдером. |
Можно прописать адреса, предоставленные Google, которые, мнению самой поисковой системы, помогают ускорить загрузку web-страниц: 8.8.8.8 или 8.8.4.4.
Что такое кэш DNS?
Ранее я вам рассказывал, что такое DNS сервер, как его устанавливать в Windows Server. В своей практике вы легко можете столкнуться с тем, вы обратились к какому-то сайту, его DNS имя и IP-адрес попали в кэш сервера. Потом у данного сайта поменялся IP-адрес, но при обращении к нему ваши пользователи все равно попадают на старый IP. Вам необходимо его удалить, лично я столкнулся с данной задачей когда искал проблему с ошибкой:
Подключение не удается установить, поскольку удаленный компьютер, с которым установлена связь, отличается от указанного пользователем. Это может быть связано с тем, что запись в кэше DNS устарела
Именно DNS кэш этому виной. DNS кэш — это некая область в которую попадают записи относящиеся к запрашиваемому домену и зоне, например NS-записи, A-записи и так далее. Данный кэш, не нужно путать с локальным, тут логика у сервера такая, когда клиент запрашивает сопоставление DNS-имени и IP-адреса, он в первую очередь смотрит не является ли он сам этим адресом, если нет, то он обращается уже по рекурсии к вышестоящему DNS-серверу. Когда вся информация получена, то сервер для ускорения последующего разрешения имен просто кладет к себе в кэшированные просмотры эту информацию, что ускоряет скорость ответа для клиента который потом запросит данную информацию, так как не придется делать рекурсивный запрос и так же снимет часть нагрузки с DNS сервера, короче одни плюсы.
Перезагрузка и выключение программ
Если вы видите сообщение о том, что DNS сервер не отвечает, то это далеко не всегда означает какие-либо серьезные неполадки. Вполне вероятно, что у вас просто что-то зависло или сработало неправильно и для решения проблемы будет достаточно самых базовых действий. Ниже мы предлагаем список таких действий, выполните их в первую очередь.
- Попробуйте перезагрузить ваш роутер (маршрутизатор). Если ваш компьютер не подключен напрямую к кабелю от интернет провайдера, а вместо этого вы используете роутер, то нужно начать с его перезагрузки. Для этого просто выключите его из розетки секунд на 10 и подключите обратно. После чего подождите еще 1-2 минуты для того, чтобы он полностью загрузился и начал работу.
- Попробуйте перезагрузить компьютер. Это простой совет, но он очень часто помогает. Если на компьютере завис какой-то драйвер или служба, связанная с работой сети, то после перезагрузки она будет перезапущена и скорее всего заработает нормально.
- Попробуйте выключить VPN-клиент, файрволл и антивирус. Некоторое программное обеспечение может менять настройки сетевых подключений и тем самым вызывать неполадки с доступом к интернету. Чаще всего такие проблемы вызывают VPN-клиенты, файрволлы и антивирусы. Отключите эти программы и проверьте работу Интернета.
Проверка проблем рекурсии
Чтобы рекурсия работала успешно, все DNS-серверы, используемые в пути рекурсивного запроса, должны иметь возможность отвечать и пересылать правильные данные. В противном случае рекурсивный запрос может завершиться ошибкой по любой из следующих причин:
-
Время ожидания запроса истекает до того, как запрос будет выполнен.
-
Сервер, используемый во время запроса, не отвечает.
-
Сервер, используемый во время запроса, предоставляет неверные данные.
Начните устранение неполадок на сервере, который использовался в исходном запросе. Проверьте, пересылает ли этот сервер запросы другому серверу, проверив вкладку Серверы пересылки в свойствах сервера в консоли DNS. Если установлен флажок Включить серверы пересылки и указан один или несколько серверов, этот сервер перенаправит запросы.
Если этот сервер перенаправит запросы на другой сервер, проверьте наличие проблем, влияющих на сервер, на который этот сервер пересылает запросы. Сведения о том, как проверить наличие проблем, см. в разделе . Если в этом разделе показано, как выполнить задачу на клиенте, выполните ее на сервере.
Если сервер работоспособен и может пересылать запросы, повторите этот шаг и проверьте сервер, на который этот сервер пересылает запросы.
Если этот сервер не перенаправит запросы другому серверу, проверьте, может ли этот сервер запрашивать корневой сервер. Для этого выполните следующую команду:
-
Если сопоставитель возвращает IP-адрес корневого сервера, вероятно, у вас неработает делегирование между корневым сервером и именем или IP-адресом, которые вы пытаетесь разрешить. Выполните процедуру , чтобы определить, где неработает делегирование.
-
Если сопоставитель возвращает ответ «Истекло время ожидания запроса к серверу», проверьте, указывают ли корневые указания на функционируют корневые серверы. Для этого используйте процедуру . Если корневые указания указывают на работающие корневые серверы, может возникнуть проблема с сетью или сервер может использовать расширенную конфигурацию брандмауэра, которая не позволяет сопоставителям запрашивать сервер, как описано в разделе . Также возможно, что рекурсивное время ожидания по умолчанию слишком короткое.
Тестирование неработаемого делегирования
Начните тесты в следующей процедуре, запросив допустимый корневой сервер. Тест позволит выполнить запрос ко всем DNS-серверам от корневого до сервера, на который вы тестируете неработающее делегирование.
-
В командной строке на тестируемом сервере введите следующее:
Примечание
Тип записи ресурса — это тип записи ресурса, которую вы запрашивали в исходном запросе, а полное доменное имя — это полное доменное имя, для которого вы запрашивали (завершается точкой).
-
Если ответ содержит список записей ресурсов «NS» и «A» для делегированных серверов, повторите шаг 1 для каждого сервера и используйте IP-адрес из записей ресурсов «A» в качестве IP-адреса сервера.
-
Если ответ не содержит записи ресурса «NS», делегирование нарушено.
-
Если ответ содержит записи ресурсов «NS», но нет записей ресурсов «A», введите set recursion и запросите по отдельности записи ресурсов «A» серверов, перечисленных в записях «NS». Если вы не нашли хотя бы один допустимый IP-адрес записи ресурса «A» для каждой записи ресурса NS в зоне, делегирование будет нарушено.
-
-
Если вы определили, что делегирование нарушено, исправьте его, добавив или обновив запись ресурса «A» в родительской зоне, используя допустимый IP-адрес для правильного DNS-сервера для делегированной зоны.
Просмотр текущих корневых подсказок
-
Запустите консоль DNS.
-
Добавьте DNS-сервер, на который не удалось выполнить рекурсивный запрос, или подключитесь к нему.
-
Щелкните правой кнопкой мыши сервер и выберите Свойства.
-
Щелкните Корневые подсказки.
Проверьте базовое подключение к корневым серверам.
-
Если корневые указания настроены правильно, убедитесь, что DNS-сервер, используемый в разрешении имен с ошибкой, может проверить связь между корневыми серверами по IP-адресу.
-
Если корневые серверы не отвечают на связь по IP-адресу, ВОЗМОЖНО, IP-адреса корневых серверов изменились. Однако нечасто можно увидеть перенастройку корневых серверов.
Как устранить ошибки
Прежде чем выполнять какую-либо инструкцию из интернета, следует понять, подходит ли она по коду ошибки, которая всплывает при попытке получить доступ в сеть. Решение в любом случае начинается с проверки своего лицевого баланса. Часто именно он становится причиной отсутствия подключения.
Если ошибка вызвана неисправностью прибора или порта, то нужно произвести их замену в обычном порядке. Иногда можно отделаться ремонтом. В ряде случаев поможет удлинитель USB, который позволит расположить модем в удобном для поиска и приема сигналов месте.
Немаловажным будет проверка корректности вставки сим-карты. Часто неопытные абоненты вставляют чип неправильно и не той стороной. Это не только не позволит активировать его и поймать сеть, но и испортит держатель для карты.
Измените данные DNS на компьютере с Windows.
В некоторых случаях использование DNS по умолчанию вашего сетевого провайдера может вызвать проблемы в вашей системе. Если вы еще не изменили используемые данные, мы рекомендуем переключиться на бесплатного провайдера DNS. Вы можете изменить его в настройках маршрутизатора или в настройках сетевого адаптера вашего компьютера. Вот некоторые бесплатные поставщики DNS и адресов, которые вы можете использовать:
- Google: 8.8.8.8 | 8.8.4.4
- Главная страница OpenDNS: 208.67.222.222 | 208.67.220.220
- Cloudflare: 1.1.1.1 | 1.0.0.1
- Альтернативный DNS: 76.76.19.19 | 76.223.122.150
- AdGuard DNS: 94.140.14.14 | 94.140.15.15
- Quad9: 9.9.9.9 | 149.112.112.112
Следуйте приведенным ниже инструкциям, чтобы изменить настройку DNS на ПК с Windows 11:
- Нажмите и удерживайте клавишу. Windows + I Открыть «Настройки».
- В приложении «Настройки» коснитесь «Сеть и Интернет» -> Wi-Fi -> Свойства устройства.
- В разделе «Установить DNS-сервер» нажмите Выпуск.

В разделе «Изменить настройки DNS» выберите руководство по эксплуатации из раскрывающегося меню.
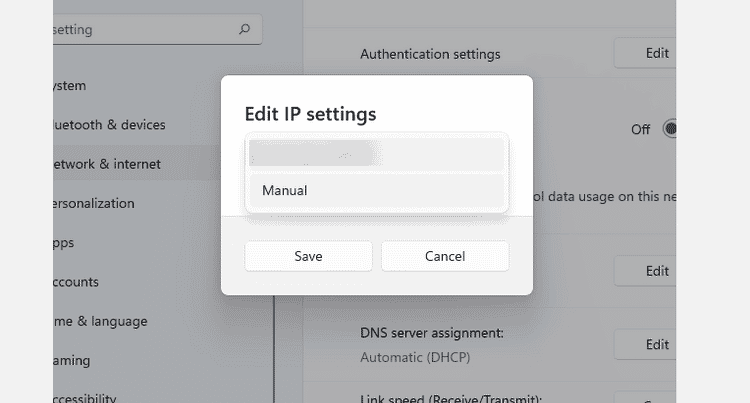
В зависимости от выбранного поставщика DNS включите переключатель IP4 или IPV6.
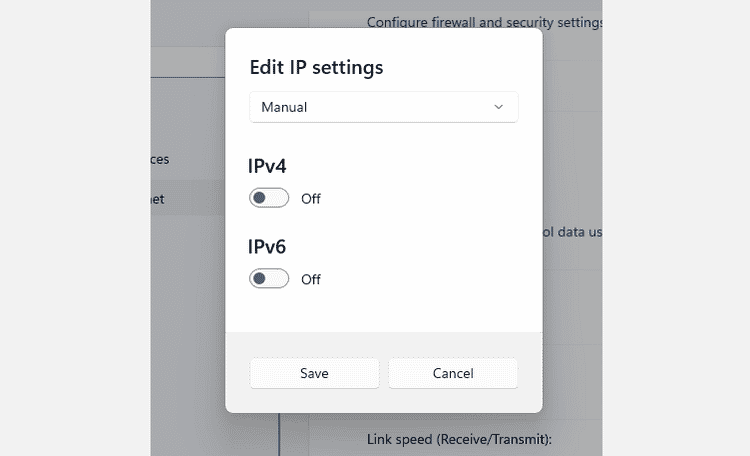
После этого введите Public DNS Тот, который вы выбрали в разделе Preferred DNS. Затем введите адрес в разделе «Альтернативный DNS».
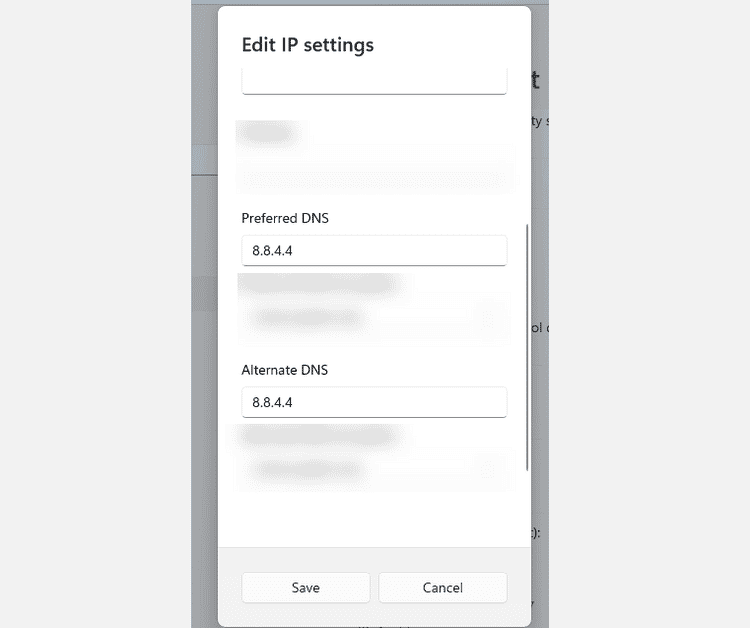
Если доступно шифрование, выберите его из опции. Затем нажмите Сохранить.
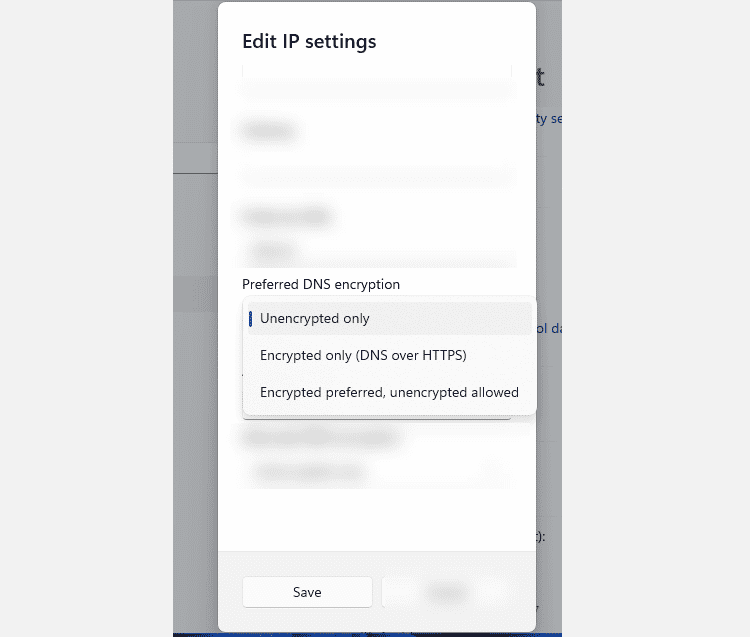
Теперь у вас есть новая настройка DNS на вашем компьютере. Проверьте ошибку и посмотрите, работает ли ваша система нормально.
Не удается найти dns адрес сервера: возможные причины проблемы
Среди наиболее распространенных причин ошибки dns сервера можно отметить:
1. Технические работы на самом сайте или на стороне провайдера провайдера, который «хостит» интернет-ресурс.
2. Технические работы на стороне вашего интернет-провайдера.
3. Сбой сетевых настроек на вашем компьютере.
Если ошибка dns сервера «выскакивает» только на одном сайте (а остальные веб-страницы «грузятся» без проблем), то проблема, скорее всего, на стороне данного веб-ресурса и здесь вы ничего не сможете сделать: наверняка, администраторы сайта знают о неполадках и в ближайшее время устранят неисправность.
Если же dns сервер недоступен на нескольких сайтах, то стоит проверить загрузку данных ресурсов с других компьютеров/мобильных устройств: если злополучная ошибка возникает на всех ПК, то это либо проблемы провайдера, либо проблемы вашего сетевого устройства (например, роутера).
В таком случае стоит довериться сложной сетевой магии с помощью автонастройки и:
1. Отключить питание роутера, подождать 30 секунд и снова включить маршрутизатор.
2. Вынуть сетевой кабель из LAN-порта компьютера и снова подключить коннектор к разъему сетевой карты.
3. Перезагрузить компьютер.
В большинстве случаев после таких «операций» Windows удается найти dns address сервера, и любимые сайты работают без проблем.
Если же браузер по-прежнему пишет, что dns сервер не отвечает, то придется «расчехлять тяжелую артиллерию».
Существует еще несколько возможных причин возникновения данной ошибки:
1. Вирусы, автоматически меняющие сетевые настройки ОС Windows 7.
2. Незадачливый мастер, вручную задавший в настройках подключения .
3. Сбитые после удаления каких-либо системных/сетевых программ настройки DNS или проблемы с автоматическим запуском службы DNS.
Как исправить ошибку «dns сервер недоступен»?
1. Кэш DNS — это хранилище данных на вашем компьютере, в котором записаны названия и сайтов — это необходимо, чтобы ускорить соединение с нужным ресурсом. Возможно, поможет чистка кэша — для этого нажмите «Win» + «R», выполните в терминале команду «ipconfig /flushdns» и вновь попробуйте зайти на сайт.
2. Если обновление кэша не помогло, придется вручную прописывать DNS-сервера — скорее всего, это проблемы на стороне провайдера. Для этого вновь откройте терминал командной строки через «Win» + «R» и выполните «ncpa.cpl» — откроется меню «Сетевые подключения».
2.1. Выберите то, которое используется для доступа в сеть -> Свойства -> Протокол Интернета версии 4 -> Свойства.
2.2. Если в «Основном» и «Альтернативном» серверах что-то указано — попробуйте поставить галочку на «Получать данные DNS автоматически», применить изменения и перезагрузиться.
2.3. Если же изначально стояла галочка на автоматическом получении, то в «Предпочитаемый адрес DNS-сервера» укажите «8.8.8.8», а в «Альтернативном» — «8.8.4.4».
Итак, вы указали сервера Google Public DNS, которые работают безотказно. Примените настройки, перезагрузите компьютер и вновь попробуйте подключиться к нужному сайту.
Если компьютеру не удается найти dns адрес сервера при подключении через роутер (а не напрямую) необходимо найти в вкладку с DNS-серверами, и указать там те же два адреса. Если полей для адресов больше или указаны другие адреса — не пугайтесь, просто укажите два адреса и сохраните настройки.
3. Если и это не помогло — возможно, ошибка появляется из-за вируса.
В таком случае поможет полное сканирование системы антивирусами, например, Dr.Web, Avira, Avast или Kaspersky.
4. Проверьте, корректно ли работает автозапуск службы DNS. Для этого войдите в Панель Управления -> Администрирование -> Службы,
найдите в списке службу DNS и проверьте, стоит ли «Автоматически» в графе «Тип запуска».
5. Если после всех перечисленных мер проблема «не удается найти dns address сервера» не ликвидирована — потребуется выполнить на компьютере сброс настроек TCP/IP. Здесь вы найдете бесплатную утилиту от Microsoft и инструкцию пользования — https://support.microsoft.com/ru-ru/kb/299357
В Windows, равно как и в любой другой операционной системе, могут возникать ошибки. Вот пример одной из таких ошибок: «Параметры компьютера настроены правильно, но устройство или ресурс (DNS-сервер) не отвечает». При этом подключиться к интернету невозможно. Как можно решить данную проблему?
Хочу сразу сказать, что опишу лишь возможные решения, которые могут помочь. Каждую ситуацию нужно рассматривать отдельно.
Если заблокированы только некоторые сайты
Если подключение к интернету работает нормально, а ошибка с неправильным DNS появляется только на отдельных ресурсах – это означает, что они были заблокированы провайдером или администратором сети. Часто такое встречается на рабочем компьютере, при попытке зайти в социальную сеть или развлекательный портал.
Обойти такое ограничение можно – для посещения закрытых ресурсов используйте анонимайзеры или VPN. Анонимайзеры – это сайты, которые замаскируют запрещенные адреса. Похожим способом действуют и VPN – их можно установить в браузер в качестве соответствующего расширения или использовать Opera, в которой есть встроенная функция VPN.
Что это и зачем нужен
Прокси север — это связующее звено между вашим компьютером и веб-ресурсом, с которым устанавливается соединение. Запрос от вашего компьютера поступает сначала на прокси-сервер (удалённый компьютер), а потом уже в сеть. Обратная связь происходит также с помощью «посредника».
Схема подключения с помощью прокси-сервера
Прокси сервер позволяет быть анонимными на просторах интернета. Он имеет свой IP-адрес, а так как связь с сетью выполняется через него, ваш IP-адрес остаётся незамеченным. Это основное преимущество, из которого вытекают несколько причин, зачем стоит установить прокси на свой компьютер.
Для своих экспериментов мы купили несколько приватных прокси на Proxy-Sale.Com, выбрав российские IPv4-прокси.
-
Существуют сайты, на которых полностью или частично ограничен доступ, например, для жителей определённых стран. Чтобы обойти запрет, достаточно подключится к прокси-серверу в той стране, где доступ к информации не ограничен.
- Подключение к прокси так же решит проблему обхода запрета на сайт, где вас забанили.
- Ещё одно преимущество — кэширование. Кэширование позволяет ускорить доступ в сеть. Когда вы впервые заходите на сайт, прокси сохраняет в кэш некоторые элементы страниц (фото, аудио- и видеофайлы и т. п.). При повторном обращении к сайту, загружать из интернета нужно уже намного меньше данных, благодаря чему загрузка происходит быстрее.
- Использование прокси-сервера позволит разгрузить каналы связи в локальных сетях.
Заключение
Если ни один из перечисленных способов не устранил проблемы, то вероятнее всего, виновником является не устройство или ресурс, а провайдер интернета. Обычно, компании Ростелеком, Дом.Ру, МТС оповещают потребителей о проведении технических работ и возможных сбоях в работе интернета.
Почему ноутбук не подключается к Wi-Fi — быстро устраняем неполадку
Видео пошаговая инструкция по устранению неисправностей ДНС-сервера:
Попробуйте связаться с технической службой поддержки своего оператора. Квалифицированные специалисты помогут вам в кратчайшие сроки найти решение. Любую проблему можно самостоятельно разрешить, главное разобраться в сути.















![[решено] ошибка: dns сервер не отвечает: что делать - 4 способа решить проблему](http://router66.ru/wp-content/uploads/1/9/a/19a2563ccf698245820b7b6cb7c6dee0.png)









