Другие методы
В этом разделе я оставлю место для иных методов, которые все-таки помогли некоторым нашим читателям в решении их проблемы. Очень кратко, ищущие да найдут:
- Переименование Wi-Fi сети. Да, просто переименование сети порой спасает ситуацию. Некоторые говорили, что по ошибке ставили название сети на русском языке – такое делать нельзя, только латинские буквы.
- Пробуем менять тип шифрования (а вообще попробуйте его временно отключить на роутере), канал (вместо «авто» рекомендую установить любой вручную), ширину канала (раздельно потестировать 20-40-80).
- Манипуляции с ROOT-правами – как по мне, это полная ерунда, при условии, что вы там чего-то не начудили самостоятельно.
- Обновление системы – были случаи на новом железе, когда после обновления все слетало, а планшет перестал выходить в интернет. Решение – прошиваемся обратно или ждем фикса обновления.
- Неверный пароль – тоже интересная особенность, но порой подключение происходит даже с неверным паролем, но как итог – ничего не работает. Списываем на проблемы с самим планшетом, т.к. такого происходить не должно, но видеть приходилось. Проверяйте пароль!
- Прокси-серверы – видел ситуацию, когда люди для обхода блокировки Роскомнадзора доверчиво ставили себе какой-то прокси-сервер и забывали об этом. Со временем прокси умирал, а трафик все равно настырно пытался стучаться через него. Вспоминайте, если использовали прокси или VPN, попробуйте без них.
- Неверная дата – установите верную дату! Эта ошибка на новых моделях не проявляется, но на разных музейных экспонатах всплывает, особенно при доступе к Play Market.
Почему планшет не подключается к беспроводной сети
1. Введение неправильного пароля
Самая распространенная причина сбоя работы беспроводного Интернета на планшете. Чаще всего возникает, если пользователь сменил пароль, а Android устройство к нему ни разу не подключалось. Введите новый пароль и проверьте, подключается ли устройство к Интернету.
2. Вирусы
Иногда причиной, по которой устройство не подключается к Интернету, может быть воздействие вредоносных программ. Для устранения этой неполадки необходимо просканировать гаджет антивирусом.
3. Сбой в энергосети
Для недорогих роутеров характерна нестабильная работа. Скачки в напряжении могут привести к тому, что планшет не видит сеть. Для решения проблемы перезагрузите маршрутизатор, отключив его от напряжения на 2-3 минуты. Затем опять включите. Иногда перезагрузку необходимо сделать несколько раз.
4. Неправильный тип шифрования
Чтобы проверить тип шифрования, зайдите в настройки роутера. Для этого в адресной строке браузера введите IP-адрес маршрутизатора. Эти данные можно посмотреть на наклейке устройства или в инструкции. В открывшейся вкладке выберете пункт «Расширенные настройки». Затем в разделе «Wi-Fi» нажмите «Настройки безопасности». Чтобы посмотреть тип шифрования, зайдите в меню «Сетевая аутентификация». Из предложенных вариантов выберете WPA-PSK\WPA2-PSK2 mixed. Перезагрузите роутер. 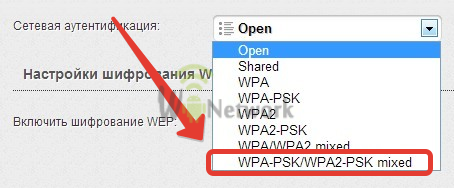 5. Неправильно выставлены настройки времени и даты
5. Неправильно выставлены настройки времени и даты
В некоторых случаях планшет не подключается к беспроводной сети из-за неверных значений даты и времени. После исправления этих параметров на правильные работа сети возобновиться.
6. Проверка режима МАС-фильтра
Еще одной причиной, по которой пользователь на планшете не видит Wi-Fi, могут быть изменения настроек фильтрации МАС-адресов. Чтобы исключить этот вариант в параметрах роутера в разделе «Wi-Fi», зайдите в пункт «МАС-фильтр». Проверьте, какой режим выбран. Возможны следующие значения:
- Отключен – по умолчанию, нет ограничения для МАС-адресов.
- Разрешать – доступ к беспроводной сети разрешен только тем устройствам, МАС-адреса которых прописаны на соответствующей вкладке. Другим устройствам доступ к Интернет запрещен.
Запрещать – есть список МАС-адресов, которым ограничен доступ к сети Интернет. Если роутер видит запрещенный МАС-адрес, то закрывает для этого устройства выход в Wi-Fi. 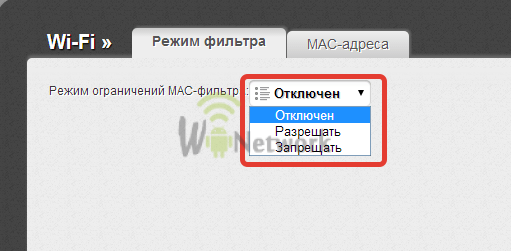 Если в настройках роутера выбраны режимы «Разрешать» или «Запрещать» проверьте, открыт ли доступ МАС-адресу вашего устройства к беспроводной сети. Либо измените режим на «Отключен». После этих манипуляций проверьте, как гаджет подключается к сети.
Если в настройках роутера выбраны режимы «Разрешать» или «Запрещать» проверьте, открыт ли доступ МАС-адресу вашего устройства к беспроводной сети. Либо измените режим на «Отключен». После этих манипуляций проверьте, как гаджет подключается к сети.
7. Диагностика каналов
Если планшет видит сеть, но не подключается к ней, проверьте соответствие каналов. Эта проблема возникает, когда сигналы двух роутеров, работающих на одном и том же канале, пересекаются. Возникают помехи, закрывающие доступ к беспроводной сети.
Посмотрите на своем планшете, есть ли рядом другие беспроводные сети. Если у ваших соседей есть Wi-Fi, то, возможно, ваши роутеры работают на одной частоте.
Чтобы изменить канал в настройках роутера, зайдите в разделе «Wi-Fi» на вкладку «Основные настройки». Найдите строку «Канал», попробуйте выбрать другое значение.
Перезагрузите роутер. 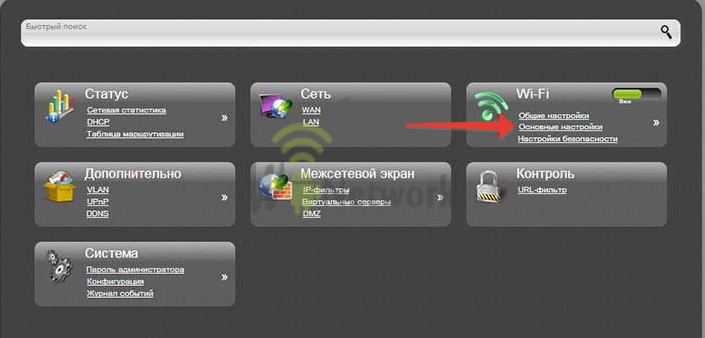 Если в настройках установлен канал в режиме «Авто» (Auto), то роутер сам будет искать доступный свободный канал и использовать его. Поэтому в большинстве случаев рекомендуется использовать именно этот режим.
Если в настройках установлен канал в режиме «Авто» (Auto), то роутер сам будет искать доступный свободный канал и использовать его. Поэтому в большинстве случаев рекомендуется использовать именно этот режим. 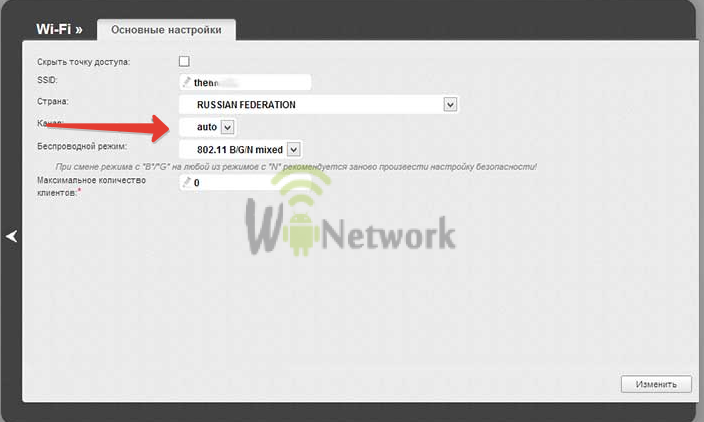 8. Изменение версии Wi-Fi
8. Изменение версии Wi-Fi
Причиной, почему планшет не видит беспроводную сеть, может быть то, что он не поддерживает версию беспроводной связи, которая установлена в настройках маршрутизатора. На вкладке «Wi-Fi» зайдите в «Основные настройки». В строке «Беспроводной режим» проставьте пункт 802.11b\g\mixed. В этом режиме роутер обеспечивает доступ к Интернету для всех типов устройств. 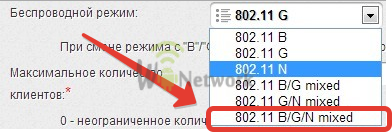
Что делать, если планшет видит сеть и подключается, но связь нестабильна
- Попробуйте подключить устройство к другому роутеру и проверьте, устойчива ли связь. Если связь стабильна, то проблема в домашнем маршрутизаторе.
- Если во время выхода в Интернет на планшете села зарядка, и он подключен к блоку питания, проверьте связь при выключенном адаптере. Неисправность блока питания может привести к проблемам с беспроводной связью.
Если ничего не помогло смотрим это видео и повторяем:
Если вы воспользовались вышеперечисленными советами, но устройство по-прежнему не видит сеть, обратитесь к специалистам. Возможно, необходимо перепрошить планшет или роутер.
Проверка и настройка Wi-Fi роутера
Для входа в настройки можно использовать персональный компьютер. Узнайте шлюз и адрес сети, зайдите на сайт. После этого введите пароль и логин, которые обычно можно найти на нижней части корпуса Wi-Fi роутера.
- Для начала переключите выбор WiFi канала на автоматический.
- Теперь поменяйте стандартный режим передачи сигнала Wi-Fi на G или MIX.
- Посмотрите, какое количество подключений разрешено – вполне возможно, еще одно устройство на Андроид как раз и оказалось лишим. Установите неограниченное количество подключений.
- Попробуйте менять разные типы защиты. Вероятно, что на Android тип защиты не совпадает и нужно найти соответствие.
Особое внимание обратите на подключение DHCP-сервера. Если сервер отключен, тогда сеть не будет работать не только на Android, но и на других ваших компьютерах
Эта функция отвечает за формирование IP-адресов.
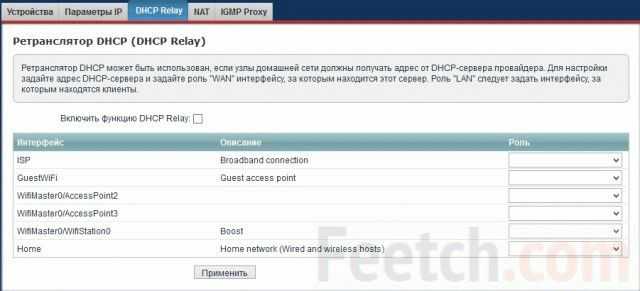
Проверьте, не включен ли в роутере Mac-фильтр. Если включен, необходимо убедиться, что планшет или смартфон на Андроид не внесен в черный список или же как раз внесен в белый. Чтобы узнать адрес Android по Mac, нужно найти в настройках информацию о планшетах или смартфонах.
Если ваш девайс оказался в черном списке, нужно либо совсем отключить фильтрацию по Mac-адресам, либо удалить ваше устройство на из черного списка и занести его в белый.
Проблемы Роутера из-за чего Android не может подключиться к Wi-Fi сети
Прежде чем начать, что-либо изменять в настройках роутера, попробуйте для начала сделать следующие действия:
- Убедиться, что интернет оплачен
- Перезагрузить роутер
Если данные действия, ни как не повлияли на подключение к Wi-Fi сети Android устройства, тогда приступим к настройке роутера.
Вход в настройки роутера
Прежде всего нужно попасть в настройки роутера. Обычно как это выполнить описано в инструкции к роутеру, либо воспользуйтесь ниже приведенным материалом.
Для этого лучше использовать компьютер, а также браузер FireFox или Internet Explorer (EDGE) или Chrome. Открываем один из них. Далее нужно узнать адрес входа, который можно узнать зная шлюз сети:
Данный адрес нужно ввести в адресную строку и перейти. Далее вас попросят ввести логин и пароль, который как часто бывает находиться на нижней части корпуса роутера.
Более подробно о том как войти в настройки роутера читайте в нашей статье или посмотрите видео.
Настройка WI-FI сети
Выставить тот регион, в котором вы проживаете (если Россия, тогда Россия).
Переключить канал WI-FI на авто.
Смените стандарт режима передачи WI-FI на микс (много ревизий, B/G/N) или только G.
Стоит также проверить кол-во разрешенных подключений устройств к беспроводной сети.
Попробуйте поменять способ защиты сети, изменить тип шифрования — Открытый или WPA, WPA2.
Еще один момент на который стоит обратить внимание — это включенный DHCP-сервер, он позволяет раздавать внутренние IP адреса устройствам пытающимся подключиться к сети. Если DHCP-сервер отключить, то могут появиться проблемы с подключением к WI-FI и не только с устройствами Android!
Убедитесь что в настройках безопасности (контроль доступа) не установлен MAC фильтр!В Зависимости от роутера, могут быть белые списки с MAC-адресов, так и черные.
В черном списке — устройства, которым запрещено входить в сеть, а другие устройства могут.
Белый список — могут подключиться только те устройства, что находятся в этом списке и больше никакие другие устройства.
Чтобы узнать персональный MAC-адрес Android, необходимо перейти в
Попробуйте отключить фильтр по MAC-адресам, чтобы устранить проблему подключения.
Если все перечисленное не помогло решить проблему, тогда, попробуйте обновить прошивку на роутере или выполнить сброс настроек.. Вот и все! Больше полезных статей и инструкций читайте в разделе Статьи и Хаки Android
Оставайтесь вместе с сайтом Android +1, дальше будет еще интересней!
Вот и все! Больше полезных статей и инструкций читайте в разделе Статьи и Хаки Android. Оставайтесь вместе с сайтом Android +1, дальше будет еще интересней!
Отсутствие интернета при Wi-Fi соединении
Проблемы в Wi-Fi соединении
Очень распространенная проблема имеет ряд причин и большое количество возможных устранений проблемы.
Причиной может быть отсутствие доступа к Wi-Fi-точке.
В случае если подключение происходи к одной и той же точке сети вполне возможно, что пользователь отошел на недопустимое расстояние от роутера, что привело к отсутствию соединения. Также, вероятно, что роутер отключен.
Часто такая проблема возникает при подключении к сети в общественном месте к открытой точке доступа.
В таком случае нужно либо сменить место дислокации, найти другую доступную точку либо поинтересоваться у работающего персонала о причине проблемы.
Также проблемой может оказаться смена пароля доступа к сети.
Современные гаджеты запоминают пароль от конкретной точки доступа.
При включенной функции Wi-Fi, а также наличии данной точки телефон подключается к ней автоматически.
Однако в случае изменения пароля подключения к интернету не происходит, хотя телефон может светить, что к точке он подключен.
В таком случае нужно удалить данную точку доступа и подключиться к ней снова.
В таком случае телефон должен показать, что пароль является неправильным.
Решением проблемы окажется выяснение нового кода доступа к сети.
Слабый сигнал?
Слабый сигнал к Wi-Fi также может оказаться причиной отсутствия подключения.
Однако его достаточно проверить на индикаторе, который светиться вверху на экране. Обычно на нем делениями обозначается качество сигнала.
Решением проблемы будет перемещение в пространстве ближе к роутеру.
Стоит понимать, что помехой для связи могут оказаться стены, деревья или другие препятствия, которые приходится «огибать» сигналу.
Иногда причиной отсутствия доступа к сети может оказаться прокси-сервер. Обычно об этом сообщается в браузере.
Некоторые точки доступа беспроводной сети требуют настроек вручную.
Обычно для этого достаточно в настройках точки доступа найти «прокси-сервер» и изменить его настройки с «вручную» на «нет».
Измените настройки
Как проверить скорость интернета на компьютере? Лучшие сервисы
Иногда требуется изменение настроек DHCP. На эту проблему также укажет браузер при попытке подключения.
В таком случае надо в точке доступа найти соответствующий пункт и изменить на «пользовательские».
После — найти такие пункты как DNS1 и DNS2. Вписать в 1: 8.8.8.8, а в 2: 8.8.4.4 – обычно это помогает устранить проблему.
Стоит учесть, что при отсутствии подключения сети Wi-Fi проблемы могут находиться не в телефоне, а в самом модеме или роутере. Таких причин может быть множество, а решение их довольно многообразно.
Стоит осознавать, что новые технологии иногда довольно сложны для понимания.
Потому неполадки могут казаться трудно решаемыми, либо доставлять определенные неудобства.
Однако порой достаточно быть внимательным. Потому как большинство проблем имеют под собой самые банальные причины, которые устраняются довольно быстро и не доставляют определенных проблем пользователю.
Устраняем проблемы с интернетом на телефоне
Почему не работает мобильный интернет на телефоне? | ТОП-5 Главных причин и пути их решения
7.4 Оценка
Почему не работает мобильный интернет?
9.2Экспертная оценка
Актуальность информации
10
Доступность применения
8
Раскрытие темы
9.5
5.6Оценка пользователей
Актуальность информации
5.6
Доступность применения
7.6
Раскрытие темы
3.6
|
Почему Андроид может не видеть WiFi сеть: Видео
Настройка роутера
Очень часто Андроид не видит сеть WiFi из-за неправильных настроек роутера. Поэтому давайте войдем в меню маршрутизатора и внесем все необходимые поправки. Для этого подключитесь к точке доступа на ноутбуке или стационарном ПК. Откройте ваш любимый браузер и пропишите IP роутера в адресной строке. Как его узнать. Как правило, на самом устройстве имеется наклейка со всеми данными. Но если ее нет, нужную информацию можно найти в руководстве пользователя. Если же нет инструкции, то делаем следующее.
Нажимаем одновременно две клавиши Windows+R. В появившемся окне пишем CMD и нажимаем «Ок». Таким образом, мы запустили командную строку. Здесь можно посмотреть подробную информацию о сети, к которой подключен компьютер. Для этого напишите ipconfig и нажмите «Enter». После этого вы увидите данные о подключении. Здесь необходимо найти строку «Основной шлюз». Именно этот адрес нам нужно прописать в браузере. Как правило, большинство роутеров имеет такой IP – 192.168.0.1 (но встречаются и такие, 192.168.1.1) Все зависит от модели.
Как легко узнать IP адрес WiFi роутера: Видео
Итак, после того как мы прописали нужный адрес нажимаем «Enter». После этого нам нужно ввести логин и пароль. Здесь пишем admin, admin соответственно. Если вы меняли эти значения, то вписываете свои данные.
Все, мы попали в параметры роутера. Интерфейс может отличаться в зависимости от модели и марки устройства. Мы разберем дальнейшие действия на примере маршрутизатора D-LinkDir-615. Но стоит отметить, что все точки доступа работают по одному принципу, поэтому и настройка их практически не отличается. Разница заключается только в оформлении меню и названии некоторых разделов.
В первую очередь следует нажать на кнопку «Расширенные настройки» внизу экрана. После этого появятся дополнительные разделы. Нас интересует пункт под названием «WiFi». Здесь входим в основные настройки.
Для начала проверяем, включена ли беспроводная связь. В строке «Включить беспроводное соединение» должна стоять галочка. Если ее нет, то ставим, сохраняем параметры и проверяем, находит ли Андроид нашу сеть.
Если проблема не решена, то движемся дальше. Теперь следует проверить канал. Попробуйте его поменять. Здесь рекомендуется установить значение «Auto» (автоматическое определение). Немного ниже нужно выбрать режим сети. Из списка рекомендуется выбрать 802.11 BGNmixed. Это смешанный режим, в котором к сети подключаться могут устройства, поддерживающие разные стандарты WiFi связи.
Теперь найдите строку «Скрыть точку доступа». Эта функция скрывает вашу сеть. Из-за этого устройства просто не могут ее обнаружить. В таком случае подключение к роутеру необходимо создавать вручную. Если здесь установлена галочка, то уберите ее, сохраните настройки, перезагрузите роутер и попробуйте снова подключить ваш смартфон или планшет к сети. На этом настройка роутера завершена.
Серый значок Wi-Fi на Android, и не работает Google Play. Как исправить?
Я сам несколько раз сталкивался с этой проблемой и видел много информации на эту тему в Интернете. Итак, давайте рассмотрим некоторые из наиболее распространенных причин и решений проблемы Wi-Fi в Android.
Прежде всего, почему бы вам не попробовать метод №6? Как оказалось, установка Dr.Web Antivirus сразу же решила проблему серого значка Wi-Fi.
1 Время. Дата. Часовой пояс. Пожалуйста, сначала проверьте эти настройки. Если настройки даты и времени на вашем телефоне или планшете неверны, Wi-Fi будет отображаться серым цветом и PlayMrket не будет работать. Если он будет проверен и дата на телефоне будет изменена, рынок не сможет выйти в интернет.
Поэтому, пожалуйста, перейдите на экран настроек вашего устройства и откройте вкладку для установки времени и убедитесь, что настройки верны. Вы можете либо отметить автоматическую установку даты и времени, либо снять флажок, чтобы установить их вручную. Убедитесь, что вы также проверили настройки часового пояса.
Если часовой пояс установлен неправильно, сбросьте его, и все снова будет работать.
2 Freedom: Если вы знакомы с такими приложениями, как Freedom или LuckyPatcher, и установили их, или установили и удалили, откройте Freedom (и при необходимости установите их снова), подождите несколько минут, а затем нажмите кнопку Стоп Нажмите на него.
Затем удалите приложение; значок Wi-Fi станет синим, и все функции будут доступны.
3 Возможно, это вирус. Я не знаю ни одного антивируса для мобильных устройств, но в данной ситуации вы можете попробовать установить какой-нибудь бесплатный антивирус (скачайте и запустите apk-файл) и проверить свое устройство.
4 Другой вариант, о котором я не буду подробно рассказывать, — это редактирование файла hosts. Для этого можно использовать такое приложение, как Ghost Commander. Этот файл можно найти в system/etc/hosts, удалите все, кроме строки 127.0.0.1 localhost.
Процедура не так проста. И если вы не разбираетесь в этом, лучше ничего не редактировать. Но если вы знаете, что такое Root-права и получаете их на своем устройстве, вы можете попробовать.
5 Существует множество программ, блокирующих рекламу и другие вещи. Вспомните и посмотрите, не устанавливали ли вы в последнее время какие-либо из этих программ. Возможно, вы установили одну из этих программ, и это привело к тому, что Play Market перестал работать. Если вы установили какое-либо программное обеспечение до возникновения этой проблемы, мы рекомендуем вам удалить это программное обеспечение.
Если вы вообще не можете пользоваться Интернетом, проблема, скорее всего, не в вашем мобильном устройстве, а в маршрутизаторе (в этом случае вы не сможете пользоваться Интернетом на любом подключенном устройстве). В этом случае, пожалуйста, прочитайте следующую статью: Почему я не могу получить интернет через мой маршрутизатор, используя Wi-Fi или кабель?
Банальные проблемы
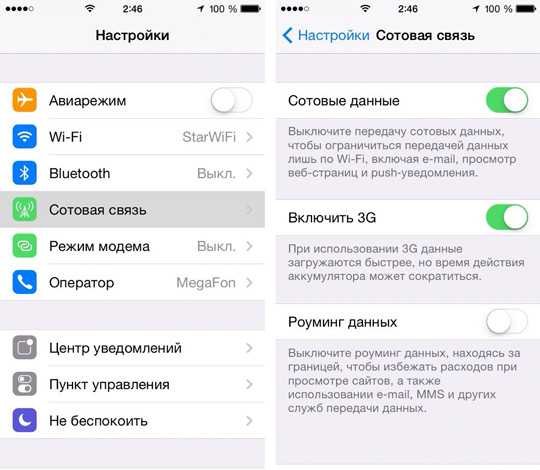
Причины отсутствия интернета на телефоне
К таким причинам относится ряд проблем, которые решаются самыми простыми методам.
Проверка данных пунктов является первоочередной в случае отсутствия доступа к сети.
- Первой, а также наиболее распространенной причиной, почему отсутствует мобильный интернет на телефоне, является отрицательный баланс. Иногда, мобильные операторы, снимают средства без ведома пользователя. Также причиной может быть обычная забывчивость. В любом случае при отсутствии интернета стоит проверить средства на счету. Способы проверки, обычно, отличаются в зависимости от мобильного оператора.
- Отсутствие сети также может являться причиной отсутствия интернета. В таком случае достаточно проверить индикатор сети. Решением данной проблемы может быть только перемещение в пространстве. Поскольку причиной данного явления является конкретное местоположение пользователя. В зависимости от расстояния вышек связи, сеть в различных местах может варьироваться от отличной до полного её отсутствия. Это напрямую влияет на работу мобильного интернета. То есть если сеть низкая, то и работа интернета будет медленной. Иногда причина может крыться в самом устройстве. В случае если сеть всегда достаточно низкая (даже если пользователь находится возле вышки), значит стоит отнести телефон в ремонт.
- Не включена «передача данных». В современных гаджетах мобильный интернет не работает сам по себе. Он потребляет определенное количество энергии телефона. Для того чтоб расход батарее была придумана функция, которая позволяет отключить мобильный интернет. Поэтому стоит найти данный пункт в настройках и поставить на нем галочку или переключить тумблер (в зависимости от модели).
- Регистрация сети не произошла. Такое явление возможно после отсутствия сети. Как говорилось выше достаточно изменить место дислокации. Однако бывает такое, что пользователь пришел туда где сеть должна работать отлично, однако она всё ещё отключена. Решение этой проблемы является перезагрузка телефона. Зачастую данная проблема характерна именно для сетей 3G.
Иногда предыдущие пункты являются неактуальными, и тогда приходится искать более весомую причину отсутствия сети.
Не показывает видео на Андроид? Простые решения проблемы
Не работает YouTube и Google Play из-за проблем с WiFi роутером
Теперь переходим к группе проблем с недоступностью интернета через WiFi для приложений Ютуб и Гугл Плей из-за настроек на роутере. Основными являются:
- Фильтры устройств
- Фильтры доменов
- Родительский контроль
- Расписание WiFi
- Статические IP адреса
- DNS сервера
Фильтры устройств
Прежде всего невозможность работать с интернетом может быть связана с установленными через маршрутизатор правилами фильтрации устройств. В разных моделях эти функции могут быть скрыты в настройках «Родительского контроля», как в TP-Link
Ваше мнение — WiFi вреден?
Да 22.57%
Нет 77.43%
Проголосовало: 49892
Или так называемых Черного и Белого списков, как это реализовано у Keenetic.
Суть в том, что подключение к интернету через WiFi разрешено только отдельным устройствам, которые занесены в особую группу. Либо для каждого из них назначены особые правила доступа к сети. Например, по расписанию.
Вам нужно зайти в настройки роутера и убедиться, что >>MAC адрес компьютера или смартфона внесен в этот «белый» список или не содержится в «черном» и имеет полные права.
Родительский контроль и расписание
Другая возможная настройка, влияющая на работу приложений в частности или вообще сервисов Google в целом, это фильтрация по адресам. Чаще всего она вынесена в «Родительский контроль». Здесь есть возможность запретить посещение отдельных сайтов и сервисов совсем, либо в определенные промежутки времени.
DNS сервера
По аналогии, как мы это делали в операционной системе Android на самом телефоне, сменить DNS сервера на гугловские можно и в роутере. Для этого надо зайти в настройки интернета и прописать их вручную.
Также во многих современных моделях имеется встроенная возможность использовать DNS от Яндекса. Нужно выбрать вариант «Базовый» для того, чтобы стабилизовать соединение с интернетом, но при это не было никаких ограничений на посещение веб-ресурсов.
Не помогло
Проблемы подключения к Wi-Fi сети Android устройства и способы решения
Статью можно условно разделить на 2 части — это проблемы на стороне Android устройства и проблемы с роутером. Теперь давайте попробуем все исправить, если Android не подключается к Wi-Fi.
Проблемы Android
- Если Android видит сеть, но не может к ней подключится — убедитесь что вы вводите правильно пароль!
- Установите диапазон частот Wi-Fi на «авто» в настройках Android (настройки Wi-Fi), если устройство не видит сеть.
- Если на вашем планшете или смартфоне Android установлена кастомная прошивка, то возможно дело в ней, переустановите на официальную.
- Обратный совет предыдущему, если установлена официальная прошивка, то стоит изменить на кастомную (к примеру CyanogenMod), так как возможно, там уже обновлен драйвер WI-FI.
-
Если вы уверены что роутер работает как надо, а проблема точно с Android, тогда попробуйте установить приложение Wi-Fi Fixer.
Wifi Fixer
Developer: Zanshin-g1Price: Free
После перезагрузить Android и запустить приложение и подключиться к точке доступа Wi-Fi.
- Попробуйте обновить прошивку или выполнить полный сброс.
Проверьте прошивку вашего Android
Если у вас устройство было перепрошито в особом порядке, вполне вероятно, что в этом все препятствие и состоит. Кастомная перепрошивка может мешать работе некоторых функций. Для подключения к сети произведите сброс установок до фабричных. Не забудьте предварительно сохранить все важные документы на внешнюю карту памяти или в облачное хранилище.
Сброс настроек до фабричных – полезная процедура и ее нужно производить раз в несколько месяцев. Как только планшет или смартфон начинает подтормаживать или глючить, это значит, что в системе накопилось слишком много мусора и с его чисткой не справляются даже специальные приложения.
Вероятные проблемы и способы устранения
Проблема 1: Wi-Fi на телефоне включен, но точки доступа не отображаются
Причина: сбой в работе Wi-Fi модуля на телефоне
Иногда в телефоне возникают неполадки, мешающие отобразить список доступных точек доступа. Чаще такая проблема наблюдается в кастомных прошивках, где Wi-Fi/мобильная сеть не отлажена.
Решение:
- Перезагрузите устройство.
- Если проблемы начались после смены прошивки/модуля связи, прошейте обратно заводскую систему.
Проблема 2: телефон не видит вай фай дома
Причина 1: неправильные настройки роутера
Если телефон не видит только домашнюю сеть, но показывает другие точки доступа в доме/квартире или в других местах, вероятно роутер некорректно настроен на работу с вашим телефоном. Тогда необходимо войти в консоль управления роутером и перепроверить выставленные параметры.
Решение:
Убедитесь, что активирована функция раздачи мобильного интернета. Для этого откройте раздел «Настройки беспроводной сети», название пункта у разных производителей отличается
Важно установить флажки напротив пунктов «Включить беспроводное вещание роутера» и «Включить SSID Широковещание».
Измените режим работы сети на менее современный стандарт, например 11b или 11g. Поскольку некоторые телефоны оснащены устаревшими стандартами и не всегда видят Wi-Fi сеть, с новыми стандартами.
Так же смените регион, канал и ширину канала, если выше описанные рекомендации безрезультатны.
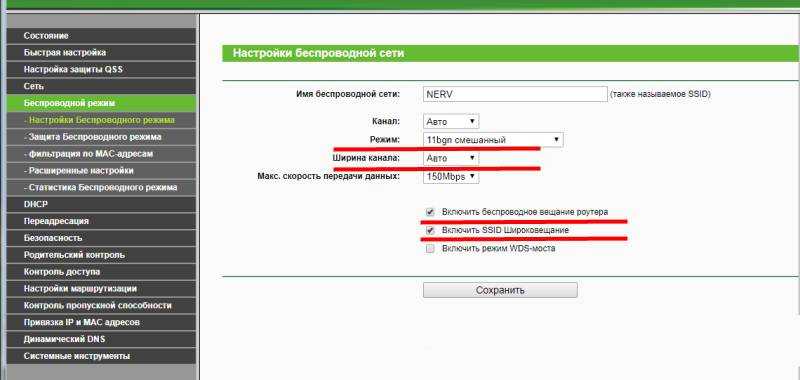
- Если роутер вещает сигнал на частоте 5 ГГц, а телефон поддерживает частоту только 2.4 ГГц, отображаться сеть в телефоне не будет.
Причина 2: не правильно выставлен частотный диапазон
Если в смартфоне установлен двухчастотный Wi-Fi модуль, по умолчанию выставлен режим – авто. Таким образом, телефон определяет точки доступа работающие на частоте 2.4 и 5 ГГц. Если в настройках выставлена работа только на одной частоте, роутеры транслирующие сигнал на другой частоте, отображаться в меню телефона не будут.
Решение:
Проверить режим работы модуля в настройках телефона: настройки телефона – Wi-Fi – продвинутые настройки в выпадающем списке – диапазон частот Wi-Fi – автоматический режим.
Проблема 3: сеть периодически отображается и пропадает
Причина 1: слабый сигнал антенны, помехи
Если точка доступа с разной периодичностью появляется в телефоне, а затем пропадает, вероятно, у антенны роутера выставлена низкая мощность передатчика
Стоит обратить внимание на количество делений значка в строке с названием точки доступа. Одно-два деления свидетельствуют о слабом сигнале
На силу сигнала так же влияют помехи. Для роутеров 2.4 ГГц, критично большое расположение вблизи точек доступа, с той же рабочей частотой. А ещё работающие оборудование: микроволновая печь, джойстики, мышки и т.д. Для моделей вещающих сигнал на частоте 5 ГГц, помехами считается даже лист бумаги.
Решение:
Повысьте мощность передатчика до максимального уровня. Для этого откройте консоль настройки роутера и выберите раздел «Расширенные настройки беспроводной сети». Установите значение «Высокое», а после сохраните настройки.
Уберите предметы, что перерывают антенну и препятствуют свободному распространению сигнала. Переставьте роутер подальше от оборудования, создающего помехи – микроволновая печь, беспроводные мыши и клавиатуры, и т.д.
Причина 2: активна опция скрытия точек доступа с низким сигналом
В настройках Wi-Fi имеется функция, позволяющая скрывать отображение точек доступа, где уровень сигнала низкий или часто прерывается. Деактивация такой опции расширит количество доступных точек доступа поблизости.
Решение:
Откройте настройки телефона – Wi-Fi – продвинутые настройки в выпадающем списке – снять флажок с пункта «не использовать слабое подключение».
Проблема 4: телефон не ловит вай вай дома, но стабильно работает с другими точками доступа
Причина: сбой в работе роутера или повреждена прошивка
Если ни одно устройство не подключается к домашней точки доступа, но стабильно подсоединяется к соседним маршрутизаторам, а изменение настроек роутера не дало результатов, вероятно домашний роутер сломан. Иногда слетает прошивка.
Решение:
Выполнить сброс настроек и/или обновить прошивку. Если работоспособность не восстановится – заменить роутер или отнести в сервисный центр.
Выход из строя Wi-Fi – редкое явление. Обычно попутно отказывают и другие модули – Bluetooth и/или GPS. Для выявления поломки следует тщательно проверить настройки в телефоне и роутере. Провести подключение с другим оборудованием, на частоте 2.4 и 5 ГГц. Если смена прошивки/модуля связи – безрезультатна, следует обратиться в сервисный центр. При подтверждении поломки модуля, для восстановления чаще меняется материнская плата, снятая с другого устройства.
Если не активна кнопка включения Wi-Fi
Пройдясь по всем проблемам, при которых не включается вай-фай на андроиде, стоит обратить внимание на программу беспроводного подключения. Серый цвет кнопки и есть показатель того, что она неисправна. Есть несколько причин, по которым будет отсутствовать связь:
Есть несколько причин, по которым будет отсутствовать связь:
Серый цвет кнопки и есть показатель того, что она неисправна. Есть несколько причин, по которым будет отсутствовать связь:
- Неправильно введенные дата и время;
- Некорректная работа сенсора (не все кнопки срабатывают);
- Проверить правильность пароля (так как после автоматического сохранения он мог измениться)
В некоторых случаях достаточно простой перезагрузки устройства, это поможет, если произошел незначительный сбой в программном обеспечении.
Причины
Узнать, почему не работает Ютуб для просмотра роликов на планшете или телефоне, можно, проанализировав поведение системы и возможные причины:
- Убедитесь что выставлены правильная дата и время.
- Что-то с интернетом на устройстве или провайдер блокирует доступ к видео контенту (в целях безопасности или для экономии трафика).
- Что-то произошло с серверами YouTube, но такое происходит оооочень редко – раз в пол года. Но в 2020-2021 годах это участилось.
- Обновления – один из самых частых недугов. Если утилита перестает корректно работать после скачивания изменений в программном коде ПО, то высока вероятность, что причина кроется именно в них. Иногда при запуске Ютуба выдает ошибку. Вся суть в том, что разработчики тоже допускают неточности. Они могут неправильно проработать совместимость, из-за чего устройство не может корректно взаимодействовать с утилитой. Система не понимает, как правильно воспроизводить информацию и выдает сбой.
- КЭШ – это база временных файлов, которые иногда просто засоряют ОС (они должны своевременно удаляться). Он может стать причиной ошибки при запуске Ютуб. Любая ОС взаимодействует с КЭШем, но если его объем становится слишком большим, то ненужные файлы просто мешают работе. Утилита не способна за раз обработать большие объемы информации (часть из нее не нужна) и выдает ошибку.
- Ютуб потребляет много ресурсов памяти и процессора на считывание и обработку графической информации, тогда как на запуск отводится точное время (по окончанию 20 секунд, Андроид закрывает зависающее приложение).
- Нехватка оперативной памяти – другое приложение не дает системе стабильно функционировать, забирая себе все ресурсы. Часто в такой ситуации речь идет о вирусах или другом вредоносном ПО.





















