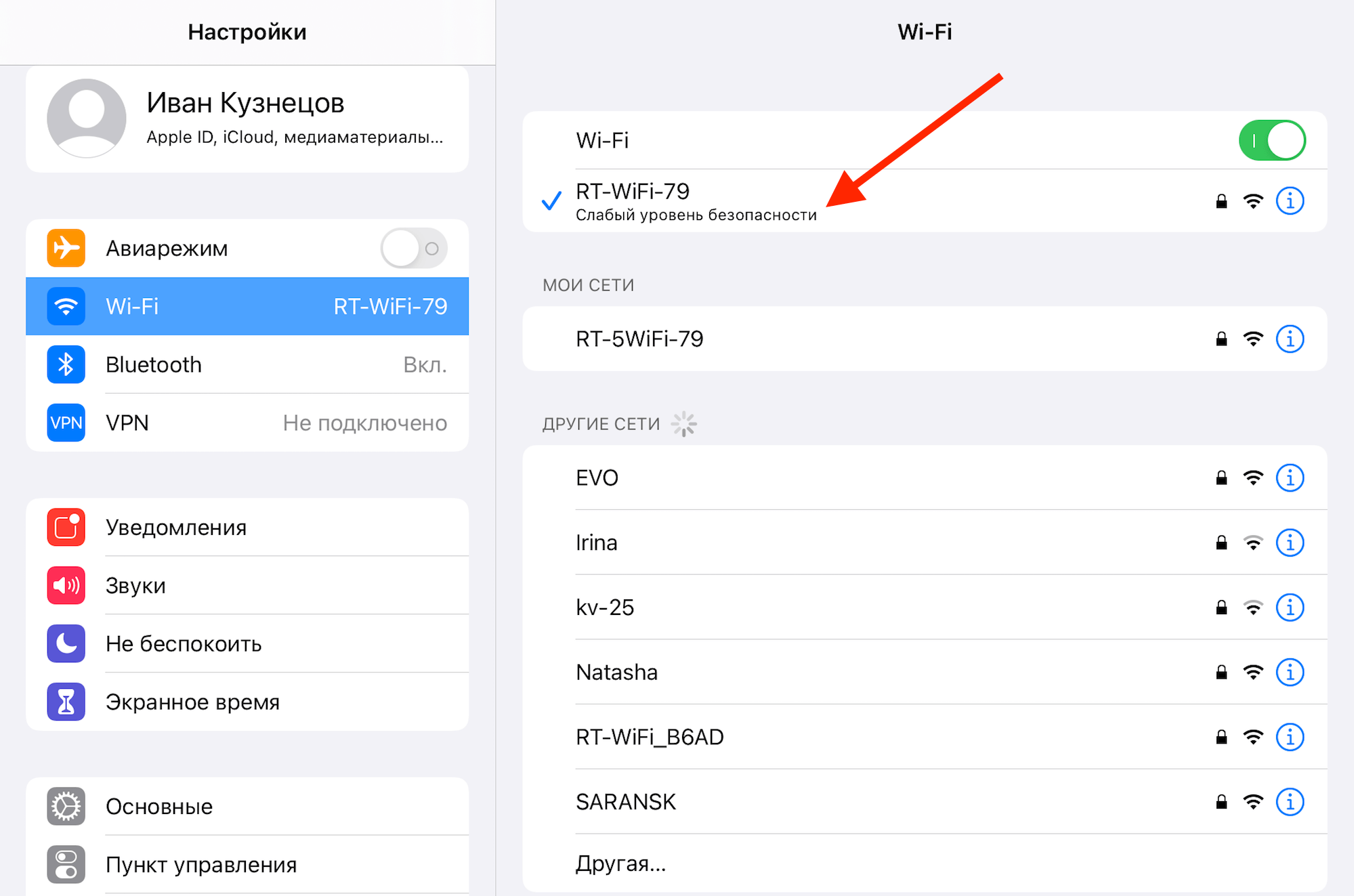Дополнительные способы для устранения проблем
Иные способы устранения неполадок, которые мы рассмотрим, могут считаться универсальными и дать ответы на возникшие вопросы, почему Айфон не видит сеть Вай-Фай. Разберем самые популярные.
Неполадки в работе модуля
С помощью аппаратного модуля происходит подключение к беспроводным сетям. Эта деталь считается одной из самых проблемных в Айфоне. Проблемы начались с модели 4s, где смартфон не видел Wi-Fi. Обычно неисправность проявляла себя в ходе перегрева, падения или попадания влаги внутрь.
Итак, что делать, если Айфон не видит сеть дома или любой другой Вай-Фай:
- Выключите смартфон и снимите чехол.
- Открутите шурупы на корпусе.
- Уберите крышку и открутите дополнительные 4 болта рядом с камерой.
- Снимите блок и открутите шуруп от антенны.
- С помощью пинцета подцепите защелку и вытащите ее.
- Достаньте модуль и прогрейте его до 300 градусов. Это можно сделать при помощи фена.
- Прогрейте плату. Не рекомендуем задерживать над ней фен длительное время.
- Подождите, пока аппарат остынет и соберите его обратно.
Решение проблемы актуально и для iPad, который не видит Wi-Fi. Этим же способом можно воспользоваться, если необходимо заменить неисправную деталь на новую.
Сброс настроек
Сброс настроек – это эффективный способ устранения проблем при подключении к сети. Как мы уже выяснили, сбои при подключении начались давно. Айфон 4 не видел Вай-Фай, история продолжилась и с iPhone 5, 6 (на данный момент они не обновляются). У последних версий подобные проблемы устранены. Если вы обладатель моделей прошлых лет, то операция сброса поможет.
Как производится сброс настроек:
- зайдите в меню;
- найдите пункт «Настройки»;
- выберите «Сброс»;
- нажмите «Сбросить настройки»;
- дождитесь окончания операции.
Проверка работы роутера
Актуальна, если найден сбой в работе маршрутизатора. Из-за этого ни одно устройство не может подключиться к интернету через Wi-Fi. Это может случиться из-за перепадов электропитания или неисправности некоторых деталей.
Что можно сделать:
- Попробуйте перезагрузить роутер. Если ситуация не изменилась, то воспользуйтесь вторым вариантом.
- Зайдите в личный кабинет и проверьте параметры маршрутизатора. Вход в настройки делается через браузер по адресу 192.168.1.1 (или другой, который указан на самом устройстве). Введите свой личный пароль и логин от «админки». Проверьте правильность настроек.
Если это не помогло, то попробуйте подключиться через другое устройство, например, Айпад. И, если при попытке подключения Айпад не видит Вай-Фай, то обратитесь в сервис ремонта. Это крайняя мера. Возможно, пришло время сменить роутер на новый.
Антивирус
Многие мобильные и планшетные устройства работают без антивирусного программного обеспечения, хотя компьютеры и ноутбуки почти никогда не выходят в Интернет без него. И не зря: большое количество аварий, удалений данных и других неприятностей происходит из-за того, что электронное устройство заражено вирусом.
Однако причина отсутствия соединения может быть связана и с антивирусом: iPad не видит Wi-Fi, потому что защита считает определенную интернет-линию потенциально опасной и блокирует ее. Доступ в Интернет возможен только при временном отключении антивирусного программного обеспечения.
Важно: Не стоит оставлять оборудование без защитного программного обеспечения. Пользователю необходимо попробовать другую версию антивирусной программы — более подходящую для Android и менее активную
Как восстановить настройки
Если потеряны данные, сохраненные ранее на iPhone 5 или 5S (отсутствует подключение к Wi-Fi именно на этих моделях чаще всего), следует резервно скопировать информацию. В связи с этим было создано специальное облачное хранилище от компании Эппл.
На любых телефонах, не обязательно этой компании, возможно совершить резервное копирование. Но пошаговая инструкция, указанная ниже, подходит для всех типов iPhone, не только для телефонов, но и для ноутбуков. Большая часть информации сохраняется автоматически.
Прежде необходимо зайти в настройки, обратиться к резервному копированию в iCloud. Чтобы включить эту функцию, нужно зайти в «Хранилище и копии». Система iPhone сразу пишет о том, что данные из папок и файлов, контактная информация, настройки автоматически копируются во время создания подключения к Wi-Fi сети. Далее нажимается клавиша создания копии. Так же легко проходит извлечение данных после того, как будет создана резервная копия.
Восстановление настроек iPhone до заводских настроек
Заводская перезагрузка iphone — последнее средство: восстановление вашего iPhone до заводских настроек.
Если ни одно из этих решений не помогло, вам необходимо принять решительную меру: восстановление вашего iPhone до заводских настроек, как сделать сброс, можно прочитать в нашей статье . Это удаляет все из iPhone и возвращает его в исходное состояние. Прежде чем делать это, сделайте полную резервную копию всех данных на вашем телефоне. Затем выполните сброс:
- нажмите «Настройки»
- нажмите «Основные»
- проведите вниз и нажмите «Сброс»
- нажмите «Стереть все содержимое и настройки»
Вас попросят подтвердить, что вы действительно хотите это сделать. Подтвердите и приступите к сбросу. Когда сброс будет завершен, у вас будет полностью пустой iPhone. Затем вы можете настроить его как новый iPhone или восстановить из резервной копии . Восстановление выполняется быстрее, но вы можете восстановить ошибку, которая помешала вам получить доступ к Wi-Fi перед сбросом.
Если ваш iPhone по-прежнему не может подключиться к Wi-Fi, возможно у него техническая неисправность и следует обратиться в сервисный центр по ремонту оборудования или магазин, в котором приобреталось устройство.
Роутер
Если у вас есть внешний адаптер, вы можете внести следующие изменения в настройки.
Тип шифрования
Вы можете изменить тип шифрования через Настройки безопасности Wi-Fi: нажмите на тип WPA и установите другой тип шифрования.
Перезагрузка
Прежде чем углубляться в настройки маршрутизатора, неплохо было бы перезагрузить его, нажав специальную кнопку на задней панели устройства. Лучше всего включить его снова через несколько минут, а не сразу.
Дождитесь, пока загорятся все светодиоды, а затем снова подключите маршрутизатор.
Выбор региона
Регион устанавливается в зависимости от того, где вы живете. На практике, однако, настройки адаптируются к личным потребностям: Интернет может работать быстрее в регионе, отличном от того, где вы живете.
Изменение канала
Если на вашем iPad не работает Интернет по Wi-Fi, вы можете попробовать переключить маршрутизатор на другую рабочую частоту:
- Запустите браузер.
- Перейдите к стандартному адресу: 192.168.1.1.
- Перейдите к административным настройкам.
- Откройте меню Беспроводная сеть.
- Нажмите на Канал: выберите один из представленных каналов. Сохранить.
WPS
Для упрощения подключения на адаптере имеется кнопка WPS в виде пары вращающихся стрелок. Он предназначен для быстрого подключения к сети Wi-Fi, исключая необходимость ввода кода безопасности от сети.
Энергосберегающий режим WMM
В режиме энергосбережения все соединения будут отключены, то есть они должны быть включены:
- Откройте меню беспроводного интернета.
- Перейдите к расширенным настройкам.
- Переведите индикатор в режим энергосбережения WMM и выключите его.
Обновление ПО роутера
Время от времени производитель выпускает обновления системы маршрутизатора. Проверьте на официальном сайте, существуют ли они для вашего конкретного маршрутизатора.
Купить новый
Если все вышеперечисленные способы были испробованы, но iPad по-прежнему не подключается к Wi-Fi, проблема может быть глубже — в неисправном чипе маршрутизатора или устаревшем программном обеспечении. В этом случае даже ремонт не спасет ситуацию, и лучше купить другой маршрутизатор: Alcatel, ATEN, D-Link, Mikrotik и другие выпускают новое оборудование, которое работает лучше.
Программные ошибки в IOS
Если на айфоне не работает вай фай из-за программной ошибки, чаше всего, это лечиться просто. Различаются несколько основных типов ошибок при глюках ПО
- Не возможно включить Wi-Fi в настройках (переключатель серого цвета)
- Постоянно отваливается интернет соединение
Резервная копия — спасение телефона в нужный момент
Обе проблемы можно отнести к системным, т. е. необходима перепрошивка аппарата, но как вариант, можно попробовать восстановить 5s и 4s из резервной копии. Делается это с помощью утилиты от Apple, под названием iTunes, скачать ее можно по этой ссылке. Устанавливается быстро и без проблем — следуйте мастеру установки
Процедура создания копии со смартфона описана здесь, ее стоит делать хотя бы раз в месяц, что бы уберечь себя от полной потери информации, включая фотографии, настройки почты, и другой важной информации
Перепрошивка iPhone
С помощью iTunes можно не только восстановить работоспособность wifi на айфоне, но и перепрошить гаджет, что бы избежать проблем с подключением к вайфаю в будущем. Как перепрошивать айфон с помощью данной утилиты, смотрите в видео. В данном действии нет ничего сложного, не стоит пугаться и просить сервисменов сделать это, достаточно следовать инструкции и все получится.
Глюки после обновления iOs
Бывает айфон не подключается к wifi сразу после обновления iOS, почему это происходит? Все просто, иногда прошивки выходят «сырые», недоработанные, благо разработчики в ближайшие пару дней исправляют косяки в программном коде и выкладывают новое обновление. Если iphone не работает должным образом и вы не хотите ждать пару дней, на помощь опять придет утилита iTunes.
Сброс настроек на заводские
Сброс настроек поможет в случае когда не включается wifi на iphone 6, 6 plus, 7, 7 plus, 8, 8 plus, 5, 5S и более младших сериях. Сброс жесткий, т. е. удаляются все данные, настройки и параметры. Перед данной процедурой рекомендуется сделать полный бэкап айфона. В дальнейшем, с помощью резервной копии, можно будет восстановить фотографии, программы и остальные настройки, вернув телефон в рабочее состояние. После сброса на заводские настройки, пробуем подключить Wi-Fi на айфоне, все будет работать. Если интернет не подключился, остается версия с механическими повреждениями, как отдельно модуля wifi, так и материнской платы.
Вход в Интернет
Чтобы гаджет начал ловить домашнюю сеть, нужно:
- Открыть настройки гаджета.
- Нажать на переключатель вай-фай.
- Выбрать необходимую точку доступа.
- Если это установлено системой, то ввести пароль.
Важно! Если сразу войти не получилось, то можно попробовать нажать на «Забыть эту сеть». Тогда нужно заново выбрать подключение и ввести пароль. Также есть другие способы, чтобы исправить ситуацию
Также есть другие способы, чтобы исправить ситуацию.
Протоколы
Маршрутизатор может не совпадать по протоколам или стандартам с самим планшетом. В таких случаях от пользователя требуется сменить эти настройки, поскольку айпадом может не поддерживаться установленный роутером протокол. На текущий момент есть несколько таких каналов:
- 802.11n;
- 802.11g;
- 802.11b.
Рекомендуется установить 802.11 b/g/n mixed. Он представляет собой стандартный канал, который подходит для большинства планшетов различных производителей.
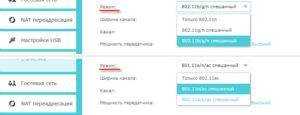
Безопасность
На айпаде не работает Интернет через Wi-Fi, если маршрутизатор подключен в диапазоне частот 5 ГГц. В таких случаях исправить проблему поможет установка протокола 802.11 b/g/n mixed или использование шифрования WPA.
Сброс сетевых настроек
Данная опция помогает исправить большинство сетевых неполадок. Для осуществления сброса следует совершить следующую последовательность шагов:
- Открыть раздел настроек планшета под названием «Основные».
- Нажать на кнопку «Сброс», после чего появится подтверждение «Сбросить настройки сети».
Обратите внимание! Все личные данные сохранятся, восстановятся только сетевые параметры. По опыту пользователей, зачастую все проблемы с подключением после сброса исправляются. Если этого не произошло, то рекомендуется искать причину в параметрах маршрутизатора
Если этого не произошло, то рекомендуется искать причину в параметрах маршрутизатора
По опыту пользователей, зачастую все проблемы с подключением после сброса исправляются. Если этого не произошло, то рекомендуется искать причину в параметрах маршрутизатора.
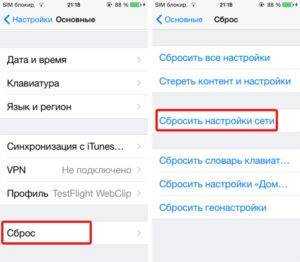
Сервисные работы
В таком случае от пользователя зависит мало. Необходимо посетить страницу провайдера или позвонить в техподдержку для уточнения причин неполадок и сроков исправления.
Изменение DNS
Рекомендуется попробовать сменить адрес DNS. Для этого потребуется зайти в настройки и выбрать:
- «Сети и соединения».
- Wi-Fi.
- Установить для примера адрес сервиса Google — 8.8.8.8.
Обновление ПО или соединения
Есть три вещи, обновление которых поможет исправить ситуацию с соединением. В качестве первого рекомендуется обновить программное обеспечение и операционную систему. Зачастую неполадки при этом исправляются.
Во втором случае может потребоваться обновление соединения. Для этого нужно:
- Выбрать домашнюю точку доступа из списка представленных.
- Пролистать список до конца.
- Нажать кнопку «Обновить».
Обратите внимание! Третья вещь, которая помогает исправить проблему с соединением — функция «Забыть эту сеть». После активации опции потребуется повторно подключиться и ввести пароль
Переподключение к точке доступа
Многие пользователи сталкиваются с тем, что почему-то айпад не подключается к Wi-Fi, хотя пароль правильный. Для устранения неполадок требуется повторное подключение к сети. Для этого нужно:
- Открыть «Настройки».
- Выбрать раздел «Безопасность», где нажать на «Локальные сервисы», а там — «Настройки системы».
- Отключить переключатель сети вай-фай и повторно его включить.
Признаки отсутствия подключения к беспроводной сети
Кроме стандартных причин, по которым устройство не может подключиться к сети, существует еще несколько распространенных, таких как низкая скорость соединения, отсутствие передачи данных при подключении. В случае любых проблем с работой нужно попытаться починить все самостоятельно, прежде чем отдавать аппарат в ремонт.

Наиболее частые признаки, по которым мобильный телефон не может подключиться к беспроводной сети:
- Отсутствие возможности увидеть устройство подключения. В таком случае конкретного маршрутизатора просто нет в списке доступных подключений.
- Отсутствие возможности подключиться к точке доступа. Это когда устройство находит точку доступа, но подключить беспроводную сеть невозможно, поскольку соединение грузиться долго.
- Ползунок беспроводной сети горит серым цветом. Это означает, что режим Wi-Fi не активный. Телефон не подключается, возможно, из-за включенного «Авиарежима».
- Зависание сети вай-фай через определенное время после включения. В этом случае передача данных прекращается, связи с сетью нет.
- Низкая скорость интернет-соединения. Скорость получения и передачи данных сильно падает. Чаще всего это связано с неправильной работой маршрутизатора.
- Отсутствие сетевых настроек и кнопки беспроводного соединения. Таким образом, беспроводную сеть невозможно активировать, потому что нет настроек в гаджете. Режим Wi-Fi просто отсутствует.
Обратите внимание! Почти все перечисленные причины могут зависеть от неправильной работы как мобильного аппарата, так и сетевого оборудования. Перед проверкой корректности работы маршрутизатора нужно убедиться в том, что сам телефон правильно настроен
Если сбой произошел вследствие программного нарушения, то самостоятельно его можно решить. Аппаратное нарушение модуля может починить только мастер в сервисном центре
Перед проверкой корректности работы маршрутизатора нужно убедиться в том, что сам телефон правильно настроен. Если сбой произошел вследствие программного нарушения, то самостоятельно его можно решить. Аппаратное нарушение модуля может починить только мастер в сервисном центре.
Важно! Помочь устранить отсутствие подключения зачастую может принудительная перезагрузка гаджета
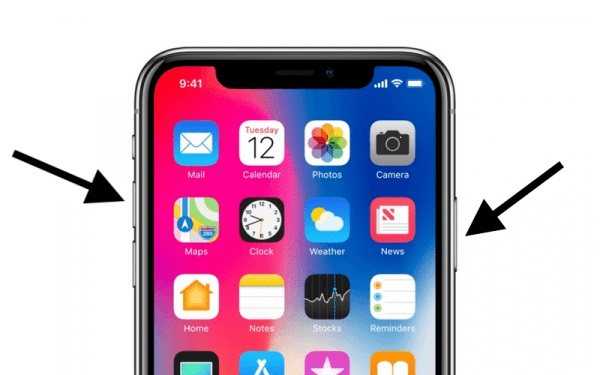
5-й метод: установить настройки по умолчанию
Если проблема сохраняется после всех предыдущих методов, и все эти действия утомили вас, сложные системные ошибки, вероятно, потребуют более сложных решений. Последний вариант, который вы можете попробовать, — это установить по умолчанию или сбросить заводские настройки iPhone. Это удалит все данные, включая сохраненные данные и системные ошибки, из вашей системы iPhone . Очевидно, отсутствует важная информация. Чтобы продолжить, сделайте резервную копию всех ключевых файлов и удалите сброс iPhone, выполнив следующие действия:
- Зайти в настройки
- Затем перейдите к General
- Найдите параметр сброса и коснитесь его
- Прокрутите вниз и нажмите на опцию « Удалить все содержимое и настройки» . Это основной параметр сброса для вашего iPhone.
- При запросе введите свой пароль устройства
- Затем коснитесь параметра подтверждения сброса к заводским настройкам
После сброса ваше устройство загрузит настройки по умолчанию и заводские настройки . После перезапуска вы можете продолжить настройку своего iPhone как нового и готового к использованию с начальной настройкой. Проблемы, связанные с программным обеспечением, включая проблемы, влияющие на сетевые системы, обычно решаются посредством первичного сброса.