Если компьютер не может подключиться к исправной сети Wi-Fi
Часто ноутбуки оснащены дополнительными функциональными клавишами для управления устройствами: звуком, тачпадом, беспроводным адаптером. Попробуйте отыскать в верхнем ряду клавиатуры (F1 — F12) кнопку со значком Вай-Фай и нажать её одновременно вместе с клавишей Fn (нижний ряд). Если не работает адаптер (был выключен случайно, или для снижения энергопотребления), то после нажатия этой комбинации он заработает вновь. Проверить, включён ли адаптер, можно при помощи беспроводной иконки около часов Windows: крестик на значке, или отсутствие иконки говорят о выключенном адаптере.
Когда беспроводная сеть работает на других устройствах, но в трее Windows значок беспроводной сети перечёркнут крестиком (или вовсе отсутствует) – проблема с Вай-Фай заключается в конкретном компьютере, а не в самой сети. Значит, лишь этому устройству не удается подключиться, а сам вайфай работоспособен. Если же иконка отмечена жёлто-оранжевой точкой, то попробуйте щёлкнуть по ней и поискать название вашей сети. Она нашлась, но при вводе пароля выскакивает ошибка аутентификации? Дело в неверной раскладке, в нажатой клавише Caps Lock, или просто в неправильном пароле.
В случае настольного ПК следует физически вытащить и снова подключить Wi-Fi-адаптер (обычно это устройство размером с флешку, подключено в порт USB в задней части корпуса). Если адаптер встроенного типа (или речь идёт о ноутбуке), попробуйте проверить его работоспособность: правый щелчок по «Мой компьютер»/»Компьютер» — «Свойства» – «Диспетчер устройств».
Взгляните на раздел «Сетевые адаптеры»: если один из них, особенно имеющий в названии слово Wireless (беспроводной) помечен вопросительным, восклицательным знаком или крестиком, то проблема заключается в конфликте этого устройства с Windows или с другим узлом ПК. Достаточно загрузить свежие драйвера для беспроводного адаптера и установить их заново – после этой операции компьютер, как правило, снова видит сеть.
При этом попытка щелчка по данному элементу управления вызывает сообщение: не удалось подключиться к сети.
Адаптер точно включён, драйвера установлены и конфликт оборудования в Диспетчере устройств отсутствует, но интернет на компьютере так и не появился? Вероятно, проблема с сетями – программного типа. Проверим в «Центре сетевых подключений Windows», считает ли ОС этот адаптер включённым.
Рис: Центр управления сетями Windows
В левой части Центра нужно выбрать раздел «Изменение параметров адаптера». В следующем окне появятся все сетевые адаптеры Windows. Взгляните на скриншот ниже: беспроводной адаптер в данном случае был выключен программным способом (выделен серым цветом). В данном случае не работает интернет исключительно из-за выключенного адаптера. Для включения достаточно щёлкнуть правой кнопкой и выбрать «Задействовать» («Включить»/»Enable»).
Рис: Программное включение беспроводного адаптера
Наконец, иногда в Wi-Fi возникают проблемы сетевой несовместимости устройств. Роутер отказывается соединяться с теми параметрами протокола IPv4, которые предлагает ему Windows. Следует «подчиниться» маршрутизатору и предоставить ему право самостоятельно назначить сетевую конфигурацию. Звучит сложно, однако на практике это лишь одна небольшая настройка.
Рис: Сброс конфигурации сетевого адаптера в Windows
В Центре управления сетями нужно выбрать текущее беспроводное соединение, отыскать в нём пункт «Свойства» (скриншот слева). В появившемся диалоговом окне следует найти «Протокол Интернета версии 4» – и вновь выбрать «Свойства». Откроется окно с параметрами IP-адреса. Рекомендуется выбрать автоматические конфигурации сети – так, чтобы маршрутизатор мог самостоятельно назначить IP и DNS-адреса (скриншот справа). Этот способ помогает особенно хорошо, если в окне как на правом скриншоте были видны введённые вручную сетевые адреса. Такая конфигурация не верна, а компьютер не видит сети.
Диагностика причин отваливания Wi-Fi
Если отваливается Wi-Fi, не стоит впадать в панику: вероятнее всего, нужно просто немного изменить настройки. Однако, бывают и другие причины, которые вообще не зависят от пользователя.
Обычно постоянные отключения очень нервируют. Это еще хуже, чем когда сеть вообще не работает, потому что причина неясна. На первый взгляд кажется, что все исправно, но связь постоянно обрывается.
Вот самые распространенные причины:
- неполадки на линии у провайдера (в этом случае от пользователя ничего не зависит, для решения проблемы можно подключиться к вай-фай с мобильного);
- юзер пытается выйти в сеть в труднодоступном месте, например, за городом (в этом случае следует выйти из помещения и найти место повыше, например, на холме, и попробовать выйти в интернет оттуда);
- слабый сигнал из-за неправильных настроек (в этом случае решить проблему можно, активировав или, наоборот, отключив некоторые опции в сетевых конфигурациях).
Проблема прерывания связи может проявляться по-разному. Чаще всего устройства сами отключаются от сети вай-фай, и приходится активировать выход в сеть заново.
Бывает и так, что связь на короткое время прерывается, а потом восстанавливается сама по себе. В этом случае, если посмотреть на иконку соединения, рядом с ней будет восклицательный знак желтого цвета, а у некоторых моделей ноутбуков — иконка глобуса.
Такое состояние сети неприятно тем, что при загрузке объемных файлов процесс постоянно прерывается.
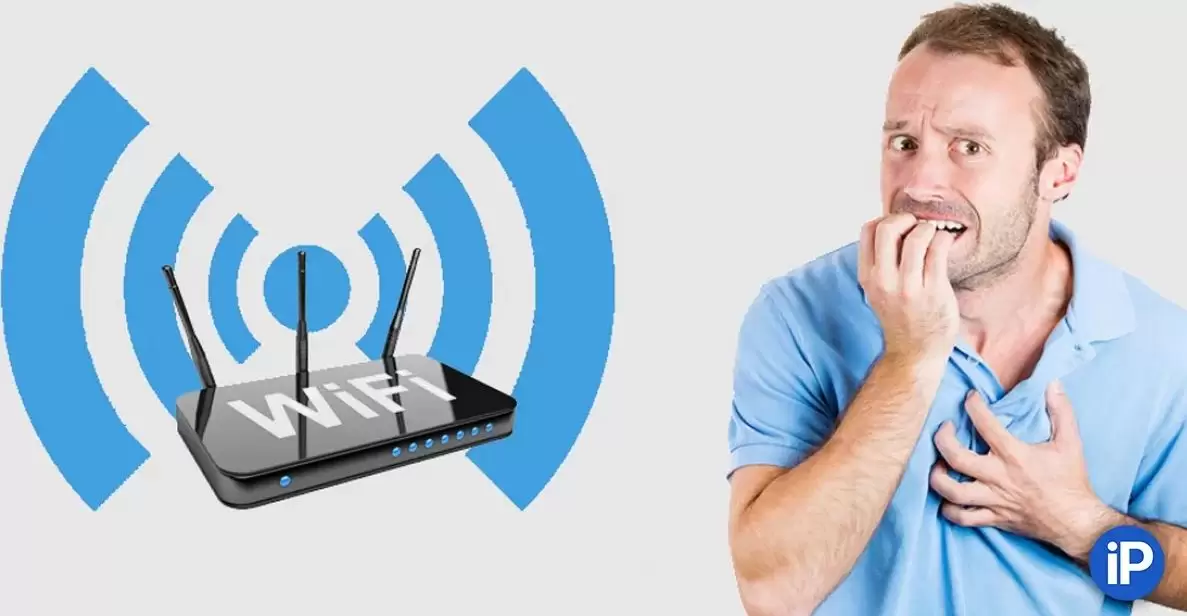
Постоянные прерывания определенно нервируют
В первую очередь, если вдруг не удается войти в интернет, следует проверить, не активировался ли случайно режим «в самолете». Эта проблема часто бывает на смартфонах и ноутбуках, у которых предусмотрен специальный режим полета, когда связь с сетью отключается автоматически, в соответствии с требованиями безопасности авиаперелетов.
- Если проблемы со смартфоном, следует зайти в настройки и посмотреть, выделен ли голубым цветом значок самолета. Нужно убрать выделение и повторно нажать на значок, обозначающий вай-фай: связь возобновится.
- У ноутбуков надо посмотреть настройки интернета на системном трее. Если режим «в самолете» активен, он отключается, и в случае автоматического подключения вай-фай тут же восстановится, а вместо самолета появится значок выхода в интернет в виде нескольких дуг («радуга»).
Также возможен сбой выхода в сеть в том случае, если дома произошел скачок напряжения или некоторое время было отключено электричество.
Для решения проблемы необходимо заново включить маршрутизатор и дождаться, пока на нем загорятся все индикаторы. Когда загорится зеленый, можно выполнять повторное соединение с сетью.
Большинство пользователей жалуются на следующие проблемы:
- гаджет не видит вай-фай сеть;
- соединение пропадает и появляется само по себе;
- скорость интернета неожиданно становится очень низкой (в этом случае, вероятно, к вай-фай подключился кто-то еще);
- выходить в интернет можно только в том случае, если устройство (ноутбук или смартфон) находится близко от маршрутизатора;
- уровень сигнала постоянно изменяется, от нормального (несколько дуг или палочек на иконке вай-фай) до очень низкого (одна — две дуги или палочки), соответственно, и скорость то падает, то восстанавливается до нормальной.
В каждом случае решение проблемы будет индивидуальным.
В некоторых случаях отсутствие выхода в сети может вызвано несанкционированным подключением третьих лиц к сети вай-фай.
Сначала от чужого подключения снижается скорость интернета, а потом связь может вообще прерваться. Чтобы проверить, если ли несанкционированные подключения, можно использовать специальные онлайн приложения.

Проверку карты вай-фай могут провести только специалисты.
Некачественное программное обеспечение на телефоне
Большинство пользователей устройств на iOS и Android скачивают приложения из официального магазина. Однако некоторые программы имеют высокую стоимость, а какие-то приложения не разрешает публиковать сам магазин, в связи с чем многие программы можно скачать из неофициальных источников.
Устанавливая взломанное приложение на свой девайс, пользователь рискует сохранностью своего устройства, так как никто не контролирует безопасность такого софта. Вполне вероятно, что после установки нелицензионной версии игры смартфон начнет работать некорректно, в том числе на нем пропадет подключение по WiFi. Решается такая проблема удалением нелицензионных программ и полным сбросом смартфона до заводских настроек. Подобные проблемы могут возникать и при установке на телефон неофициальных прошивок, которые в изобилии представлены на тематических ресурсах энтузиастами. Как правило, у них не хватает «сил» для выпуска качественного программного продукта, в связи с чем некоторые служебные приложения могут работать неправильно под управлением такого ПО. При постановке вопроса, почему пропадает вай фай на телефоне, всегда необходимо проверять устройство на наличие некачественных программ.
ВЕБ-интерфейс
Инструкции по входу в ВЕБ-конфигуратор смотрите тут:
Чтобы выполнить сброс настроек на роутере Зиксель Keenetic, необходимо зайти в «админку». Открываем любой веб-обозреватель и в адресной строке прописываем адрес (вариантов несколько, точный IP указан на самом роутере сзади):
Нажмите внизу страницы «Веб-конфигуратор». Откроется страница с окном для авторизации в панели администратора. Если вы не меняли пароль, то в оба поля нужно ввести слово «admin». Если есть свой код, то вводим его.
А теперь сама инструкция по сбросу к заводским настройкам (на примере OMNI 2):
- внизу выбираем меню «Система» (выглядит как шестеренка);
- сверху переходим на вкладку «Параметры»;
- в самом низу страницы нажимаем «Вернуться к заводским настройкам»;
появится надпись, где нужно подтвердить действие, кликнув по «Да».
Пройдет перезагрузка роутера и предыдущая конфигурация будет сброшена.
В обновленной версии программного обеспечения сброс к заводским настройкам выглядит так (на примере Zyxel Keenetic START):
- на панели меню слева найдите «Управление» и перейдите в «Общие настройки»;
- в самом низу открывшейся страницы найдите «Вернуть заводские настройки» и нажмите.
Дождитесь возобновления работы роутера и настройте его заново.
Что делать, если постоянно пропадает Интернет через вай-фай роутер
Многие пользователи спрашивают, что делать, если пропадает соединение с Интернетом через беспроводную точку доступа Wi-Fi. В первую очередь нужно посмотреть сетевую карту, сделать это можно через программу Wi-Fi Analyzer. Необходимо определить, сколько устройств работает на одном канале, и выбрать менее загруженный.
Инструкция:
- Открыть программу и перейти в сетевую карту.
- Посмотреть, на каком канале работает роутер, и выбрать менее загруженный.
- Открыть панель управления маршрутизатором через веб-обозреватель на ПК.
- Найти раздел «Wireless» и снять отметку с чекбокса «Выбирать предпочтительный канал автоматически».
- Установить один из 13 доступных каналов, где меньше всего работающих маршрутизаторов.
Обратите внимание! Данные действия позволят не только избавиться от проблемы с тем, что вай-фай может самостоятельно отвалиться, а также после проделанных действий перестанет пропадать сигнал роутера
Wi-Fi Analyzer
Включать блок питания маршрутизатора лучше не через розетку, а с помощью сетевого фильтра с защитой от скачков напряжения. Изменения напряжения электросети ведут к поломкам системной платы роутера и выходу ее из строя. Именно из-за этого в некоторых случаях обрывается соединение по Wi-Fi.
Неполадки маршрутизатора
Когда внешний сигнал точно «слышен» на роутере, но компьютер не может «поймать» интернет по беспроводной сети, следует проверить наличие сети с ещё одного устройства – например, со смартфона/планшета, либо с другого ПК. Если не работают и мобильные гаджеты, то проблема заключается в маршрутизаторе (другое название роутера). Если же подключение на другом устройстве работоспособно, то следует перейти к следующему разделу статьи – неполадкам ПК.
Роутер, по сути, небольшой компьютер с собственным процессором, памятью и миниатюрной операционной системой – прошивкой. Время от времени с ним возникают неполадки – как у любого компьютера. Когда перестал работать именно роутер, для начала попробуйте перезагрузить точку доступа и подождать пару минут. Зачастую этого действия достаточно для возобновления работы Wi-Fi.
Рис: Вход в панель управления роутером: нужно ввести в браузер адрес 192.168.1.1 (на некоторых моделях – 192.168.0.1)
Нужно войти в панель управления роутером. Для этого в адресную строку любого браузера введите адрес: 192.168.1.1 (у некоторых моделей слегка другой адрес: 192.168.0.1). Узнать адрес роутера, как правило, можно в инструкции устройства, а иногда он напечатан на корпусе точки доступа. Браузер поинтересуется логином-паролем (обычно это пара admin/admin).
Кстати, если компьютер запрашивает авторизацию, то это значит, что роутер лишь не раздаёт интернет, зато сам вайфай работает. Если запрос логина и пароля не появляется, это значит, что беспроводная сеть отсутствует полностью. Попробуйте сделать так: подключиться к маршрутизатору проводным способом – в его комплект входит короткий сетевой кабель. Один конец нужно вставить в порт на компьютере, другой – в порт работающего роутера. После этого снова ввести в браузер адрес 192.168.1.1.
Появилось сообщение «ошибка аутентификации»? Попробуйте ввести пароль и логин заново: латинскими буквами, без использования заглавных; логин и пароль можно также узнать в инструкции. Когда всё введено верно, откроется главная страница панели управления.
Хотя дизайн и язык интерфейса у каждого производителя роутеров различны, есть общие принципы работы с панелью управления. Мы рассмотрим решение проблем с Wi-Fi на примере девайса TP-Link.
Рис: Главная страница веб-интерфейса точки доступа.
Если проблема в роутере
Перед переходом к настройке на первом этапе должна быть исключена аппаратная неисправность устройства. С этой целью следует совершить следующее:
- Подключается LAN-кабель прямо к компьютерному устройству и проверяется соединение с сетью. При наличии возможности подключения абсолютно точно неисправности в устройстве. Это говорит о том, что перестал работатьроутер.
- Подключается ЛАН-кабель к коробке маршрутизатора и соединяется вторым компьютерным кабелем. При появлении доступа к интернету, значит, устройство рабочее, а неполадки кроются в самом Wi-Fi.
- Практически каждый маршрутизатор, вне зависимости от фирмы, имеет специальную кнопку, которая способствует включению и выключению Вай-Фай. Следует нажать на нее, не отпускать несколько секунд, пока на коробке не появится загоревшийся значок Wi-Fi. Это говорит об исправности датчика.
- После установления исправности роутера, нужно проверить, что устройство, которое подключается по Wi-Fi, имеет рабочее состояние.
Почему Wi-Fi постоянно отключается
Если начались постоянные отключения на ноутбуке, вероятно, дело в том, что настройки электропитания и сбережения энергии настроены на максимальную экономию, из-за этого сигнал слабый, а соединение пропадает.
Во многих современных моделях ноутбука производители стараются, чтобы устройство как можно больше работало в автономном режиме. Именно из-за этого в настройках по умолчанию может быть активирована опция сбережения энергии. Надо отключить ее и сделать перезагрузку, а потом переподключиться.
Для того, чтобы правильно настроить режим потребления энергии, пользователю необходимо:
- Зайти в стандартные настройки.
- Выбрать на панели задач пункт электропитания.
- Изменить дополнительные параметры.
- Выбрать высокую производительность адаптера беспроводной сети.
После этого необходимо выполнить сохранение изменившихся опций и выход. Если связь по-прежнему часто прерывается, рекомендуется перезагрузить ноутбук.
Для проверки скорости выхода в сеть, если связь часто прерывается или может надолго пропасть, можно использовать одно из сторонних приложений. Большинство таких программ работают в фоновом режиме, не мешая пользоваться устройством.
Чтобы понять, низкая скорость или высокая, и выяснить причину отключения, следует сравнить значение скорости, которое выдала программа, с тем, что изначально было заявлено провайдером. При существенных отклонениях логично позвонить в техническую поддержку.
Если возникли проблемы с вай-фай связью, и она начала отпадать, следует, прежде всего, позвонить провайдеру. Вероятно, на линии проводятся технические или профилактические работы, из-за этого связь может на время исчезнуть. Если на линии все в порядке, необходимо проверить настройки и режим работы роутера, и только после этого следует проверять параметры подключения. Правильный порядок действий поможет сохранить время и силы при диагностике проблемы в домашних условиях.
Что делать если Wi-Fi постоянно отключается на телефоне?
Не будем много играть в детективов и сразу перейдем к способам исправления проблемы.
Проверка параметров телефона
Некоторые программы и настройки смартфона могут создавать ситуации, при которых постоянно отваливается Wi-Fi. Рекомендуем проверить несколько мест на наличие проблем.
Пропадает соединение с интернетом через Wi-Fi, как исправить:
- Выключаем и повторно включаем сначала Wi-Fi, а затем то же делаем с режимом «В полете».
- Сканируем систему на вирусы. Порой проблема в заражении системы вирусами. Решением станет запуск одного из популярных антивирусов. К примеру, Avast Mobile Security, AVG AntiVirus Free, Cheetah Security Master и т. п.
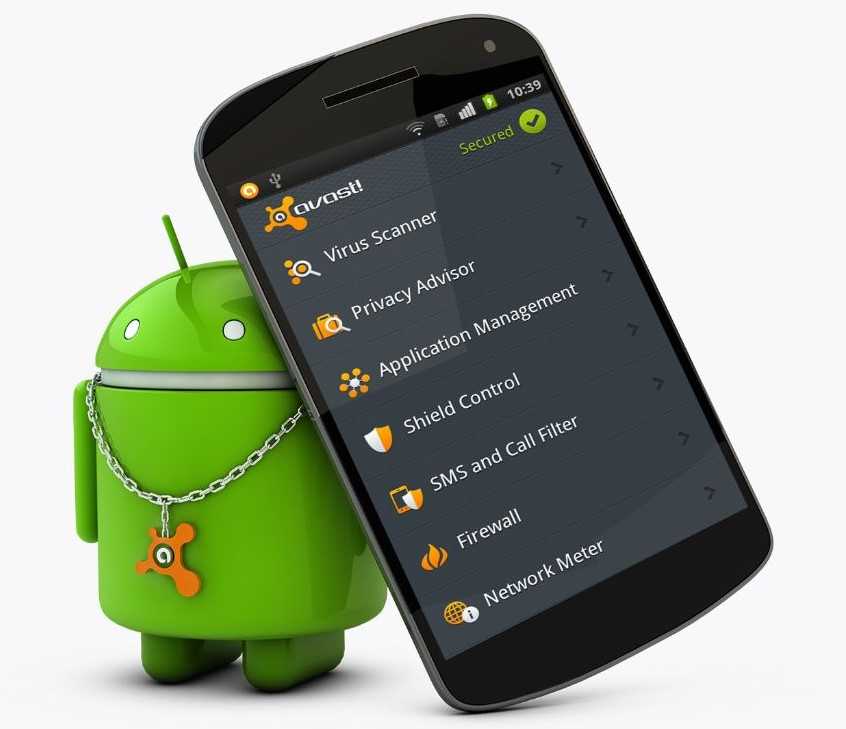
- Устанавливаем приложение для сканирования Wi-Fi-настроек. Утилита Wifi Fixer умело определяет наличие проблем с подключением и исправляет их. Интерфейс простой, а кнопка запуска сканирования расположена на основном окне.
- Сбрасываем настройки. Самый радикальный способ, но при проблемах со стороны мобильного девайса помогает практически всегда. Для этого переходим в «Настройки» в раздел «Подключение и общий доступ», где и выбираем «Сбросить настройки Wi-Fi». Процедура актуальна для устройств с Android 9 или выше.
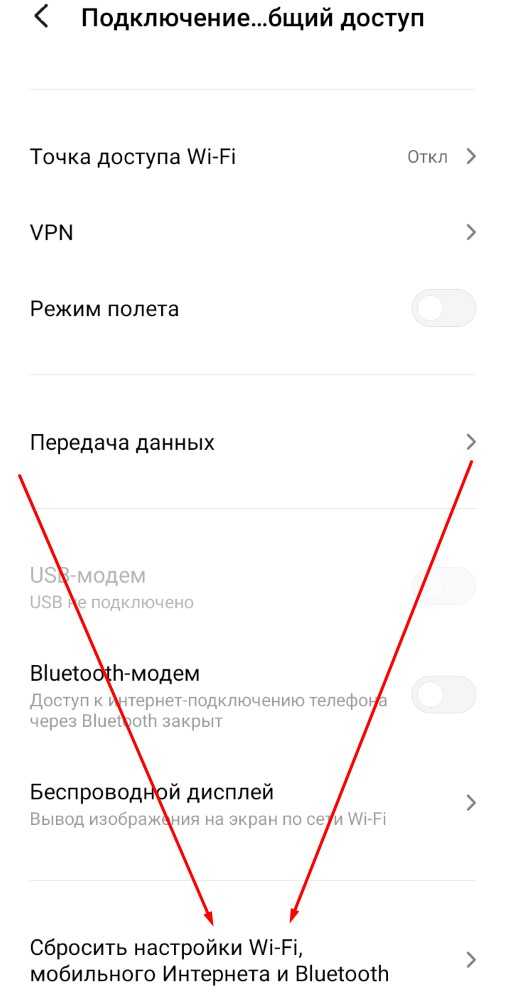
Изменение настроек роутера
Еще одна частая причина проблемы касается самого роутера. Решений снова будет несколько.
Что делать:
Переключаемся в двухдиапазонный режим работы, если роутер это поддерживает. Обычно данный параметр расположен в настройках роутера (все данные для перехода находятся на наклейке снизу устройства) в разделе «Режим сети».
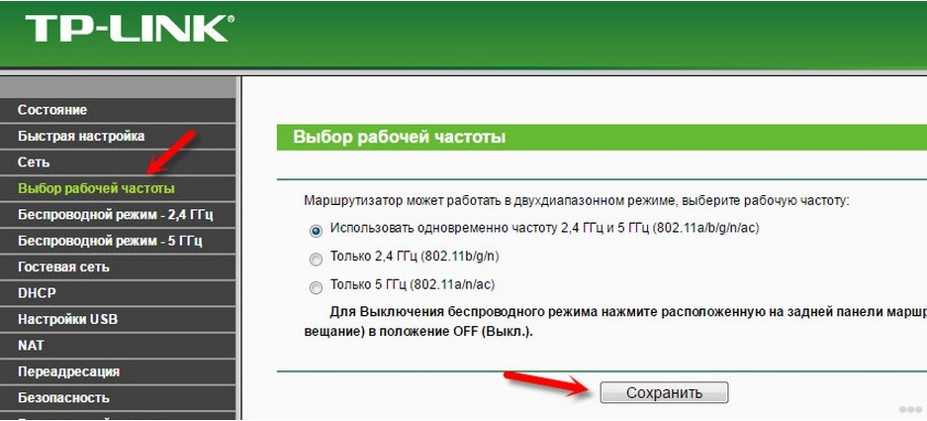
- Увеличиваем максимальное количество устройств. Следует проверить разделы «Контроль доступа» и «Родительский контроль» и снять это ограничение.
- Меняем расписание. Некоторые сети настроены на работу в определенное время. В разделе «Контроль доступа» переходим в «Расписание» и его корректируем настройки.
- Выставляем Google DNS. В разделе «DNS» устанавливаем: DNS1 8.8.8.8 и DNS2 8.8.4.4. Нестабильный DNS часто является причиной перебоев в работе.
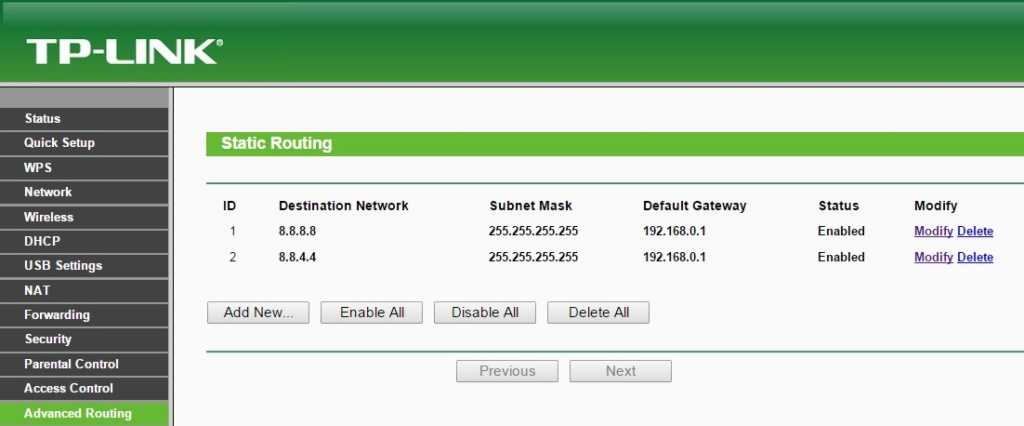
- Снимаем ограничение в разделе «Контроль пропускной способности». Если одно из устройств начинает потреблять много трафика, второе будет постоянно отваливаться.
- Перезагружаем роутер. Необходимая кнопка расположена с тыльной стороны. Нажимаем на Reset и удерживаем 7 секунд.
Отключение сторонних приложений
Удаляем программы, потенциально виноватые в проблемах с сетью. Сперва стоит вспомнить, после чего начал периодически пропадать Wi-Fi. Возможно, проблема в пиратском приложении или даже утилите с Play Market. Рекомендуем убрать все подозрительные программы. Для начала можем снять права на доступ к интернету с ненадежного программного обеспечения. Удаление и управление происходит через систему «Настройки» на вкладке «Приложения».
Дополнительные рекомендации
Все еще пропадает интернет на телефоне? Вот еще несколько действенных способов:
- Меняем регион в роутере. Сперва стоит выставить «Россия». Если не сработает, пробуем Великобританию.
- Выставляем ширину канала в маршрутизаторе. В разделе «Беспроводной режим» задаем ширину «20 MHz».
- Используем менее загруженные каналы. Каналы под номером 1, 6 и 11 неперекрывающиеся, а значит помех будет меньше.
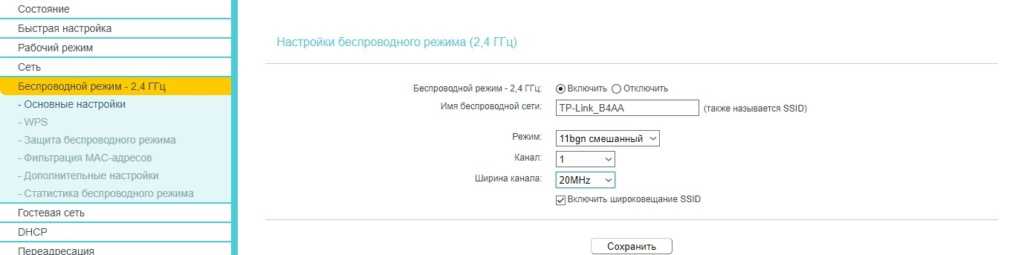
- Выключаем VPN. Если в настройках роутера указан VPN, лучше его выключить.
- Усиливаем качество сигнала. Самый простой способ – подойти по ближе. Если связь нестабильна, стоит задуматься над сменой расположения роутера, приобретением более мощного аналога или установкой ретранслятора.
Почему у меня нет интернета на одном устройстве, а на остальных есть
Каковы причины этого у нас нет интернета на одном компьютере а в остальном? Мы собираемся объяснить некоторые из основных причин и таким образом решить их. Мы исходим из базы, что уверены, что это не отказ роутера, так как в остальном оборудовании соединение идет нормально.
На компьютере есть вредоносное ПО
Одна из наиболее частых причин, по которой возникает проблема с нашим компьютером, мобильным телефоном или любым другим устройством, заключается в том, что существует какой-либо тип вредоносное программное обеспечение . Вредоносные программы широко распространены в Интернете, и мы можем стать жертвами многих атак при вводе ложных страниц, загрузке файла, открытии ссылки…
Поэтому, если мы видим, что Интернет на компьютере выходит из строя, мы можем что-то сделать, это убедиться в отсутствии вредоносных программ. Мы можем использовать антивирус и сканировать систему для обнаружения угроз и их устранения.
Проблемы с покрытием Wi-Fi
Cегодня Сети Wi-Fi очень присутствуют в нашей жизни. Все больше и больше компьютеров подключаются к Интернету, и это нормально, что мы не используем кабели. Однако необходимо учитывать, что этот вариант более нестабилен, чем кабель, и может создавать проблемы, которые приводят к снижению скорости.
Мы подключились слишком далеко от точки доступа? Мы всегда можем использовать усилители для улучшения сигнала
Также важно не находиться в зоне с большими стенами или устройствами, которые могут мешать работе
Используем старую или плохую проводку
Но что, если мы соединены кабелем и скорость Интернета очень низкая, но не на других компьютерах? Возможно, мы используем старую или плохую проводку. Если мы проведем тест скорости или проверим скорость синхронизации и увидим, что она ограничена 100 Мбит / с, возможно, используемый нами кабель Fast Ethernet и поэтому мы не можем подключиться на максимальной скорости.
Отсутствие обновлений в драйверах и системе
С другой стороны, всегда очень важно иметь самые свежие версии. Драйверы сетевой карты должны быть правильно обновлены. В случае Windows, чтобы обновить карту надо зайти в Пуск, пишем Диспетчер устройств, заходим в Cеть переходники, ищем соответствующую карту и отдаем в обновление
В случае Windows, чтобы обновить карту надо зайти в Пуск, пишем Диспетчер устройств, заходим в Cеть переходники, ищем соответствующую карту и отдаем в обновление .
Но мы должны также применить это к самой системе. Устаревшая команда не будет получать доступ к последним новостям для улучшения имеющихся ресурсов и исправления уязвимостей, которые могут быть использованы.
Мы не подключены к нужной группе
Как мы знаем, существующие сети Wi-Fi позволяют нам подключаться к Диапазон 2.4 ГГц и 5 ГГц . Каждый из них может быть лучше в определенных случаях. Например, в первом случае мы можем подключиться дальше от маршрутизатора без потери стабильности, а второй — тот, который предлагает большую скорость.
Возможно, причина того, что на одном компьютере нет Интернета, а остальные работают нормально, заключается в том, что мы подключены не к тому диапазону. Мы могли бы попробовать что-нибудь столь же простое, как переключение, и посмотреть, решит ли это проблему.
Мы подключились не к той точке доступа
Для нас характерно иметь повторители и сетевые усилители в нашем доме. У нас может быть не один, а несколько. Подключены ли мы к ближайшей точке доступа и какая из них будет работать лучше всего? Мы можем рассмотреть этот момент и посмотреть, улучшится ли скорость интернета при переходе на другое устройство. Эти устройства не всегда работают правильно, и вы должны проверить, все ли в порядке, чтобы знать, как это изменить при необходимости.
Плохая конфигурация системы
Также следует принять во внимание еще одну проблему: у нас плохая конфигурация системы. Из-за неправильной настройки определенных параметров, таких как статический IP-адрес, если мы решили это сделать, внешняя сетевая карта, если она у нас есть, и т. Д
Д
Также важно убедиться, что конфигурация системы верна
Вкратце, вот некоторые шаги, которые мы можем предпринять, если Интернет не работает правильно на одном компьютере, но работает на остальных
Ряд факторов, которые мы можем принять во внимание, чтобы попытаться решить эту проблему, и что все идет правильно. Цель состоит в том, чтобы все работало правильно, чтобы у него была хорошая скорость и чтобы избежать проблем, которые влияют на нашу повседневную жизнь. Мы подключили к сети много компьютеров, и они не всегда работают должным образом
Мы подключили к сети много компьютеров, и они не всегда работают должным образом.
Устаревший или отсутствующий драйвер или прошивка
Каждый компьютер, подключенный к сети Wi-Fi, использует небольшое программное обеспечение, называемое драйвером устройства. Сетевые маршрутизаторы содержат связанную технологию, называемую прошивкой.
Эти части программного обеспечения могут со временем испортиться или устареть, что приведет к сбоям в работе сети и другим проблемам с беспроводной связью.
Обновите прошивку маршрутизатора до последней версии. Это не обычная задача, но может быть то, что происходит, что вызывает ваши конкретные проблемы с подключением к Wi-Fi.
Также рассмотрите возможность обновления сетевого драйвера вашего устройства, если это поддерживается вашим конкретным устройством. Например, если ваш компьютер Windows продолжает отключаться от Wi-Fi, обновите сетевые драйверы.
Используйте приложения
В чем отличия между сетями 3G и 4G: особенности, преимущества и недостатки
Такой вариант может быть самым простым, если плохо работает Wi Fi на телефоне, а улучшить необходимо в срочном порядке. Но этот факт полностью еще не доказан, поэтому бытуют среди населения различные мнения. Каждый владелец гаджета может убедиться и проверить самые популярные приложения самостоятельно. Для этого достаточно зайти в Play Store и загрузить нужную программу. Самым широко используемым на аппарате «Самсунг» считается Wi-Fi Booster, программа бесплатная и не требует дополнительных прав root от пользователя.
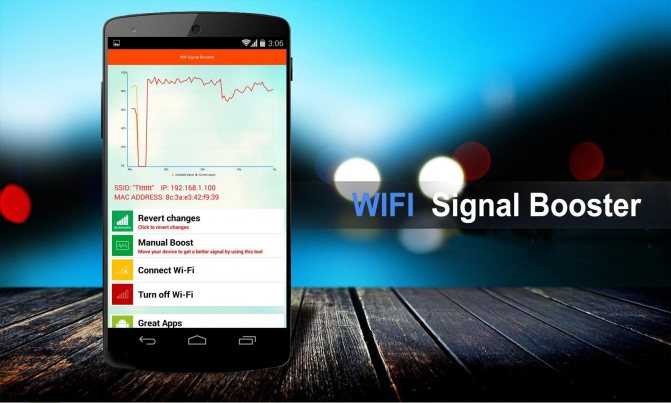
Почему роутер постоянно отключает интернет
После установки и непродолжительной работы в windows 10, проявилась проблема в произвольном отключении интернета.
Причем обратно он не подключался сам, с самим интернетом было все в полном порядке. Чтоб выйти обратно в интернет приходилось пере подключать адаптер сети. Более время затратный вариант это перезагрузка.
Но это вообще не приемлемо через каждые 10-15 минут перезагружаться или пере подключать интернет.
Стал решать проблему сам, ну и конечно с помощью нашей глобальной сети, оказалось такая проблема возникает у многих. У кого то она уже встречалась в версии 8 и 8.1 windows.
В зависимости от вашего железа, ноутбука и способа подключения к интернету существует несколько решений данной ситуации.
Если вы не уверены в своих силах и знания в решении данного вопроса, рекомендую обратится к специалисту, дабы не остаться совсем без интернета или … кто на, что горазд, каждый считает себя «гуру» .
Способ 1.
Помогает многим, но не всем. Заключается он в откате установленного драйвера сетевой карты или смене драйвера на другой, более старой версии.
В правом нижнем углу на панели находим значок подключения к интернету и нажимаем на нем ПКМ (правой кнопкой мыши), далее выбираем цент управления сетями и общим доступом . В открывшемся окне выбираем изменения параметров адаптера . На вашем соединении ПКМ и выбираем свойства , затам настроить . Выбираем вкладку Драйвер и нажимаем откатить драйвер…
Если хотите установить более старый драйвер, из идущих в комплекте с операционной системой, то выбираете обновить драйвер — выполнить поиск драйверов на этом компьютере , внизу надпись выбрать драйвер из уже установленных … в открывшемся окне убираем галочку с надписи только совместимые устройства и через несколько секунд появится список в котором надо слева выбрать изготовителя оборудования, сетевой карты (у меня это Broadcom Corporation), а справа сам драйвер (в моем случае был выбран Broadcom NetLink (TM) Fast Enternet, самая старая версия). После нажимаем далее и происходит установка.
Способ 2.
Этот пункт касается настроек управления электропитанием вашего компьютера. В целях экономии электроэнергии система сама может отключать интернет.
В настройках свойств сетевой карты нужно выбрать вкладку управление электропитанием и убрать галочку с пункта разрешающего отключение этого устройства.
Также настройте схему электропитания как показано ниже.
Способ 3.
Этот способ подойдет если вы выходите в интернет с помощью роутера через Wi-Fi или напрямую кабелем подключены к роутеру.
Так же этот способ помогает решить проблему с ошибкой связанной с недоступностью шлюза.
Открываем свойства вашего интернет подключения и выставляем настройки для протокола TCP/IPv4 как указано ниже
IP — адрес в первой строке должен отличаться от ip адреса роутера на пару десятков
Маска подсети — выставится автоматически
Основной шлюз — укаывается ip адрес (локальный) вашего роутера (он указан в инструкции к роутеру или написан на корпусе)
DNS сервера прописываем как на картинке
Способ 4.
Этот способ помогает решить ошибку с недоступностью шлюза, включаем FIPS.
Нажимаем ПКМ по значку сети в правом нижнем углу — центр управления сетями и общим доступом — изменение параметров адаптера .
ПКМ по вашему беспроводному соединению — Состояние — Свойства беспроводной сети .
На вкладке безопасность нажимаем кнопку Дополнительные параметры .
Ставим галочку напротив пункта Включить (по умолчанию галочки нет) для этой сети режим совместимости с Федеральным стандартом обработки информации (FIPS).
Вирусы и прочее в вашем windows 10…
Так же проблемы с недоступностью шлюза могут быть вызваны различными вирусами или троянами. Они как правило расположены в программах которые установлены из подозрительных источников, различные кейгены и кряки.
Еще перебои с интернетом могут быть вызваны неправильными настройками в вашем антивирусном программном обеспечении или в брандмауэре.





















