Подключение к Сети через роутер
Подключение через роутер бывает двух типов: беспроводное и через кабель напрямую. Для создания подключения в первом случае нужно проделать следующие действия.
Через меню «Пуск» зайти в «Панель управления». Там выбрать подменю «Сеть и Интернет», откуда перейти в «Центр управления сетями и общим доступом». В открытом окне можно увидеть пункт «Изменение параметров адаптера».
По переходу туда отобразятся все доступные сетевые подключения, далее стоит нажать правой кнопкой мыши на «Беспроводное сетевое подключение» и перейти в свойства.
В открытом окне найти и снять галочку с пункта «Протокол Интернета версии 6 (TCP/IPv6)». Затем нужно выделить пункт «Протокол Интернета версии 4 (TCP/IPv4)» и нажать кнопку свойства. В отрытом окне поставить галочки на пунктах с пометкой «Получить автоматически», как для IP-адреса, так и для DNS-сервера.
Обратите внимание! Для подключения через сетевой кабель стоит пройти тот же путь, вплоть до пункта «Изменение параметров адаптера». В открытом меню стоит нажать правой кнопкой мыши на «Подключение по локальной сети» и там те же операции, что и для беспроводной сети
Как включить Wi-Fi в Windows
Теперь рассмотрим как получить доступ в интернет в Windows. Существует несколько разновидностей Windows. У Вас может быть установлен на ноутбуке Windows 7 или 8, Windows XP или Vista. Мы остановимся на двух: Windows 7 и Windows 8, так как они самые популярные на данный момент.
Как включить Wi-Fi на Windows 7
И так что нужно делать что бы включить Wi-Fi на Windows 7:
- Самое первое, что нам необходимо сделать – зайти в меню «Пуск» и там выбрать «Панель управления». Выбираем в ней подраздел «Сеть и Интернет». Здесь имеется также несколько подразделов, но нам нужен «Центр управления сетями и общим доступом». Находим его и заходим.
- У Вас откроется отдельное окно, где находим вкладку «Изменение параметров адаптеров» и кликаем на нее.
- Открывается еще одно окно. Находим ярлык «Беспроводное сетевое соединение». На этой ярлык щелкаем правой кнопкой мыши и в появившейся команде «подключение/отключение».
- Откроется перечень сетей, где выбираем необходимую нам и нажимает подключить.
Как правило сеть защищена ключом, поэтому у Вас откроется еще одно окно, где в определенное поле необходимо будет вписать пароль.
Если Вы все сделали правильно, то в правом нижнем углу рабочего стола появится значок, свидетельствующий что доступ в Интернет активен.
Как включить Wi-Fi на Windows 8
Включаем Wi-Fi на Windows 8:
- Как и при подключении сети к Windows 7 первоначально выполняем те же действия: «Пуск» -> «Панель управления».
- После того как мы попали на вышеуказанную вкладку выбираем «переключить к классическому виду» и находим «Центр управления сетевым подключением». У Вас появиться список программ, где находим «Беспроводное сетевое соединение».
- Далее при помощи правой кнопки мыши нажимаем на вышеуказанную программу и выбираем команду «Свойство». В этой папке должно быть «Получить IP-адрес автоматически». Если отметка стоит, то нажимаем кнопку «ОК».
- Затем нам необходимо вернуться в папку «Управлением сетевым подключением». Здесь снова находим «Беспроводное сетевое соединение» и вновь при помощи правой кнопки мыши выбираем команду «Подключить – Отключить».
- После этого перед Вами откроется дополнительное окно «Подключиться к сети», где выбираем нужную нам сеть и жмем кнопку «Подключиться».
Если Вы все сделали правильно, то появиться соответствующий значок в панели задач.
Включаем Wi-Fi на ноутбуке Acer Aspire кнопкой
Все современные ноутбуки Acer Aspire имеют в своем арсенале беспроводной модуль Wi-Fi для работы с интернетом. Однако по умолчанию, когда вы вынимаете новенький компьютер из коробки, на нем выключен вай-фай. Есть два пути включения и выключения беспроводного модуля:
- Кнопкой на корпусе или сочетанием клавиш
- Из настроек системы управления Виндовс
Самый простой способ его активации — нажать на определенное сочетание клавиш — «Fn» плюс какая-то еще кнопка на клавиатуре, чаще всего из ряда «F1-F12».
Как и у многих других брендов, например, HP Pavillion, на некоторых модификациях ноутбуков Acer Aspire встречается отдельный ползунок в торца корпуса для включения WiFi сигнала. Если у вас именно такая модель, то нужно перевести его в положение активации интернета.
После этого на панели инструментов Windows появится характерный значок вай-фай. Для подключения к интернету необходимо:
- Нажать на него
- Выбрать сеть от своего роутера
- И ввести пароль
Устраняем проблемы подключения в роутере
В первом шаге, если вы помните, мы рекомендовали вам, по возможности, найти точную причину, из-за которой на ноутбуке не подключается беспроводная сеть. В зависимости от этого мы и предлагали методы устранения проблемы. Что делать если проблемы заключаются именно в настройках роутера? Каждый отдельный случай мы рассмотреть не можем, поскольку и роутеров, и установленных на них программных обеспечений (прошивок) достаточное количество. Поэтому мы ограничимся лишь общими советами, которые помогут вам, надеемся, решить проблему с подключением беспроводной, вай-фай, сети.
- Поставьте роутер рядом с компьютером.
- Проверьте, включен ли адаптер беспроводной сети (есть ли огонек индикатора).
В настройках роутера проверьте следующее :
- Включен ли модуль беспроводной сети;
- Включен ли в Service Set Identifier (идентификаторе сервиса) широковещательный канал;
- Проверьте, нет ли в черном списке уникального идентификатора вашего ноутбука (его МАС-адрес).
Вот такой у нас получился список проблем, которые не дают возможности нормально подключиться к беспроводной сети. Для каждого случая мы написали подробное руководство, соблюдение которого должно решить проблему с подключением. Если у вас что-то не получилось, поверьте внимательно, правильно ли вы определили причину неисправности и выполнили ли последовательность действий. Выполнив диагностику операционной системы описанную в данной статье, Вы должны решить проблему подключения вай-фай на ноутбуке.
Нет кнопки включения Wi-Fi
Почему нет кнопки включения Wi-Fi на Виндовс 10, где искать настройки беспроводной сети и как включить Wi-Fi на этой ОС – обо всем в следующем ролике:
Не на всех моделях портативных компьютеров есть отдельная клавиша для включения и деактивации Wi-Fi модуля. Кто-то не может её отыскать или не работает закреплённая за этим действием комбинация. В таких случаях беспроводной модуль Вай-Фай необходимо включить вручную.
- Открываем «Центр управления сетями…». Это можете сделать через «Панель управления» или иконку сетевого адаптера в «Центре уведомлений».
- Ищем подключение с названием «Беспроводная сеть», либо аналогичным.
- Через его контекстное меню отправляем команду «Включить».
Запускаем службы WLAN
Если служба автонастройки WLAN отключена, то Windows просто не сможет находить Wi-Fi сети. Поэтому, значок Wi-Fi будет перечеркнут красным крестиком, со статусом «Нет доступных подключений».
Давайте проверим:
- Откройте меню Пуск, нажмите правой кнопкой мыши на Компьютер и выберите пункт Управление.
- В новом окне перейдите на вкладку Службы, и найдите в списке «Служба автонастройки WLAN». Состояние должно быть «Работает», а тип запуска – «Автоматически».
- Если у вас не так, то нажмите правой кнопкой на службу, и выберите Запустить. А еще лучше, откройте свойства, установите там типа запуска – автоматически, и перезагрузите компьютер.
Как включить Wi-Fi на ноутбуке с операционной системой Windows
Включение Wi-Fi на ноутбуке с операционной системой Windows может отличаться в зависимости от производителя и модели устройства. Однако, существует универсальная инструкция, которая подходит для большинства ноутбуков:
- Убедитесь, что ваш ноутбук имеет встроенный Wi-Fi адаптер. В большинстве современных ноутбуков он уже встроен, но в некоторых старых моделях может потребоваться внешний Wi-Fi адаптер.
- Проверьте, включен ли физический переключатель Wi-Fi на вашем ноутбуке (если есть). Он может быть расположен на боковой стороне корпуса, либо в виде отдельной клавиши или сочетания клавиш на клавиатуре. Обычно переключатель имеет изображение антенны или Wi-Fi символа.
- Если вы не нашли физического переключателя, попробуйте использовать клавишное сочетание «Fn» + клавиша с изображением антенны или Wi-Fi символа на клавиатуре вашего ноутбука. В большинстве случаев, это сочетание клавиш активирует Wi-Fi.
- Откройте «Центр управления сетями и общим доступом» (для Windows 7) или «Параметры» > «Сеть и Интернет» (для Windows 10). Убедитесь, что включена опция «Автоматически подключаться при обнаружении этой сети» для выбранной Wi-Fi сети.
- Если ваш ноутбук все еще не подключается к Wi-Fi, убедитесь, что драйверы для Wi-Fi адаптера установлены и актуальны. Обновите драйверы, если это необходимо, с официального сайта производителя вашего ноутбука.
- Проверьте наличие конфликтов с антивирусными программами или брандмауэрами. Отключите их временно и попробуйте подключиться к Wi-Fi сети еще раз.
Следуя этой универсальной инструкции, вы сможете включить и настроить Wi-Fi на ноутбуке с операционной системой Windows. Если у вас возникнут проблемы с подключением к Wi-Fi сети, попробуйте следующие решения:
- Перезагрузите ваш ноутбук, чтобы исключить возможные временные проблемы с операционной системой.
- Проверьте настройки BIOS и убедитесь, что Wi-Fi адаптер включен. Если он отключен, включите его и сохраните изменения перед выходом из BIOS.
- Проверьте, правильно ли настроена ваша Wi-Fi сеть. Убедитесь, что вы используете правильный пароль и тип безопасности для подключения к сети.
- Сбросьте настройки сети. В Windows 10 это можно сделать через «Параметры» > «Сеть и Интернет» > «Сбросить сеть«. В случае Windows 7, откройте «Центр управления сетями и общим доступом» и выберите «Управление беспроводными сетями» > «Добавить» > «Создать сеть ad hoc». Затем удалите все сохраненные профили и перезагрузите ноутбук.
Если после выполнения всех рекомендаций Wi-Fi все еще не работает, обратитесь в сервисный центр для диагностики аппаратных проблем или обратитесь к производителю ноутбука за дополнительной поддержкой.
Включение Wi-Fi на ноутбуке с операционной системой Windows не является сложной задачей. Следуйте универсальной инструкции и рекомендациям по устранению возможных проблем, и вы сможете успешно подключиться к Wi-Fi сети.
Windows 7
- Нажмите кнопку «Пуск» в левом нижнем углу экрана.
- Выберите «Панель управления».
- Нажмите на раздел «Сеть и Интернет».
- Перейдите в «Центр управления сетями и общим доступом».
- Выберите «Изменить параметры адаптера» в левой части окна.
- Найдите адаптер Wi-Fi, щелкните правой кнопкой мыши по нему и выберите «Включить».
Windows 10
- Нажмите на значок «Сеть» в системном трее в правом нижнем углу экрана.
- Выберите «Сеть и Интернет».
- Перейдите в раздел «Wi-Fi».
- Переключите ползунок на «Вкл.» для активации Wi-Fi.
Как включить Wi-Fi на стационарном компьютере(ПК)
И напоследок рассмотрим как на персональном компьютере можно подключить Wi-Fi. С ноутбуками проблем нет, в них используется беспроводное соединение, а вот с ПК немного сложнее. Далеко не все хотят тянуть провода с своему компьютеру через весь дом или квартиру. Выход из сложившейся ситуации тоже есть. Необходимо приобрести и установить на своем ПК Wi-Fi адаптер.
В компьютере используются следующие виды адаптеров:
- Внешние. Такие адаптеры подключаются на компьютер при помощи USB-порта.
- Внутренние. С этим видом немного сложнее. Они, через разъемы PCI-E 1X или PCI, подключаются к материнской плате.
Большинство людей предпочитают внешний адаптер. В основном это люди, которые редко используют локальную сеть. Для них главное иметь доступ в Интернет. В его подключении нет ничего сложного. Нам потребуется всего лишь воткнуть его в USB-порт и установить драйвера. К каждому адаптеру прилагается диск с драйверами. После установки драйверов осуществляем поиск беспроводной сети и подключаемся к ней.
Интернет готов к работе.
Теперь Вы знаете, как включить Wi-Fi на некоторых популярных моделях ноутбуков и ПК.
Если у Вас остались вопросы, то вы можете посмотреть видео в котором подробном объясняется, как включать Wi-Fi на Windows 7(для других версий Windows принцип действий похожий):
Как включить службу автонастройки WLAN
Иногда у пользователей возникают проблемы с подключением к Wi-Fi из-за отключенной службы автонастройки WLAN. Понять, что проблема именно в ней, можно по сбоям в работе: вай-фай включаться будет, но списка с доступными сетями пользователь не увидит.
Если такой случай произошел, нужно просто заново включить автонастройки. Сделать это можно следующим образом:
- нажать на клавиатуре сочетание клавиш «Win + R». В всплывшем окне вписать в строку «mcconfig»;
- откроется окно «Конфигурация системы», в котором нужно перейти во вкладку «Службы»;
- в списке найти службу автонастройки WLAN и поставить галочку возле нее.
После проделанных операций стоит перезагрузить устройство. После перезагрузки все должно работать.
Использование Панели управления
Во всех версиях Windows получить доступ к разделу управления сетевыми подключениями можно командой ncpa.cpl (вводится в строке Выполнить). Открыв с ее помощью окно доступных подключений, внимательно посмотрите на сетевые адаптеры. Если модуль отключен, его значок будет иметь серый цвет и соответствующую надпись. Чтобы включить WiFi на ноутбуке, кликните по нему два раза или нажмите ПКМ и выберите в меню опцию «Включить».
Также активировать модуль вай-фай можно через Диспетчер устройств. Откройте его командой devmgmt.msc, найдите в списке сетевых адаптеров нужное устройство (в его названии будет WiFi или LAN), кликните по нему правой кнопкой мыши и выберите «Задействовать».
Программное подключение устройства
Причиной того, что нет беспроводного подключения могут быть сетевые параметры операционной системы. Бывает, что соответствующее соединение не включено. Чтобы это исправить в ОС windows 8 (последовательность будет верна для Window 7 и более старших версий) нужно нажать на значок в панели уведомлений возле регулятора громкости и зайти в управление сетями и общим доступом.
Откроется окно настроек сетевых подключений, в котором нужно на панели слева выбрать пункт изменений параметров адаптера.
В открывшемся окне может находиться несколько ярлыков сетевых соединений, их количество зависит от установленных в системе сетевых адаптеров и виртуальных устройств. Нам понадобится беспроводная сеть, которая в большинстве случаев так и подписана. Кроме того, на интересующей нас иконке будет присутствовать значок уровня сигнала. В то время, как на прочих отображается коннектор кабеля Ethernet.
Если Wi-Fi пропал и соединение не активно, его иконка имеет сероватый оттенок. В таком случае нужно выбрать его левым кликом мыши, затем нажать правую кнопку и в выпадающем меню выбрать «Включить».
После описанных манипуляций Windows попытается включить адаптер и соединится с сетью.
Как включить Wi-Fi на ноутбуках HP
На первоначальном этапе, надо посмотреть в каком состоянии на данный момент времени на ноутбуке находится подключение к беспроводной сети. Для этого посмотрите на значки, на некоторых моделях ноутбука HP они могут отличаться. Значок может находиться вверху панели (клавиша F12 с изображением антенны) или на панели задач в правом нижнем углу. Если у Вас значок антенна и она светиться, то Wi-Fi подключен, если не светиться – выключен. На некоторых моделях возле значка «мачта» может быть проставлена «Х». В этом случае соединение отключено.
Определившись с соединением Wi-Fi, если работает, то смело можно заходить в интернет, если нет, то приступаем к дальнейшим действиям.
- Включаем Wi-Fi через «HP Connection Manager». Нажимаем кнопку «Пуск», далее выбираем «Все программы», а затем «HP Connection Manager». Запускаем эту программу. После этого необходимо нажать кнопку питания, которая находится рядом с соответствующим устройством. Если вышеуказанная программа уже работает, то находим ее на панели задач в правом нижнем углу и просто щелкаем по ней мышью, а затем и на кнопку питания, которая находится рядом с необходимым устройством.
- Включаем Wi-Fi при помощи горячих клавиш. Когда на данной модели операционная система загружена, чтобы включить Wi-Fi нужно нажать на клавишу «Fn». Она находится на клавиатуре в нижнем левом углу. При нажатии данной клавиши нажимаем одновременно клавишу «F12», где изображена антенна. Если F12 горит желтым цветом, то доступ в Интернет выключен, если белым или синим, то активирован.
Проверка ноутбука Антивирусом
Причиной возникновения проблемы отсутствия доступных сетей может быть заражение компьютера вирусом. Некоторые вредоносные программы специально отключают доступ в интернет, чтобы юзер не мог воспользоваться внешней помощью для их удаления, другие же – просто произвольно «убивают» или видоизменяют системные файлы, что приводит в итоге к тому же результату.
Для удаления вредоносного кода нет смысла использовать штатный антивирус, так как он уже пропустил угрозу, а, значит, на вирус не среагирует, а также может быть к этому времени зараженным. Поэтому рекомендуем использовать специализированные антивирусные утилиты, которые не требуют инсталляции. Одной из лучших программ этого класса является Dr.Web CureIt.
9. У каждого бренда ноутбуков свои утилиты, отвечающие за функциональные клавиши Заходим на официальный ресурс поддержки и скачиваем согласно разрядности ОС:
{youtube}Rzfm-h2FAys{/youtube}
{youtube}dbxGPNegJpM{/youtube}
Не удаётся подключиться к беспроводной сети
При этом соседние сети видит хорошо, но вот домашнюю – на отрез отказывается. В первую очередь нужно подойти к роутеру и посмотреть жив ли он. Тыкать в него палкой не нужно, но на всякий случай перезагрузите маршрутизатор, нажав на кнопку питания на задней части корпуса передатчика. Если кнопки нет, то просто выдерните шнур и снова вставьте в разъем для питания. Старые модели просто могут греться и перестают раздавать Wi-Fi.
Если вы чувствуете, что он горячий, просто оставьте его на пол часика, пока он не охладиться. Если это поможет, то нужно будет думать о приобретении более мощной и новой модели.
Посмотрите на индикаторы спереди, там должна гореть лампочка Wi-Fi. Если она не горит, то значит роутер просто не раздаёт беспроводную сеть. Тут есть несколько причин:
- Кто-то сбросил настройки до заводских. Некоторые кнопки сброса торчат с задней панели. У моего знакомого так маленький ребёнок сбросил конфиг маршрутизатора, играясь с ним. В этом случае его заново надо настраивать. По настройкам любой модели можно поискать на нашем сайте.
- Если вы раньше подключались по WPS, то надо нажать на эту кнопку на задней панели для включения Wi-Fi.
- На некоторых моделях есть отдельная кнопка включения и отключения беспроводной сети. Также просто на неё нажимаем.
Wi-Fi есть, а интернета нет
Не путайте системную проблему с аппаратной. Если ноутбук видит и подключается к вай фаю, скорее всего, что настройка wifi на ноутбуке windows 7 не пригодится. Интернет может не работать по разным причинам. Может сгореть роутер, перетереться кабель интернета на крыше, могут слететь настройки роутера. Домашнее животное перегрызло кабель или он просто отошел от гнезда. В таких случаях стоит обратиться к своему провайдеру или в сервисный центр.
Маловероятно, но может сыграть роль удаленности роутера от компьютера. Когда подключение есть, но сигнал настолько слабый, что происходит постоянный обрыв сети. При этом значок на панели будет в статусе «подключен». Проверить это можно переместив роутер ближе к компьютеру или наоборот.
Инсталляция актуальной версии драйвера для Wi-Fi устройства
Если при установке ОС драйвер для использования Wi-Fi не был установлен, его стоит инсталлировать самостоятельно. Есть несколько вариантом, как это сделать:
- Использовать сохраненную на носителе данных (флешке, диске) программную утилиту, которая самостоятельно подберет для устройства набор драйверов. Таким средством может стать DriverPack Offline, который сканирует ноутбук и самостоятельно из своей базы ставит нужный драйвер или обновляет устаревший.
- Найти в Интернете готовый сетевой драйвер по модели ноутбука, скачать его и при помощи той же флешки перенести на устройство. Все драйвера, которые можно найти в Сети, имеют файл Autorun, который при запуске сделает за пользователя всю работу.
Важно! При поиске драйверов в Интернете лучше заходить на сайт официального производителя ноутбука. Драйвер, скачанный со стороннего источника, может быть неактуальным
Аппаратное включение Wi–Fi модуля ноутбука
Проведенная ранее (смотрите шаг первый) диагностика, выявила следующее: если к беспроводной сети удалось подключить, например, планшет или смартфон, значит с Wi-Fi все в порядке, а проблема кроется именно в ноутбуке. Чтобы решить ее, первым делом необходимо проверить состояние беспроводного адаптера «проблемного» устройства. Он может быть отключен, соответственно, и не работает сеть вай-фай на этом устройстве. Адаптер подключается определенным набором кнопок и с помощью индикатора света показывает работу.
Это важно! Если индикатор светится, беспроводный модуль включен на устройстве. А если свет не горит, адаптер вай-фай отключен
Индикатор света традиционно находится спереди или сбоку ноутбука. Но есть некоторые модели портативных компьютеров, отличающиеся расположением индикатора. Например, он может быть расположен на мониторе (его корпусе) или сенсорной панели. А есть и третья группа ноутбуков. У них индикатор света, который показывает, работает или не работает модуль беспроводной сети, расположен на клавише включения (то есть встроен).
Для подключения модуля беспроводной сети необходимо определенное сочетание клавиш. Любое сочетание начинается с клавиши-модификатора Fn, к которой добавляется одна из функциональных — F1-F12. Если вы внимательно взглянете на функциональные клавиши, увидите значок беспроводной, вай-фай, сети.
Ноутбуки производителя Acer отличаются от более современных моделей тем, что включают модуль беспроводной сети с помощью специального двухпозиционного переключателя. Если у вас ноутбук этой фирмы, вы найдете этот переключатель, вероятнее всего, сбоку. На скриншотах ниже мы показывали, как отключается, или включается адаптер вай-фай на ноутбуках разных производителей.
Acer
: Fn + F3
Asus : Fn + F3
Dell : Fn + F2
Fujitsu : Fn + F5
Gigabyte : Fn + F2
HP : Fn + F12
Если модуль беспроводной сети работает, подключитесь по вай-фай сети. Проблемы остаются? Значит, выполняйте третий шаг.
Как включить WiFi на вашем ноутбуке с Windows 7
Windows 7 в течение последних нескольких лет является основной системой предустановленной на ноутбуки большинством производителей — скорее всего, она также и на вашем.
Ниже приводятся шаги, чтобы помочь вам узнать, как включить Wi-Fi на вашем ноутбуке — «на семерке»
Перейдите к панели управления
Нажмите кнопку «пуск» в левом нижнем углу и в поле поиска введите — панель управления.
В динамической части программ вы должны увидеть ссылку, которая приведет вас к этой панели, впрочем, ссылка на нее находится также с правой стороны.
Перейдите в сеть и интернет
Панель управления должна быть изображена в виде по категориям. Тогда легко найти сеть и интернет, на которой щелкните мышью — окно, которое всплывает должно выглядеть следующим образом:
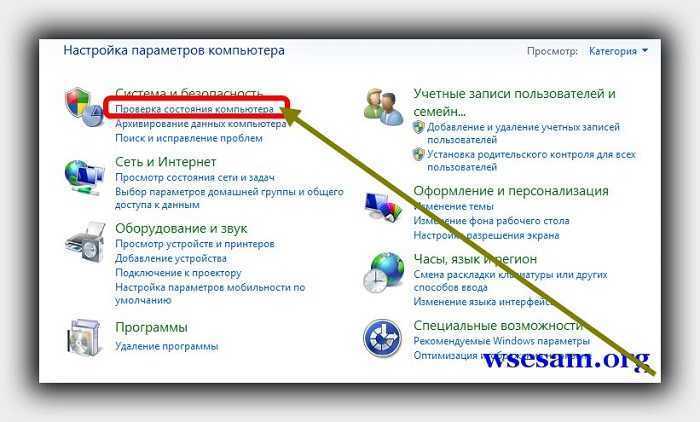
Измените настройки адаптера
В колонке на левой стороне, выберите: Изменение параметров адаптера
Включите беспроводное соединение
В списке доступных подключений должен быть адаптер wifi (Беспроводное сетевое соединение).
Наведите курсор мыши на него, нажмите ПКМ и выберите: «Включить».

После этого, подключение к беспроводной сети wifi, должна быть активировано, и значок должен выглядеть следующим образом:

Если поблизости есть какая-либо сеть WiFi, получите информацию об этом через иконку на панели инструментов в правом нижнем углу — в трее.
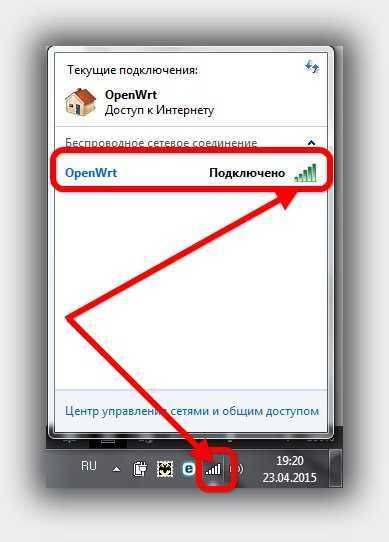
Просто нажмите на нее, чтобы увидеть список всех доступных беспроводных сетей в вашем районе. Из раскрывающегося списка выберите сеть, к которой хотите подключиться.
Проверяем наличие драйверов Wi-fi адаптера
Проверяем драйвера заходим «Пуск» → правым кликом «Компьютер» → «Свойства» → « Диспетчер устройств» Разворачиваем «Сетевые адаптеры» → ищем «Intel(R) Centrino», возможны также «Atheros…» и т.д.Должны отсутствовать какие-либо пометки.Если присутствуют белый кружок с черной стрелкой вниз нажимаем правой клавишей на него и выбираем «Задействовать».
Есл ли же там есть желтый кружок с вопросительным или восклицательным знаком то нужно перейти на сайт производителя и скачать нужные драйвера и устанвоить их.
Еще одно решение – удаление сетевой карты в диспетчере устройств. Заходим в диспечер задач выбираем адаптер Wi-fi «Atheros…»нажимае правой кнопкой выбираем удалить даление система спросить удалить ли драйвера потверждаем. После чего перезагрузите компьютер и заново устанавливаем драйвера адаптер Wi-fi.
Если Windows версии 10, следуем: Кликните правой клавишей мыши (ПКМ) «Пуск» → «Диспетчер устройств» → Также раскроем «Сетевые адаптеры»
























