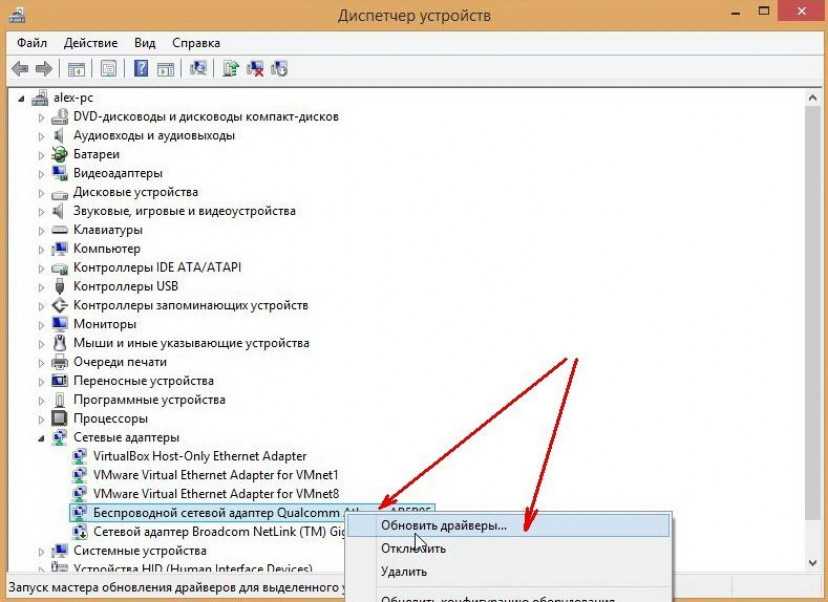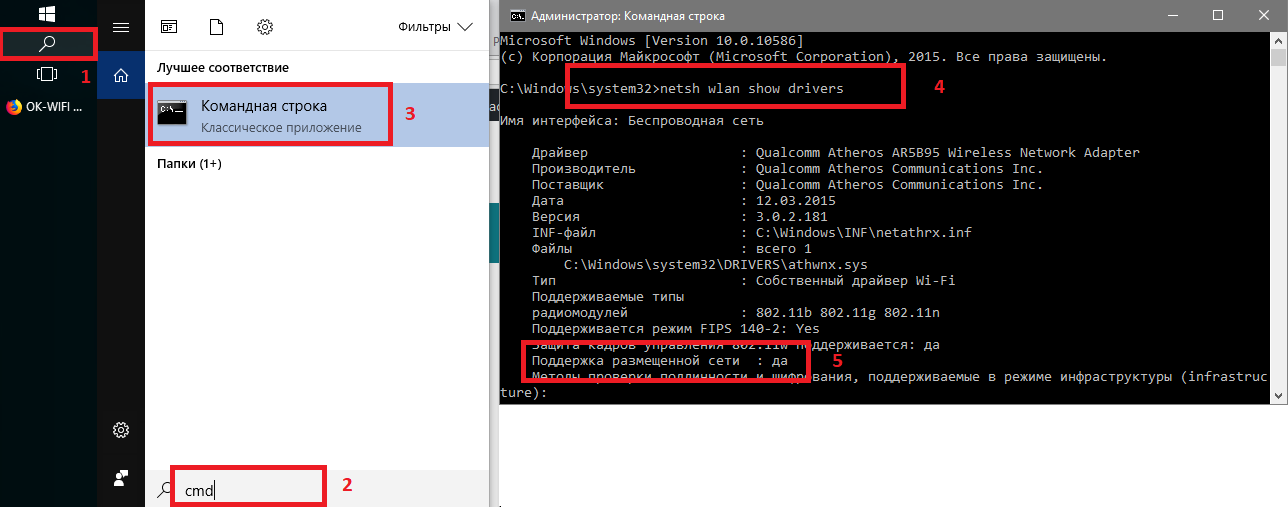Как узнать, какой драйвер Wi-Fi адаптера нужен
Если на официальном сайте несколько разных драйверов для Wi-Fi или вдруг нет ни одного, то узнать, какой именно вам требуется драйвер вы можете следующим способом:
- Зайдите в диспетчер устройств Windows. Для этого можно нажать Win+R и ввести devmgmt.msc
- В диспетчере устройств в разделе «Сетевые адаптеры» найдите ваш беспроводный адаптер, нажмите по нему правой кнопкой мыши и выберите пункт «Свойства».
- На вкладке «Сведения» выберите ID оборудования и скопируйте (правым кликом) последнюю строку из него.
- Зайдите на сайт devid.info и вставьте скопированное в поле поиска, нажмите Enter. Посмотрите в результатах поиска внизу страницы, как был определен ваш Wi-Fi адаптер (а вот скачивать драйвера с этого сайта не стоит).
После того, как вам известно название адаптера беспроводной сети, можно скачать драйвер для него с официального сайта или просто найти в интернете на доверенных источниках.
Установка оригинальных драйверов Wi-Fi на ноутбуке
Самый правильный способ установки драйверов, который обычно позволяет решить проблемы с беспроводным соединением — установить официальные драйверы с сайта производителя ноутбука. Для того, чтобы это сделать, обычно потребуется следующие простые шаги.
- Найдите страницу загрузки драйверов для вашего ноутбука. Обычно, для этого можно ввести «Модель ноутбука + поддержка» в поиске Google, после чего на официальной странице поддержки найти загрузки.
- Скачать драйвер Wi-Fi, которые также может иметь название WLAN или Wireless LAN. На скриншоте — пример для ноутбуков Asus.
- Установить этот драйвер на компьютер. Обычно, при установке он заменяет собой имеющейся драйвер (при его наличии). Если этого не произошло, то в конце инструкции информация о том, как удалить драйвер Wi-Fi.
Во время процесса установки и загрузки возможны некоторые проблемы, в частности:
- Нет драйвера для текущей версии Windows — тогда смело загружайте для предыдущей, обычно они устанавливаются, а если установились, то работают (иногда требуется запуск установщика в режиме совместимости).
- На официальном сайте есть несколько драйверов для Wi-Fi, например, Ralink, Qualcomm и Intel — непонятно, какой скачивать. Этот вопрос будет рассмотрен далее в следующем разделе.
Как узнать, какой драйвер нужен для вай фай ноутбука
Драйвера для вай фай на ноутбук создаются программистами не просто под модель, но и под каждую модификацию портативного компьютера. Связапно это с тем, что внутри одного модельного ряда могут быть устройства, «начинка» которых немного отличается — например, используются те же беспроводные адаптеры разных производителей или разных моделей. Неподходящий софт установится, но не будет корректно распознавать Wi Fi модуль.
Чтобы узнать разрядность ОС, нужно нажать кнопку «Пуск», кликнуть ПКМ по пункту «Компьютер» и выбрать «Свойства». Необходимые данные указаны в пункте «Тип операционной системы».
Проще всего найти подходящий драйвер вайфай для ноутбука, если ориентироваться на его модель. Эта информация указана на шильдике, наклеенном на нижней крышке или под батареей. Искать в поисковике нужно по полному артикулу — например, Acer Nitro 5 AN515-43 (NH.Q5XEU.001). Если хоть одна цифра или буква в модели лептопа отличается, то и программное обеспечение может потребоваться уже другое.
Также можно воспользоваться диагностическими утилитами, чтобы определить модель беспроводного адаптера — например, Everest, AIDA64, Speccy, CPU-Z, HWMonitor и т.д. Однако на сайте, где вы будете качать wi fi драйвер для ноутбука, они могут искаться по модели лептопа, а не самого адаптера.
Установка драйверов с помощью утилит
Если же обычными методами не удалось определить модель сетевой платы и скачать драйвера под нее, на помощь придет утилита Driver Pack Solution. В базовом наборе там можно найти драйвера на множество устройств, в том числе и на те, поддержка которых давно прекращена. Кроме того, в интерфейсе программы есть кнопка для поиска свежих версий драйверов. Это — уже на крайний случай, если по другому найти подходящий драйвер не получается.
Еще одна неплохая программа, но, к сожалению, платная — Auslogics Driver Updater. Разница в том, что здесь нет предустановленных драйверов на все случаи жизни: утилита проверяет используемое оборудования и обновляет драйвера исходя из этого списка. Пиратская версия программы не всегда работает корректно, так как имеет урезанный функционал.
DriverHub — бесплатный аналог этой программы. Умеет определять компоненты системы и скачивать под них свежие драйвера, а большего от этой утилиты и не нужно. Может создавать бекапы старых драйверов — на случай, если обновленная версия будет работать «криво».
Как определить, можно ли Wi-Fi раздавать с ноутбука на Windows или нет
Чтобы определить возможность раздачи Wi-Fi на операционной системе Windows, необходимо открыть командную строку (в дальнейшем – КС), используя имя администратора, и написать в ней «Netsh Wlan Show Drivers».
В появившемся окне откроется информация о модеме Wi-Fi, который установлен на ноутбуке, а также технологии, что поддерживает система. Необходимо ознакомиться с пунктом «Поддержка размещенной сети», которая на английском языке будет называться Hosted Network. Если там высветится – «да», то раздать вай-фай не составит труда.
Если появится надпись об отсутствии Wi-Fi, значит, роутер не обновлён. Нужно загрузить прошивку, воспользовавшись официальным сайтом производителя. Закончив операцию по обновлению ПО, можно повторить проверку и уже далее переходить к последующим действиям для раздачи Wi-Fi с ноута.
Важно! Категорически запрещено использовать «пиратские» сайты для поиска программного обеспечения. Иначе есть риск занести на ноутбук вирус.. При определённых ситуациях можно попробовать откатить драйвера к первоначальным настройкам вместо того, чтобы скачивать обновления
Для проведения этой операции необходимо открыть диспетчер устройств и в окне «Свойства» найти вкладку с драйверами, где нажать на кнопку «Откатить». После выполнения этих операций нужно проверить поддержку используемой сети, поскольку при ее отсутствии дальнейшие действия будут бессмысленны
При определённых ситуациях можно попробовать откатить драйвера к первоначальным настройкам вместо того, чтобы скачивать обновления. Для проведения этой операции необходимо открыть диспетчер устройств и в окне «Свойства» найти вкладку с драйверами, где нажать на кнопку «Откатить». После выполнения этих операций нужно проверить поддержку используемой сети, поскольку при ее отсутствии дальнейшие действия будут бессмысленны.
Как раздать WiFi через командную строку
Способ пришёл с ещё предыдущих версий операционной системы. Вы можете выполнить команды непосредственно в командной строке. Или создать выполняемый файл, чтобы быстро её запустить. Если её настроить, тогда запуск будет производиться одной командой.
| netsh wlan show drivers | Проверяет, поддерживается ли раздача Интернета на ноутбуке. Выводит подробные данные о WiFi-адаптере. |
| netsh wlan set hostednetwork mode=allow ssid=»windd.pro» key=»windd.pro» keyUsage=persistent | Команда присваивает название Вашей беспроводной сети ssid, а также её пароль key. Можно изменить под себя. |
| netsh wlan start hostednetwork | Собственно запускает или создаёт точку доступа. Только после выполнения команды сможете подключиться к сети. |
| netsh wlan stop hostednetwork | И крайняя команда удаляет ранее созданную точку доступа. Может понадобиться для её перезапуска. |
Создайте текстовый файл с любым названием. И смените его расширение с .txt на .bat. И теперь в контекстном меню выберите Изменить. И нужно вставить следующие команды:
netsh wlan start hostednetwork netsh wlan set hostednetwork mode=allow ssid="windd.pro" key="windd.pro" keyUsage=persistent
Вы можете запустить просто bat-файл и точка доступа будет создана. Нужно его запускать от имени администратора. Ну, думаю Вы поняли. Первая запускает точку, а вторая присваивает удобные названия и пароль сети. В итоге будет создана сеть, но без доступа к Интернету.
Вам нужно перейти в Свойства Вашей беспроводной сети. И отметить Разрешить другим пользователям сети использовать подключение к Интернету данного компьютер.
Удобство использования выполняемого файла состоит в том, что после перезагрузки системы пользователю достаточно запустить всего лишь один файл для включения беспроводной сети.
Идентификация оборудования
Если компьютер оснащен операционной системой Виндовс, нужно перейти в свойства системы через поиск внизу, на панели задач или управления.
Ещё можно нажать на клавиши клавиатуры «Win+Break» или зайти в свойства компьютера в меню «Пуск». Выполнить следующие действия:
- Нажать в верхней части слева на «Диспетчер устройств» как в рисунке 1.
- Найти подходящее, в открывшемся перечне, оборудование, перейти в его параметры (обычно устройства, не имеющие корректных драйверов, отмечаются жёлтым знаком — они требуются в первую очередь).
- В окне кликнуть на пункт «Сведения», выбрать в окне идентификатор нерабочего оборудования. Должны появиться необходимые строки — скопировать одну из них как в рисунке 2.
Когда определен идентификатор нерабочего устройства, нужно ввести его в поисковике «Яндекс» или «Гугл» и найти подходящий драйвер. При отсутствии Интернет-соединения на ПК, требуется применять другое устройство, имеющее его, например, телефон. Если ПО будет найдено, можно передать его компьютеру, подсоединив смартфон к нему. При отсутствии устройства с интернетом, выбрать другой способ.
Если не получается определить модель сетевого оборудования или нужные утилиты своего сетевого оборудования, или варианты просто не отображаются, то можно попробовать способ с производителем и моделью материнской платы:
- запустить «Win+R» утилиту и в поле набрать «cmd» и нажать «ОК» как на рисунке 3;
- Ввести команду без кавычек «wmic baseboard get manufacturer» и нажать на клавиатуре «Enter», чтобы просмотреть подробно данные о производителе платы;
- Ввести без кавычек «wmic baseboard get product» для получения информации о типе платы.
Теперь можно найти ПО через интернет, набрав в поисковике или на сайте разработчика информацию.
Установка ПО для Wi-Fi: AIDA64 и DevId.info
Существует два самых распространенных сервиса для поиска соответствующего программного обеспечения для ноутбука или компьютера. Руководство по использованию AIDA64:
- Скачать софт с официального сайта.
- Открыть утилиту, выбрать вкладку «Сеть». Нажать на «Сеть PCI/PnP».
- В окне написана нужная информация для поиска драйверов. Достаточно просто скопировать текст, и найти файл в поисковике.
Инструкция по сайту DevID.info:
- Сначала нужно скопировать ID адаптера. Для этого необходимо зайти в диспетчер устройств («Win + X»).
- Найти сетевой адаптер, кликнуть по нему дважды. Открыть вкладку «Сведения». Выбрать «ИД оборудования».
- Следующий шаг — скопировать информацию, и найти файл на devid.info.
Типичные проблемы при раздаче Wi-Fi с ноутбука
В этом разделе я кратко опишу ошибки и проблемы, с которыми сталкиваются пользователи, судя по комментариям, а также наиболее вероятные способы их решения:
- Программа пишет, что не удалось запустить виртуальный маршрутизатор или виртуальный Wi-Fi роутер, либо вы получаете сообщение, что данный тип сети не поддерживается — обновите драйвера для Wi-Fi адаптера ноутбука, причем не через Windows, а с официального сайта производителя вашего устройства.
- Планшет или телефон подключаются к созданной точке доступа, но без выхода в Интернет — проверьте, что раздаете именно то подключение, через которое ноутбук имеет доступ к Интернету. Также частой причиной проблемы бывает то, что общий доступ к Интернету заблокирован антивирусом или фаерволом (брандмауэром) по умолчанию — проверьте этот вариант.
Кажется, из наиболее важных и часто встречающихся проблем ничего не забыл.
На этом завершу данное руководство. Надеюсь, оно окажется полезным. Есть и другие способы раздавать Wi-Fi с ноутбука или компьютера и другие программы, предназначенные для этих целей, но, думаю, описанных способов будет достаточно.
Удаляем драйвер беспроводного адаптера
В этом нет ничего страшного. Если способ описанный выше не помог решить вашу проблему, например с статусом «Подключение ограничено», то можно попробовать удалить драйвер Wireless в диспетчере устройств.
Зайдите в диспетчер устройств, как я показывал выше. Нажмите правой кнопкой мыши на наш беспроводной адаптер и выберите Удалить.
Появится предупреждение. Нажимаем Ok.
После его перезагружаем компьютер. Драйвер снова будет установлен автоматически.
Пробуем откатить драйвер беспроводного адаптера в Windows 10
Откатить драйвер – еще один способ заставить Wi-Fi работать стабильно, или хотя бы просто работать :). Никаких гарантий что поможет, но если уже ничего не помогает, то попробовать стоит. Все в том же диспетчере устройств нажимаем правой кнопкой мыши на все тот же Wi-Fi адаптер. И выбираем в меню Свойства.
Переходим на вкладку Драйвер, и нажимаем кнопку Откатить. Может быть такое, что кнопка откатить не активна. Здесь уже ничего не сделать, значит нет в системе более старого драйвера.
Появится сообщение о том, что откат к более старой версии драйвера может понизить функциональность, и все такое. Нажимаем Да.
Перезагружаем ноутбук, и проверяем как работает Wi-Fi.
- https://win10free.ru/484-drayver-dlya-wifi.html
- https://windows-ten.info/dreivers/634-drayver-wi-fi.html
- https://help-wifi.com/reshenie-problem-i-oshibok/reshenie-problem-s-drajverom-besprovodnogo-wi-fi-adaptera-v-windows-10/
Как раздать Wi-Fi с ноутбука под управлением Windows 10
Ранее мы уже писали как раздавать Wi-Fi с компьютера или ноутбука под управлением Windows 10 с помощью программы Virtual Router Plus. В данной же статье речь пойдёт о том, как превратить свой ПК или ноутбук в точку доступа Wi-Fi без сторонних программ, используя лишь командную строку Windows.
Как раздать Wi-Fi с ноутбука или компьютера на Windows 10
Для настройки раздачи Wi-Fi с ПК или ноутбука воспользуемся возможностями непосредственно самой операционной системы, а именно командной строкой. Данный способ не так уж и сложен, как может показаться на первый взгляд, достаточно точно следовать нижеприведённому руководству.
Запустите командную строку от имени администратора: кликните правой кнопкой мыши (ПКМ) на «Пуск» → Командная строка (Администратор) → Контроль учётных записей → Да;
- В командной строке прописываем следующую команду без кавычек: «netsh wlan set hostednetwork mode=allow ssid=alpinefile key=12345678a». Значения alpinefile и 12345678a заменить на свои, т.к. ssid – это идентификатор, а key – пароль вашей беспроводной сети (он не должен включать менее 8 символов);
- Нажмите клавишу «Enter»;
- Для активации сети Wi-Fi введите ещё одну команду (без кавычек): «netsh wlan start hostednetwork»;
- Нажмите «Enter»;
- Теперь мы можем подключить к ноутбуку любой смартфон, планшет и так далее, но выйти в Интернет с помощью того или иного устройства пока не получится. Чтобы исправить это: клик ПКМ по «Пуск» → Сетевые подключения;
- Выберите ваше основное подключение → кликните по нему правой кнопкой мыши → Свойства;
- Откройте вкладку Доступ → отметьте галочкой «Разрешить другим пользователям сети использовать подключение данного компьютера» → «Подключение домашней сети» → выбираете «Подключение по локальной сети* 3» (подключение, созданное с помощью командной строки, у вас обозначение может быть другое) → ОК.
На этом всё, как видно ничего сложного. Теперь мы можем беспрепятственно использовать подключение ноутбука к Интернету на любых других устройствах (смартфоны, планшеты, ТВ и т.д.) напрямую, без Wi-Fi роутера.
Однако, после каждой перезагрузки ноутбука вышеописанную процедуру придётся повторять заново, что согласитесь не так удобно. Впрочем, этот процесс легко упростить.
Для упрощённого включения раздачи Интернета (чтобы не вводить каждый раз всё вручную) можно поступить следующим образом:
- ПКМ в области рабочего стола → Создать → Текстовый документ;
- Откроется «Блокнот» – штатный текстовый редактор Windows → введите там уже известные команды (как на скриншоте): netsh wlan set hostednetwork mode=allow ssid=alpinefile key=12345678a и netsh wlan start hostednetwork;
- Нажмите Файл → Сохранить как…;
- Придумайте название файла, например, Wi-Fi ВКЛ, после обязательно укажите расширение .bat → Сохранить;
- Данный файл теперь можно применять (двойной клик левой кнопкой мыши) для включения раздачи Wi-Fi с ноутбука или компьютера после каждой перезагрузки или включения;
- Если есть необходимость периодически отключать Wi-Fi, то можно создать другой файл по аналогии, например, Wi-Fi ВКЛ (Wi-Fi ВКЛ.bat);
- Команду «netsh wlan start hostednetwork» в этом случае надо заменить на «netsh wlan stоp hostednetwork».
Как видим, если необходимо раздавать Wi-Fi с ноутбука под управлением Windows 10, то вполне можно обойтись и без сторонних программ и приложений, используя для этого лишь штатные средства Windows.
Как устранить проблему адаптера беспроводных сетей или точки доступа
Способы устранения и выявления проблемы на компьютерах с разными системами различаются.
На Windows 7
Для устранения проблем адаптера беспроводных сетей или точки доступа Windows 7 необходимо:
- Открыть вкладку «Центр управления сетями и общим доступом».
- Просмотреть основные сведения о сети и настройках подключения.
- Если подключение не настроено, выбрать строку «Настройка нового подключения».
- Если сеть уже настроена, выбрать «Подключиться к сети».
Обратите внимание! Если проблема остается, нажимают на «Устранение неполадок». Также можно изменить параметры адаптера и дополнительные параметры общего доступа
Но в большинстве случаев средство по устранению неполадок справляется самостоятельно с большинством проблем.
Устранение неполадок на компьютере
На Windows 10
Для решения проблем с адаптером и отсутствием доступа к Интернету на компьютере, на котором установлена Windows 10, заходят в «Параметры сети и Интернет». Далее просматривают список доступных сетей или изменяют свойства подключения. Также можно выбрать пункт «Настройка параметров адаптера». В этом разделе показаны все доступные подключения. Для устранения проблемы стоит несколько раз щелкнуть мышкой по тому типу подключения, которое в данный момент недоступно. Спустя 3-5 сек. проблема должна устраниться.
В каких случаях нужно скачать драйвер на вай фай виндовс 10
- Если постоянно пропадает Интернет или компьютер/ноутбук не подключается к беспроводной сети.
- После установки новой версии Windows.
- После случайного удаления драйвера.
- Если автоматическая установка из «Диспетчера устройств» не дала результата.
Процесс установки драйверов сейчас отнимает гораздо меньше времени, чем раньше. Можно установить анализатор системы, и он за несколько минут работы предоставит полный отчет о состоянии компонентов компьютера. Тот же DriverPack Solution обладает понятным интерфейсом, который поймет даже неопытный пользователь и автономной версией, которая работает без доступа к сети. Вы можете скачать wifi для windows 10, установить его и снова вернуться в онлайн.
<center>Скачать Драйвер для Wifi бесплатно</center>
Бесплатно!uFiler</th></tr></thead>check</td>Официальный дистрибутив Драйвер для Wifi</td>check</td></tr>close</td>Тихая установка без диалоговых окон</td>check</td></tr>close</td>Рекомендации по установке необходимых программ</td>check</td></tr>close</td>Пакетная установка нескольких программ</td>check</td></tr> Скачать Драйвер для Wifi</td>Скачать Драйвер для Wifi бесплатно</td></tr></tbody>
Скачать Драйвер Wi-Fi бесплатно |
Драйвер Wi-Fi — это очень нужное ПО, благодаря которому возможно установить подключение к беспроводной сети. Другими словами, если на вашем ПК или ноутбуке отсутствуют драйвера, то скорее всего, у вас не будет ни единой возможности выйти в Интернет.
Шаг 2. Установка/обновление драйвера сетевого адаптера
После того, как мы узнали идентификатор оборудования, следует скопировать его название (клик правой кнопки мыши — копировать) и ввести в поле поиска браузера. Скачав необходимую программу, можно приступить к ее установке.
Аналогичные действия будут и в случае обновления сетевого драйвера.
Для установки/обновления драйвера сетевого адаптера необходимо зайти в «Диспетчер устройств» так как это было описано ранее. Выбрать необходимый пункт и в контекстном меню, которое доступно по клику правой кнопки мыши выбираем пункт «Обновить драйверы…».
Выбираем «Выполнить поиск драйверов на этом компьютере».
Переходим в каталог, в который мы скачали недавно все необходимое, воспользовавшись кнопкой «Обзор», нажимаем «Далее» и ждем окончание процесса установки драйверов.
Существует также мнение, что в случае выполнения обновления (переустановки) сетевого драйвера, сначала необходимо удалить старый, после чего следует установить новый.
Если вы все выполнили согласно рекомендациям, а Интернет-соединение не появилось, попробуйте воспользоваться нижеприведенным советом.
Важно! Для удаления уже установленного драйвера необходимо зайти в «Диспетчер устройств», выбрать сетевой адаптер, кликнуть правой кнопкой мыши и в контекстном меню выбрать «Удалить». После этого, система предупредит о том, что драйвер устройства будет удален, соглашаемся нажав «ОК». Далее следует перезагрузить компьютер и вновь зайти в «Диспечтер устройств»
После удаления драйвера, появится пункт «Другие устройства», содержащий подпункт «Сетевой контролер»
Далее следует перезагрузить компьютер и вновь зайти в «Диспечтер устройств». После удаления драйвера, появится пункт «Другие устройства», содержащий подпункт «Сетевой контролер».
Далее необходимо выполнить последовательность действий, описанных в Шаге 2.
Как настроить вай фай на ноутбуке
Чтобы настроить Wi-Fi на ноутбуке, выполните следующие действия:
- Зайдите в меню «Пуск» — > «Панель управления» — > «Сеть и Интернет» — > «Сетевые подключения» — > «Беспроводное сетевое подключение» и выберите пункт «Включить».
- В меню «Управление беспроводными адаптерами» выберите команду «Добавить» и нажмите клавишу «Создать профиль вручную».
- Заполните необходимые данные, указав при этом название беспроводной сети и пароль. Эта информация должна быть достоверной и соответствовать параметрам той точки доступа, к которой вы желаете подключить свой ноутбук.
- Укажите тип безопасности (WPA, WEP) и выберите код шифрования (TKIP, AES).
- Установите галочку возле пунктов «Автоматически установить подключение» и «Подключиться, даже если не ведется вещание SSID».
- Сохраняем все параметры и закрываем меню настроек.
- Перейдите в список сетевых подключений и правой кнопкой мыши нажмите на иконку беспроводного адаптера и выберите пункт «Подключить».
- Выберите точку доступа, к которой хотите подключиться, и нажмите на кнопку «Подключение».
Как узнать, какой драйвер Wi-Fi адаптера нужен
Если на официальном сайте несколько разных драйверов для Wi-Fi или вдруг нет ни одного, то узнать, какой именно вам требуется драйвер вы можете следующим способом:
- Зайдите в диспетчер устройств Windows. Для этого можно нажать Win+R и ввести devmgmt.msc
- В диспетчере устройств в разделе «Сетевые адаптеры» найдите ваш беспроводный адаптер, нажмите по нему правой кнопкой мыши и выберите пункт «Свойства».
- На вкладке «Сведения» выберите ID оборудования и скопируйте (правым кликом) последнюю строку из него.
- Зайдите на сайт devid.info и вставьте скопированное в поле поиска, нажмите Enter. Посмотрите в результатах поиска внизу страницы, как был определен ваш Wi-Fi адаптер (а вот скачивать драйвера с этого сайта не стоит).
После того, как вам известно название адаптера беспроводной сети, можно скачать драйвер для него с официального сайта или просто найти в интернете на доверенных источниках.
Возможные проблемы
При раздаче Wi-Fi через функцию мобильного хот-спота могут возникать различные ошибки. Чтобы их устранить, нужно понять причину возникновения. Мы рассмотрим самые распространенные из них:
- При возникновении ошибки неправильной настройки мобильного хот-спота проверьте, чтобы длина пароля была не менее 8 символов, а название сети указано латиницей.
- Проблема может заключаться во встроенных утилитах от поставщика оборудования. Такое ПО блокирует создание точки доступа и фильтрует все подключения, обеспечивая безопасность. В свойствах беспроводной сети удалите утилиту, даже если она неактивна.
Некоторые антивирусные программы блокируют создание размещенной сети, тем более тем, у которых есть встроенные брандмауэр. В этом случае лучше занести событие в список исключений, но можно на время отключить ПО, что не рекомендуется.
При создании точки доступа Wi-Fi через командную строку на этапе настройки сетевого адаптера можно столкнуться с проблемой, когда не получается выбрать сеть, которая была создана. Самым лучшим решением станет отключение и включение адаптера. Для этого нажмите на иконку подключения правой клавишей мыши и выберите нужные пункты.
Если после ввода команды запуска раздачи интернета появилась ошибка, сообщающая о том, что невозможно создать размещенную сеть, то ноутбук новый и не поддерживает такую функцию. Проверить это несложно:
1. Перейдите в диспетчер устройств способом, который мы рассмотрели в разделе с предварительной настройкой.
2. Кликните по кнопке «Вид» в панели инструментов и выберите функцию показа скрытых устройств.
3. Разверните меню сетевых адаптеров и посмотрите, есть ли там Wi-Fi Direct Virtual Adapter. Если его нет, то раздать интернет через командную строку не получится.
Windows 10 позволяет создать точку доступа Wi-Fi возможно через функцию мобильного хот-спота и командную строку. Какой способ помог вам? Напиши в комментарии.
голоса
Рейтинг статьи