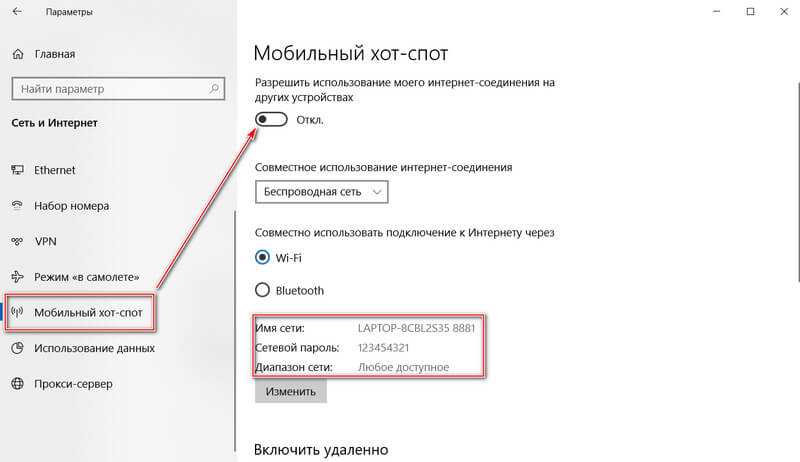Технологии и стандарты
Вернемся теперь к самому процессу переключения между точками доступа. В стандартной ситуации клиент будет максимально долго (насколько это возможно) поддерживать существующую ассоциацию с точкой доступа. Ровно до тех пор, пока уровень сигнала позволяет это делать. Как только возникнет ситуация, что клиент более не может поддерживать старую ассоциацию, запустится процедура переключения, описанная ранее. Однако handover не происходит мгновенно, для его завершения обычно требуется более 100 мс, а это уже заметная величина. Существует несколько стандартов управления радиоресурсами рабочей группы IEEE 802.11, направленных на улучшение времени повторного подключения к беспроводной сети: k, r и v. В нашей линейке Auranet поддержка 802.11k реализована на точке доступа CAP1200, а в линейке Omada на точках доступа EAP225 и EAP225-Outdoor реализованы протоколы 802.11k и 802.11v.
802.11k
Данный стандарт позволяет беспроводной сети сообщать клиентским устройствам список соседних точек доступа и номеров каналов, на которых они работают. Сформированный список соседних точек позволяет ускорить поиск кандидатов для переключения. Если сигнал текущей точки доступа ослабевает (например, клиент удаляется), устройство будет искать соседние точки доступа из этого списка.
802.11r
Версия r стандарта определяет функцию FT — Fast Transition (Fast Basic Service Set Transition — быстрая передача набора базовых служб), позволяющую ускорить процедуру аутентификации клиента. FT может использоваться при переключении беспроводного клиента с одной точки доступа на другую в рамках одной сети. Могут поддерживаться оба метода аутентификации: PSK (Preshared Key — общий ключ) и IEEE 802.1Х. Ускорение осуществляется за счет сохранения ключей шифрования на всех точках доступа, то есть клиенту не требуется при роуминге проходить полную процедуру аутентификации с привлечением удаленного сервера.
802.11v
Данный стандарт (Wireless Network Management) позволяет беспроводным клиентам обмениваться служебными данными для улучшения общей производительности беспроводной сети. Одной из наиболее используемых опций является BTM (BSS Transition Management).
Обычно беспроводной клиент измеряет параметры своего подключения к точке доступа для принятия решения о роуминге. Это означает, что клиент не имеет информации о том, что происходит с самой точкой доступа: количество подключенных клиентов, загрузка устройства, запланированные перезагрузки и т. д. С помощью BTM точка доступа может направить запрос клиенту на переключение к другой точке с лучшими условиями работы, пусть даже с несколько худшим сигналом. Таким образом, стандарт 802.11v не направлен непосредственно на ускорение процесса переключения клиентского беспроводного устройства, однако в сочетании с 802.11k и 802.11r обеспечивает более быструю работу программ и повышает удобство работы с беспроводными сетями Wi-Fi.
Подготовительные работы
Раздача «вайфай» с ноутбука на Windows 10 — это полезная функция для обеспечения, как правило, переносной техники интернетом через беспроводную связь. Однако процедура требует проведения небольших подготовительных работ.
Проверка Wi-Fi-адаптера
В первую очередь следует убедиться, что ноутбук, на котором будет проходить создание точки доступа, имеет рабочий wifi-адаптер. Кроме того, для работы необходим специальный драйвер на беспроводном адаптере, обычно устанавливаемом системой в автоматическом режиме. Чтобы проверить его наличие, нужно зайти в диспетчер устройств. Нажать правой кнопкой на логотип Windows в левом нижнем углу и в появившемся меню выбрать «Диспетчер устройств». Затем развернуть «Сетевые адаптеры», где не должно быть знаков вопроса и неопознанного оборудования. Ну и, конечно же, адаптер должен быть включен.
Проверить интернет
Чтобы раздавать с компьютера интернет, он должен быть подключен и нормально работать. Проверить подсоединение возможно визуально. Это либо кабель, вставленный в специальный разъем ноутбука, либо 3/4G-модем в USB-разъеме. Проверить его работоспособность можно в любом браузере, перейдя на общеизвестную страницу.
Проверить службы
Также возможна проверка посредством службы «Общий доступ к подключению к интернету (ICS)» и «Служба автонастройки WLAN». Для этого запустить «Диспетчер задач», перейти в нужную вкладку и убедиться, что указанные «помощники» находятся в состоянии «Выполняется». В случае если это не так, достаточно щелкнуть правой кнопкой мыши на названии и в выпавшем меню нажать «Запустить».
Стандартный способ раздачи Wi-Fi
Windows 10 для раздачи Wi-Fi не требует использования сторонних утилит. Сделать это возможно с помощью предусмотренной в этой версии функции – «Мобильный хот-спот». Для этого следуйте алгоритму:
1. Перейдите в параметры системы через меню «Пуск» и выберите раздел «Сеть и интернет».
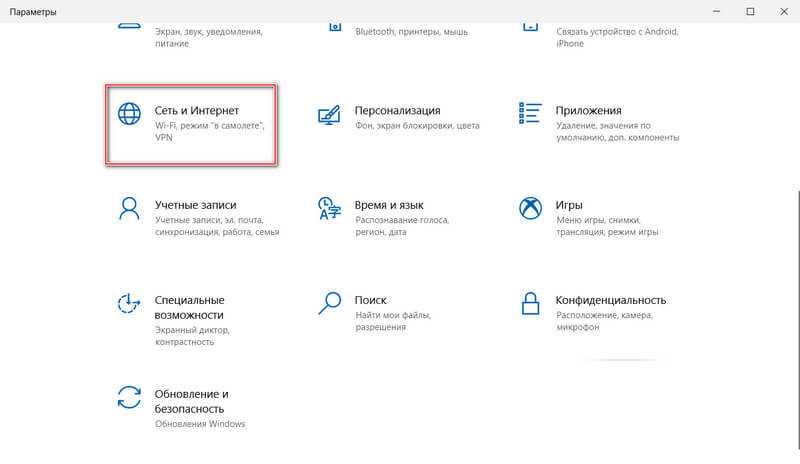
2. В левой панели выберите «Мобильный хот-спот».
3. Активируйте точку доступа, передвинув ползунок во включенное состояние.
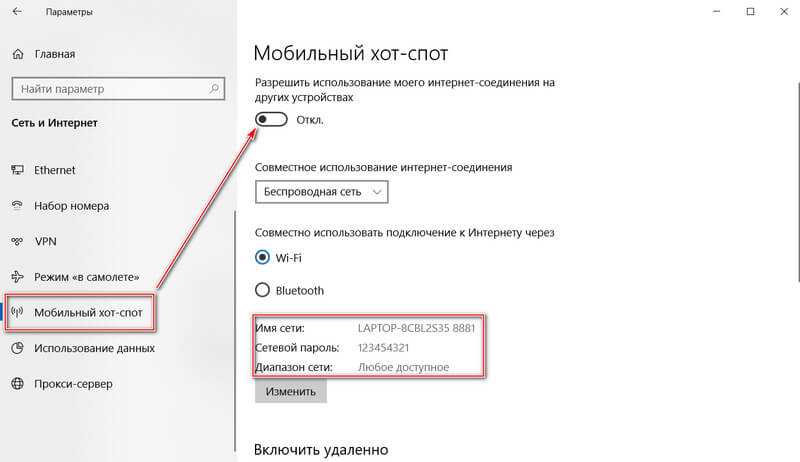
Ниже отображается название сети и пароль для доступа. При необходимости данные можно поменять, если щелкнуть по соответствующей кнопке. Возможно подключить одновременно не более 8 устройств.
Система предусматривает возможность удаленного запуска точки доступа с другого устройства. Это позволяет избежать работы адаптера впустую, если никакие другие девайсы не подключены. Для этого нужно выбрать пункт «Bluetooth», чтобы они соединены между собой.
Способы раздать Wi-Fi с ноутбука
Использовать ноутбук как точку доступа WiFi достаточно просто, и скорости, выдаваемой в случае использования этого устройства, достаточно для комфортной работы в интернете. Раздавать по WiFi с ноутбука возможно, используя:
- Встроенные инструменты Windows.
- Сторонний софт.
Возможна также раздача wifi с компьютера, но в таком случае на нем должен быть установлен адаптер беспроводной связи. В заводской сборке он устанавливается крайне редко, чаще всего используется внешнее устройство. Такой адаптер напоминает радиоприемник от беспроводной мыши и обеспечивает хороший сигнал Bluetooth и WiFi.
Настройка с помощью диалогового окна cmd.exe
Сначала вызываем от имени администратора строку команд. В Win10 это можно осуществить, кликнув по правой клавише touchpad или мыши, и выбрав соответствующую строчку меню. В открывшемся окне вписываем команду
- Netsh_wlan_set_hostednetwork_mode=allow_ssid=no name_key=00000000,
- где после ssid пишется выбранное вами сетевое имя,
- а key – это пароль для подключения к данной сети, который должен содержать не менее 8 символов.
Для разрешения подключений к настроенной точки доступа прописываем в cmd.exe
Netsh_wlan_start_hostednetwork
После этого должно появиться сообщение о том, что такое подключение в сети стало доступно.
Если в сообщении указано отсутствие подключения или невозможность запуска, через диспетчер устройств «отрубите» сетевой чип, а затем снова подключите. Еще один способ: отобразить в меню скрытые комплектующие, выбрать пункт сетевого адаптера, непосредственно по нему кликнув по правой кнопке мыши, нажать «Задействовать».
Для того, чтобы сделать ноутбук точкой доступа, в разделе, в котором отображаются все сетевые подключения, выберете то, через которое с вашего девайса осуществляется выход в Интернет, и с помощью все той же правой кнопки разрешите использовать это подключение к Интернету другим пользователя.
Управление
Чтобы отключить ранее разрешенный общий доступ, в cmd.exe введите команду
Netsh_wlan_stop_hostednetwork
Восстановление доступа после выключения/включения лэптопа или ПК
Netsh_wlan_start_hostednetwork
Для удаления созданной вами точки доступа пропишите
Netsh_wlan_set_hostednetwork_mode=disallow
Если вам необходимо, чтобы данная точка включалась при загрузке ОС, сделайте следующее:
- В Блокноте создайте файл
- Впишите в него скрип для включения доступа «netsh_wlan_start_hostednetwork»
- Замените расширение созданного файла с *txt на *bat
- Переместите данный документ в директорию «Автозагрузки»
Можно просто создать данный файл и запускать его при необходимости включения общего доступа.
Запускаем через текстовый интерфейс
Видео-инструкции тут:
Знаю, что для раздачи интернета есть специальные программы. Возможно, с их помощью сделать виртуальную сеть проще. Но мы с вами начнем с классического «дедовского» метода.
Уже поняли, о чем речь? Да-да! Поговорим о том, как создать точку доступа Wi-Fi с помощью текстового интерфейса Windows 10. Проще говоря, через командную строку. Давайте пробовать вместе.
- Набираем netsh wlan set hostednetwork mode=allow ssid=wifigid key=123456789 keyUsage=persistent. Здесь можно дать имя точке Wi-Fi и прописать сетевой ключ. Вышло вот что: ssid – это название нашего портала wifigid, а key – 123456789 (лучше придумайте посложнее). Потом кликаем по клавише ввода.
- По результату увидим, что имя и пароль изменены и режим беспроводной точки доступа разрешен.
- Набиваем netsh wlan start hostednetwork. Появилось предложение «Размещенная сеть запущена»? Значит, сеть заработала. Подключайте свои гаджеты.
- Рано радуетесь. Нужно кое-что еще. Чтобы домашние устройства могли выйти в Интернет, дадим им доступ:
- Найдите среди иконок в системном трее значок подключения к интернету и щелкните ПКМ. Нас интересует «Центр управления сетями…».
- На открывшейся странице жмите «Изменение параметров адаптера». Выберите свою беспроводную точку, нажмите ПКМ и зайдите в ее свойства.
В разделе «Доступ» поставьте «птичку» напротив «Разрешить другим пользователям сети…». Здесь же выберите сеть, которую сделали (например, у нас это wifigid).
- Теперь надо заново включить созданную сеть Wi-Fi. Но прежде ее отключаем. По очереди набиваем:
- netsh wlan stop hostednetwork;
- netsh wlan start hostednetwork.
Вот теперь точно все. Если нигде не ошиблись, ваши домашние гаджеты должны подключиться к сети. Проверьте! В списке доступных найдите свою по имени, введите парольную фразу. Если не удалось, перезагрузите ПК и снова активируйте размещенную сеть.
Учимся управлять
Прописав netsh wlan show hostednetwork, мы увидим следующее:
- имя беспроводной сети;
- тип защиты;
- допустимое число клиентов, которые могут подключиться одновременно;
- текущее количество подключенных пользователей.
Чтобы увидеть уникальный сетевой ключ от виртуальной точки доступа Wi-Fi, впишите netsh wlan show hostednetwork setting=security. В строке User security key вы увидите ключ безопасности.
Удалить созданную сеть можно текстовой строкой netsh wlan set hostednetwork mode=disallow. Так вы удалите SSID и сетевой ключ. Чтобы полностью сбросить настройки нужно редактировать реестр операционной системы. Это делать я не рекомендую без уверенности в своих действиях.
Совет
Конечно, пройдя процедуру один раз, вы будете делать все на автомате. Но, если вам постоянно нужно раздавать интернет, примите совет. Создайте два файлика, которые будут запускать и останавливать созданную сеть.
Начнем с запуска. Кликните по пустому месту на экране дополнительной кнопкой мыши (правой) и выберите «Создать». В открывшейся вкладке кликните по «Текстовый документ». Дайте ему любое название, но обязательно с расширением .bat (например, vkl.bat).
Жмем по ярлыку ПКМ и кликаем «Изменить». Набиваем в текстовом поле netsh wlan start hostednetwork и сохраняем изменения. Кликнув по ярлыку 2 раза, вы запустите точку доступа Wi-Fi.
По той же инструкции создаем еще один файл для отключения. Только дайте документу другое имя (например, vykl.bat) и сохраните в нем текстовую строку netsh wlan stop hostednetwork.
Особенности раздачи сети Вай-фай на Windows 10
В интернете опубликовано множество статей о способах распространения доступной сети интернета с ноутбука или пк по Wi-Fi, на разных операционных системах. В данной статье мы рассмотрим детальную схему раздачи беспроводного интернета с компьютерного устройства, которое работает именно на операционной системе Windows 10. Процесс создания точки доступа на этой версии ОС происходит точно так, как и на семерке и восьмерке.
В первых версиях десятки ни каких существенных программных изменений не вводилось, только с выходом последующих обновлений была добавлена функция “Мобильный хот-спот”, которая настраивает нужные параметры автоматически. Но несмотря на это, при первичной настройке раздачи понадобится пояснительная инструкция, которая поможет быстро настроить точку доступа в Виндовс 10
Также в данной публикации указаны некоторые моменты, на которых важно остановить особое внимание, например, если не получается запустить настроенную сеть либо устройству не удается получить IP адрес
Эта инструкция пригодится тем людям, которые не слышали о понятии виртуальный Вай-Фай, и каким образом можно распространять интернет с компьютерных устройств на другие устройства. Возьмём для примера ситуацию: вы владелец ноутбука, к которому по кабелю подключен интернет. Помимо ноутбука есть телефон, планшет либо второй ноутбук, которым также нужна раздача интернета только по беспроводной сети. Здесь есть два решения. Первое заключается в покупке роутера, и через него распространять интернет на телефоны, планшеты. Второе, отказаться от покупки роутера и в его качестве использовать ноутбук или компьютер с Wi-Fi маячком. Это же можно сделать, если он например подключён к проводной сети или 3G модему и необходимо раздать сеть интернета на другие компьютеры или другие устройства:
Причины отсутствия интернета в режиме hotspot
Сделав все правильно, человек все равно может столкнуться с трудностями, которые заключаются в моментах, связанных с:
- блокировкой сети антивирусами и фаерволами;
- воздействием на систему и ее параметры вируса;
- ошибками в работе операционной системы.
Антивирусные программы, которые защищают устройство в режиме реального времени, часто блокируют все подключения к сети. Перед созданием и включением ТД следует настраивать или отключать фаервол в тех же настройках.
Вирусы могут попасть в устройство с приложениями, установка которых была произведена не из официальных источников. Для их устранения антивирус, наоборот, следует включить и проверить систему простым сканированием. Если это не помогает, то можно установить более «сильную» программу.
Важно! Можно отследить вирусную программу самостоятельно. Для этого необходимо зайти в диспетчер приложений (задач) и выяснить, какое несистемное программное обеспечение обладает правами по контролю сетевых подключений, удалить его. После этого снова включить устройство и проверить подключение
После этого снова включить устройство и проверить подключение.
Возможен еще вариант, предполагающий сброс всех настроек телефона до заводских. Для этого нужно:
- Перейти в Настройки;
- Выбрать «Общие» или «Настройки телефона» — «Сброс»;
- Выполнить сброс и дождаться окончания процедуры.
2 Способ: Включение точки доступа Wi-Fi на Windows 10 через командную строку
Основным условием запуска раздачи сети является действующее подключение к интернету. Также обязательно должен быть установлен драйвер на беспроводной сетевой адаптер. В остальном система должна всё самостоятельно сделать, за исключением некоторых нюансов, описанных ниже в ходе выполнения подключения.
Вначале следует убедиться в том, что Вай-Фай включен. Это можно легко проверить, нажав на значок Wi-Fi внизу рабочего стола справа.
При наличии доступной сети будет написано “Доступно” (или в нашем случае просто значок с показанными полосками качества сигнала), а также выше подключенная и имеющиеся сети.
Если кнопки “Wi-Fi” нет и вы не можете её включить, то вначале нужно открыть “Меню пуск“, выбрать “Сеть и Интернет” и далее “Параметры“, “Ethernet” и в “Настройка параметров адаптера” проверить наличие включенного беспроводного адаптера. В случае если он не включается, необходимо проверить наличие установленных драйверов на него или попробовать переустановить.
netsh wlan set hostednetwork mode=allow ssid=”pc4me” key=12121212″ keyUsage=persistent
где: pc4me – название сети которое можно изменить по своему усмотрению.
12121212 – это пароль для подключения (выбирается самостоятельно).
Правильное выполнение команды приводит к появлению отчета о том, что режим созданной сети разрешен.
После этого нужно переходить к запуску этой сети. Это нужно сделать с помощью вставки следующей комбинации:
netsh wlan start hostednetwork
И после этого нажимаем ввод.
После этого должен произойти запуск сети и ваше устройство будет распространять Wi-Fi.
Примечание: если система выдала сообщение о невозможном запуске созданной сети, возможное решение ниже в статье
После этого к сети можно подключать сторонние компьютерные устройства. Но по умолчанию в системе установлены такие настройки, которые не позволяют использовать интернет сеть другими устройствами, трафик передаваться не будет? Для того, чтобы он заработал нужно открыть общий доступ. Процедура открытия доступа к сети выглядит так:
Кликаем правой кнопкой на значок соединения, который находится в нижнем правом углу и нажимаем на “Центр управления сетями“.
В раскрывшемся окне нажимаем на раздел “Изменение параметров адаптера“, откроется окно с имеющимися сетями. Здесь правой клавишей кликаем на адаптер “Ethernet” и переходим в “Свойства“. Затем нужно выбрать раздел “Доступ“, в котором нужно поставить галку у “Разрешить другим пользователям…“. Далее чуть ниже выбрать появившееся соединение (как на рисунке). В нашем случае – “Подключение по локальной сети 4” (на вашем ноутбуке сеть, на которой предоставлен выход в интернет, может быть с другой цифрой). Картинку (ниже) можно увеличить, кликнув по ней).
- После этих действий сохраняем настройки нажав на кнопку “ОК“
- Теперь для регистрации открытия доступа нужно перезапустить раздачу запущенной сети, для этого в строку “Выполнить” (описано ранее), вставляем следующую скопированную команду ниже и нажимаем ввод:
netsh wlan stop hostednetwork
И снова запускаем при помощи уже известной нам команды:
netsh wlan start hostednetwork
После проделанных операций функция должна нормально заработать. Теперь можно включить на другом ноутбуке или устройстве Wi-Fi и выполнить подключение к этой сети:
Если сеть не работает, значит необходимо перезапустить ноутбук и выполнить перезапуск сети заново, при помощи вышеописанной команды.
Подготовка ноутбука
Если ноут подключен к сети через Lan-кабель и нужно раздать «вай-фай» с ноутбука как роутером, в этом нет ничего сложного. Главное, создать обычное подключение, чтобы на самом устройстве был доступ к интернету. Также необходимо проверить работоспособность встроенного адаптера сети.
Работу сетевого кабеля проверить просто. При его подключении к ноутбуку в нижнем правом углу панели задач появляется иконка «Доступ к интернету»:
Основная причина, почему ноутбук не раздает wifi и нет подключения к интернету, — неисправность кабеля или его недостаточно плотный контакт с гнездом. В этом случае иконка выглядит следующим образом:
После подключения кабеля самое время проверить работу адаптера. Для этого необходимо зайти в «Мой компьютер». Делается это следующим образом: открыть меню «Пуск» или нажать на кнопку Windows. Далее найти кнопку «Компьютер», кликнуть на нее. В открывшемся меню щелкнуть правой кнопкой мыши в любую свободную область и выбрать последний пункт – «Свойства».
В левом верхнем углу найти раздел «Диспетчер устройств», нажать на него и в списке найти «Сетевые адаптеры». В выпадающем меню отобразятся все установленные. Надо найти строку, где есть упоминание NetWork, например:
Нажать на него правой кнопкой мыши (ПКМ), если есть пункт «Включить», активировать его, если такого нет, значит, он уже работает и можно приступать к настройке «вай-фая».
Необходимая виртуальная точка доступа wifi, чтобы ноутбук одновременно принимал и раздавал сигнал, в этом случае силами Windows 7 (и любой другой «виндовс» не справится), нуждается в дополнительном софте. Можно пойти более тривиальным путем и установить дополнительный съемный адаптер, но далее будет рассказано, как обойтись без лишних затрат, используя специальное ПО.
Bluetooth-модем на телефоне
Если вы хотите подключить к сети устройства, оснащенные модулем bluetooth (ноутбуки, смартфоны, планшеты), можете использовать телефон как bluetooth-модем. Для установления устойчивой связи клиентские девайсы следует расположить не дальше 8-9 м от телефона, но лучше всего — в непосредственной близости. Кроме того, убедитесь, что на всех устройствах активирован bluetooth-адаптер.
Порядок подключения к Интернету через bluetooth-модем на телефоне:
- Включите на телефоне 3G/4G-интернет.
- Зайдите в приложение «Настройки» — «Беспроводные сети». Сдвиньте ползунок Bluetooth в положение «Включено».
Зайдите в раздел «Bluetooth» и выберите из списка «Доступные устройства» тот девайс, которому хотите предоставить доступ во всемирную паутину. Если их несколько, устанавливайте соединение по очереди. При появлении окошек с запросом разрешения на сопряжение сверьте код и нажмите кнопку «Подключить» на обоих соединяемых устройствах.
Откройте в дополнительных настройках беспроводных сетей раздел «Режим модема» и включите Bluetooth-модем.
Теперь ваши гаджеты имеют выход в глобальную сеть. Кстати, одновременно можете продолжать использовать телефон как модем, подключенный к компьютеру по USB.
Android
- Для настройки точки доступа сперва войдите в меню ”Настройки” во вкладку “Инструменты”.
- В открывшемся окне выбираем вкладку “Еще”.
- После этого выбираем “Режим модема”.
- Переводим ползунок во включенное положение “Точки доступа” и настраиваем параметры подключения.
- Прописываем “Имя сети”, “Защиту” и “Пароль”.
- Кликаем “Сохранить”.
- В “Панеле уведомлений” (вверху экрана) появится значок .
iOS
Начиная с 4 версии ОС у смартфонов от компании Apple появилась возможность создания Personal Hotspot (персональной точки доступа). По беспроводной сети к гаджету можно одновременно подключать до 3-х устройств.
- Включаем Wi-Fi на вашем мобильнике.
- Переходим во вкладку “Настройки”.
- Выбираем подпункт “Режим модема”.
- Активируем данный режим, переведя ползунок в активное положение. В этом же окне указываем пароль для созданной сети.
- На главном экране девайса появится уведомление о том, что режим модема активен. Кроме этого, здесь же будет отображаться количество подключенных устройств.
Возможно вам также будет интересна статья:
Способы раздачи Wi-Fi с Iphone
Windows Phone
Перед настройкой точки доступа следует подключить телефон к интернету. В “Панеле управления” появится соответствующий значок.
- Переходим в “Настройки”. На главном экране, проводим влево и из предложенного списка выбираем соответствующий раздел.
- В открывшемся меню выбираем подпункт “Общий интернет”.
- Переводим ползунок вправо, активируя требуемый режим.
- Выбираем клавишу “Установка” и переходим к настройкам подключения.
- Здесь вы сможете изменить имя сети, параметры безопасности, и придумать новый код доступа для подключения к интернету через телефон.
- Для сохранения параметров кликните на соответствующую кнопку внизу экрана.
- Этапа настройки на всех версиях системы одинаковые, а вот количество подключаемых устройств разное. К примеру, на Windows Phone 8 – 8 девайсов, на ОС WP7 – всего 5.
Настройка ПК/лэптопа
Настройки подключения к интернету такие же, как и при соединении с обычным маршрутизатором. Только проверьте, чтобы параметры были в автоматическом режиме.
- Клавиша “Пуск” ->подраздел управления -> пункт с настройкой сетей и общего доступа.
- Выбираем беспроводное сетевое соединение.
- Затем перемещаемся в “Свойства”.
- Выбираем подраздел “Протокол интернета 4 версии”.
- Проверяем, чтобы получение IP-адреса и адреса DNS- сервера было автоматическое.
- Сохраняем выбранные настройки, кликая на область окна “ОК”.
На MacBook необходимо только в доступных подключениях выбрать ваш смартфон, ввести ранее установленный пароль и дождаться соединения гаджетов. При подключении в верхней строке на ПК/лэптопе появится соответствующий значок в виде двух соединенных звеньев цепи , а на телефоне отобразится количество подключенных устройств.
Распространенные ошибки Windows 10 при создании мобильного хот-спота
В случае, если вы пытаетесь создать точку доступа, вы получаете сообщение об ошибке «Невозможно настроить мобильную точку доступа. Включите Wi-Fi ‘, попробуйте обновить драйвер адаптера Wi-Fi и / или удалить виртуальный адаптер Microsoft Wi-Fi Direct согласно инструкции (именно через этот виртуальный адаптер раздается Интернет). После этого перезагрузите компьютер и попробуйте снова включить мобильную точку доступа.
Другая распространенная ошибка — «Это Интернет-соединение не может быть использовано совместно, потому что нет соединения с мобильной сетью». Просто попробуйте перезапустить ваше интернет-соединение.
Другая ошибка: «Невозможно настроить мобильную точку доступа, потому что на вашем компьютере нет Ethernet, Wi-Fi или сотовой связи». Скорее всего, возникли проблемы с вашим интернет-соединением (нет сети). Проверить соединение. Также эта ошибка появляется, если вы подключены к провайдеру через PPPoE, этот тип подключения не поддерживается мобильной точкой доступа.
Wi-Fi адаптер как точка доступа. Настройка в Windows 10, 8, 7
Команды мы будем выполнять в командной строке. Ее нужно запускать от имени администратора. Вы можете найти командную строку в меню пуск, нажать на ее правой кнопкой мыши и выбрать «Запустить от имени администратора». Или же, в Windows 10 можно просто нажать правой кнопкой мыши на меню пуск, и выбрать «Командная строка (администратор)».
Дальше, первой командой мы устанавливаем название нашей Wi-Fi сети, и пароль для подключения к ней. Для этого, нам нужно выполнить команду:
netsh wlan set hostednetwork mode=allow ssid=”help-wifi.com” key=”11111111″ keyUsage=persistent
«help-wifi.com» – это названия сети, которую будет раздавать Wi-Fi адаптер, а «11111111» – это пароль. Эти данные вы можете сменить. Пароль минимум 8 символов.
Копируем эту команду в командную строку, и выполняем ее. Должен появится вот такой результат:
Следующей командой мы запускаем точку доступа. Для этого выполните команду:
netsh wlan start hostednetwork
Должен появится отчет «Размещенная сеть запущена»:
Это значит, что Wi-Fi сеть уже транслируется, и к ней можно подключать свои устройства, используя пароль, который был указан в первой команде.
Если после выполнения второй команды появилось сообщение, что «Не удалось запустить размещенную сеть. Группа или ресурс не находятся в нужном состоянии для выполнения требуемой операции», то смотрите советы по решению этой проблемы в конце статьи, или по этой ссылке: https://help-wifi.com/nastrojka-virtualnoj-wi-fi-seti/ne-udalos-zapustit-razmeshhennuyu-set-v-windows/
Точку доступа мы запустили, к Wi-Fi сети уже можно подключится. Но, интернет на устройствах работать еще не будет. Нужно в свойствах вашего подключения к интернету открыть общий доступ. Что мы сейчас и сделаем.
Открываем общий доступ к интернету для точки доступа Wi-Fi
Зайдите в «Центр управления сетями и общим доступом», и перейдите в «Изменение параметров адаптера».
Сейчас важный момент: открываем свойства того адаптера, через который у вас подключен интернет. Это не обязательно должен быть адаптер «Ethernet», или «Подключение по локальной сети». Может быть подключение с названием вашего провайдера. Нажмите на него правой кнопкой мыши и выберите «Свойства».
Переходим на вкладку «Доступ», ставим галочку возле пункта «Разрешить другим пользователям сети использовать подключение к Интернету данного компьютера». И из списка выбираем «Подключение по локальной сети*» (у вас оно может быть с другой цифрой). Нажимаем Ok.
Если у вас нет вкладки «Доступ», или нет возможности выбрать нужно подключение из списка, то смотрите решения в статье не удается предоставить общий доступ к интернету по Wi-Fi. Ссылка на статью с решениями еще одной популярной ошибки, которая может появится на этом этапе: ошибка при разрешении общего доступа к подключению к Интернету.
Интернет на устройствах должен заработать. Если не работает, то остановите сеть командой netsh wlan stop hostednetwork, и заново запустите ее командой netsh wlan start hostednetwork.
После перезагрузки компьютера, нужно будет каждый раз запускать сеть командой netsh wlan start hostednetwork. Или, сделайте автоматический запуск точки доступа в Windows.
Решение популярных проблем и ошибок
- Ошибка “Не удалось запустить размещенную сеть. Группа или ресурс не находятся в нужном состоянии для выполнения требуемой операции”. Не буду заново расписывать причины ее возникновения и решения, а просто дам ссылку на отдельную статью: https://help-wifi.com/nastrojka-virtualnoj-wi-fi-seti/ne-poluchaetsya-razdat-wi-fi-s-noutbuka-na-windows-7-windows-10-8/. В ней я писал о решении этой проблемы.
- Устройства не подключаются к запущенной точке доступа. Если есть возможность, то попробуйте подключить другое устройство. Убедитесь, что пароль вы указываете правильно. Как правило, в этой проблеме виновен антивирус, или брандмауэр. Отключите их. Так же, можно попробовать отключить встроенный в Windows брандмауэр.
- На работает интернет. Не редко бывает такое, что устройства к Wi-Fi подключаются, но доступа к интернету нет. Первым делом убедитесь в том, что интернет работает на компьютере. Затем, проверьте настройки общего доступа. Напомню, что общий доступ нужно открывать в свойствах того подключения, через которое у вас подключен интернет.
- В любой ситуации, перезагрузите компьютер, и запустите точку доступа заново, командой netsh wlan start hostednetwork.
213
Сергей