Сбросить настройки на роутере Tenda
Сбросить настройки на рутере Tenda можно лишь программным путём, и он очень похож на предыдущий обзор — в браузер вбивается адрес «192.168.0.1», вводятся логин и пароль (по умолчанию — admin), заходит и выбираем в левой стороне всплывшего меню пункт «настройки системы».
Там есть и раздел «Перезагрузка и сброс» — он-то и нужен нам для осуществления возврата к заводским настройкам. Но не забывайте — как и в предыдущих случаях, есть смысл сперва просто перезагрузить устройство, после чего, возможно, оно придёт в себя и заработает корректным образом. Программное обеспечение Tenda предоставляет обе опции.
Какой пароль поставить на WiFi?
Давайте сначала посмотрим на Вашу беспроводную сеть
В типичной домашней беспроводной сети никакой важной или секретной информации не крутится. Подключаться к ней будете Вы или Ваши родственники, близкие, друзья
Использоваться будут ноутбуки и смартфоны. Возможно будет использоваться телевизор Smart TV с WiFi-модулем или медиа-проигрывател ь. С точки зрения безопасности кода длиной в 8 символов будет вполне достаточно. Сами посудите — время взлома такого пароля методом перебора — в среднем 11 месяцев . Поверьте, Вашу домашнюю сеть WiFi никто ломать не будет в течение такого длительного времени- это никому не нужно. Теперь о самих символах — это могут быть буквы, цифры и символы. Символы я бы советовал исключить. Сейчас конечно спецы по безопасности выльют на меня весь накопившийся гнев и будут биться в истерике о экран монитора, но… даже если в разы сократит надежность кодовой фразы — её все равно хватит с лихвой для простой домашней WiFi-сети. А вот подключаться со смартфона с ключом: 7?»rTQt%#$ — натуральное мучение. А главное — не нужное и бестолковое в рамках простой домашней сети. Кодовую фразу надо делать смешанной из латинских букв и арабских цифр. При этом буквы можно делать в разном регистре. Настоятельно рекомендую чтобы это было не слово, а случайный набор символов. Слово не желательно потому, что его проще подобрать по словарю.
Каким ключ быть не должен.
Как сделать пароль из случайных символов?
1 способ. В интернет найти онлайн-генератор, выставить там в качестве входных условий длину — 8 символов и использование арабских чисел, прописных и заглавных букв. На выходе получите сгенерированные ключевые фразы.2 способ. Берем из любой книги строку длиной в 8-9 слов. Выписываем каждую вторую или третью букву каждого слова и переводим её на латинский алфавит. Если какие-то символы повторяются — заменяем их любыми числами. После, в случайном порядке делаем некоторые буквы заглавными. Готово. Сложности такого пароля вполне хватит для обычной домашней беспроводной сети WiFi.3 способ. Придумываем предложение из 3-4 слов. Убираем пробелы. В случайном порядке удаляем символы до тех пор пока не останется 8 символов. В случайном порядке меняем часть цифр на буквы, а 2 или 3 из оставшихся букв делаем заглавными.
Подробная отладка для дальнейшей работы
Чтобы правильно произошла настройка роутера Tenda N301, для начала нужно его правильно установить и убедиться в работоспособности.
Установка устройства
На данном этапе нет ничего сложного. Главное ничего не потерять из комплекта поставки. Сначала ищем подходящее место для девайса, ведь этому этапу всегда не хватает внимания. Место должно быть равно отдалённым от всех точек дома, чтобы связь везде была одинаковой. Хорошо если есть ноутбук для первичной отладки, если такового нет, то место должно быть возле настольного компьютера, либо нужно отыскать у друзей переносной ПК, либо нужен длинный локальный кабель. Вариантов достаточно.
В то место, где вы собрались установить девайс, должен доходить WAN кабель с интернетом, который предоставляется Вашим провайдером. Ну и последнее, неподалеку должна быть розетка или переноска. Теперь нужно подсоединить все кабели к маршрутизатору, а именно:
- Блок питания к розетке;
- Сетевой кабель к компьютеру;
- WAN кабель интернета.
О том, как подключить, не нужно подробно рассказывать, поэтому переходим к следующему этапу.
Проверка подключения
- Проверяем на месте ли наши шнуры, если да, то действуем по такой схеме:
- Находим наше подключение по локальной сети в изменении параметров адаптера.
- Жмем свойства.
- Протокол четвертого интернета нужно изменить.
- Там выбираем все автоматическое, как на скриншоте, кликаем «готово».
Перед тем, как зайти в настройки роутера Tenda, нужно перезапустить наш ПК и девайс.
Входим в панель управления
Мы должны быть уверены в правильном соединении. Сейчас нужно войти в меню маршрутизатора Tenda N301. На обратной стороне нашего девайса есть вся нужная информация. Или просто заходим в любой браузер и переходим на адрес панели управления – 192.168.0.1.
Пароль на роутере Tenda по умолчанию admin, такой же, как и логин. После мы рекомендуем сменить пароль от меню управления для Вашей же безопасности. Это можно сделать в инструменте системы.
Установка интернет соединения
Перед тем, как настроить интернет на wi-fi роутере, узнаем тип своего подключения у провайдера. Это будет в договоре, скорее всего. Если нет, то узнаем в службе поддержки. Настройка Tenda N301 дальше отличается только типом соединения.
Самый популярный на сегодняшний день это тип PPPoE. Он используется у таких провайдеров, как Ростелеком, ТТК, ДОМ и прочие. Кликаем на дополнительную установку вверху экрана.
Затем установку порта WAN. Режим в первой строчке должен соответствовать тому, что указан в договоре. Прописываем тот логин, что указан в том же документе. С паролем то же самое. Нажимаем снизу «ок» или «уточнение».
Такая же самая настройка роутера Tenda N301 для L2TP. Отличается лишь еще двумя важными полями:
- Адрес сервера;
- Аккаунт (номер вашего счета).
Эти данные также должны быть прописаны в договоре или даны службой поддержки. После этих махинаций уже должен появиться интернет по локальной сети.
Беспроводная сеть
В Tenda настройка роутера заканчивается этапом отладки беспроводной сети. В верхнем меню выбираем установку беспроводной сети. Затем кликаем на основные установки сети роутера тенда. Действуем так, как указано на скриншоте. SSID – это имя беспроводной сети, здесь можно включить фантазию. Все остальное прописываем как на картинке.
Жмем «уточнение» и переходим к безопасности беспроводной сети, также само в верхнем меню. Настраиваем режим безопасности, выбираем там WPA2-PSK. Ключ, он же пароль на роутере Tenda, нужно лучше придумать сложнее, чем от 1 до 9.
Перед тем, как поставить пароль, запишите его на листик или в блокнот, чтобы не забыть. В противном случае придется менять пароль.
Кликаем на @уточнение. Все перезагружаем. Для Tenda N301 настройка окончена, можно спокойно наслаждаться отсутствием кучи шнуров.
Дополнительная функция
Мы уже советовали сменить пароли. Есть еще хороший момент. Можно контролировать пользователей с помощью MAC адресов. Добавляем незваных гостей в черный список и все. Это отключает возможность подключения к вашей сети Wi-Fi.
Видео по теме:
Быстрого Вам интернета!
Проблема и план действий
Вся проблема роутеров Tenda – на некоторых из них из коробки нет пароля на Wi-Fi. Т.е. интернет может заработать сразу по Динамическому IP, а вот пароля нет – добро пожаловать для всех детей ваших соседей. Такое дело нужно решать – просто установим пароль.
Краткий план мероприятий:
- Правильное подключение – буду считать, что с этим вы уже справились, т.к. вам нужно всего лишь поменять пароль. Стоит упомянуть, что все дальнейшие действия следует делать с устройства, подключенного напрямую к этому роутеру – по проводу или по Wi-Fi. Т.е. из интернета ваш роутер не будет открываться по описанным ниже адресам.
- Войти в настройки роутера – сделаем ниже.
- Найти нужный раздел и установить/поменять пароль – сделаем ниже.
Пока ничего сложного? Тогда продолжаем.
Настройка кабельного интернета на роутере Tenda N301
Интернет по кабелю, будь это ADSL- или (G)PON-доступ (второе есть не что иное, как «оптика в дом/квартиру»), использует последние достижения, включая VPN-шифрование трафика по технологии PPTP/L2TP.
Настройки PPPoE-связи с провайдером на Tenda N301
PPPoE — высокоскоростной протокол, использующий идентификацию пользователя по логину и паролю. Без авторизации по паролю выхода в Сеть попросту не будет.
- Дайте команду «Основные настройки — Настройка подключения WAN» и выберите протокол PPPoE.
Укажите параметры PPPoE-соединения, следуя рекомендациям провайдера
Роутер переподключится к Сети с обновлёнными параметрами PPPoE.
Настройка PPTP на Tenda N301
PPTP-протокол — это шифрование VPN, применяемое в любых незащищённых сетях. Шифрование необходимо, когда, например, используются файлообменные и пиринговые сети — в частности, BitTorrent, DirectConnect++, eDonkey и другие сервисы.
Для примера взят обобщённый веб-интерфейс роутеров Tenda. Как и конкуренты, компания Tenda объединяет общие для определённых моделей роутеров типовые настройки.
- Войдите в уже знакомое подменю WAN-подключений и выберите шифрование PPTP.
Следуйте рекомендациям провайдера, касающимся установок PPTP
Tenda N301 подключится к Сети, используя PPTP-профиль.
Настройка L2TP на Tenda N301
Как и протокол PPTP, L2TP — это следующая за PPTP надстройка шифрования VPN. Все российские провайдеры поддерживают PPTP и L2TP-шифрование.
В качестве примера — обобщённый веб-интерфейс Tenda.
- Вернитесь в подменю настройки WAN-связи, укажите протокол L2TP.
Введите параметры, рекомендуемые провайдером для L2TP
Роутер N301 перезапустится и выйдет в интернет, используя L2TP-протокол.
Доступ в Сеть на N301 со статичными IP
Статичные IP-адреса — то, без чего не было бы интернета. Каждый сервер имеет свой статичный IP (шлюз). также полезна, когда нужно организовать быстрый доступ к вашей локальной сети извне, например, удалённый доступ к объектам из любой точки Земли, на которых имеется видеонаблюдение.
- Перейдите в уже знакомое подменю WAN-настроек и выберите протокол со статичным IP-доступом.
Следуйте инструкциям, полученным от вашего провайдера
Не все роутеры Tenda предусматривают ввод логина и пароля из договора со статичным IP — в N301 авторизация по логину и паролю не предусмотрена.
Тесты маршрутизатора Tenda AC1200

Все тестирование проходит по трем этапам:
Первый, на стенде (местные провайдеры не балуют тарифами выше 100 Мбит/с) определяем скоростные возможности маршрутизатора с разными видами подключений.
Второй, насколько хорошо Wi-Fi-модуль маршрутизатора справляется со стенами.
Третий, как ведет себя маршрутизатор в условиях реальной эксплуатации.
Прежде чем нагружать маршрутизатор «по полной» заглянем внутрь.

Большой радиатор и обилие отверстий на дне маршрутизатора не дадут ему перегреться при продолжительных нагрузках. Место под USB-порт (на фото справа вверху) оставляет надежду, что будет версия маршрутизатора и с ним, так как это было с предшествующей моделью AC10U.
Для измерения пропускной способности использовалась программа iPerf, а для проверки разных видов подключений PC-маршрутизатор с RouterOS и гигабитная сеть.
Результаты теста пропускной способности LAN-WAN на гистограмме ниже.

IPoE – самый «легкий» способ подключения, не требует настройки и, как правило, в маршрутизаторах работает «из коробки».
PPTP – самый «тяжелый» протокол подключения, по скорости чуть-чуть не дотянул до 500 Мбит/с.
Можно смело утверждать, что AC1200 готов к гигабитным тарифам куда лучше, чем большинство провайдеров.
Второй вопрос при выборе Wi-Fi-маршрутизатора: «Дотянется ли Wi-Fi до всех уголков квартиры и будет ли скорость достаточна?». И в этом тесте хорошо помогли строители, соорудив толстенную стену из кирпича и бетона – всем тестируемым маршрутизаторам пришлось через нее пройти.
Результаты Tenda AC1200 на картинке ниже

В первых двух измерениях использовался ноутбук с Wi-Fi адаптером Intel AC 7260, в следующих то же самый ноутбук, но уже с внешним USB-адаптером.
В диапазоне 2,4 ГГц маршрутизатор демонстрирует хорошие показатели скорости, а в диапазоне 5 ГГц просто впечатляющие – Beamforming в данном случае не маркетинг, а реально работающая технология.
В реальных условиях маршрутизатор был установлен около входной двери – обычно именно тут провайдеры оставляют концы своих проводов.

И снова ожидаемые показатели в диапазоне 2,4 ГГц и отличные 5 ГГц диапазоне. Тут нужно отдать должное и соседям с их маршрутизаторами без поддержки 5 ГГц диапазона – на более чем два десятка сетей в диапазоне 5 ГГц видно только два очень слабых сигнала. Тем не менее с раздачей Wi-Fi на всю квартиру Tenda AC1200 справилась лучше большинства испробованных мной устройств и однозначно лучше всех за свою цену.

Как настроить WiFi (Вай-Фай) на маршрутизаторах Тенда:
Беспроводную сеть Wi-Fi на роутерах Tenda можно настроить отдельно через расширенные настройки. Для этого делаем вход через 192.168.0.1 admin/admin веб-конфигуратор и кликаем на ссылку Advanced Settings: в правом верхнем углу:
Попадаем в расширенные параметры роутера. В меню сверху выбираем пункт Wireless Setting -> Wireless Basic Settings:
Здесь можно с помощью параметра Working Mode изменить режим работы с точки доступа Access Point (AP) на режим повторителя (WDS Network Bridge).
Поддерживаемые стандарты Вай-Фай модуля выбираются в списке Network Mode. Хотя, по-умолчанию выставлен самый оптимальный вариант — 11 b/g/n mixed. В поле Primary SSID можно изменить имя беспроводной сети на своё. Используемый беспроводной канал можно выбрать в списке Channel, либо оставить его в автоматическом режиме «AutoSelect», как на рисунке.
Остальные параметры в 99 случаях из 100 трогать вообще не рекомендуем. Нажимаем кнопку ОК.
Переходим в соседний раздел — Wireless Security:
В списке Select SSID выбираем созданную ранее сетку Wi-Fi. Параметр Security Mode ставим WPA2-PSK с режимом шифрования либо AES либо TKIP&AES. В поле Key можно поменять пароль на WiFi. В его качестве можно использовать любое сочетание букв латинского алфавита и цифр, но не короче 8 символов. Нажимаем на ОК для применения параметров конфигурации.
Приветствую на нашем портале WiFiGid! В этой статье я покажу как поставить пароль на Wi-Fi роутера Тенда. Тем, кто хочется просто поменять свой пароль от Wi-Fi или просто на роутер, эта статья будет не менее полезна. В духе наших традиций – подробная инструкция без воды и только по делу. Начинаем!
Меняем пароль Wi-Fi
После входа в настройщик Tenda остается только поставить новый пароль. Я умышленно не делал скриншот в прошлом разделе – модели имеют разные версии прошивок (на текущий момент я насчитал 4 штуки) с разными интерфейсами. Т.е. ищите что-то подобное у себя, или ловите простую логику – поняв принцип, можно будет вообще свободно настраивать любую модель самостоятельно.
А теперь давайте пробежимся по основным разделам, где можно встретить пароль. Ищите что-то подобное у себя.
Вариант 2
Здесь настройки встречают нас с порога:
Для дальнейшего изменения:
- https://help-wifi.com/tenda/kak-zajti-v-nastrojki-routera-tenda/
- https://wifika.ru/router-tenda-ac6-obzor-novyiy-interfeys-adminki.html
- https://itmaster.guru/nastrojka-interneta/routery-i-modemy/tenda-nastroyka-routera.html
- https://wifigid.ru/tenda/kak-postavit-parol-na-wi-fi-tenda
Решение проблем
Система выдает ошибку
В некоторых случаях при попытке смены ключа система может выдать ошибку. Рассмотрим частые причины этой проблемы и способы решения.
Комбинация была введена на русской раскладке.
Данные должны быть указаны только на английском языке и без пробелов.
Комбинация слишком короткая или примитивная.
В ключе должно быть не менее 8 символов, среди которые как минимум одна буква.
Введенные пароли в поле ввода и проверки не совпадают.
Попробуйте очистить поля и ввести всё по-новому. Или напечатать код в Блокнот, скопировать его и вставить в оба поля.
Что-то мешает ввести нужную комбинацию.
- Проверьте, не установлена ли программа автоматической смены раскладки (например, Punto Switcher). Из-за нее при печати может автоматически измениться язык ввода и ключ не будет принят системой.
- Обновите антивирус и просканируйте ПК на наличие угроз.
Что делать, если забыл пароль
Бывает, пользователь забыл код подключения к сети. А, значит, он не сможет соединиться с роутером, войти в панель управления и поменять данные.
Если раньше компьютер уже подключался к этому Wi-Fi, то можно посмотреть ключ в настройках Windows. Об этом читайте в уроке Как узнать пароль от Вайфая. В противном случае используйте один из двух способов.
Настройки и интерфейс
Для настройки роутера, его необходимо подключить к компьютеру. Далее нужно в адресной строке браузера набрать IP-адрес 192.168.0.1 и ввести пароль пользователя – по умолчанию admin.
Вас встретит хоть и простой, но не совсем дружественный для русскоязычного пользователя, интерфейс. Возможности смены языка нет. На главном окне мы и увидим те самые три простых шага: каждый шаг выделен оранжевой строчкой. Первый шаг – выбрать вариант подключения к провайдеру. Всего их предлагается четыре: PPPoE, DHCP, L2TP и PPTP.
Перейдя во вкладку Advanced, нам становиться доступен еще один вариант подключения – по статическому IP адресу.
При выборе не DNCP вариантов подключения, открываются дополнительные параметры.
Я буду подключать данный роутер к модему ADSL, через статический адрес, а модем уже самостоятельно будет подключаться к провайдеру. Если же у вас модем ADSL без функции маршрутизатора, то вам нужно подключаться через вариант PPPoE, нужно будет ввести имя пользователя и пароль.
Вторым шагом можно изменить или клонировать MAC адрес, это бывает необходимо, если провайдер имеет привязку к MAC адресу, и ранее сетевой кабель был непосредственно подключен к компьютеру. Если же такой привязки нет, то смысла в правке адреса роутера нет. Третий шаг – введение пароля для вашей беспроводной сети, по умолчанию стоит пароль 12345678.
Далее жмете «ОК», и все – можно работать. В принципе все и вправду достаточно просто.
Для продвинутых пользователей доступны и более широкие возможности по настройке.
Вначале перейдем к настройкам беспроводного соединения.
Настройки позволяют выбрать один из четырёх режимов работы встроенной точки доступа Wi-Fi – смешанный 802.11b/g, только 802.11b, только 802.11g и смешанный 802.11b/g/n. Выберем последний вариант. На скриншоте представлены дополнительные настройки для этого режима, можно выбрать один из 11 каналов Wi-Fi, включить/выключить SSID Broadcast.
Есть возможность переключить роутер в режим Bridge, для объединения сетей. Как видно по скриншоту: после сканирования он без проблем обнаружил Wi-Fi сеть.
Для безопасности беспроводного соединения можно выбрать различные варианты шифрования, или оставить соединение без шифрования.
Есть возможность фильтрации веб-сайтов, в том числе и по времени их посещения.
Доступна возможность пробросить до десяти диапазонов TCP и UDP портов.
Есть возможность контроля трафика, с возможностью ограничения скорости по IP адресам. Нужная функция, если интернетом пользуетесь не вы один, а раздаете интернет еще и соседям, например, или роутер используется в малом офисе.
Есть возможность обновления прошивки, для этого нужно скачать файл прошивки на компьютер. На момент тестирования у роутера стояла версия прошивки от 1 сентября 2014 г.
На сайте производителя обозначена версия от 1 сентября 2015 г. Но ссылка ведет в никуда.
Общая информация о роутерах Tenda
Роутеры линейки Тенда обладают, в основном, довольно стандартными техническими характеристиками: скорость беспроводной передачи информации до 300 мегабит/сек, от 3 до 4 портов локальной сети, один разъем WAN, с частотой работы 2.4 ГГц (к примеру, Tenda F300 или Tenda AC1200). Также есть поддержка сервиса NO-IP. Имеется родительский контроль, который позволяет ограничивать доступ к некоторым сайтам. Антенны несъемные, но их можно регулировать. Устройства марки Tenda поддерживают WPS.
Преимущества маршрутизаторов от данного производителя:
- отличное соотношение цена/качество;
- надежность;
- одинаковая прошивка на всех устройствах производителя (то есть инструкции по настройке, изложенные в данной статье, подходят для всех аппаратов).
Но также эта линейка не обходится и без недостатков, таких как:
- довольно средняя скорость беспроводного соединения;
- низкая производительность.
В целом, данные недостатки объясняются тем, что марка Tenda представляет собой устройства эконом-сегмента. Их вполне достаточно для стандартной квартиры.
Популярные вопросы
Итак, теперь стало понятно, как установить пароль. Однако существует ряд вопросов, которые идут в качестве смежных по теме.
Пропажа соединения
Достаточно популярная проблема, которая легко решается в условиях частного дома и чуть тяжелее при проживании в многоквартирном. Если говорить кратко, то необходимо изменить канал, по которому передается сигнал.
Свободные каналы могут быть найдены либо через программу, либо вручную методом перебора. И если в первом случае все предельно ясно, то во втором придется самостоятельно менять канал и каждый раз проверять его стабильность.
Нюанс наличия такой проблемы в многоквартирном доме может заключаться в том, что соседи также испытывают проблемы с подключением и будут пытаться занять все свободные каналы.
Недоступность WAN
Потерю WAN исключить достаточно просто. Необходимо взять «главный» интернет-кабель, который идет от подключенной сети и воткнуть его в главный разъем на роутере. Обычно он выделяется отдельным от остальных цветом, что с легкостью позволяет его обнаружить.
Причиной же такой проблемы является зачастую то, что пользователь по-прежнему подключает главный кабель в компьютер, оставляя роутер фактически без ничего. Необходимо поступить наоборот: подключить главный кабель в роутер. А уже из дополнительных разъемов роутера создать подключение через Ethernet-кабель между компьютером и маршрутизатором.
Не получается зайти в панель настроек
Если вы ранее меняли пароль, то должны знать про административную панель. Однако иногда доступа к ней может не быть. Вот то, что можно сделать в таком случае:
Проверить соединение локальной сети. В ней должно быть прямое подключение к роутеру, индикацией чего станет автоматическое получение IP и DNS-адреса.
Использовать командную строку. Вводим в ней команду «ipconfig» и проверяем форму основного шлюза. То, что в нем написано, является адресом для панели управления, который указывается в адресной строке
В случае, если это значение отличается от того, что указано на обороте самого устройства, то нужно сбросить его до заводских настроек посредством кнопки «Reset»
После этого попытаться войти в административную панель с использованием первоначального адреса, который указывается на обороте роутера.
Важно также уделить внимание полю, в котором указывается адрес. Зачастую адресную строку путают с полем поиска.
И если ничего из этого не помогло, то тогда устанавливаем все драйвера, идущие в комплекте, и повторяем порядок действий.
Невозможно сохранить настройки
Рассмотрим, как поменять пароль, если настройки не сохраняются. Это невозможно осуществить, потому что в первую очередь необходимо решить проблему с сохранением. Есть два способа справиться с данной задачей:
- Аппаратный. Он заключается в обычном сбросе настроек, так как иногда это помогает. Необходимо просто нажать на кнопку «Reset» и перезагрузить роутер. После чего вновь его подключить и настроить так, как новый.
- Программный. Здесь имеет смысл попробовать в первую очередь сбросить настройки через панель управления. Если это не помогло, то пробуем использовать другую систему или браузер. В случае, когда результата по-прежнему нет, то скачиваем с официального сайта новую прошивку на роутер и обновляем ее. После чего сбрасываем все настройки и пытаемся настроить его так, как это делали в первый раз.
В том случае, если ни один из вышеперечисленных способов не помог, то рекомендуется отнести маршрутизатор в сервисный центр. Вероятнее всего имеют место некачественные комплектующие.
Подключение
Теперь давайте взглянем на порты и сразу начнем его немного подключать:

- Первые три порта LAN или локальные. К ним можно подключить любое устройство: компьютер, ноутбук, телевизор, принтер и т.д. 1 порт также совмещен с портом для подключения IPTV.
- 4 порт – это WAN порт, к нему уже можно подключить кабель от провайдера.
- Далее идёт вход для блока питания – подключаем.
- Две маленькие кнопки. Первая – включает или отключает Wi-Fi, достаточно удобно, на других аппаратах такого нет. Вторая совмещенная кнопка «WPS/RESET».
Для подключения я буду использовать ноутбук. Можно также подключить и компьютер. Для настройки нам нужно подключиться к маршрутизатору, я буду для этого использовать 2 или 3 порт. Кабель у нас есть в коробке, просто берем один конец вставляем в сетевую карту ноута или компа, а второй конец в LAN порт (2 или 3).
Настроить можно не только с ноутбука, но также с телефона или планшета. Для этого подключаемся к беспроводной сети роутера. Имя Wi-Fi (SSID) и пароль (Pin) от неё находятся на бумажке, которая находится на днище аппарата.
Популярные вопросы
Итак, теперь стало понятно, как установить пароль. Однако существует ряд вопросов, которые идут в качестве смежных по теме.
Пропажа соединения
Достаточно популярная проблема, которая легко решается в условиях частного дома и чуть тяжелее при проживании в многоквартирном. Если говорить кратко, то необходимо изменить канал, по которому передается сигнал.
Свободные каналы могут быть найдены либо через программу, либо вручную методом перебора. И если в первом случае все предельно ясно, то во втором придется самостоятельно менять канал и каждый раз проверять его стабильность.
Нюанс наличия такой проблемы в многоквартирном доме может заключаться в том, что соседи также испытывают проблемы с подключением и будут пытаться занять все свободные каналы.

Недоступность WAN
Потерю WAN исключить достаточно просто. Необходимо взять «главный» интернет-кабель, который идет от подключенной сети и воткнуть его в главный разъем на роутере. Обычно он выделяется отдельным от остальных цветом, что с легкостью позволяет его обнаружить.
Причиной же такой проблемы является зачастую то, что пользователь по-прежнему подключает главный кабель в компьютер, оставляя роутер фактически без ничего. Необходимо поступить наоборот: подключить главный кабель в роутер. А уже из дополнительных разъемов роутера создать подключение через Ethernet-кабель между компьютером и маршрутизатором.
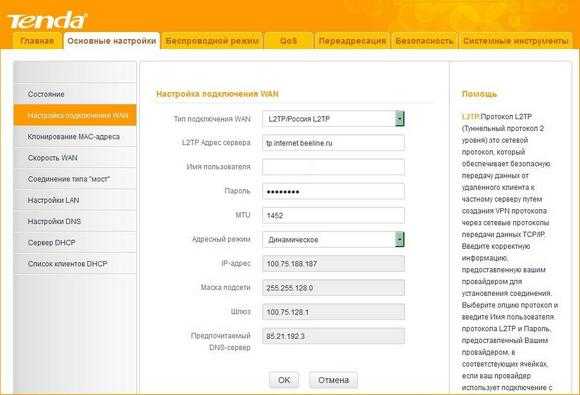
Не получается зайти в панель настроек
Если вы ранее меняли пароль, то должны знать про административную панель. Однако иногда доступа к ней может не быть. Вот то, что можно сделать в таком случае:
Проверить соединение локальной сети. В ней должно быть прямое подключение к роутеру, индикацией чего станет автоматическое получение IP и DNS-адреса.
Использовать командную строку. Вводим в ней команду «ipconfig» и проверяем форму основного шлюза. То, что в нем написано, является адресом для панели управления, который указывается в адресной строке
В случае, если это значение отличается от того, что указано на обороте самого устройства, то нужно сбросить его до заводских настроек посредством кнопки «Reset»
После этого попытаться войти в административную панель с использованием первоначального адреса, который указывается на обороте роутера.
Важно также уделить внимание полю, в котором указывается адрес. Зачастую адресную строку путают с полем поиска.
И если ничего из этого не помогло, то тогда устанавливаем все драйвера, идущие в комплекте, и повторяем порядок действий.
Невозможно сохранить настройки
Рассмотрим, как поменять пароль, если настройки не сохраняются. Это невозможно осуществить, потому что в первую очередь необходимо решить проблему с сохранением. Есть два способа справиться с данной задачей:
- Аппаратный. Он заключается в обычном сбросе настроек, так как иногда это помогает. Необходимо просто нажать на кнопку «Reset» и перезагрузить роутер. После чего вновь его подключить и настроить так, как новый.
- Программный. Здесь имеет смысл попробовать в первую очередь сбросить настройки через панель управления. Если это не помогло, то пробуем использовать другую систему или браузер. В случае, когда результата по-прежнему нет, то скачиваем с официального сайта новую прошивку на роутер и обновляем ее. После чего сбрасываем все настройки и пытаемся настроить его так, как это делали в первый раз.
В том случае, если ни один из вышеперечисленных способов не помог, то рекомендуется отнести маршрутизатор в сервисный центр. Вероятнее всего имеют место некачественные комплектующие.
Автоматическая настройка
В окне автоматической настройки роутера, вам предложат выбрать один из способов подключения к интернету, нужно выбрать один из них. Есть такие варианты: динамический IP-адрес, статический IP-адрес, PPPoE, Russia PPTP, Russia L2TP, Russia PPPoE.
Какой именно выбрать (а также другие параметры подключения), необходимо уточнить у провайдера. После этого нужно ввести дополнительные сведения о подключении: какие именно, зависит от выбранного типа соединения. Например, при выборе наиболее распространенного вида PPPoE потребуется ввести имя пользователя и пароль, которые должен предоставить провайдер.
На следующей странице необходимо настроить параметры Wi-Fi. Здесь можно выбрать мощность передачи, SSID, пароль и задать пароль для входа в панель администратора. Можно также о, если пароль не нужен.
Как настроить роутер
Как уже неоднократно упоминалось, процесс настройки роутера может отличаться в зависимости от модели, которую вы приобрели. Впрочем, несмотря на огромное разнообразие моделей и производителей, все wifi-маршрутизаторы выполняют одну и ту же функцию, а потому им характерен схожий функционал и инструменты для настройки.
Разумеется, внешний вид интерфейса конфигурирования роутера (web-страница, на которой осуществляются настройки маршрутизатора) у каждого производителя своеобразен, в связи с чем мы подготовили несколько отдельных статей, посвященных настройке наиболее популярных на сегодняшний день роутеров.
Вышеперечисленные статьи содержат подробную инструкцию по настройке wifi-маршрутизаторов определенных моделей и производителей, однако данный мануал на этом не заканчивается. Недостаточно знать, как настроить роутер непосредственно в интерфейсе конфигурации. Вам также предстоит выполнить конфигурацию параметров сетевой платы. Кроме того, многим из вас будет полезно знать IP-адреса устройства в локальной сети. Все эти моменты также вошли в данную статью.
Конфигурация параметров сетевой платы
Прежде чем пытаться зайти в интерфейс роутера, необходимо правильно настроить сетевую плату. Для этого заходим в
«Cетевые подключения»
посредством нажатия комбинации клавиш
Win+R
и вводим команду
ncpa.cpl.
Нажимаем
«ОК»
. Откроется окно Сетевых подключений. Правой кнопкой мыши выбираем тот, через который к компьютеру подключен роутер:
Далее выбираем пункт
«Свойства»
и в открывшемся окне
«Свойства подключения по локальной сети»
левой кнопкой мыши дважды кликаем по компоненту
«Протокол Интернета версии 4 (TCP/IPv4)»
. Не забудьте поставить галочки на автоматическом получении IP-адресов и адресов DNS.
В подавляющем большинстве случаев у wifi-маршрутизатора в локальную сеть смотрит активный DHCP-сервер, который выдаст IP-адрес Вашему компьютеру. Посмотреть его можно в
«Состоянии подключения»
, нажав кнопку
Сведения
.
Итак, с конфигурацией параметров сетевой платы надеемся все понятно, теперь давайте перейдем к завершающему разделу сегодняшней статье.
IP-адрес устройства в локальной сети
После подключения роутера к компьютеру для завершения настройки вам нужно будет зайти в интерфейс конфигурации маршрутизатора. Делается это посредством ввода в адресной строке адреса веб-интерфейса. У каждого роутера есть IP-адрес в локальной сети, чаще всего это
192.168.1.1
. однако возможны и другие варианты, например, устройства от
D-Link и NetGear
имеют адрес
192.168.0.1
, а маршрутизаторы
TrendNet — 192.168.10.1
. Итак, если у вас роутер, например, D-Link, то в адресную строку браузера нужно ввести следующий
. После этого на мониторе появится страница с формой для ввода имени пользователя и пароля на доступ в веб-интерфейс. Как правило, имя пользователя и пароль имеют одно значение —
admin
. Хотя возможны и исключения. IP-адрес роутера, имя пользователя и пароль зачастую указываются на наклейке, которая расположена на нижней крышке устройства.
Если зайти в веб-интерфейс не получается, в первую очередь нужно проверить получает ли компьютер IP-адрес от DHCP-сервера устройства. Также имеет смысл попробовать прописать IP-адрес вручную в настройках протокола
TCP/IP
. После этого попробуйте пропинговать роутер. Данная процедура выполняется следующим образом: открываете командную строку и вводите —
ping 192.168.1.1.
Пожалуй, на этом мы закончим. Теперь вы знаете как подключить роутер и как настроить роутер. Не забывайте, что ссылки на статьи с более подробной инструкцией настройки маршрутизаторов от различных производителей размещены выше.

























