Как раздать интернет по Wi-Fi с помощью командной строки Windows
Ну и предпоследний способ, в котором мы будем организовывать раздачу по Wi-Fi без использования дополнительных бесплатных или платных программ. Итак, способ для гиков. Проверено на Windows 8 и Windows 7 (для Windows 7 есть вариация этого же способа, но без командной строки, которая описана далее), неизвестно, будет ли работать на Windows XP.
Нажмите Win + R и введите ncpa.cpl, нажмите Enter.
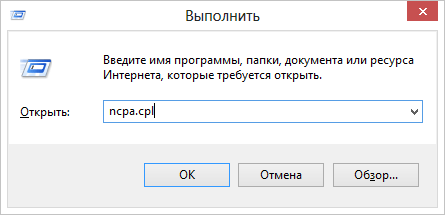
Когда откроется список сетевых подключений, кликните правой кнопкой мыши по беспроводному подключению и выберите «Свойства»
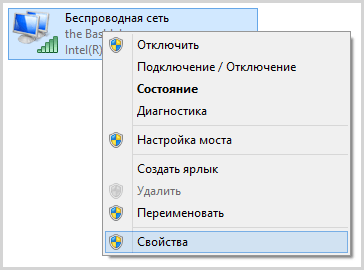
Переключитесь на вкладку «Доступ», поставьте галочку напротив «Разрешить другим пользователям сети использовать подключение к Интернету данного компьютера», затем — «Ок».
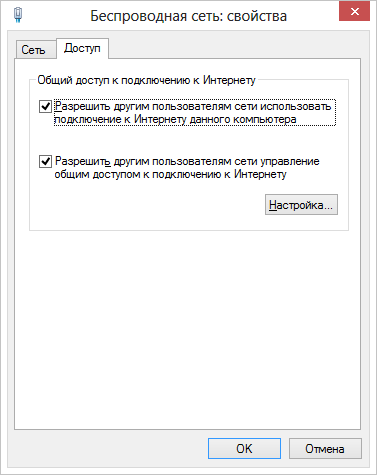
Запустите командную строку от имени администратора. В Windows 8 — нажмите Win + X и выберите пункт «Командная строка (администратор)», а в Windows 7 — найдите в меню «Пуск» командную строку, кликните правой кнопкой мыши и выберите «Запустить от имени администратора».
Выполните команду netsh wlan show drivers и посмотрите, что говорится по поводу поддержки размещенной сети. Если поддерживается — то можно продолжать. Если нет, то скорее всего у вас установлен не оригинальный драйвер на Wi-Fi адаптер (установите с сайта производителя), либо действительно очень старое устройство.
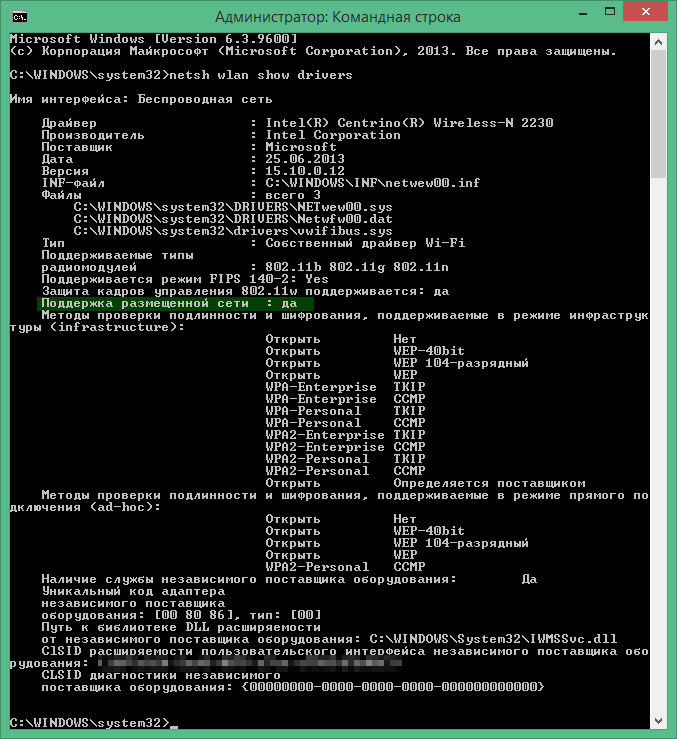
Первая команда, которую нам потребуется ввести, чтобы сделать из ноутбука маршрутизатор выглядит следующим образом (SSID можете изменить на свое имя сети, а также задать свой пароль, в примере ниже пароль ParolNaWiFi):
netsh wlan set hostednetwork mode=allow ssid=remontka.pro key=ParolNaWiFi
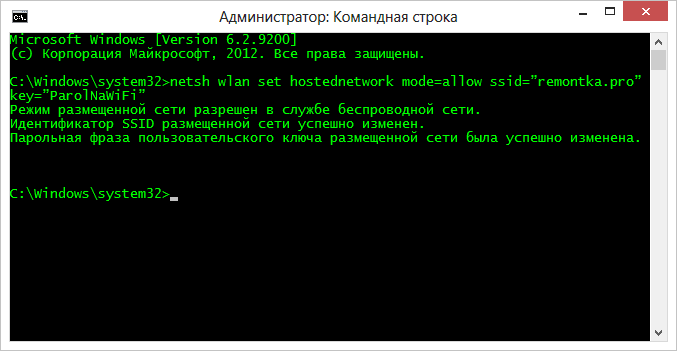
После ввода команды Вы должны увидеть подтверждение, что все операции были выполнены: беспроводный доступ разрешен, имя SSID изменено, ключ беспроводной сети также изменен. Введите следующую команду
netsh wlan start hostednetwork
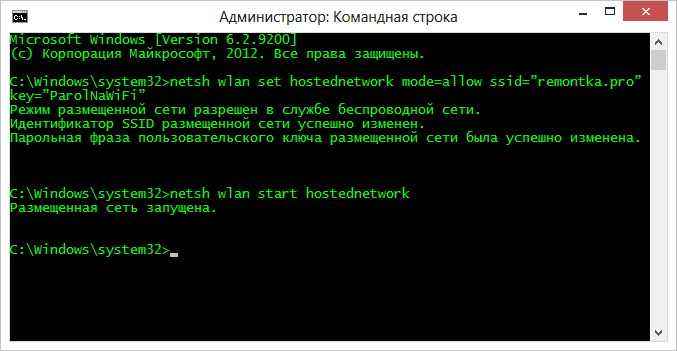
После данного ввода вы должны увидеть сообщение о том, что «Размещенная сеть запущена». И последняя команда, которая может Вам понадобиться и которая пригодится для того, чтобы узнать статус своей беспроводной сети, количество подключенных клиентов или канал Wi-Fi:
netsh wlan show hostednetwork

Готово. Теперь Вы можете подключиться по Wi-Fi к Вашему ноутбуку, ввести заданный пароль и пользоваться Интернетом. Для остановки раздачи воспользуйтесь командой
netsh wlan stop hostednetwork
К сожалению, при использовании данного способа раздача Интернета по Wi-Fi прекращается после каждой перезагрузки ноутбука. Одно из решений — создать bat файл со всеми командами по порядку (одна команда в строке) и либо добавить его в автозагрузку, либо самостоятельно запускать, когда это необходимо.
Способы раздачи wi-fi для Windows 10
Перед началом убедитесь в присутствии интернета, его работоспособности на текущий момент, наличие обновленных драйверов на вай фай — драйвер сетевого адаптера. Беспроводные сети должны исправно работать.
Создание можно произвести с помощью нескольких программ: Virtual Router и Connectify. Настройка в них достаточно легка и сводится к установке программы и заданию имени и пароля. Как узнать имя и пароль?
Первый способ — при помощи командной строки
Настройка раздачи wi-fi с помощью «Командной строки» Чтобы вызвать командную строку нажмите комбинацию клавиш Win+r и введите cmd в появившемся окне
Её запуск возможен следующими способами:
- Нажмите Win+R, в появившемся окошке ввести cmdи нажать Enter или «Выполнить»
- Вызвать «Командную строку» через меню «Пуск».
Нажмите «Служебные Windows» далее «Командная строка»Командная строка
Следующим шагом введите текст, представленный ниже:
netsh wlan set hostednetwork mode=allow ssid=»X» key=»Y» keyUsage=persistent
Где X — имя, а Y — пароль.
Данная команда создает виртуальную сеть. Если все вписано верно, появится несколько строк статуса. Эта фраза предназначена, чтобы включить её:
netsh wlan start hostednetwork
Процесс запущен, но на текущем этапе выйти в INTERNET не получится, так как необходимо открыть доступ. открываем доступ в Виндовс 10:
- Посетите «Центр управления сетями».
- Выберите категорию «Изменение параметров адаптера».
- Щелкните правой кнопкой мыши (далее в тексте — ПКМ) по адаптеру, предоставляющему интернет и зайдите в категорию «Свойства». Наиболее часто, подключение — Ethernet, реже — какое-либо другое.
- Затем в подкатегорию «Доступ». Разрешите внешним гаджетам подключение, отметив галочку у соответствующего пункта.
- В той же вкладке, только в расположенном ниже списке, необходимо выбрать подключение, предоставляющее интернет. Как правило, оно будет называться «Подключением по локальной сети №X», где X — цифра. Если нет возможности выбрать, снимите галочку, которая была установлена в пункте 4, выберите сеть, а затем вновь поставьте её.
Второй способ раздачи wi-fi — «мобильный hot-spot»
Зайдите в Параметры ноутбука >>> Сеть и интернет >>> Мобильный хот-спот. Имя и пасс можно настраивать, нажав «Изменить«. В «Совместном использовании соединения» перейдите к «Подключениям к интернету». Следующим шагом, чуть выше, переведите ползунок в режим «Вкл.», чтобы предоставить доступ в интернет внешним устройствам.
При помощи hot-spot можно подключать одновременно до 8 устройств. Сеть работает с большинством модемов.
Можно создать точку, при котором ноутбук сам подключен к wi-fi, раздаваемым иным источником. В данном случае необходимо в меню «Совместное использование» обозначить беспроводную сеть.
Windows 7
Перейдите в «Центр управления сетями и общим доступом» через «Панель управления» или нажмите в трее по значку «Доступ в Интернет». В открывшемся окне жмите по нужной ссылке.

В разделе «Изменение сетевых параметров» выберите «Настройка нового подключения».
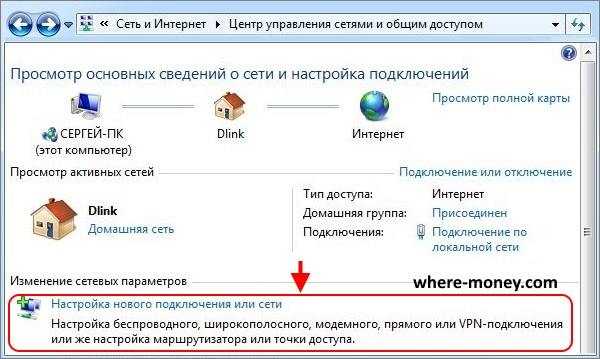
В новом окне — «Настройка беспроводной сети компьютер-компьютер».
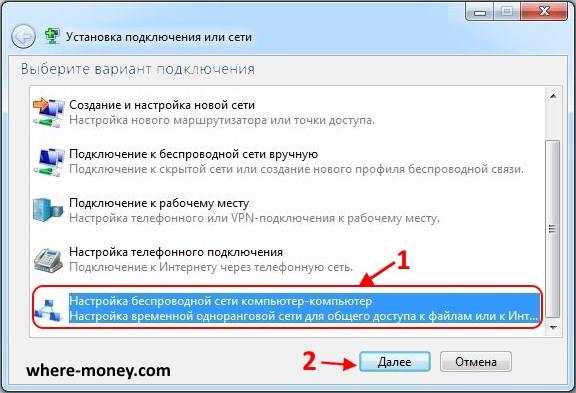
Затем придумайте название (в качестве примера напишем Test), установите тип безопасности WPA2-Personal и укажите пароль. Поставьте галку напротив «Сохранить параметры этой сети». Снова жмите «Далее».

Подключение создано, оно останется активным, пока все пользователи не отключатся от него.
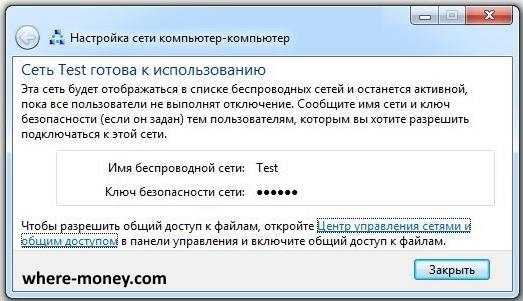
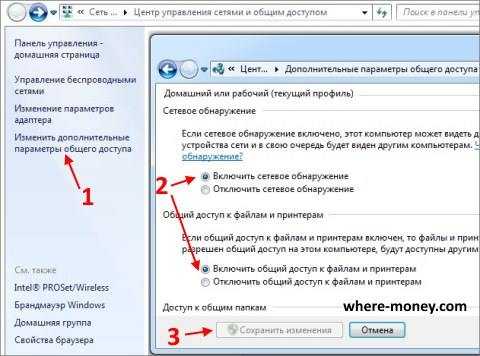
Чтобы разрешить подключившимся устройствам выходить в интернет, в центре управления сетями выберите подключение (то, через которое ноутбук подключен к интернету кабелем) и кликните по нему левой кнопкой мыши.
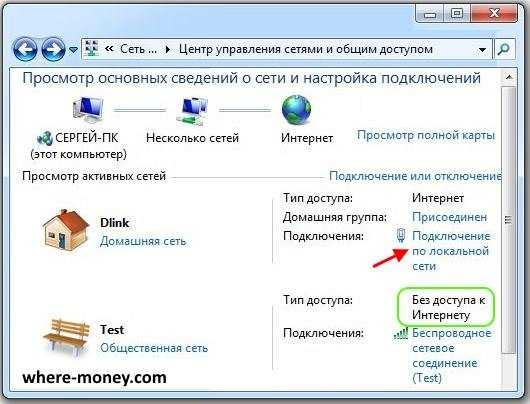
В открывшемся окне нажмите «Свойства», затем перейдите на вкладку «Доступ» и поставьте галку возле «Разрешить другим пользователям подключение к Интернету данного компьютера» и в выпадающем списке «Подключение домашней сети» выберите «Беспроводное сетевое соединение». Если у вас несколько WiFi, укажите ту, которая была создана последней.
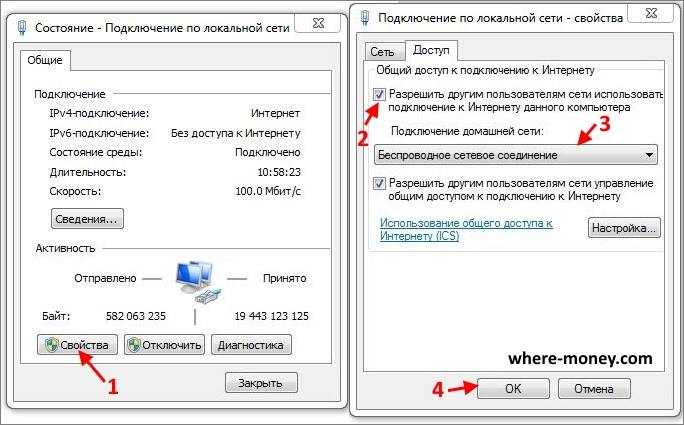
Спустя несколько секунд у Test появится доступ в Интернет, о чем свидетельствует следующий рисунок.
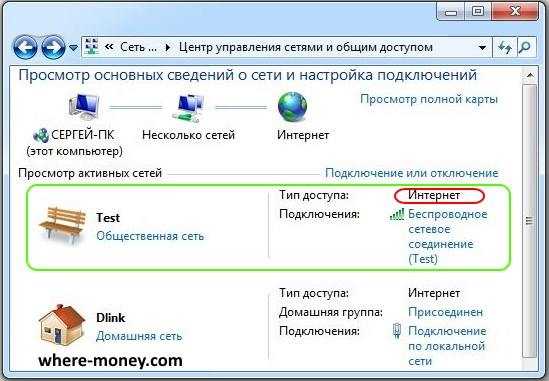
Не раздается интернет по вай фай
Зайдите в настройки WiFi и измените режим работы. Для этого, центре управления сетями нажмите на «Беспроводное сетевое соединение».
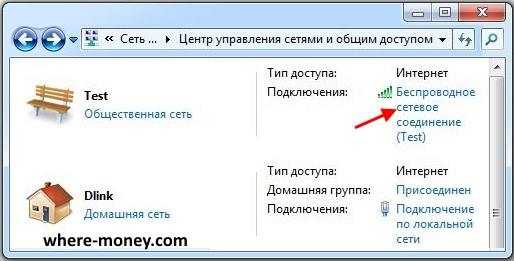
В новом окне жмите «Свойства» затем, на вкладке «Сеть», «Настроить».

Перейдите на вкладку «Дополнительно». Слева выберите «Режим беспроводной сети», а справа установите значение, например, 802.11b и нажмите ОК.
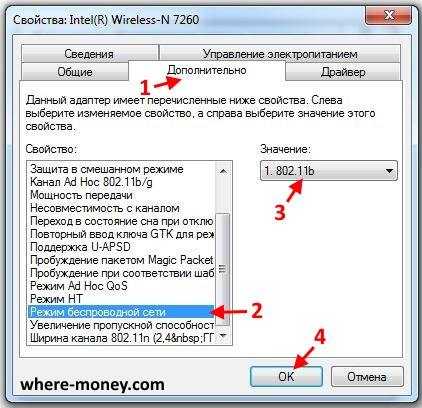
Перезапустите Wi-Fi или заново подключитесь к нему.
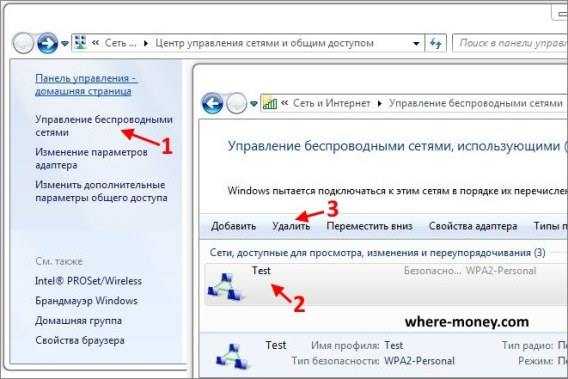
Выберите ненужное соединение и нажмите «Удалить».
Как раздать вай фай через командную строку
Откройте «Пуск» и в поле «Найти программы и файлы» напишите cmd.
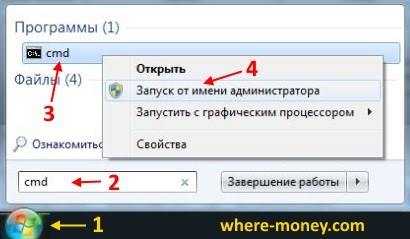
По найденному результату поиска жмите правой кнопкой мыши и в контекстном меню выберите «Запуск от имени администратора».
Откроется командная строка, напишите в ней команду:
Где, virtual_wifi – имя вай фай, 12345678 – пароль.
Написав эту команду жмите «Enter» (Ввод).

Если команда написана правильно, в Диспетчере задач, в разделе Сетевые адаптеры должна появиться надпись: «Адаптер мини-порта виртуального WiFi Microsoft».


Затем жмите «Свойства» и в новом окне перейдите на вкладку «Доступ». Поставьте галку напротив параметра «Разрешить другим пользователям использовать подключение к интернету данного компьютера». Ниже, в поле «Подключение домашней сети», выберите последнее беспроводное соединение, в нашем случае оно под номером 2.
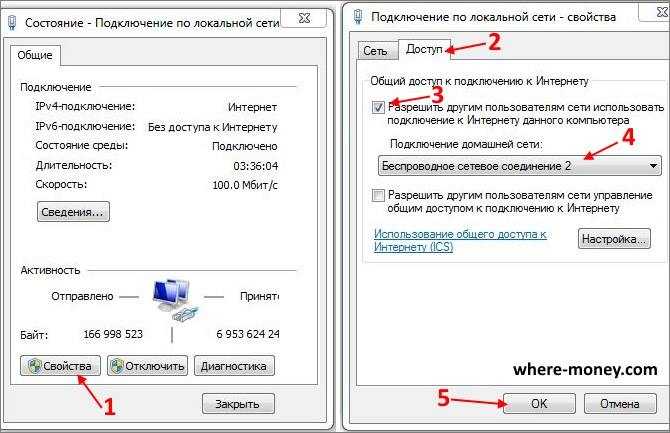
Внеся нужные изменения, жмите ОК, чтобы сохранить настройки.
Почти все готово. Осталось выполнить запуск. Для работы понадобятся следующие команды:
- Запустить – netsh wlan start hostednetwork
- Остановить — netsh wlan stop hostednetwork
- Посмотреть состояние — netsh wlan show hostednetwork
Запустите беспроводную точку доступа, в нашем случае она с именем virtual_wifi, с помощью первой команды и нажмите Enter.
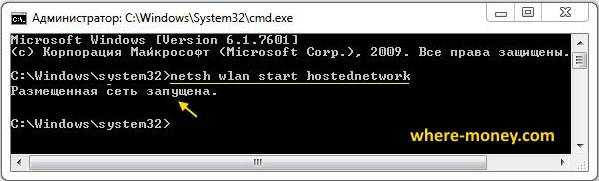
Для проверки подключились к WiFi со смартфона.
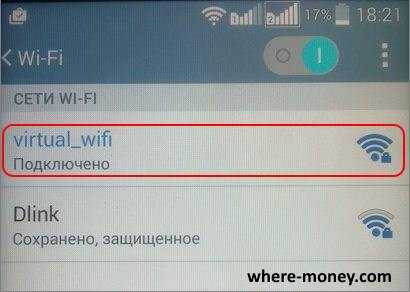
Что делать, если появляется сообщение: «Не удается запустить размещенную сеть. Группа или ресурсы не находятся в нужном состоянии для выполнения требуемой операции»?
Зайдите в диспетчере устройств в раздел «Сетевые адаптеры» и выберите виртуальный адаптер, нажмите по нему правой кнопкой мыши — «Задействовать».

Все равно не удается запустить сетевое соединение – обновите драйвера для своего адаптера, затем перезапустите ноутбук и заново запустите WiFi.
Для повторной активации снова запустите cmd (командную строку) с правами администратора и пропишите в ней команду: netsh wlan start hostednetwork
Настройка основного ПК на раздачу
Если ПК получает интернет по кабелю, подключиться ко второму компьютеру по LAN можно только с помощью второй сетевой карты. Используйте обычный витопарный кабель cat 5e для подключения по сети
Как настроить главный комп:
- Кабель, по которому ПК получает доступ в интернет, соедините с портом материнской платы.
- Патч-корд подключите к сетевой карте первого компьютера, а второй конец – в порт материнки второго компьютера.
- Чтобы доступ в интернет появился на втором ПК, вызовите приложение «Выполнить» (Win+R) и пропишите в поле «Открыть» ncpa.cpl.
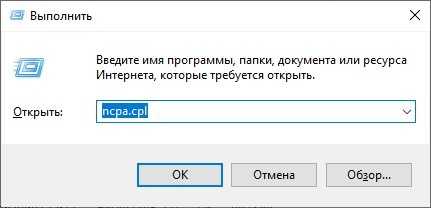
- Нажмите ПКМ по своему подключению, через которое получаете интернет, и выберите «Свойства».
- Перейдите во вкладку «Доступ».
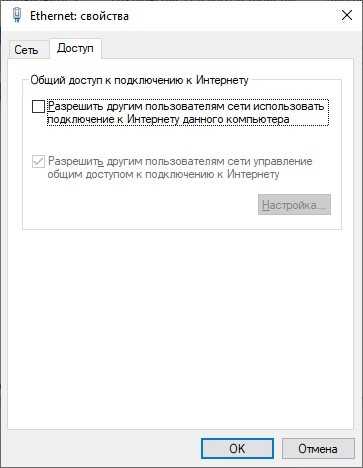
- Активируйте опцию общего доступа к Интернету и жмите «ОК».
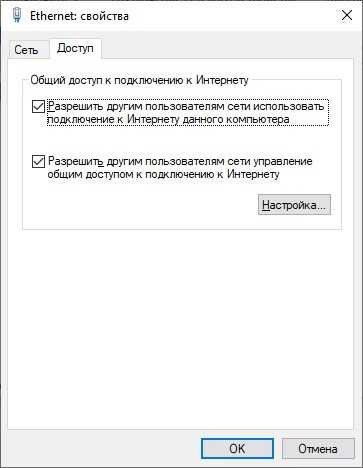
- После согласитесь с присвоением IP-адреса.

Проверяйте доступ в сеть со второго компьютера.
С какими проблемами можно столкнуться, и как их решить
Самая частая ошибка при настройке раздачи Wi-Fi с ноутбука – отсутствие поддержки соответствующей функции беспроводным адаптером устройства. Вам необходимо проверить наличие технологии через Командную строку путем ввода запроса «netsh wlan show drivers».
При попытке создания подключения на экране может появиться ошибка «Не удается настроить мобильный хот-спот». Чтобы устранить неполадки, убедитесь, что имя сети состоит из символов латинского алфавита, а пароль – из восьми знаков.
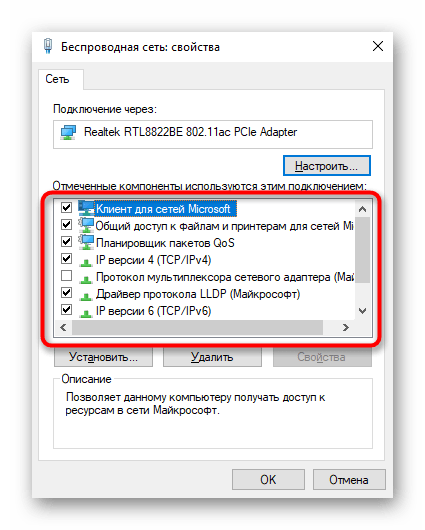
На заметку. Несмотря на то, что раздача интернета с ноутбука поддерживается даже при использовании USB-модема, ваш тарифный план должен поддерживать данную опцию. В противном случае раздача будет заблокирована.
Наконец, не забудьте обновить драйверы сетевого оборудования, так как из-за отсутствия актуального ПО нередко возникают разного рода проблемы, включая сложности при создании виртуального Wi-Fi.
Общая папка для пользователей в сети
Имея настроенную локалку, грех не пользоваться еще одним удобным инструментом Windows, таким как общий доступ, а если проще – “расшаривание” сетевых дисков и каталогов.
Настроив один раз сетевой ресурс, можно легко избавиться от ненужной беготни с флешками и жесткими дисками, передавая данные непосредственно с одного компьютера на другие.
Создать общую папку по силам даже начинающим пользователям.
-
выбираем или создаем нужную папку:
Для начала нужно определиться с тем, к какой именно папке вы хотите обеспечить общий доступ. Это может быть практически любой (кроме системных!) каталог на жестком диске, внутри которого хранятся различные файлы: от важных документов до любимой музыки и фильмов;
-
заходим в настройки:
Через пункт контекстного меню “Свойства” попадаем в окно параметров, после чего переключаемся на вкладку “Доступ”.
-
включаем видимость в LANнажимаем на кнопку “Расширенная настройка” и в открывшемся окне ставим галочку “Разрешить общий доступ к папке”;
- настраиваем (необязательно): в этом же окне можно изменить некоторые параметры только что включенного вами сетевого ресурса, например, ограничить количество одновременных обращений к папке других пользователей.
После выполнения этих четырех (а без детального изменения конфигурации – всего трех!) несложных шагов, выбранный каталог станет виден всем пользователям рабочей группы и, в зависимости от разрешений, они смогут просматривать, изменять и добавлять туда свои файлы.
Программа MyPublicWiFi
После установки приложения компьютер потребуется перезагрузить, а запуск выполняется от имени Администратора. После запуска вы увидите главное окно программы, в котором следует задать имя сети SSID, пароль для подключения, состоящий не менее, чем из 8 символов, а также отметить, какое из подключений к Интернету следует раздавать по Wi-Fi. После этого остается нажать «Set up and Start Hotspot» для запуска точки доступа на ноутбуке.
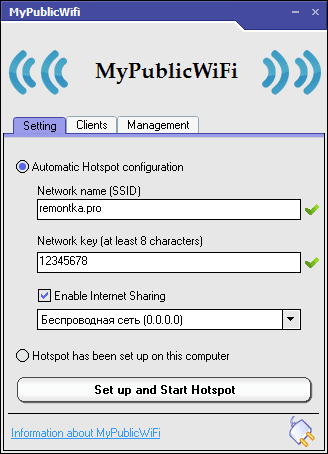
Также, на других вкладках программы вы можете просмотреть, кто подключен к сети или установить ограничения по использованию трафикоемких сервисов.
Скачать MyPublicWiFi бесплатно можно с официального сайта http://www.mypublicwifi.com/publicwifi/en/index.html
Раздаём wi-fi через командную строку
Кому-то может показаться, что раздать wi-fi с ноутбука таким методом достаточно сложно. Но это заблуждение и никаких специальных навыков для этого не требуется. Прежде чем приступить, убедитесь, что на лэптопе включен wi-fi. Для его активации кликните на значок «Доступ к интернету» в области уведомлений.
Теперь от имени администратора необходимо вызвать командную строку:
- В Windows 7 в поисковой строке меню «Пуск» введите cmd Правой кнопкой мышки кликните по появившемуся результату «Командная строка» и выберите «Запустить от имени администратора».
- Для Windows 8 и 8.1 достаточно нажать правой кнопкой мыши на значок Windows и выбрать «Командная строка (администратор)».
- Аналогичным методом действуем в Windows 10. Однако в этой версии ОС она называется Windows PowerShell (администратор)».
Пропишите или скопируйте и вставьте команду:
netsh wlan set hostednetwork mode=allow ssid="digital-boom.ru" key="12345678" keyUsage=persistent
Где digital—boom.ru – имя будущей сети, а 12345678 – пароль. Данные параметры могут быть изменены по усмотрению пользователя. Для этого можно использовать цифры, символы и английские буквы.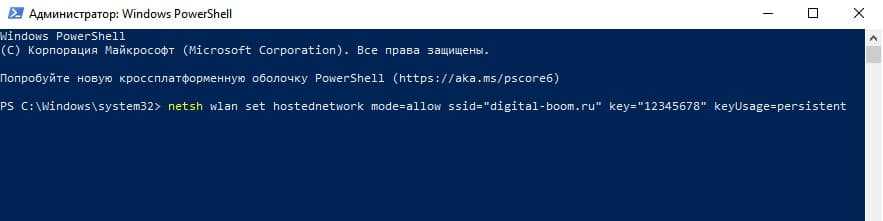
После нажатия клавиши «Enter» появится сообщение об успешном завершении операции.
Следующая команда:
netsh wlan start hostednetwork
Нажимаем «Enter» и видим сообщение об успешном запуске сети.
Точка доступа создана, однако, раздачу она пока что не осуществляет. Для этого её необходимо настроить.
- Нажатием клавиш Win» + «R вызываем окно «Выполнить».
- Прописываем в нём ncpa.cpl.
- В открывшемся окне «Сетевые подключения» находим созданное соединение и щелкая по нему правой кнопки мышки, вызываем контекстное меню.
- Выбираем «Свойства».
- Переходим на вкладку «Доступ».
- Ставим галочку около пункта «Разрешить другим пользователям сети использовать подключение к Интернету данного компьютера».
- В выпадающем списке «Подключение домашней сети» выбираем созданное соединение.
- Нажимаем OK.
Иногда, чтобы раздать wi-fi с ноутбука, после выполнения данных манипуляций необходимо прекратить и снова активировать раздачу. Для прекращения воспользуйтесь командой:
netsh wlan stop hostednetwork
А для повторной активации:
netsh wlan start hostednetwork
Автоматическое создание точки доступа
При каждом новом запуске ноутбука пользователю придётся активировать сеть по новой. Дабы избавить себя от постоянного выполнения данной процедуры, необходимо проделать следующие действия.
Откройте «Блокнот» и пропишите или скопируйте в него 2 строки:
netsh wlan set hostednetwork mode=allow ssid="digital-boom.ru" key="12345678" keyUsage=persistent netsh wlan start hostednetwork
Где опять же digital-boom.ru – имя будущей сети, а 12345678 – пароль.
Далее сохраните файл в любом месте и под любым именем, но в конце название пропишите bat или cmd. Это сменит расширение файла.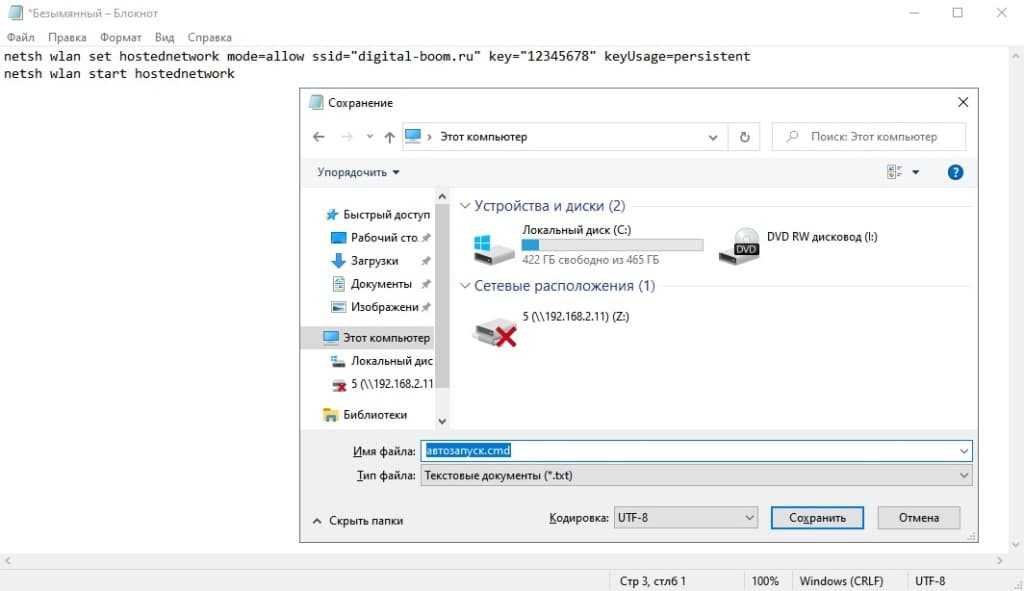
Теперь необходимо открыть папку «Автозагрузка»:
- В Windows 7 необходимо проследовать по пути «Пуск» –> «Все программы» –> «Автозагрузка».
- В Windows 8 и выше нажимаем Win+R, прописываем shellStartup и нажимаем Enter.
Помещаем в папку созданный файл. Теперь точка доступа будет автоматически создаваться при каждом запуске ноутбука.
Раздача WiFi c windows посредством netsh
1. Создаем исполняемый файл Bat
Для того чтобы раздать Вай Фай на прочие устройства (ноутбук, телефон, планшет), откройте текстовый редактор, отличным вариантом будет стандартное приложение Windows «блокнот» (пуск> все программы>стандартные>блокнот) и напишите туда следующую строку:
Где в поле вместо name укажите свое название беспроводной точки доступа, а в поле укажите свой пароль к беспроводной сети вместо .
На скриншоте ниже, у нас вместо значения указанно , а вместо пароля указанно число
Рисунок 1 — Настройка WiFi на ноутбуке через netsh
После этого нужно сохранить файл в формате «*.bat». Для этого в выпадающем меню файл, как показано на скриншоте ниже, мы выбираем пункт сохранить как.
Рисунок 2 — Сохраняем в файл bat
В открывшимся окне мы вводим имя файла, на скриншоте ниже у нас название файла «Wifi», после имени файла через «точку» мы указываем расширение файла «.bat» и далее выбираем путь где сохранить полученный файл и нажимаем на кнопку сохранить
Рисунок 3 — Сохраняем полученный файл wifi.bat
2. Запускаем полученный файл с правами Администратора
Далее полученный файл мы запускаем с правами администратора, для этого правой кнопкой мыши кликаем по нашему файлу и в появившемся контекстном меню выбираем пункт выполнить от имени администратора, как показано на скриншоте ниже. После запуска нашего файла будет установлен драйвер Virtual Wi-Fi Adapter а в сетевых подключениях появится новое соединение «Беспроводное подключение 2».
Рисунок 4 — Запускаем виртуальную сеть через bat
3. Настраиваем доступ в интернет для созданной сети WiFi
В заключающем шаге нам нужно разрешить доступ в интернет для созданной нами сети. Для этого мы переходим в «Центр управления сетями и общим доступом» (Пуск>панель управления>сеть и интернет>Центр управления сетями и общим доступом) и с лева в меню нажимаем на пункт «изменение параметров адаптера» как показано на скриншоте ниже
Рисунок 5 — Изменение параметров адаптера
Далее нам нужно найти подключение через которое мы подключаемся в интернет, после чего мы кликаем по нему правой кнопкой мыши и в контекстном меню выбираем пункт свойства. В открывшимся окне мы переходим во вкладку «доступ» и ставим галочку в пункте «Разрешить другим пользователям сети использовать подключение к Интернету данного компьютера.
Рисунок 6 — Настройка общего доступа для виртуальной сети
4. Запускаем созданную сеть WiFi
Теперь нам остается только запустить созданную нами сеть Wi-Fi. Для этого вернемся к первому пункту и создадим файл «.bat» для запуска сети, только вместо предыдущей команды напишем туда следующее:
После чего полученный файл запускаем с правами администратора, следуя пункту 2. Вы можете скачать готовые файлы по этой ссылке. Так же есть следующие команды:
- — остановить запущенную сеть WiFi
- — Просмотр состояния сети
Возможно вам будет полезна и эта статья Как настроить автоматическое подключение к интернету в windows 10




![Создаем точку доступа на пк с помощью функции [мобильный хот спот windows 10]](http://router66.ru/wp-content/uploads/b/3/c/b3c23fe44e3451d7f290e3aea692fa32.jpeg)






















