Способы включения вай-фай
Серая шкала с желтой точкой на панели задач говорит о наличии вай-фая в радиусе действия модуля. Чтобы подключить нетбук к интернету через WiFi, необходимо кликнуть по значку, выбрать сеть и нажать кнопку «Подключиться». Возможно, потребуется ввести пароль. Если происходит подключение к домашней или рабочей сети, следует поставить галочку напротив пункта «Подключаться автоматически».
Ползунок-кнопка
Производители компьютерной техники нередко размещают кнопку активации (деактивации) Wi-Fi на корпусе нетбука. Необходимо осмотреть зону вокруг клавиатуры и боковые панели на наличие кнопки или ползунка с изображением антенны. После включения модуля должен загореться световой индикатор, который располагается возле кнопки или на панели рядом с лампочкой питания и зарядки. После активации адаптера необходимо снова подсоединить нетбук к сети.
Включение на клавиатуре
Если кнопка для модуля Wi-Fi отсутствует, то активировать его можно комбинацией клавиш Fn и F2. Сочетание кнопок зависит от марки ноутбука. Нужно найти клавишу с изображением антенны и нажимать ее одновременно с Fn. Если модуль не реагирует на активацию кнопкой или сочетание клавиш, значит, отсутствует драйвер на сеть WLAN.
Через настройки Windows
Для включения беспроводной сети на ноутбуках под управлением Windows 8, 7, Vista нужно придерживаться пошаговой инструкции:
- Кликнуть правой клавишей мыши по символу сети в Центре мобильности, выбрать «Управление сетями и общим доступом».
- В левом боковом меню найти раздел «Изменение параметров адаптера».
- Вызвать контекстное меню нажатием на иконку «Беспроводное сетевое соединение» и кликнуть «Включить». Операция выполняется от имени администратора.
Конфигурация параметров сети происходит автоматически, в редких случаях настройки вводят вручную. Данную информацию нужно уточнить у провайдера.
Чтобы считывать настройки в автоматическом режиме, необходимо:
- зайти в «Центр управления сетями»;
- кликнуть правой клавишей мыши по значку беспроводной сети и найти «Свойства»;
- дважды щелкнуть по пункту «Протокол версии 4 (TCP/IP4)»;
- поставить галочку напротив пункта «Получить IP и DNS-сервер автоматически».
Через диспетчер устройств
Чтобы настроить модуль Wi-Fi и проверить состояние драйверов, переходят в меню “Пуск” – “Панель управления” – “Устройства” – “Диспетчер устройств”. В открывшемся окне нужно найти раздел «Сетевые платы (адаптеры, подключения)». За беспроводную сеть отвечает строка «Wireless», «802.11 bgn» или «WLAN».
Отсутствие строки с таким названием свидетельствует о том, что модуль поврежден или драйвер для него не установлен. Красный крест свидетельствует о деактивированном состоянии оборудования. Наличие желтого треугольника говорит о том, что устройство работает с ошибками, требуется диагностика и обновление ПО. Активация адаптера происходит путем выбора соответствующего пункта в контекстном меню модуля. Таким же образом можно обновить драйверы и конфигурацию оборудования.
Включение wi-fi на ноутбуке
Функциональная клавиша по включению wi-fi зависит во многом от модели ноутбука. Если это марка HP, то необходимо нажать клавишу F12 и Fn. При этом диод должен сменить красный цвет на голубой. Кстати, если хотите подробно прочитать про то как как раздавать wifi то переходите по этой ссылке.
Если это марка Acer, то клавишами будут Fn и F3. Вы увидите, как появится менеджер подключений, где надо будет включить wi-fi или Bluetooth.
На устройствах Asus кнопками будут Fn и F2. Появится иконка подключений, там надо выбрать wi-fi или Bluetooth.
Ноутбуки с маркой Toshiba требуют нажатия клавиш Fn и F8. Дальнейшие действия аналогичны.
Для фирмы Samsung сочетанием клавиш будет: Fn и F12.
- некорректная работа операционной системы;
- проблема с драйверами или конфликты;
- вирусы, о том как проверить компьютер на вирусы можете узнать тут.
Проблема обычно решается путем переустановки драйверов или операционной системы.
Сеть недоступна
Предлагаем также к просмотру видео, которое поможет решить проблемы с Wi-Fi на ноутбуках с Windows 10:
Теперь перейдём к проблемам. При включении Wi-Fi на Виндовс 10 иконка для включения беспроводного адаптера становится неактивной после нескольких кликов по ней, которые ничем не увенчались. Возле пиктограммы сети отображается красный крестик. И всё это после обновления драйвера радиомодуля (о нём позже) и его включения на программном и аппаратном уровнях.
- Открываем «Параметры» и переходим в раздел, отвечающий за настройку интернета и прочих сетевых соединений.
- Ставим первый переключатель в положение «Вкл.».
- Если кнопка не активна или автоматически возвращается её значение, удаляем драйверы сетевых карт. После перезагрузки компьютера или обновления конфигурации оборудования программное обеспечение будет установлено автоматически. При этом все сетевые настройки на ПК сбросятся, что снижает вероятность появления ошибки.
- Дальше запускаем «Центр диагностики сетей Windows» и изучаем полученный результат.
В нашем случае необходимо запустить беспроводную связь на боковой панели корпуса ноутбука или соответствующим сочетанием клавиш, хотя это сделано.
Как включить Wi-Fi на ПК Windows 10 в подобной ситуации? Поможет «Центр мобильности».
- Запускаем его через поисковую строку.
- В настройках ищем окно «Беспроводная связь отключена» и активируем её.
Как включить Wi-Fi на ноутбуке Acer с Windows 7 и старше?
Технологии беспроводного подключения к интернету массово вошли в жизнь современного человека. В кафе, административных и учебных зданиях, в больницах, домах – везде есть точки доступа к Wi-Fi. Беспроводная сеть удобна. Пользователи больше не привязаны к многочисленным проводам, могут свободно перемещаться по помещению. В квартирах также часто ставят Wi-Fi роутеры.
Неполадки с подключением иногда возникают у владельцев ноутбуков. Помимо правильной настройки роутера, нужно включить сетевое обнаружение на устройстве. На разных моделях ноутбуков беспроводный интернет подключается разными способами. Мы же расскажем, как включить Вай-Фай на ноутбуке Асер.
Способы включения Wi-Fi на ноутбуках Acer описаны в следующем видео:
Аппаратное подключение
На новых устройствах Wi-Fi отключен по умолчанию. В некоторых случаях, владельцы случайно отключают адаптер сочетанием клавиш.
Как подключить Acer линейки Aspire к беспроводной сети:
Сочетание клавиш. Нужно одновременно нажать кнопку Fn (в нижней части клавиатуры слева и F3 или F5).
Активировать переключатель. Он расположен на торце корпуса ноутбука, маркирован надписью «Wi-Fi». В выключенном положении он деактивирует сетевое обнаружение.
Подключение через «Панель Управления»
Иногда подключение к маршрутизатору отключено программно. На ноутбуках Acer серии 520 и других нужно запустить Панель Управления. Для этого нажать кнопку «Пуск» в левой нижней части экрана.
- Выбрать раздел «Сеть и интернет», нажать на него.
- Войти в Центр управления подключениями.
- В левой части окна колонка с подразделами меню, кликнуть по «Изменение параметров адаптера».
- Появится окно со списком доступных подключений к сети. Нужно кликнуть по «Беспроводное соединение» правой кнопкой, выбрать пункт контекстного меню «Включить».
На ноутбуках моделей 3613LC, особенно на Windows 7, беспроводное подключение может сбоить. Если интернета нет, хотя сеть включена, ее нужно отключить в Панели Управления и включить заново.
Установка драйверов
Драйвера – небольшие программы, которые помогают оборудованию на компьютерах работать правильно. Без них подключение к Wi-Fi затруднительно. Актуальные версии драйверов можно найти в сети для операционных систем Windows7 и старше.
На ноутбуках Acer 5750G, 520 с операционными системами Windows 8 и 10 драйвера ставятся проще. Большую часть ПО система устанавливает автоматически, сама. Если этого не произошло, нужно проверить вручную:
- Открыть любую папку на ноутбуке. В левой колонке найти «Этот компьютер», кликнуть правой кнопкой мыши, выбрать пункт контекстного меню «Свойства».
- Откроется окно сведений о системе и устройстве. В левой колонке кликнуть по пункту «Диспетчер устройств».
- В окне диспетчера нужно проверить текущие устройства. Если есть устройства, помеченные желтым треугольником, нужно кликнуть по каждому правой кнопкой мыши и выбрать пункт обновления драйверов. Ноутбук при этом нужно подключить к интернету по проводу.
- Если устройств с желтым треугольником нет, нужно раскрыть вкладку «Сетевые адаптеры». Для каждого устройства в списке обновить драйвера.
Если сеть пропадает?
Некоторые пользователи сталкиваются с ситуацией, когда Wi-Fi на ноутбуке Acer пропадает временами. Он есть, но часто отключается. Проблема вызвана автоматической функцией экономии энергии на ноутбуках, встречается на всех современных операционных системах. Опишем способ, как настроить бесперебойное подключение к Wi-Fi:
- Через панель управления, параметры приложения или сетевые подключения на панели задач справа, войти в свойства подключения к беспроводной сети.
- В разделе «Сетевые подключения» вызвать контекстное меню правой кнопкой мыши на пункте «Беспроводная сеть», «Свойства».
- Нажать кнопку «Настроить» в маленьком окне. Здесь необходимо перейти в раздел управления электропитанием.
- Убрать галочку с параметра «Разрешить отключение этого устройства для экономии энергии».
Следуя этой инструкции, пользователь устранит частые отключения беспроводного интернета на ноутбуке Acer. Если ни один из способов не помог, вероятно, есть проблема с сетевым адаптером. Ноутбуки после падения, залива, долгой эксплуатации теряют способность работать правильно. В таком случае рекомендуется отнести устройство в ремонтную мастерскую.
Не подходит пароль
Хочу сказать, что в 90% случаев пользователь неправильно вписывает пароль. Поэтому просто перепишите его в отведённое поле для ключа. Для удобности и наглядности поставьте галочку, чтобы отображались вписываемые символы.
Иногда помогает забыть старое подключение сети. У меня такое было на старом Асус ноуте. Для этого на десятке:
- Нажимаем по соединению и переходим в «Сетевые параметры».
- «Управление известными сетями».
- Теперь выбираем нашу и нажимаем на кнопку, чтобы забыть. После этого как и раньше пытаемся к ней подключиться.
Если это не помогает, а вы уверены, что пароль верный, то давайте постараемся его поменять. Наилучшим способом будет – зайти в админскую панель роутера и изменить ключ доступа. Я советую подключить ноутбук с помощью провода к LAN порту. Запасной провод всегда есть в коробке из-под аппарата.
- Запускам браузер и вписываем адрес роутера – его можно посмотреть на этикетке под корпусом передатчика (Стандартные адреса: 192.168.1.1 и 192.168.0.1). Там же будет информация для входа в админку (Login и Password).
- Прошивки и фирмы, которые выпускают роутеры – разные. Так что дальше надо найти любое упоминание «Беспроводной сети» «Wi-Fi» «SSID» или Wareless» (Возможно понадобится зайти в дополнительный пункт «Безопасность» в этом же разделе).
- Когда вы туда попадёте – найдите надпись «Ключ» или «Пароль». Измените значение и нажмите кнопку «Применить».
- Опять перезагрузите Роутер.
Хранение до и после вскрытия
Несмотря на то, что сроки годности икры устанавливаются каждым отдельным производителем, можно определить стандартные сроки для каждого вида икры.
Срок годности черной икры, расфасованной в стеклянные или жестяные банки, составляет:
- от 2–3 месяцев для зернистой икры без консервантов до 4–6 месяцев для зернистой икры с консервантами;
- 7–9 месяцев для пастеризованной без консервантов и до 1 года для пастеризованной с консервантами.
Икра лососевых рыб имеет следующие сроки годности:
- до 8 месяцев для зернистой икры с консервантами;
- до 1 года для паюсной (пастеризованной) икры с консервантами.
Указанные данные годятся только для определения сроков годности икры в герметичных упаковках (жестяных и стеклянных банках). Любую икру в открытой таре следует употребить в течение максимум 1 недели, а лучше в срок до 3 дней.
Икру, расфасованную в жестяные банки, следует переложить в стеклянную посуду, так как жесть при контакте с воздухом начинает окисляться, а продукт стремительно портиться.
Срок хранения в пластиковой таре зависит от наличия или отсутствия контактов с воздухом. Вакуумные пластиковые упаковки позволяют сохранить качества продукта в течение 5 месяцев.
Если же икра расфасована в неизолированные контейнеры, то лучше отказаться от ее употребления, если с момента фасовки прошло больше недели.
Как включить Wi-Fi на ноутбуке Dell: самая простая инструкция
Часто владельцы ноутбуков Dell страдают от проблем с Wi-Fi. Это может быть из-за незнания всех функций устройства или неправильного их использования. Статья расскажет о том, как подключить Вай-Фай на любом ноутбуке Делл, а также опишем самые распространенные проблемы и способы их решения.
С помощью интерфейса Windows
Для этого найдите значок, обозначающий интернет-подключения. Он находится в правой нижней части экрана. Чтобы подключить беспроводной интернет, кликните на значок. Над ним появится перечень доступных для подключения сетей. После выбора Wi-Fi нужно ввести пароль, и подключение будет осуществлено.
С помощью горячих клавиш
Помимо стандартного метода, есть еще один способ, как включить Вай-Фай на ноутбуке Dell, и в этом вам помогут горячие клавиши. На разных моделях эти комбинации разные, но все они сводятся к трем: Fn + F2 (самая распространенная), Fn + F8 , Fn + F12 . На всех устройствах самого распространенного модельного ряда Dell Inspiron включить Wi-Fi можно первой комбинацией.
Самые распространенные проблемы
Что делать, если не работает Wi-Fi на Dell? Смотрите следующее видео:
Но бывают моменты, когда ни с помощью горячих клавиш, ни стандартным способом не получается включить сеть. Причиной этого может быть:
- Отсутствие драйверов;
- Отключенный сетевой модуль.
Обновление драйверов
Чтобы включить ВайФай на ноутбуке Dell, необходимо обновить микропрограммы от производителя. Набираем в поисковике «dell support», кликаем на первую ссылку. Вам откроется страница, на которой можно провести диагностику устройства. Она автоматически определит вашу модель и нужные драйвера. Для этого кликните на «Определить ПК». После диагностики вам дадут ссылки на скачивание новых драйверов, установить которые несложно.
Также на компьютер понадобится программное обеспечение для сетевого адаптера от Microsoft, которое нужно установить, чтобы включить Wi-Fi модуль. Для этого нажмите + R , в открывшееся окно введите devmgmt.msc. В появившемся «Диспетчере устройств» откройте вкладку «Сетевые адаптеры» и ищите строчку с надписью wireless. Это и есть нужный нам сетевой адаптер (модуль).
Кликаете по нему правой кнопкой мыши, открываете «Свойства», в появившемся окне нажимаете на вкладку «Драйвер», далее на «Обновить драйвер».
В скачанных программах может быть надпись, что они предназначены для Bluetooth. Но нет повода для беспокойства, это может значить, что драйвера как для Bluetooth, так и для Wi-Fi модуля.
Включение сетевого модуля
Если даже с помощью горячих клавиш вы не смогли подключить интернет, вероятно, ваш сетевой адаптер отключен. Эта проблема более коварна и опасна. Простой обыватель зачастую просто никогда не слышал таких слов, как модуль или адаптер, поэтому может даже не подозревать об его отключении.
Итак, чтобы включить беспроводной Wi-Fi адаптер на ноутбуках от Dell, необходимо зайти уже описанным способом в «Диспетчер устройств», кликнуть правой кнопкой мыши по сетевому модулю и проверить вторую строчку в открывшемся окне. Нажмите «Запустить», если он отключен, или отключите и запустите его заново.
Теперь попробуйте подключиться к сети. Скорее всего, при нажатии горячих клавиш Wi-Fi включится и начнет стабильно работать.
Если модуль включен, драйверы актуальны и обновлены, а доступа к интернету нет, возможно, есть проблема в настройках роутера. Зайдите в ВЕБ-интерфейс сетевого оборудования, используя данные, указанные на задней стороне устройства. Найдите раздел с настройками беспроводного соединения и проверьте все параметры.
Чтобы исключить неисправность сетевого устройства, подключитесь к беспроводной сети с любого другого гаджета. Если соединение удалось и исправно работает, значит, проблема точно в ноутбуке. Скорее всего придется менять беспроводное устройство (или купить USB-адаптер).
Вот и все. Тема простая, но если есть вопросы или нужна помощь на любую тему, обязательно напишите в комментарии!
Как правильно установить или обновить драйвер Wi-Fi
Если вы используете для установки драйверов специальное программное обеспечение, скорее всего, вам не потребуется особых навыков для того, чтобы установить драйвер беспроводного адаптера. Подобные программы делают всё самостоятельно и в дальнейшем многие из них умеют в фоновом режиме проверять появление обновлений и оповещать о них пользователей. К сожалению (или к счастью), подобной функциональностью и её надёжной правильной работой могут похвастаться только наиболее крупные и исключительно платные программные продукты. Бесплатные аналоги порой могут установить не совсем совместимую версию ПО, не умеют оповещать о наличии обновлений и перегружены рекламой.
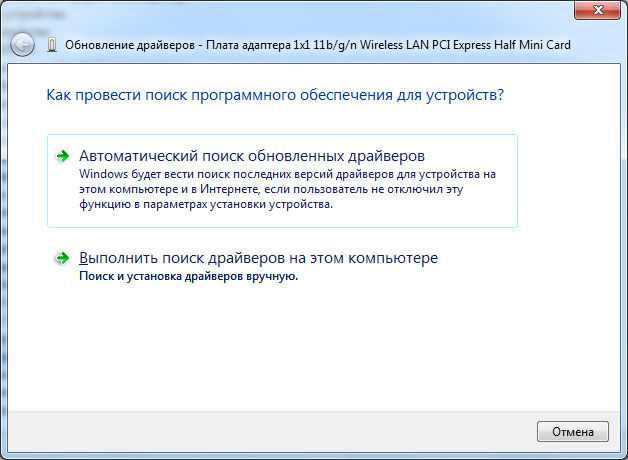
Если же вы не поленились и посетили сайт производителя вашего ноутбука или сетевого адаптера и скачали наиболее свежую версию ПО для Windows, установка происходит при помощи запуска исполняемого файла .exe и строгого следования инструкциям установщика. В таком случае вы можете быть уверены в том, что установите на компьютер наиболее новую версию, адаптированную именно для вашей сборки Windows, а значит, адаптер будет работать гарантировано качественно. Минус такого способа только в том, что новые обновления вам предстоит мониторить самостоятельно, посещая сайт производителя с некоторой периодичностью.
Включение Wi-Fi в сетевых настройках ОС
Если драйвер установлен корректно, но подключиться к беспроводной сети не удается, необходимо активировать адаптер в сетевых настройках операционной системы. Далее мы опишем, как включить вайфай на ноутбуке в различных версиях операционной системы «Виндовс».
Windows 7
Чтобы включить сетевой адаптер вайфай на ноутбуке под управлением Windows 7, необходимо проделать следующие действия:
- Нажмите пуск и перейдите в раздел «Панель управления».
- Выберите пункт меню «Сеть и Интернет».
- Нажмите на пункт «Центр управления сетями и общим доступом».
- В правой части окна выберите пункт изменение параметров адаптера.
- Найдите ваш сетевой адаптер (со словом Wireless). Его иконка будет черно-белой. Нажмите на него правой кнопкой мыши, а затем выберите пункт «Включить».
Дождитесь подключения. Это займет несколько секунд. После этого вы сможете подключиться к беспроводной точке доступа.
Windows 10
«Десятка» имеет отличный от «семерки» интерфейс, поэтому многие пользователи не знают, как включить Wi-Fi через сетевые настройки. Решить все проблемы поможет эта инструкция:
- Нажмите правой кнопкой компьютерной мыши по значку пуск и выберите пункт «Панель управления».
- В открывшемся меню нажмите на уже знакомый вам пункт «Центр управления сетями…».
- В левой части окна нажмите на строку «Изменение параметров адаптера».
- Найдите беспроводной адаптер. Щелкните по нему правой кнопкой мыши, а затем нажмите «Включить».
Попасть в меню настройки адаптера можно также через параметры Windows. Для этого нужно выбрать в них раздел «Сеть и Интернет» (подпункт Ethernet).
Как обновить драйвер для Wi-Fi
Самая частая причина, почему не работает вайфай на ноутбуке, – отсутствие или некорректная установка драйверов. Это специализированное программное обеспечение, которое позволяет модулю корректно функционировать в вашей операционной системе. Существует несколько способов обновить драйвера:
- через стандартный интерфейс Windows;
- самостоятельно, т. е. вручную;
- с помощью специализированного софта.
Рассмотрим каждый из способов в отдельности.
Обновление драйвера средствами Windows
Стандартный интерфейс операционных систем Windows 7-10 позволяет обновить драйвер на любой компонент ноутбука. Сделать это можно через «Диспетчер задач»:
- Войдите в «Диспетчер задач» (подробно об этом было описано ранее). Найдите необходимый сетевой адаптер.
- Кликните по нему правой кнопкой мышки, а затем нажмите «Свойства».
- Выберите вкладку драйвер и нажмите «Обновить».
Система может выдать сообщение, что у вас установлена самая последняя версия драйвера, но эта информация не всегда правдива. Если обновить драйвер таким методом не получилось, выполните самостоятельную инсталляцию.
Установка вручную
Это самый надежный способ. Он заключается в скачивании необходимого драйвера с официального сайта разработчика. Найти драйвер можно в разделе «Поддержка» или «Продукты». В списке вам необходимо указать модель своего беспроводного адаптера. Обязательно узнайте разрядность своей операционной системы (32 или 64 бита). Это понадобится при скачивании некоторых отдельных драйверов. Как правило, файл имеет разрешение «.exe».
Как только вы скачаете его на свой компьютер, запустите установщик и следуйте подсказкам инсталлятора. После установки система может потребовать от вас перезагрузить ноутбук. Убедитесь, что вайфай-модуль заработал. Затем попробуйте подключиться к вашей беспроводной точки доступа. Пример официального сайта и скачивания драйвера представлен на изображении ниже.
Источники
- https://CompConfig.ru/tips/vklyuchenie-wi-fi-na-noutbuke.html
- https://tehnofaq.ru/ustanavlivaem-besprovodnuyu-svyaz-na-noutbuke/
- https://wifika.ru/vklyuchit-wifi-noutbuk-hp.html
- https://Vpautinu.com/wifi/kak-vklucit-na-noutbuke-hp
- https://nastrojkin.ru/network/wifi/kak-vklyuchit-wifi-na-noutbuke-hp.html
- https://itumnik.ru/wifi/kak-vklyuchit-vaj-faj-na-noutbuke-hp-apparatno-ili-programmno
- https://a-apple.ru/wifi/internet-na-kompyutere/kak-vklyuchit-wi-fi-na-noutbuke-hp-obzor-dostupnyih-sposobov
- https://wirelesscover.ru/wifi/turn-on
Включаем Wi-Fi при помощи клавиш или кнопки на корпусе

Есть два простых варианта включения WiFi, которыми можно воспользоваться, если обнаружили, что на ноуте отсутствует беспроводная связь, соответственно и будет не работать интернет. Первый запускает модуль вай фай при помощи сочетании клавиш, а второй благодаря кнопке, которая расположена на корпусе. Давайте разбираться с этими способами более подробно.
Активируем Wi Fi кнопкой на корпусе

Бывают ноутбуки, в которых производитель встраивает отдельную кнопку вай-фай, для удобства. А вот на более старых моделях вместо кнопки может быть небольшой ползунок. Поэтому вам предстоит внимательно провести осмотр всего корпуса на наличие кнопки или ползунка. Если найдете, пробуйте включить Wi-Fi, а если нет, тогда читаем второй вариант ниже.
Запуск WiFi сочетанием клавиш
Включить так же можно прибегнув к одновременному нажатию двух клавиш. К сожалению, у производителей нет единого видения по этому поводу, поэтому на разных моделях нужно нажать разные кнопки. Мы приведем комбинации для нажатия, которые используются в компьютерах различных производителей:
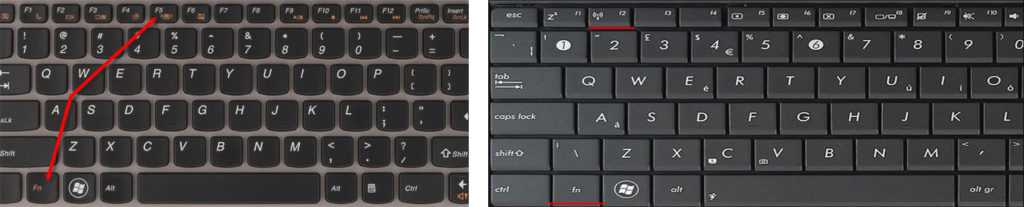
- Тайваньская компания Acer – нажимаем «Fn» и удерживая жмем «F3».
- Китайская компания Lenovo — нажимаем «Fn» и «F5».
- Американских компаний HP – сочетаем «Fn», а также «F12».
- Южнокорейский производитель Samsung — два варианта: «Fn» + «F12», и «Fn» + «F9».
- AsusTek Computer Inc Asus – комбинация кнопок «Fn» с «F2».
Иногда в верхнем ряду клавиатуры на любой кнопки может быть нарисован значок вай фай. В этом случае есть вероятность, что при нажатии «Fn» и удерживая её, нажмите кнопку со значком вайфай. При таком нажатии модуль Wi-Fi должен запуститься.











