Настройка режима моста
Иногда пользователи приобретают два недорогих маршрутизатора вместо одного премиального. Рассмотрим вариант связки двух Wi-Fi роутеров, приобретенных от производителя TP-Link.
- Сначала понадобиться зайти в панель администратора. Процедура входа везде стандартная – через браузер: в адресной строке прописываем адреса админ-панели. Затем необходимо пройти авторизацию.
- На первом маршрутизаторе выставляем отдельный канал (выбираем из существующего перечня – от 1 до 13).
- Затем отмечаем пункт – WDS. После сохранения выполняем подобную процедуру на втором Wi-Fi маршрутизаторе. Однако режим моста еще не активирован.
- Для подключаемого девайса выбираем статический тип соединения. Но если использовать два роутера в одной связке, произойдет конфликт IP.
- Чтобы избежать подобных трудностей, следует на одном маршрутизаторе указать в конце IP адреса – 0.1, а на другом – 0.2. Основной шлюз остается неизменным. Так, как роутеры работают в одной сети, изменяется лишь последняя цифра.
- Придумываете оригинальное название сети. Устанавливаем аналогичный канал в дополнительном оборудовании.
- Затем идет активация WDS и поиск доступных сетей. Подключаемся к найденной сети и выбираем тип безопасности. Проходим аутентификацию и сохраняемся, перезагружаем оборудование.
Мнение эксперта
Сергей Баринов — Системный администратор.Образование: Информационные системы и технологии
Измените настройки DHCP. Если вы создаете сеть LAN-WAN, перейдите на страницу маршрутизатора и настройте службу DHCP основного маршрутизатора на выдачу адресов между 192.168.1.2 и 192.168.1.50. Если вы создаете сеть LAN-to-LAN, вы можете оставить настройки DHCP по умолчанию. Отключите компьютер от маршрутизатора, когда закончите его настройку. Маска подсети второго роутера должна совпадать с маской основного
Как переназначить WAN порт на роутере
Чтобы переназначить WAN порт на LAN на роутере (на примере роутера TP-Link WR841N), необходимо попасть в веб-интерфейс маршрутизатора:
- Перейдите в браузере по адресу 192.168.0.1 (или 192.168.1.1 или другой адрес, который вы устанавливали ранее)
- Логин и пароль стандартные (указаны на наклейке под роутером)
- Если у вас не получилось войти ни через один из вышеуказанных адресов, можно сбросить настройки роутера в заводские. Для этого на включённом роутере зажмите кнопку RESET (находится возле WAN порта) и подержать её 7-8 секунд, после чего отпустить и дождаться перезагрузки устройства. После сброса, веб-интерфейс роутера будет доступен по одному из выше написанных адресов
- Попав в веб-интерфейс роутера, ещё раз убедитесь, что после сброса оборудования к заводским настройкам, интернет у вас не появился. Ничего не поменялось, значит, перейлите в раздел “Сеть” — “IPTV”
- Поменяйте режим с “Автоматический” на “Мост”
- Появится выпадающее меню с выбором порта для IPTV и по умолчанию там будет выбран порт 4. Подключите кабель с интернетом к тому порту, который указан в качестве моста (4 – порт)
- Нажмите “Сохранить” и дожидитесь перезагрузки роутера, чтобы переназначить WAN порт
После перезагрузки устройства, в состоянии подключения так и останется статус “К порту WAN не подключён кабель!”. Ведь у нас действительно к WAN порту не подключён кабель, но все сетевые параметры от интернет-провайдера будут получены и все устройства в сети снова смогут получать интернет.
Роутер предусматривает использование двух WAN портов, один для интернета, а второй для IPTV. По сути, режим “Мост” просто дублирует WAN порт на другой LAN порт. Тем самым у нас появляется возможность пользоваться полноценно роутером с неработающим WAN портом.
Как настроить подключение к интернету на роутере asus rt n14u?
Для настройки Интернет-соединения перейдите в раздел «Quick Interten Setup» («Быстрая настройка Интернета» – здесь и далее в скобках указаны варианты подписи параметров в русскоязычном интерфейсе) и сделайте следующее:
на первом шаге просто нажмите «Next» (Далее);
далее потребуется установить новые администраторские данные (пароль) для входа в интерфейс роутера – придумайте и впишите его дважды;
далее выберите один из режимов «Wireless router mode» (Режим беспроводного маршрутизатора) или «Access point» (Точка доступа);
на следующем этапе выберите тип подключения и введите имя пользователя и пароль – эти данные указаны в договоре с провайдером;
в завершение настроек нажмите «Save».
Это что касается быстрой настойки роутера asus rt n14u, но для опытных пользователей больше подойдут ручные настройки, которые выглядят следующим образом:
в разделе «Advanced settings» (Дополнительные настройки) перейдите в подраздел «WAN» (Интернет);
в блоке «Основные настройки» выберите из списка требуемый вам тип подключения и оставьте включенными параметры: «WAN», «NAT» и «UPnP»;
в блоке «Account settings» (Настройки учётной записи) в строках «User name» и «Password» укажите логин пользователя и пароль, предоставленные поставщиком интернет–услуг.
Работа в обозревателе

Далее, чтобы настроить WAN порт, вводим логин, а также пароль. Данное действие позволит открыть доступ к возможности конфигурировать параметры маршрутизатора. Открываем меню WAN. В некоторых случаях оно может быть названо Internet, либо Setup. Заполняем предложенную таблицу. Выбираем тип протокола для передачи данных, к примеру, PPTP, либо L2TP. Указываем тип шифрования в случае, если данная функция поддерживается выбранным провайдером. Вводим точку доступа, либо IP интернет-сервера. Заполняем поле «Логин», а также «Пароль». Данные предоставляются провайдером. Устанавливаем галочку напротив пункта об автоматическом получении адреса DNS-сервера. Если необходимо ввести статический IP-адрес для маршрутизатора, заполняем графу Static IP.
Как к модему подключить Wi-Fi-роутер
Подсоединить модем к роутеру Wi-Fi можно несколькими простыми способами. Пользователям остаётся лишь избрать наиболее удобный для себя.
Через USB
Данный метод подсоединения является самым простым. Юзеру нужно просто вставить USB-модем в USB-порт роутера либо же просто соединить два этих устройства посредством USB-кабеля.
Через ADSL-кабель
Как подсоединить модем формата USB к маршрутизатору без такого порта, если он просто не предусматривается фирмой-производителем? В такой ситуации можно использовать 2 схемы подключения:
- к интернет-соединению подключается роутер;
- к интернету подключается модем.
В первом случае модем будет играть роль моста – звено промежуточного типа, которое соединяет ПК и маршрутизатор. Порт Wan на роутере необходимо подключать к порту Ethernet на модеме, который в типе соединения нужно выставить как bridge. Модемный адрес и тип маски изменений не требуют.
Во втором случае интернет-доступ реализуется посредством роутера – модемное устройство подсоединяется к ПК, а уже к нему привязывается router. Профиль сети в настройках необходимо откорректировать и избрать соединение с динамическим типом IP, где адреса будут распределяться посредством DHCP.
Через переходник WAN в USB
Для подсоединения таким способом пользователю потребуется адаптер маркировки RJ-45 на разъём USB. Его вставляют в порт WAN на роутере, что даёт возможность без установки вспомогательного ПО превратить один порт в другой.
RemotePC скачать
Отличное оптимизированное под разные версии Виндовс приложение для управления дистанционным ПК и трансляции изображений. Утилита позволяет легко подключаться к локальной машине, настраивать доступ к ней и синхронизироваться с мобильными устройствами. РемоутПК имеет встроенные опции для администрирования, обширные параметры для дистанционного контроля, дополнения Remote Mouse и Remote Access. Доступна поддержка прокси-серверов, сокрытие пользовательских ip-адресов, удобная идентификация паролем и логином, единая точка смены параметров. Прога удобна и понятна в управлении, несмотря на англоязычное меню.
Подключение роутера Asus и TP-Link к сети по Wi-Fi.
Весь смысл сводиться к тому, что одно сетевое устройство будет расширять зону беспроводного покрытия другого. Следует сказать, что ранее маршрутизаторы имели только функцию репитера (режим повторителя), которая поддерживалась не всеми сетевыми устройствами, а после разработчики представили технологию WDS.
Однако, в WDS технологии при создании сети все устройства при настройке должны соблюдать одни и те же правила:
- Находиться на одной частоте.
- Использовать один метод шифрования.
- Использовать одинаковый ключ шифрования.
При этом, чтобы подключить роутер к роутеру по Wi-Fi и расширить зону беспроводного покрытия, у первого сетевого устройства дополнительных настроек делать не нужно. Его задача работать в обычном режиме и раздавать Wi-Fi. А вот второй маршрутизатор должен иметь функцию репитера/повторителя или дружить с технологией WDS
Что именно поддерживает ваше сетевое устройство — не важно, потому что по сути и то, и другое — одно и тоже. Что из упомянутого имеет в своем арсенале ваш роутер, вы можете узнать на официальном сайте производителя или посмотреть доступный функционал в интерфейсе маршрутизатора
Настройка роутера Asus в режиме повторителя.
Перевести маршрутизатор Asus в режим повторителя довольно просто. Нужно войти в интерфейс роутера и перейти на вкладку «Администрирование» — «Режим работы». На этой странице активируйте переключатель у пункта «Режим повторителя» и нажмите кнопку «Сохранить».
Дожидаемся пока устройство выполнит процесс перезагрузки и после этого откроется вкладка «Настройки интернета» и автоматически выполниться процесс сканирования доступных беспроводных сетей.
В сформированном списке беспроводных сетей, вы должны отыскать свою существующую сеть и ввести ключ (пароль) доступа и кликнуть по кнопке «Подключить». Роутер подключиться к вашей сети, ему будет присвоен адрес и беспроводное покрытие будет расширено.
Настройка роутера TP-Link по WDS.
Многие маршрутизаторы от компании TP-Link на своем борту имеют WDS. Первым делом войдите в административную панель и перейдите на вкладку «Беспроводной режим (Wireless Settings)» и на против пункта «Включить WDS (Enable WDS)» установите флажок.
После этого на этой странице, вы получите доступ еще к одним настройкам. Чтобы получить список беспроводных сетей для подключения, нажмите кнопку «Поиск». По завершению процесса, вы получите список точек доступа. Отыщите свою сеть и нажмите на кнопку «Подключение» и подтвердите действия.
Маршрутизатор выполнит перезагрузку и автоматически перенаправит на страницу «Настройки беспроводного режима». Осталось ввести пароль от беспроводной сети из выбранного списка и роутер подключиться к точке доступа в качестве повторителя и расширит Wi-Fi зону беспроводного покрытия.
Настройка LAN портов 3-5 и Wi-Fi
LAN порты 3-5 будут объединены с Wi-Fi интерфейсом в единую локальную сеть, к которой будут подключаться компьютеры.
Объединяем LAN порты 3-5 в свитч
- Откройте меню Interface;
- Сделайте двойной щелчок мыши по интерфейсу ether4;
- В списке Master Port выберите ether3 (главный порт нашего свитча);
- Нажмите кнопку ОК.
Повторите тоже самое для интерфейса ether5.
Напротив портов ether4 и ether5 появится буква S (Slave — ведомый).
Создаем интерфейс Bridge-local и объединяем в нем LAN порты и Wi-Fi
Чтобы LAN порты 3-5 объединить с Wi-Fi в одну сеть, нужно создать bridge интерфейс, и добавить в него мастер порт свитча ether3 и Wi-Fi интерфейс wlan1.
Создаем интерфейс bridge-local:
- Откройте меню Bridge;
- Нажмите кнопку Add (синий крестик);
- В поле Name пропишите имя интерфейса bridge-local;
- Нажмите кнопку OK.
Добавляем главный порт свитча ether3 в bridge-local:
- Перейдите на вкладку Ports и нажмите кнопку Add (синий крестик);
- В списке Interface выберите главный ethernet порт свитча ether3;
- В списке Bridge выберите интерфейс bridge-local;
- Нажмите кнопку OK.
Добавляем Wi-Fi интерфейс в bridge-local:
- На вкладке Ports нажмите кнопку Add (синий крестик);
- В списке Interface выберите беспроводной интерфейс wlan1;
- В списке Bridge выберите интерфейс bridge-local;
- Нажмите кнопку OK.
Назначаем IP-адрес интерфейсу bridge-local:
- Откройте меню IP — Addresses;
- Нажмите кнопку Add (синий крестик);
- В поле Address введите IP-адрес и маску локальной сети 192.168.88.1/24;
- В списке Interface выберите интерфейс локальной сети bridge-local;
- Нажмите кнопку OK.
Настраиваем DHCP сервер локальной сети.
Чтобы компьютеры, подключенные к роутеру, получали сетевые настройки автоматически, настроим DHCP сервер:
- Откройте меню IP — DHCP Server и нажмите кнопку DHCP Setup;
- В списке DHCP Server Interface выберите bridge-local и нажмите Next;
- В этом окне выбирается сеть для раздачи DHCP. Оставляем без изменений и нажимаем кнопку Next;
- В следующем окне указывается адрес шлюза. Нажмите кнопку Next;
- В этом окне прописывается диапазон IP адресов, которые будет раздавать DHCP сервер. Нажмите кнопку Next;
- Далее вводятся адреса DNS серверов. Нажмите кнопку Next;
- Здесь задается время резервирования IP адресов. Нажмите кнопку Next;
- Настройка DHCP сервера успешно завершена. Нажмите кнопку OK.
Настройка Wi-Fi
Сначала включим Wi-Fi:
- Откройте меню Wireless;
- Нажмите левой кнопкой мыши на интерфейсе wlan1 и нажмите кнопку Enable (синяя галочка).
Создаем пароль для подключения к точке доступа MikroTik:
- Откройте вкладку Security Profiles и сделайте двойной щелчок левой кнопкой мыши по default;
- В появившемся окне в списке Mode выберите dynamic keys;
- Поставьте галочку напротив регистрации по протоколу WPA2 PSK;
- В поле WPA2 Pre-Shared Key введите пароль для подключения к Wi-Fi точке;
- Нажмите кнопку OK.
Настраиваем параметры Wi-Fi точки MikroTik:
- Откройте вкладку Interfaces и сделайте двойной щелчок левой кнопкой мыши на Wi-Fi интерфейсе wlan1, чтобы зайти в его настройки;
- Перейдите на вкладку Wireless;
- В списке Mode выберите режим работы ap bridge;
- В списке Band выберите 2GHz-B/G/N (в каких стандартах будет работать Wi-Fi точка);
- В списке Channel Width укажите ширину канала 20/40Mhz HT Above, чтобы беспроводные устройства смогли подключиться на максимальной скорости с шириной канала 40 МГц;
- В списке Frequency укажите, на какой частоте будет работать Wi-Fi;
- В поле SSID укажите имя Wi-Fi сети;
- Нажмите кнопку OK.
Коэффициент усиления антенны
Коэффициент усиления антенны вводит многих пользователей в заблуждение, так как в действительности сами антенны — это пассивные устройства и ничего сами не усиливают, они могут только более узко направлять и принимать сигнал. Например, чем выше коэффициент усиления всенаправленной антенны, тем больше энергии передатчика уходит в стороны, перпендикулярные оси антенны, и тем меньше энергии передатчика уходит вверх и вниз. Таким образом, более мощная антенна не является универсальным решением, так как дает возможность значительно дальше «пробить» сигнал в стороны, но при этом «забирая» его сверху и снизу.
Ошибочно настроен прокси-сервер
Случайно поставить такие настройки просто невозможно, но часто компьютеры не подключаются к интернету именно по этой причине. Для обычного домашнего подключения internet никаких прокси-серверов не нужно. Обычно они используются на предприятиях и в офисах.
Покажу на примере браузера Mozilla Firefox. Вы можете поискать аналогичные настройки в Opera, Яндекс Браузер, Google Chrome и др.
Вообщем нужно зайти в браузер, найти и открыть его Настройки.
Далее нам нужно найти Параметры соединения и поставить отметку напротив Автоматически определять настройки прокси для этой сети(у вас могут отличаться названия пунктов, но суть остаётся та же).
Когда ПК дома перестает видеть Wi-Fi сеть, многие сразу же начинают звонить в службу провайдера и ждут, пока им дадут консультацию, или же пока на дом не приедет специалист. Тем не менее, решить проблему с отсутствием сети часто можно самостоятельно: это будет проще, быстрее, а в ряде случаев — еще и дешевле.
Итак, почему не видит сеть ваш компьютер или ноутбук? Основных причин всего три — проблема может быть в компьютере, в Wi-Fi роутере или же в драйверах. Рассмотрим их подробнее.
Как настроить IpTV?
Для настройки IPTV откройте меню «LAN» (Локальная сеть) и четвёртую вкладку «IPTV»:
- – в блоке «LAN port» в строке «Select provider profile» (Выберите профиль провайдера) оставьте «None» (Отсутствует);
- – в строке «Choice of IPTV STB port» (Выбор пора IPTV STB) выберите номер порта, к которому подключен кабель, соединяющий роутер и ТВ-приставку;
- – остальные параметры можно оставить по умолчанию.
Интернет-соединение и нужные параметры конфигурации установлены, после сохранения настроек маршрутизатор автоматически перезагрузится.
В качестве резюме можно сказать, что роутер rt n14u от компании ASUS вполне заслужено признан одной из лучших моделей для создания домашней сети, а его футуристичный дизайн выгодно отличает от девайс конкурентов. При этом интерфейс маршрутизатора невероятно прост и понятен, и с настройками может справиться даже неопытный пользователь.
Причины, по которым роутер не реагирует на подключение интернет кабеля
Давайте пройдемся по порядку по всем нюансам подключения, что бы понять в чем проблема.
1
Исключаем проблемы на стороне провайдера. Первым делом нужно убедится в том, что интернет работает без роутера. Самый просто способ, это подключить кабель от провайдера напрямую в сетевую карту компьютера (возможно, понадобится настройка интернета на компьютере)
. Если напрямую все заработает, а через роутер нет, значит смотрите инструкцию дальше.
Если же на компьютере интернет так же не будет работать, то скорее всего проблемы на стороне интернет-провайдера. Звоните в поддержку и уточняйте. Возможно, у них какие-то проблемы в оборудовании, или у вас просто деньги на счету закончились.
2
Проверяем подключение WAN кабеля. Включите питание роутера. Проверьте, правильно ли подключен кабель в WAN разъем. Отключите и снова подключите его. Возможно, он просто отошел, или вы его не до конца защелкнули.

3
Смотрим на работу индикатора WAN разъема
. Практически на всех роутерах, есть индикатор, который светится (мигает)
при подключении кабеля в WAN порт
Обязательно обратите на него внимание. Как правило, возле него иконка «Интернет», или надпись WAN

Если этот индикатор у вас светиться, значит роутер видит интернет кабель. И дело в настройке. В начале статьи я давал ссылку на статью с решением этой проблемы. Или просто откройте у нас на сайте инструкцию по настройке вашего маршрутизатора, и настройте его.
Ну а если питание включено, кабель подключен, а индикатор (лапочка) WAN вообще не горит, значит проблема скорее всего в самом роутере (например, сгорел WAN порт, читайте ниже об этом)
, или в кабеле. В самих настройках не получится что-то сделать.
4
Проверяем работу интернет кабеля. Что касается самого кабеля от интернет провайдера, то там могут просто отойти контакты. И его просто нужно заново обжать. Но, если в компьютере интернет работает, значит проблему в кабеле можно исключить.
Можете попробовать подвигать сам кабель, и в этот момент смотреть на индикатор подключения, на панели маршрутизатора. Если там что-то отошло, то скорее всего вы это поймете, так как индикатор будет загорятся.
А если определите что проблема именно в сетевом кабеле, то его нужно заново обжать. Сделать это можно самостоятельно, но понадобиться специальный инструмент. Проще всего вызвать специалиста от вашего провайдера.
Как переназначить WAN порт на роутере
Чтобы переназначить WAN порт на LAN на роутере (на примере роутера TP-Link WR841N), необходимо попасть в веб-интерфейс маршрутизатора:
- Перейдите в браузере по адресу 192.168.0.1 (или 192.168.1.1 или другой адрес, который вы устанавливали ранее)
- Логин и пароль стандартные (указаны на наклейке под роутером)
- Если у вас не получилось войти ни через один из вышеуказанных адресов, можно сбросить настройки роутера в заводские. Для этого на включённом роутере зажмите кнопку RESET (находится возле WAN порта) и подержать её 7-8 секунд, после чего отпустить и дождаться перезагрузки устройства. После сброса, веб-интерфейс роутера будет доступен по одному из выше написанных адресов
- Попав в веб-интерфейс роутера, ещё раз убедитесь, что после сброса оборудования к заводским настройкам, интернет у вас не появился. Ничего не поменялось, значит, перейлите в раздел “Сеть” — “IPTV”
- Поменяйте режим с “Автоматический” на “Мост”
- Появится выпадающее меню с выбором порта для IPTV и по умолчанию там будет выбран порт 4. Подключите кабель с интернетом к тому порту, который указан в качестве моста (4 – порт)
- Нажмите “Сохранить” и дожидитесь перезагрузки роутера, чтобы переназначить WAN порт
После перезагрузки устройства, в состоянии подключения так и останется статус “К порту WAN не подключён кабель!”. Ведь у нас действительно к WAN порту не подключён кабель, но все сетевые параметры от интернет-провайдера будут получены и все устройства в сети снова смогут получать интернет.
Роутер предусматривает использование двух WAN портов, один для интернета, а второй для IPTV. По сути, режим “Мост” просто дублирует WAN порт на другой LAN порт. Тем самым у нас появляется возможность пользоваться полноценно роутером с неработающим WAN портом.
Подключение второго роутера через WiFi как репитер
Многие современные беспроводные маршрутизаторы умеют работать в режиме репитера и поддерживают технологию WDS. Тогда второй роутер можно подключить к первому как повторитель для расширения зоны покрытия сети WiFi. При этом очень удобно, что на первом устройстве ничего менять не нужно. Надо всего лишь зайти в настройки второго роутера, выбрать режим репитера (или включить WDS):
После этого выбираем WiFi первого роутера и подключаемся к нему. Само-собой, для подключения Вам надо знать пароль на его сеть Вай-Фай и ввести его в настрйоках. Ну вот и всё. Если Вы нигде не ошиблись, то теперь второй роутер подключен к первому и раздаёт его сеть Вай-Фай.
Способы подключения двух роутеров в единую сеть
Актуальных и проверенных (стабильно работающих) способов подключения двух роутеров в единое сетевое пространство четыре:
- использование технологии WDS, когда один из роутеров выполняет роль «репитера»;
- создание Wi-Fi-моста с использованием технологии WDS;
- подключение второго маршрутизатора в режиме «клиента»;
- соединение двух роутеров посредством сетевого кабеля.
У каждого из способов имеются как достоинства, так и недостатки. Алгоритм настройки маршрутизатора зависит от выбранного способа подключения.
Рассмотрим подробнее на конкретных примерах все варианты соединения двух роутеров. «Подопытным сетевым оборудованием» выступят маршрутизаторы известных марок ASUS, TP-Link и D-Link (конкретные модели роутеров не берутся, так как в данном случае это не имеет никакого значения).

В качестве наглядного примера представлены модели ASUS RT-AC86U, TP-Link TL-WR740N 15 и D-Link DSR 150 A2A
Настройка второго роутера с использованием Ethernet
Необходимо выполнить первоначальную настройку на основном маршрутизаторе.
Важно! Роутер должен быть подключен к кабелю Ethernet, а к компьютеру – с помощью другого кабеля. Если на ПК отсутствует встроенный порт Ethernet, нужно приобрести адаптер USB-Ethernet

Основной маршрутизатор будет контролировать подключение к интернету, поэтому его следует настроить так, как будто бы он – единственный роутер.
Вход в главный роутер
- Нужно получить доступ к веб-интерфейсу – ввести IP-адрес (обычно это 192.168.1.1, 192.168.1.0, 192.168.1.254 и т.п.) в URL-строку браузера, а затем войти в систему.
- Если ранее не менялись имя пользователя и пароль для доступа к админ-панели, что рекомендуется в целях безопасности, учетные данные для входа можно посмотреть на стикере, который приклеен к коробке или нижней панели самого оборудования.
Конфигурации могут сильно отличаться в зависимости от производителя и модели. Когда не получается найти конкретный параметр, рекомендуется обратиться к инструкции, которая есть в комплекте, или разделу поддержки на веб-сайте производителя.
Изменение параметра DHCP
Если будет настраиваться LAN-to-LAN, можно пропустить этот шаг, так как параметр DHCP не меняется. При настройке LAN-to-WAN нужно включить DHCP для назначения всех IP-адресов.
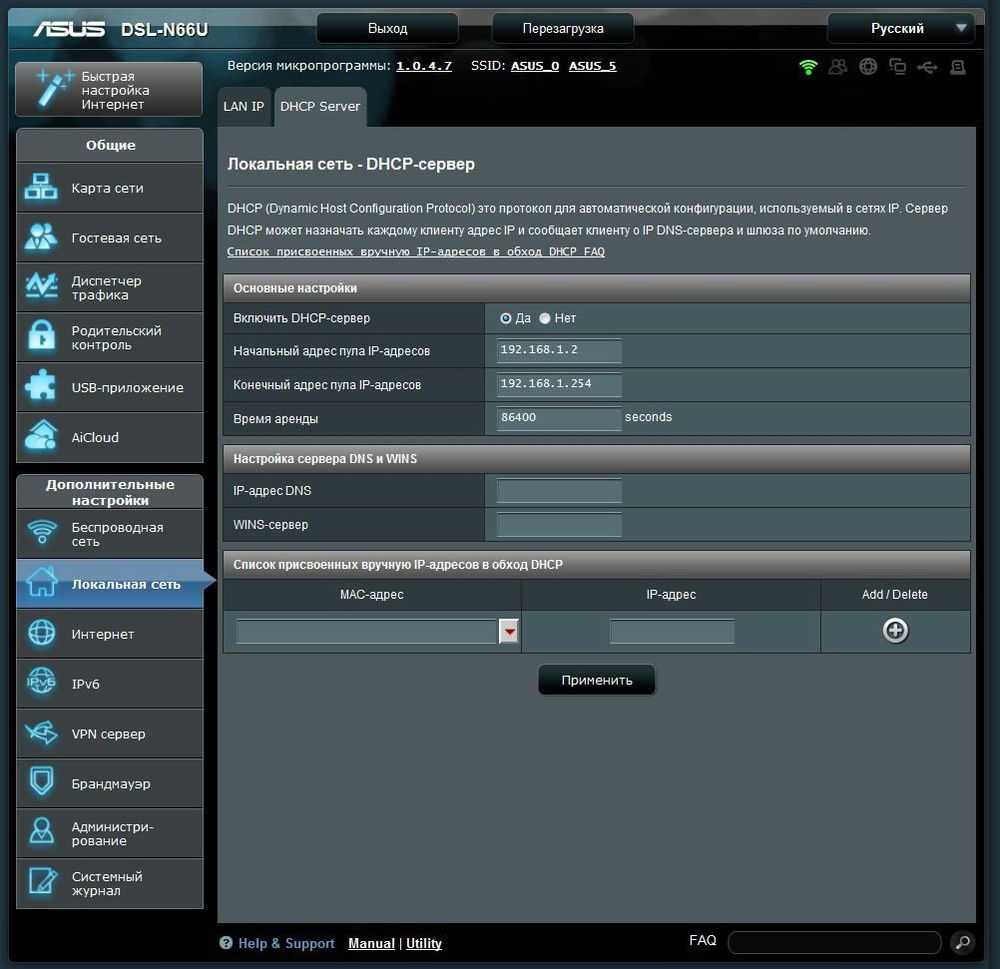
Параметр DHCP может располагаться в разделе «Локальная сеть», «Настройки сети», «Настройки локальной сети» и т.п.
Как только изменения будут сохранены, нужно выйти из веб-интерфейса, проверить работу интернета и отключить компьютер от роутера.
Настройка конфигураций второго роутера
На первом этапе необходимо подключить к нему кабель, открыть админ-панель, как это было сделано ранее, и перейти к главным параметрам:
- Для LAN-to-LAN отключить службу DHCP, отметив галочкой соответствующий пункт, чтобы предотвратить конфликты IP-адресов. Для LAN-to-WAN назначить начальный и конечный адрес.
- Для назначения нового IP второму роутеру перейти на вкладку «LAN» (может быть расположена в разделе «Локальная сеть», «Настройки сети» и т.п.).
- Для LAN-to-LAN адрес IP должен соответствовать первому маршрутизатору, а последняя цифра увеличена на единицу. То есть: если IP-адрес 192.168.1.1, то вторичному назначить 192.168.1.2, если 192.168.0.1 – то 192.168.0.2.
- Для LAN-to-WAN адрес IP в данном случае должен находиться за пределами диапазона DHCP, который задан на основном.
- Как только IP-адрес установлен, нужно убедиться, что маска данной подсети совпадает с «первой» маской, и отключить UPnP, если эта опция есть среди конфигураций.
Изменение беспроводных каналов
Если оба маршрутизатора являются беспроводными, нужно будет вручную изменить каналы, чтобы два сигнала не мешали друг другу. Это легко сделать, установив на первом любой канал между 1 и 6, а затем на втором – канал 11.
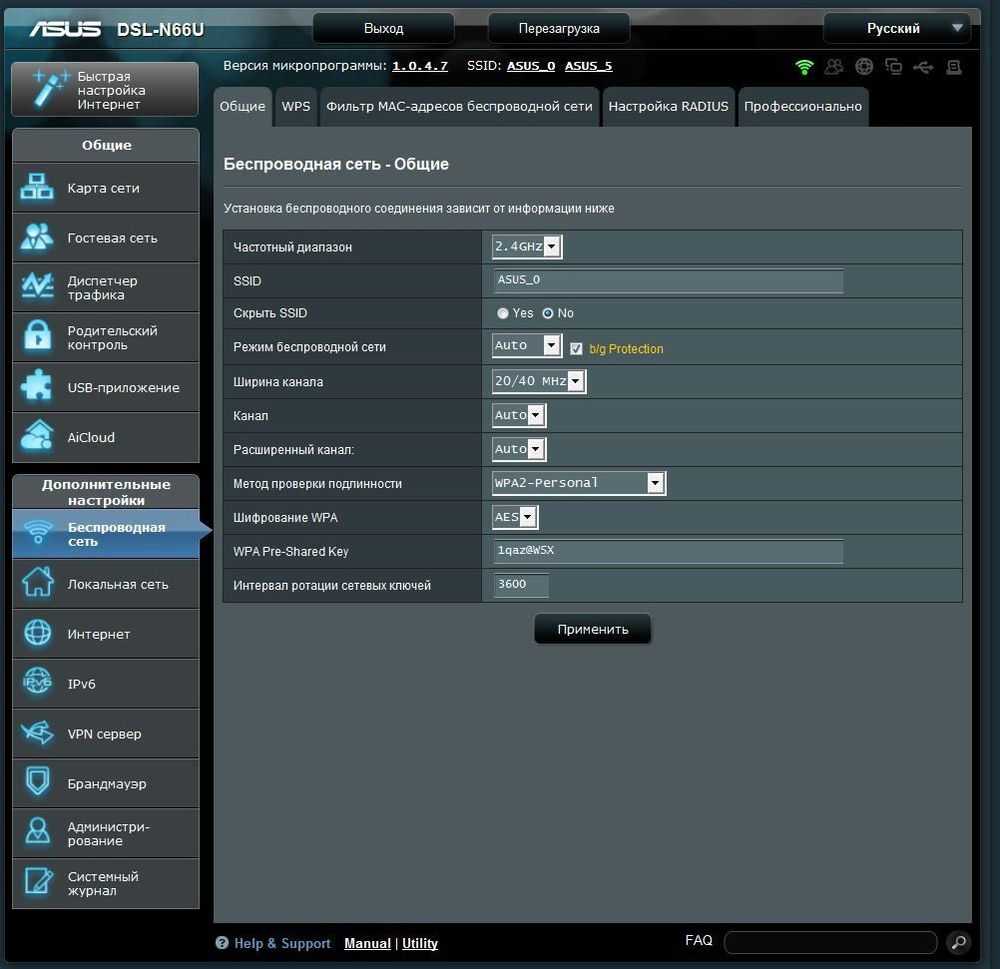
Подключение оборудования
После сохранения изменений следует выйти из системы, отключить роутер от компьютера и расположить оба устройства в желаемом месте.
Независимо от того, какая сетевая настройка используется, маршрутизаторы должны подключаться друг к другу, но порт будет отличаться:
- LAN-to-LAN – подключить один конец кабеля Ethernet к одному из доступных портов LAN на задней панели основного, а другой конец – ко второму.
- LAN-to-WAN – подключить один конец кабеля Ethernet к одному из доступных портов LAN на задней панели основного, а другой конец – к порту WAN (Internet) второго.
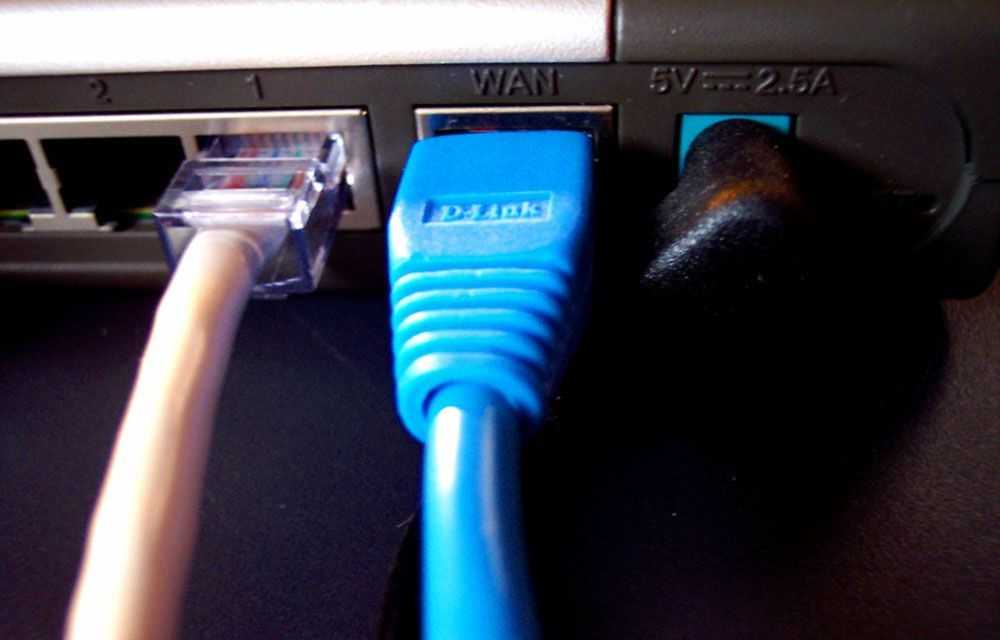
Обновление параметров
При необходимости в этом же меню можно активировать «файрвол». Для этого достаточно поставить галочку в соответствующем пункте. Далее нажать кнопку «Сохранить» и подождать пока обновления загрузятся.
После этого можно вытащить кабель LAN. Лучше перезагрузить компьютер. Теперь можно подключить интернет-кабель в порт WAN на роутере и найти беспроводную сеть на компьютере. На следующем этапе достаточно ввести пароль от маршрутизатора и начать пользоваться интернетом.
На некоторых роутерах встречаются порты WAN miniport. Они предназначены для высокоскоростного интернета. Сегодня такую услугу предоставляют только некоторые провайдеры (например, «Ростелеком»)
Соединение двух роутеров с помощью сетевого кабеля LAN
Данный способ является самым действенным в плане качества передаваемого сигнала, но требует при этом дополнительных финансовых и физических затрат (покупка и работы по прокладке кабеля Ethernet). Такой метод создания единой сети подразумевает два варианта соединения (режимы LAN-LAN и LAN-Internet). Рассмотрим оба типа подключения.
Режим LAN-LAN
При таком подключении второй маршрутизатор будет выполнять роль «приёмника» сигнала, т.е. все сторонние устройства необходимо будет также подключать к роутеру с помощью сетевого кабеля.
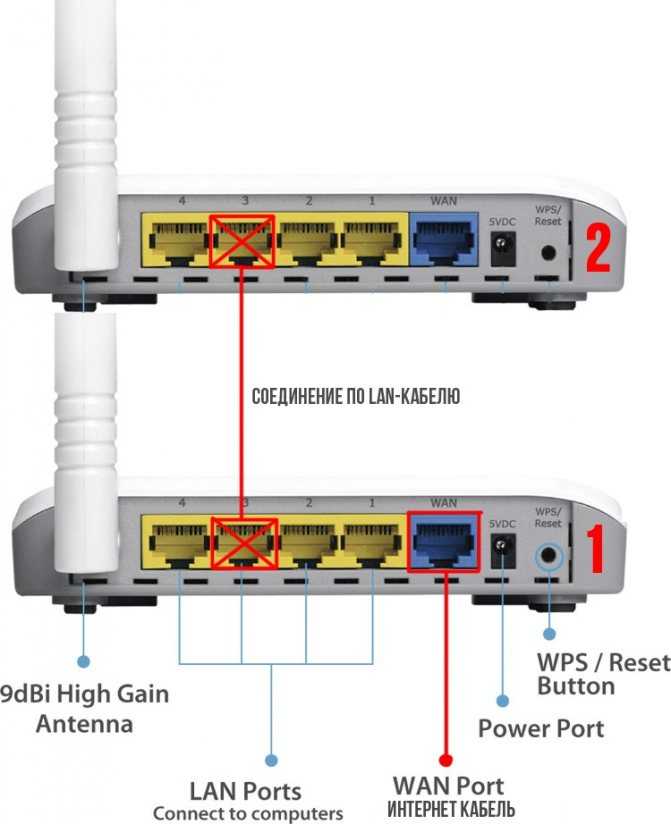
Данный способ подключения является «проводным» аналогом беспроводного способа WDS («Базовая станция» — «Клиент»)
Настраивать «базовую станцию» не нужно, но в настройках второго маршрутизатора необходимо включить функцию DHCP-сервера и прописать вручную новый IP-адрес. К примеру, для роутера TP-Link это делается следующим образом:
- В настройках веб-интерфейса найдите параметр «Настройка DHCP» и поставьте маркер «Включить».
После нажатия кнопки «Сохранить» роутер автоматически перезагрузится
- В категории «Сеть»/«Локальная сеть» пропишите новый IP-адрес (например, 192.168.0.2). Сохраните настройки.
IP-адрес может быть любым, но он должен отличаться от IP-адреса первого роутера («базовой станции»)





















