6 способ, как узнать пароль роутера: наклейка на корпусе устройства
Чаще всего используют наклейку на корпусе. Ее помещают с обратной стороны устройства, что позволяет предоставить всю необходимую информацию для доступа к настройкам. Так, там можно прочесть, каков не только ключ доступа, но и имя пользователя, что позволит войти в личный кабинет.
Главное – не перепутать пароли. Так как тут же указан не только доступ к панели управления, но и ключ к вай-фаю. Они совершенно разные. Второй нужен для того, чтобы подключиться к беспроводной сети, а первый требуется для входа в настройки устройства.
Следует помнить один нюанс: логин и ключ могут быть указаны в кавычках, тогда не следует их вводить в специальном окне. Другими словами, прописываются просто данные, без кавычек.
Еще один момент – наклейка может быть не на самом устройстве, а на коробке от него
Поэтому прежде, чем выкинуть упаковку, стоит проверить, нет ли там стикера с важной информацией. Как правило, он клеится на нижней или боковой стороне коробки
Стикер может предоставляться как отдельный вкладыш. Тогда покупатель самостоятельно клеит его там, где ему будет удобно. Поэтому стоит проверить, есть ли в комплекте этот вкладыш.
Проблемы, возникающие при попытке входа в настройки роутера
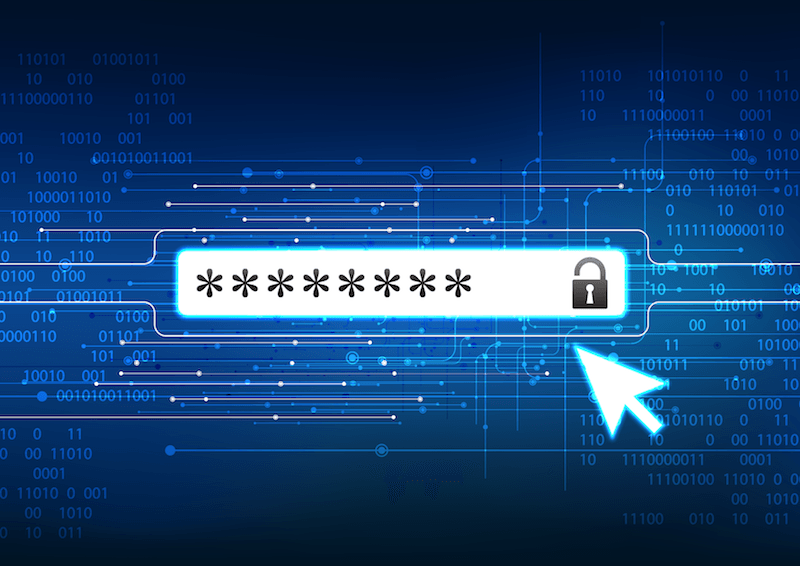
Пользователи, которые решают внести изменения в настройки роутера, иногда сталкиваются с проблемой, даже не дойдя до этапа ввода логина и пароля. Причем это происходит, когда кабели подключены правильно, устройство настроено, но, вводя нужный IP-адрес панели управления роутера, пользователь получает в ответ надпись «Страница не найдена» во всю ширину экрана. Варианты могут варьироваться, также формулировка может быть такой: «Невозможно отобразить страницу» или «Страница недоступна».
В таком случае нужно выполнить пять-шесть простых действий:
- Перезагрузка. Возможно, устройства работают слишком медленно. В таком случае стоит подождать, чтобы загрузка осуществлялась правильно. Иногда требуется перезагрузить и то устройство, которое нужно подключить, и то, с помощью которого после произойдет соединение;
- Отключение сторонних программ. Это касается мессенджеров и антивирусов, которые сильно замедляют работу роутера, в частности, того, что подключают к компьютеру в первый раз. Посторонние приложения должны быть закрыты для того, чтобы не возникла ситуация из первого пункта;
- Питание устройства. Пользователь должен быть уверен в том, что взял правильный сетевой кабель и включил его в нужное гнездо роутера. На проекте Wifi-Start.com есть множество визуальных инфографик того, в какой разъем должен быть подключен каждый провод и на компьютере, и на подключаемом роутере. Ведь часто конфузы происходят из-за мелочей. Данная ситуация – не исключение. Нужно перепроверить дважды, чтобы в ненужный момент кабель не отошел от разъема, и шаги по настройке не пришлось проделывать по второму кругу;
- Открытие настроек с иного браузера или компьютера. Проблемы и сбои в работе роутера знакомы многим пользователям. Для подключения нового устройства следует открыть браузер, который работает стабильно и проверить правильность подключения кабеля к Wi-Fi.
Конфигурируем сеть WiFi
Приступаем к конфигурации роутера. Для этой цели новичкам можно использовать быструю настройку или прибегнуть к помощи мастера настроек. Однако лучший результат дает тонкая настройка.
В админке маршрутизатора Асус, находясь в главном меню, кликаем «Беспроводная сеть». Здесь можно полностью настроить маршрутизатор или изменить учетные данные.
Роутер Asus может быть однодиапазонным (2,4 ГГц) или двухдиапазонным. В последнем случае к стандартному диапазону добавляется 5 ГГц. В этом случае юзер может выбрать диапазон, который ему больше подходит.
2,4 ГГц — пионер в сфере домашних вайфай сетей. Он часто страдает от помех, наводимых быттехникой и протоколом Блютуз. Неполадки в работе сети чаще всего возникают как раз по этой причине.
5 ГГц — более новый диапазон с более высокими скоростными характеристиками. Ее недостаток – малая дальность. Зато благодаря работе в еще не слишком востребованном диапазоне, меньше помехи от других домашних устройств.
Если роутер двухдиапазонный имеет смысл создать настройки для обоих. Тогда вы сможете на улице использовать режим 2,4 ГГц, а в квартире переходить на диапазон 5 ГГц.
Задаем название сети (SSID) – оно должно состоять из латинских букв и цифр и будет появляться в списке сетей на ваших гаджетах при попытке связаться по WiFi.
Параметр ширина канала выбирается 20/40/80 MHz для диапазона 5 ГГц и 20/0 МГц для 2,4 ГГц.
Запароливаем Wi-Fi в router.asus.com
Настало время защитить нашу вайфай сеть, установив на нее парольную защиту. Тогда никто не сможет без спроса подключиться к нашему WiFi.
Параметр «Метод проверки подлинности» — «WPA2».
«ключ WPA» здесь мы вводим пароль для соединения с wifi. Во время перенастройки роутера Asus можно поменять пароль и сохраняем настройки.
Для роутера, имеющего два диапазона, эти данные вводятся для обоих диапазонов.
Если конфигурация производилась без использования провода потребуется еще раз соединиться с новой сетью.
Сброс на заводские настройки
Сделать это можно двумя способами: программным и аппаратным.
Для программного сброса нужно знать данные для входа:
- Заходим в веб интерфейс роутера.
- В разделе «Дополнительные настройки» выбираем раздел «Администрирование».
- Выбираем вкладку «Управление настройками».
- Напротив надписи заводские настройки нажимаем кнопку «Восстановить».
Для аппаратного способа нужно взять разогнутую скрепку или булавку и зажать на задней стенке кнопку Reset на 10 секунд. Но этого может быть недостаточно.
Поэтому есть несколько дополнительных способов аппаратного сброса:
- При выключенном роутере зажать и удерживать кнопку WPS, одновременно нажимая кнопку включения. Дождаться, пока индикатор включения не начнёт моргать. Когда он перестанет, отпустить кнопку WPS, после чего роутер перезагрузится автоматически.
- В некоторых моделях после вышеуказанных действий автоматической перезагрузки не происходит и нужно сделать это вручную.
- Для моделей Lyra вместо кнопки WPS нужно удерживать аналогичную по действию Pair, а для Lyra Voice – кнопку Set.
После этого можно входить по admin – admin.
Не получается зайти в настройки роутера
В редких случаях при попытке перейти по адресу «192.168.0.1» или «192.168.1.1» пользователи сталкиваются неприятной проблемой – браузер выбивает ошибку. Если такое с Вами произошло, то не расстраивайтесь. Есть очень простой способ определить правильный адрес и решить проблему, почему не заходит в настройки роутера.
Нажмите комбинацию клавиш на клавиатуре Win + R. В появившемся окошке введите команду и нажмите «ОК».

Далее уже в командной строке введите команду .

При условии, что Вы успешно подключили компьютер к роутеру с помощью кабельного соединения (как мы описывали ранее) смотрим на значение поля «основной шлюз» в разделе «Ethernet». В нашем случае это «192.168.9.1». Именно эти символы и нужно ввести в адресной строке браузера. Этот простой, но в то же время эффективный способ подойдет для роутера от любого производителя.
Если же Вы столкнулись с трудностями по заходу в настройки Вашего беспроводного маршрутизатора только потому, что забыли логин или пароль, то сбросьте все настройки до заводских при помощи стандартной кнопки «Reset» (чаще всего она располагается на задней панели устройства). После настройки роутера рекомендуем Вам проверить скорость интернета.
Обзор моделей
Каждый роутер имеет множество функций, некоторые из них новейшие.
Практически все роутеры марки ASUS имеют идентичные характеристики, поэтому информация о них будет носить обобщенный характер.
Продукт поставляется в картонной коробке с красивой обложкой. Обычно устройство оформлено в темных цветах. Указана фирма, название модели и, конечно же, фотография самого продукта.
Внутри имеется сам роутер, отдельно лежат антенны (их нужно самостоятельно прикрутить), инструкция, блок питания и кабель Ethernet. Руководство на нескольких языках, в том числе на русском. Упаковка содержит описание устройства, гарантийный талон и прочее. Блок питания небольшого размера на 19В 1,75А, но в разных моделях отличается.
На случай если пользователю нужна дополнительная информация, например, по прошивке, все это есть на официальном сайте в разделе поддержки.
Многие роутеры ASUS имеют внушительный вид. По характеристикам — двухдиапазонные и трехдиапазнные маршрутизаторы с наличием USB 3.0 и гигабитных портов. Два двухъядерных процессора, позволяющих действовать в двух диапазонах, обеспечивают высокую скорость работы с беспроводными устройствами. Практически любой роутер «Асус» работает по стандартам 802.11n, 802.11ac и другим.
Внешний вид
В основном компания создает модели темных оттенков из матового пластика. Сам роутер кажется большим, определяясь размерами 22×9×16 см, но бывают и больше, и меньше. Например, модель Asus RT-AC88U имеет габариты 30×18×6 см. Подобный корпус необходимо ставить только на горизонтальную поверхность.
На передней панели располагается несколько индикаторов, отвечающих за какое-либо действие. Обычно они горят белым цветом, но если возникнет проблема, — красным. В старых роутерах других моделей такой функции не было. К примеру, если интернет-соединение потеряно, загорятся индикаторы, отвечающие за соединение LAN, WAN или даже Wi-Fi. При обмене пакетами эти указатели будут мигать белым или другим цветами.
Еще на лицевой панели видна сливающаяся надпись ASUS.
На боковой стороне маршрутизатора находятся кнопки, отвечающие за подсоединение беспроводных клиентов (WPS) и отключение беспроводных модулей устройства. На других устройствах — кнопка для управления подсветкой. На любом из торцов расположен порт USB 3.0. Обязательно имеется решетка для вентиляции. Обычно она находится как по бокам, так и на лицевой стороне маршрутизатора или же снизу.
Для многих роутеров доступно подключение принтеров, смартфонов. Можно подсоединить внешний жесткий диск.
В зависимости от типа роутеров имеются специальные разъемы для антенн. Они располагаются по боковым сторонам устройства. Обычно чем больше антенн, тем сильнее сигнал. На задней стороне ASUS-роутера, по умолчанию, присутствуют:
- локальные порты;
- USB 2.0;
- индикаторы работоспособности;
- кнопка выключения и сброса настроек;
- порты LAN и WAN;
- разъем для питания.
Еще один момент заключается в том, что панель управления и порты находятся не сбоку, а сзади. В качестве дополнения имеются дополнительные переключатели, например, кнопка для отключения светодиодов либо порт USB 3.0.
В целом к моделям роутеров ASUS никаких претензий нет. Все выполнено в современном и оригинальном стиле. Как раньше, обычной квадратной коробки уже нет и в помине.
Подключение и подготовка к работе
Так как все роутеры ASUS имеют схожие порты и разъемы, разберемся, как подключиться к роутеру ASUS. Стоит подготовиться заранее. И не только разложить кабели и прочие принадлежности, но также узнать сведения о типе соединения, используемым вашим провайдером. Например, PPTP, PPPoE, L2TP применяют авторизацию по имени пользователя и паролю. Эти данные обычно определяет провайдер, прописывая в договоре по оказанию услуг. Теперь конкретно о действиях:
- Подключить блок питания к разъему устройства, при этом должен загореться индикатор. Если нет, нажать кнопку включения роутера.
- Взять сетевой кабель — разъем Ethernet — и подключить его в порт WAN.
- Подсоединить к портам LAN-кабели и соединить с компьютером или другими устройствами для интернет-связи. При подключении смартфонов и планшетов использовать Wi-Fi, точка доступа которого видна любыми устройствами по умолчанию.
- При включении Wi-Fi на экране смартфона или ноутбука отобразится точка доступа ASUS. Подключиться к ней, ключ вводить не нужно, так как он пока что не установлен (если роутер не настраивали специалисты).
Это основные действия, совершаемые с каждым маршрутизатором компании ASUS. То есть, нужно подсоединить все кабели и подключить по Wi-Fi. Дальше приступить к настройке самого роутера.
Как зайти в безопасный режим?
Вход в админку через Вай Фай – самое предпочтительное решение, так как оно является простым и включает в себя все необходимые настройки. Этот способ позволяет открыть любую страницу с настройками и установить те данные, которые необходимы для использования модема. Как правило, личный кабинет настраивают на маршрутизаторе именно посредством вайфай подключения.
Быстрого Вам интернета!
- https://ok-wifi.com/asus/vhod-v-nastrojki-na-routerah-asus-192-168-1-1.html
- https://help-wifi.com/asus/vxod-v-nastrojki-na-routerax-asus-192-168-1-1/
- https://192-168-1-1.ru/nastrojka-routera-asus/
- https://wifigid.ru/asus/kak-zajti-v-nastrojki-routera-asus
- https://i-wifi.ru/nastrojka-routerov/asus/kak-zajti-v-nastrojki-routera-asus
Техническая проблема
Если маршрутизатор не только не заходит в «Настройки», но и вовсе не позволяет пользоваться Интернетом, имеет смысл прежде всего проверить подключение и целостность проводов:
- Ethernet-кабель (№1 на рисунке), заводимый в квартиру провайдером и имеющий на контактах характерные «защёлки», должен быть подсоединён на роутере, в «Настройки» которого владелец не может зайти, к разъёму WAN (иногда — просто Internet), а не LAN. Второй разъём, или группа разъёмов, используются для создания внутренней сети, и «втыкать» в него исходный кабель не имеет никакого смысла.
- Блок питания (№2 на рисунке) должен быть аккуратно включён в розетку (не помешает убедиться и в её исправности), а другим концом — к штырьку на панели роутера. Его нельзя ни с чем перепутать, так что пользователю, который не может войти в «Настройки» прибора, достаточно извлечь контакт и снова подсоединить его.
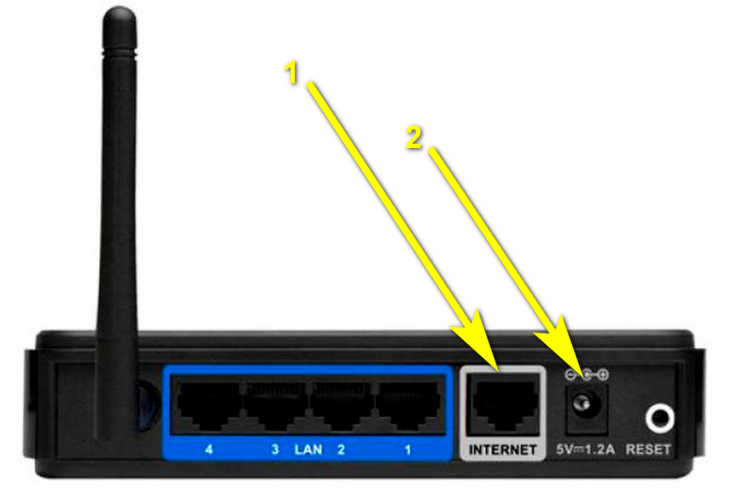
Кроме того, если компьютер или ноутбук подключён к поддерживаемой роутером сети также посредством кабеля, необходимо убедиться, что он включён в соответствующий разъём на корпусе, а если нет — извлечь его и вставить до характерного щелчка.
Веб-интерфейс входа в роутер Asus
Итак, прежде чем мы сможем зайти в маршрутизатор ASUS через его веб-интерфейс, необходимо выполнить ряд действий и выставить пару конфигураций на компьютере, с которого будет производиться настройка. А именно:
- Подключить адаптер питания к роутеру и вставить его в розетку
- Включить кнопку «Power»
- Сбросить настройки Asus в «по умолчанию» при помощи кнопки «Reset» — она маленькая, находится рядом с антенной и утоплена вглубь корпуса. Чтобы ее нажать используйте булавку или карандаш.
- Вынуть из компьютера кабель от интернета и вставить его в разъем WAN синего цвета на корпусе роутера
- Взять кабель «витую пару», из комплектации маршрутизатора и подключить его в ПК на место интернет-кабеля. Другим концом вставить его в желтый порт LAN на роутере — любой из 4х.
После этого переходим к настройкам компьютера и находим в «Панели управления» Windows «Центр управления сетями»:
(Пуск — Панель управления — Сеть и Интернет — Центр управления сетями и общим доступом — Изменение параметров адаптера)
Здесь находим «Подключение по локальной сети», жмем по нему правой клавишей мыши и заходим в раздел «Свойства > Протокол интернета версии 4».
Ставим галочки на получение всех данных «на автомате» и сохраняем настройки кнопкой «ОК».
Ваше мнение — WiFi вреден?
Да
23.99%
Нет
76.01%
Проголосовало: 8354
Брандмауэр
Брандмауэр – это защита внутренней сетки от внешнего проникновения путем фильтрации входящего и исходящего трафика. Фильтрация осуществляется согласно правилам, которые создает администратор. Рекомендуется включить, если вы не уверены, что все ваши гаджеты надежно защищены программным файерволом.
На вкладке «Общие
» производится:
- включение/отключение брандмауэра;
- активация/деактивация защиты от DoS-атак (оптимальное значение – да);
- выбор типа регистрируемых пакетов (потерянные, принятые, оба типа или отсутствует);
- разрешение/запрет отвечать на ping-запросы из интернета (оптимально – нет).
На вкладке «ФильтрURL » указывают адреса сайтов, которые требуется заблокировать.
«Фильтр ключевых слов
» исключит загрузку страниц, где встречаются эти слова.
«Фильтр сетевых служб
» запрещает перечисленным хостам (клиентам) получать доступ к определенным сетевым службам. Использует 2 типа фильтрации – черный и белый список.
- Хостам из черного списка доступ к указанным службам запрещен, к остальным – разрешен.
- Хостам из белого списка разрешен доступ только к указанным службам. К остальным – запрещен.
Здесь же настраивается время действия правил.
Полная инструкция
Вход в настройки любого роутера, включая и ASUS можно разложить на следующие этапы:
- Подключение к роутеру.
- Переход на страницу авторизации вебконфигуратора.
- Ввод логина и пароля.
Далее подробно распишу каждый этап. А на следующем видео перед настройкой как раз и показывается процесс входа:
Подключение
К роутеру можно подключиться двумя способами – через провод и Wi-Fi.
С проводом самая большая сложность – правильно выбрать порты:
Обратите внимание на рисунок
Нам важно подключить компьютер или ноутбук именно к LAN портам – их обычно несколько. Если подключен кабель провайдера в WAN порт – его можно оставить на месте, это нам не помешает
Итого – один конец кабеля в роутер, другой – в разъем сетевой карты компьютера или ноутбука:
Если подключен кабель провайдера в WAN порт – его можно оставить на месте, это нам не помешает. Итого – один конец кабеля в роутер, другой – в разъем сетевой карты компьютера или ноутбука:
Если вы собираетесь подключаться по Wi-Fi – здесь может быть другая сложность. Либо сеть не раздается сразу, и придется все-таки искать провод, либо пароли не подходят. Общие подсказки для подключения:
- Сделайте поиск сетей. Обычно нужная нам имеет лучший сигнала и в названии содержит ASUS (если ничего не меняли до этого). Как правило, она дает подключиться в первый раз без пароля. В другом случае загляните на днище роутера – там иногда на наклейке пишут название Wi-Fi сети и нужные нам логин и пароль, если таковые имеются:
Нужная нам точка доступа имеет название ASUS
- Если вы не знаете пароля и не можете его найти, или просто забыли – сделайте сброс настроек на заводские. Обычно на задней панели любого роутера ASUS есть кнопка Reset (она может быть утоплена, что достать ее получится только скрепкой-иголкой) – зажмите ее при включенном роутере на 10 секунд. Роутер перезагрузится и настройки встанут на заводские.
Вот и вся наука по этому разделу. В результате вы должны подключиться любым из этих способов к своему роутеру. Если возникает сложность – ниже доступны комментарии, пишите!
Страница авторизации
Вся настройка роутера осуществляется через так называй веб-конфигуратор – на роутере расположен «сайт», который вы открываете через браузер, и делаете все, что нужно. Этот процесс еще некоторые называют «вход в меню» или «вход в админку». Адрес по умолчанию для роутеров ASUS:
Другая альтернатива, если адрес был вдруг изменен:
Перешли? Появилась форма ввода? Или может сразу открылась страница? Если да – читайте следующий раздел. Если нет – переходите в раздел возможных ошибок или сделайте вышеописанный сброс.
Логин и пароль
Обычно на моей памяти на Асусах при первом входе в настройки вы попадаете в панель без ввода логина и пароля, а уже там их в дальнейшем устанавливаете. Если же все равно просит логин и пароль, стандартные значения учетной записи:
Кроме того, их снова можно уточнить на наклейке на днище вашего маршрутизатора:
Вступление и подготовка
Настройка Wi-Fi роутера это не очень сложная процедура, которая, тем не менее, способна ввести в ступор обычного пользователя. Во многих случаях самостоятельные попытки настроить роутер заканчиваются платным вызовом мастера от компании поставщика интернет услуг. Именно поэтому мы решили простыми словами рассказать о всех особенностях этой актуальной процедуры.
Начнем с самого малого и выясним, как зайти в настройки роутера. Это может Вам понадобиться в двух случаях: при первоначальном подключении роутера (то есть при его первом подключении к компьютеру) или при смене провайдера (в этом случае ранее проведенные настройки станут неактуальными, и нужно будет вводить сетевые данные нового поставщика услуг).
Перед тем, как заходить в настройки роутера необходимо правильно подключить его к Вашему компьютеру, а главное удостовериться в том, что соединение правильно работает. Для этого Вам понадобится:
- Сам Wi-Fi роутер
- Сетевой кабель (в большинстве случаев кабель RJ-45 идет в комплекте с роутером)
- Компьютер с рабочей сетевой картой (чаще всего она уже встроенна в материнскую плату компьютера)
При помощи сетевого кабеля соедините Ethernet разъем на компьютере и на роутере. Подключите кабель питания к Вашему роутеру и нажмите кнопку включения (если конечно она есть).

После этого необходимости провести некоторые настройки на компьютере. Делается это очень быстро и легко. С помощью значка состояния сети (он находится в правом нижнем углу экрана) перейдите в раздел «Центр управления сетями и общим доступом».

Затем ищите пункт «Изменение параметров адаптера», находится он в колонке слева.

Далее Вам необходимо выбрать именно то подключение, с помощью которого роутер соединен с компьютером. Нажимаем мышкой на необходимое подключение и переходим в «Свойства». В новом окне опять же с помощью мышки переходим в раздел «Протокол Интернета версии 4 (TCP/IPv4)».
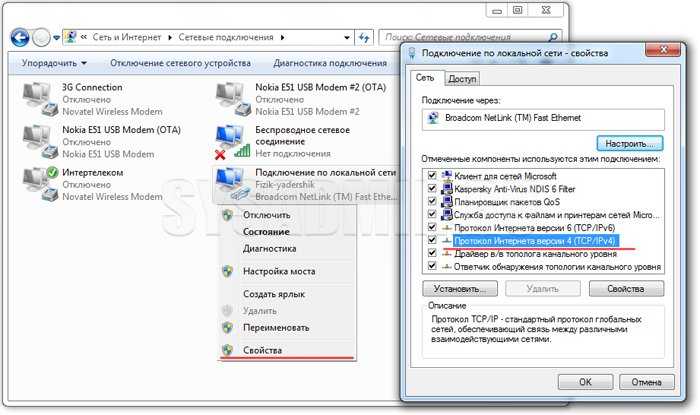
Установите селекторы напротив пунктов, как показано на картинке ниже и нажмите «ОК».
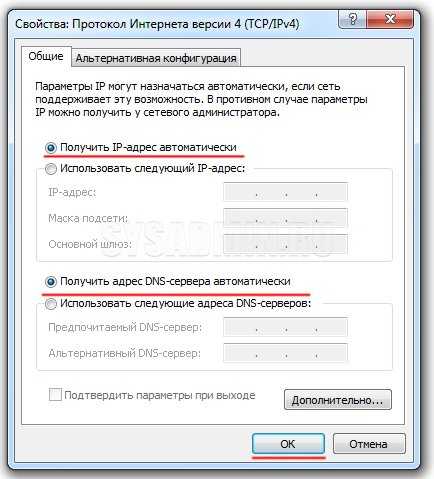
В большинстве случаев этих настроек сетевого подключения будет достаточно. Сам Wi-Fi роутер в автоматическом режиме раздает IP-адреса на подключенные устройства (в нашем случае это компьютер) при помощи DHCP-сервера. Если в свойствах протокола будут прописаны какие-либо адреса, Вы можете записать их на листок бумаги или скопировать в специальный файл
Обратит внимание, что получение как IP-адреса, так и DNS-сервера в автоматическом режиме нужно выставить обязательно. После этой короткой подготовки приступим к решению вопроса, как зайти в настройки роутера
Что делать, если забыт пароль входа в настройки роутера
Это вторая ситуация, которая была рассмотрена в начале статьи. Она происходит даже чаще, чем первая, ведь многие часто хотят сменить часть настроек для удобства, а после обнаруживают, что без пароля этого никак не сделать.
Когда роутер подключают к устройству в первый раз, в нем еще сохраняются заводские настройки и найти необходимые данные можно внизу роутера, там наклеена небольшая наклейка, на которой указаны и пароль, и логин, и IP-адрес. Также эту информацию можно отыскать в инструкции, что входит в комплектацию сетевого оборудования.
Компании по производству сетевых беспроводных технологий следуют правилам, поэтому у большей части из них стандартные логин и пароль: admin и admin, а также общий IP-адрес, что выглядит как 192.168.1.1, или 192.168.0.1. Чаще всего после первой настройки пользователь меняет нужные данные для увеличения безопасности от внешнего воздействия и хакеров, поэтому для устройств, которыми уже пользовались два-три месяца, такой способ не подходит.
3 способ: данные, указанные на устройстве
Следует еще раз обратить внимание на тот факт, что в случае изменения пароля роутера самостоятельным образом, когда пользователь забыл, какой он, то вернуться к первоначальным настройкам можно только путем перезапуска роутера. В этот момент все характеристики вновь становятся заводскими
Для этого достаточно просто нажать клавишу reset. После чего следует ввести заводские логин и пароль.
Обычно для этого используется то, что прописано на самом устройстве. Как правило, это связка admin/admin. Стоит отметить, что не все роутеры защищены паролем, поэтому, если на корпусе нет этой информации, значит, маршрутизатор не запаролен
Только важно не перепутать ключ доступа к настройкам роутера с паролем к интернету (вай-фаю)
Заключение
Вход в панель роутера TP-link выполняется просто по стандартным данным в том случае, если до этого не меняли логин и пароль входа. В противном случае надо использовать новые данные, а при их утере — сбрасывать настройки роутера TP-Link до заводских.
- https://19216811.ru/
- https://help-wifi.ru/tekh-podderzhka/192-168-1-1/
- https://sysadmin.ru/articles/192-168-1-1-vxod-v-router
- https://tvoirouter.ru/poleznaya/kak-zajjti-po-192-168-1-1-vkhod-lichnyjj-kabinet-ne-zakhodit-v-nastrojjki-routera.html
- https://tech4.live/75-login-to-tp-link-router.html
</table>

























