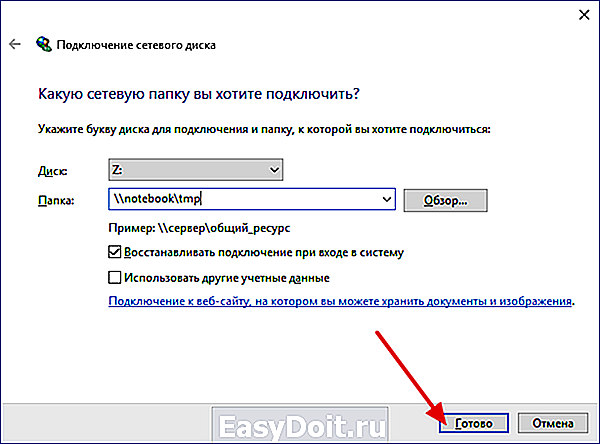Что такое сетевой диск
Сетевой диск — это назначенный логический диск. Он представляет собой устройство хранения данных, к которому могут иметь доступ разные участники локальной сети. На нём хранятся файлы, которые чаще всего называют «общими» (на сленге — «расшаренными», от английского to share — «делиться»). Участник сети, имеющий доступ к этому устройству, может добавлять в него файлы, редактировать существующие или удалять их, в зависимости от настроенных прав.
Сетевой диск в рабочей сфере чаще всего применяется для обмена и хранения важных файлов и данных, которые требуются в работе многим людям и которые нужно регулярно обновлять и пополнять. В домашних условиях это устройство можно использовать, чтобы не хранить одни и те же файлы на разных компьютерах и свободно запускать их.
Например, в моей семье был настроен сетевой диск, на котором родители хранили фильмы и сериалы. Мы могли запускать их просмотр в любой комнате, на любом устройстве.
Что можно делать при помощи сетевого хранилища
Когда вы решили, что будете хранить файлы в сетевом хранилище, нужно понимать, что ещё вы можете делать с его помощью. Только тогда можно сделать хороший выбор.
Например, при помощи хранилища можно делиться файлами Word и Excel с вашими коллегами. Можно использовать его для резервного копирования содержимого вашего компьютера по ночам. Если вы дома раздаёте видео HD на два планшета, ноутбук и телевизор одновременно, нужно сетевое хранилище с более высокими характеристиками памяти, процессора и сетевых возможностей. Производительное хранилище также пригодится, если вы храните большую библиотеку мультимедиа, вроде 100000 фотографий для художественной студии.
Как любые периферийные устройства для компьютера, разные модели сетевых хранилищ обладают разными характеристиками под разные потребности. Нужно знать свои потребности и понимать, какие характеристики и функциональность предлагают сетевые хранилища.
Основные возможности сетевого накопителя (NAS)
ВОСПРОИЗВЕДЕНИЕ. Современные телевизоры, Blu-ray-плееры, игровые консоли и другие устройства с сетевыми функциями поддерживают потоковую передачу мультимедийного контента в домашней сети. Большинство современных сетевых хранилищ обладает необходимым для этого встроенным медиасервером. При активации функции «Медиасервер» или «DLNA-сервер» в настройках NAS становится возможным проигрывание музыки, показ фотографий и видео на других подключенных к сети устройствах, например на телевизоре с поддержкой Smart TV. При этом передача как аудио-, так и видеоданных осуществляется в потоковом режиме, что избавляет от необходимости копировать файлы на соответствующее устройство воспроизведения.
ПРАВА. Доступ к хранящимся на сетевом накопителе данным можно получить с любого подключенного к сети устройства. Однако при необходимости можно, а порой и нужно ограничить или, напротив, предоставить доступ к отдельным папкам для определенных пользователей. В процессе создания новой учётной записи панель администрирования NAS позволяет назначить права доступа к существующим директориям, установить квоты на используемое дисковое пространство, выбрать протоколы, с помощью которых новый пользователь сможет получать доступ к хранилищу, а также установить ограничения по скорости доступа по каждому из данных протоколов.
УДАЛЕННЫЙ ДОСТУП. Загружать фотографии на смартфон или планшет больше не требуется: практически каждая модель NAS доступна через интернет, что позволяет разгрузить память мобильных устройств, не лишаясь при этом доступа к контенту.
БЕЗОПАСНОСТЬ. Сетевой накопитель позволяет автоматически выполнять резервное копирование данных, находящихся на жестком диске компьютера
Это значительно снижает риск потери важной информации в случае выхода диска из строя или кражи ПК
Как разрешить доступ к файлу, папке, рабочему столу или любому разделу диска по локальной сети в Windows 10
При подключении компьютера или ноутбука к локальной сети, будь то беспроводная связь или соединение при помощи провода — вы получаете возможность пользоваться всеми ресурсами, доступными в данной коммутации.
Основной целью создания сетей, на сегодняшний день, является общий доступ к интернет. Но, кроме этого, есть еще ряд полезнейших, для использования в локальных условиях, функций, которые так же часто востребованы. Например, среди устройств, подключенных к одной сети — можно организовать доступ к файлам и папкам друг друга, как для скачивания, так и для непосредственной работы с информацией, содержащейся на другом компьютере-участнике сетевого соединения. Такое соединение, как правило, имеет скорость, значительно большую, нежели соединение по средствам интернет, и является более устойчивым, мобильными и удобным для работы с данными..
Для того, чтобы открыть доступ к папке, файлу или разделу диска, на компьютере или ноутбуке, подключенному к локальной сети, для других участников сети:
-
Открываем проводник
. -
Кликаем левой кнопкой мыши по строке «Этот компьютер» в левой части экрана, для отображения содержимого
.
Далее, нам нужно пройти к месту хранения папки, доступ к которой, вы хотели бы открыть для других участников локальной сети.В данном случае, для примера, мы будет открывать доступ ко всему разделу жесткого диска, тем самым, предоставляя возможность использования и всей информации, находящейся внутри. Если вы хотите открыть доступ только к какой-то папке, хранящейся на локальном диске, все указанные ниже инструкции нужно будет проделать уже не в отношении диска, а в отношении той папки, которую вы намерены «расшарить» (сделать доступной в локальной сети).
-
Нажимаем ПРАВОЙ кнопкой мыши на директорию, для отображения возможных действий.
. -
И, кликаем по строке «Свойства» в появившемся контекстном меню.
.
-
В открывшемся окне, нас интересует вкладка «Доступ» — кликаем по ней.
-
И, в первую очередь, нажимаем на строку «Центр управления сетями и общим доступом» (к этому пункту нужно будет обратиться единожды, для изменения общих настроек сетевого доступа. Далее, при «расшаривании» папок и файлов, эти настройки изменять не понадобится)
- Откроется окно настроек сетевых подключений, в котором, нужно щелкнуть ЛЕВОЙ кнопкой мыши на «стрелки» напротив записей «Частная» и «Гостевая или общедоступная(текущий профиль)».
Сделать это нужно поочередно, для открытия и редактирования содержимого каждого из блоков..
- И установить флажки напротив строк «Включить сетевое обнаружение» в каждом из блоков
.
-
Нажимаем «Сохранить изменения», для завершения настроек сетевого обнаружения Windows 10
- После настройки сетевого обнаружения, напомним, что выполняется она один раз, далее, для открытия доступа к файлам и папкам в локальной сети, нужно:Нажать кнопку «Расширенная настройка»
.
- В появившемся окне, для активации настроек доступа к директории, устанавливаем флажок напротив записи «Открыть общий доступ к этой папке»
.
- Теперь, можно выставить разрешение не только на просмотр и копирование информации в данном каталоге, но и на внесение изменений, другими участниками сети. То есть — если вы хотите предоставить доступ только для чтения информации в данной директории, больше ничего менять не нужно, а, если же хотите, чтобы другие пользователи могли редактировать содержимое каталога и файлов — нажмите кнопку «Разрешения»
.
- Установите флажки в соответствующих рисунку ниже полях, и нажмите кнопки «Применить» и «Ок»
.
- Точно так же, для сохранения настроек, нажимаем кнопки «Применить» и «Ок», в окне, освободившемся для обзора, после закрытия предыдущего
.
-
И закрываем окно свойств каталога
-
Готово! Каталог или диск, над которым производились настройки, будет доступен в локальной сети.
Если все сделано правильно, к значку директории, к которой предоставлен общей доступ, добавится небольшая иконка, говорящая о доступности ресурса в сети.
Total Commander
Этот метод предполагает использование стороннего менеджера файлов вместо стандартного Проводника. После загрузки и установки Total Commander выполните следующие действия:
Запустите приложение.
- Левой кнопкой мыши кликните по вкладке «Сеть».
- Укажите название диска, а также его расположение.
Нажмите на кнопку «Готово».
Таким образом, добавление накопителя средствами Total Commander совершенно не отличается от способа, который требовал обращения к программе «Этот компьютер». Просто вы используете другое приложение, а сам алгоритм остается неизменным. Кроме того, добавленный диск будет доступен как в Total Commander, так и в Проводнике.
Как подключить Яндекс Диск в Windows 10
Теперь давайте поговорим о том, как же подключается Яндекс Диск к компьютеру под управлением операционной системы Windows 10.
Стандартным способом подключения Яндекс Диска в Windows 10 является установка специальной программы Яндекс.Диск, которая и управляет файлами, она позволяет их синхронизировать с облачным хранилищем, а также у нее есть и другие функции, например, есть дополнительная утилита по созданию скриншотов.
Однако многим данный функционал не нужен, да и, наверное, многие не захотят устанавливать к себе на компьютер лишнюю программу, с другой стороны, все хотят пользоваться дополнительным облачным хранилищем.
И решение данной проблемы есть, так как Яндекс Диск поддерживает технологию WebDAV, благодаря которой мы можем подключить Яндекс Диск, не устанавливая программу Яндекс.Диск на компьютер.
Классический способ с использованием программы Яндекс.Диск
Сначала давайте я покажу, как подключить Яндекс Диск в Windows 10 с помощью программы.
Первое, что нам нужно сделать, это скачать установщик программы Яндекс.Диск. Он доступен по следующему адресу – https://disk.yandex.ru/download
Затем запустить скаченный файл и немного подождать, пока программа установится, она это сделает абсолютно в автоматическом режиме.
Когда установка будет завершена, Вам еще предложат установить Яндекс.Браузер и сделать Яндекс домашней страницей в браузере. Если не хотите это делать, снимите соответствующие галочки, нажимаем «Готово».
Затем необходимо будет ввести свои учетные данные Яндекса, это логин и пароль (это те данные, которые Вы используете для входа в почту).
Нажимаем «Войти».
В результате запустится программа, и Вы увидите все файлы, расположенные на Яндекс Диске, а также дополнительно у Вас появятся утилиты для создания скриншотов и заметок.
Удалить программу Яндекс.Диск, в случае такой необходимости, Вы можете с помощью стандартных инструментов Windows 10, с помощью которых удаляются и другие программы, например, компонент «Программы и компоненты».
Подключение как сетевого диска
Ну а сейчас давайте рассмотрим способ, который не требует для подключения Яндекс Диска к компьютеру установки программы Яндекс.Диск.
Суть данного способа заключается в том, что мы подключим Яндекс Диск как сетевой диск в Windows 10.
Для этого щелкните правой кнопкой мыши по ярлыку «Этот компьютер» и нажмите на пункт «Подключить сетевой диск».
Затем Вам необходимо ввести сетевой адрес Яндекс Диска, вот он – https://webdav.yandex.ru
Также здесь Вы можете, если хотите, задать конкретную букву данного диска.
Вводим и нажимаем «Готово».
Далее вводим свои учетные данные от сервисов Яндекс. Галочку «Запомнить учетные данные» можете поставить. Нажимаем «ОК».
В результате сразу откроется облачное хранилище в проводнике Windows 10.
Если открыть «Этот компьютер», то Вы увидите, что у Вас появился еще один диск, если быть конкретней, сетевой диск, который расположен в облаке.
Для удобства диск Вы можете переименовать.
Подключение как сетевой папки
Кроме рассмотренного ранее способа, Яндекс Диск в Windows 10 можно подключить как элемент сетевого окружения с сохранением данного элемента.
Сам принцип работы с Яндекс Диском будет таким же, как в случае с сетевым диском, просто в данном случае сетевой диск не создается, вместо этого мы просто подключаем папку, которая расположена в сети, в данном случае в интернете, т.е. у нас будет сетевая папка.
Чтобы это реализовать, открываем «Этот компьютер» и щелкаем правой кнопкой мыши в пустом месте под дисками. Выбираем пункт «Добавить новый элемент в сетевое окружение».
Запустится мастер, сначала нажимаем «Далее».
Затем выбираем «другое сетевое расположение» и нажимаем «Далее».
Потом вводим тот же самый адрес, который мы использовали для подключения Яндекс Диска как сетевого – https://webdav.yandex.ru
Нажимаем «Далее».
Вводим учетные данные, т.е. имя пользователя и пароль от сервисов Яндекса.
Затем мы можем задать имя ярлыка для удобства, после ввода имени нажимаем «Далее».
Настройка завершена, если хотите сразу открыть эту сетевую папку, галочку оставьте. Нажимаем «Готово».
В итоге откроется сетевой каталог Яндекс Диска в проводнике Windows 10.
Если зайти в «Этот компьютер», то там Яндекс Диск будет отображен как сетевая папка.
В случае необходимости сетевую папку Вы можете удалить так же, как и отключить сетевой диск.
Как устранить проблему с доступом к сетевой папке в Windows 10
Перед тем, как переходить к решению проблем с доступом к сетевой папке в Windows 10 рекомендуется убедиться в том, что локальная сеть была настроена корректно и полностью функционирует. Только после этого можно переходить к нашим рекомендациям.
Вариант 1: Проверка корректности настроек сервера
Отчасти это можно отнести к подготовительному этапу. Убедитесь, что на выбранном компьютере активированы все основные настройки из системного раздела «Сервер».
- Откройте «Панель управления». Это можно сделать через поисковую строку по системе, которая открывается при клике по иконке лупы или использования сочетания клавиш Win+S. Введите в поисковую строку наименование искомого объекта и нажмите Enter для перехода к результатам.
По умолчанию интерфейс «Панели управления» будет разделен по категориям. Для удобства желательно включить напротив строки «Просмотр» значение «Крупные значки» или «Мелкие значки».
Среди представленных элементов «Панели управления» перейдите к разделу «Администрирование».
В «Проводнике» откроется отдельная папка со всеми элементами «Администрирования». Здесь откройте компонент «Службы».
Из списка параметров раскройте полное описание параметра «Сервер». Для этого кликните по нему правой кнопкой мыши и выберите из контекстного меню пункт «Свойства».
У строки «Тип запуска» поставьте значение «Автоматически». Ниже воспользуйтесь кнопкой «Запустить» и нажмите «Применить».
Если этот метод не поможет открыть доступ к сетевым директориям, то переходите к более продвинутым способам коррекции проблемы.
Вариант 2: Предоставить доступ
Не все папки имеют открытый характер для других устройств в рамках локальной сети. Для некоторых, особенно расположенных на системном томе, может потребоваться открытие доступом администратором. К счастью, можно очень быстро предоставить доступ к другой учетной записи. Правда, все манипуляции придется производить только через учетную запись администратора. В противном случае, вам не дадут ничего поменять в свойствах папки.
- Кликните правой кнопкой мыши по папке, у которой у вас проблемы с доступом. Из контекстного меню выберите пункт «Предоставить доступ к».
Запустится диалоговое окно «Доступ к сети». В строке ниже можно либо выбрать какого-то конкретного пользователя, которому вы собираетесь предоставить доступ или разрешить его все, выбрав соответствующий пункт из контекстного меню.
В колонке «Уровень разрешений» есть возможность указать доступные полномочия: чтение или чтение и запись. Здесь же можно удалить пользователя, если вы передумали давать ему доступ к папке.
Завершив настройки нажмите по кнопке «Поделиться». Потребуется подтверждение прав администратора.
В конце вы получите уведомление о том, что выбранная папка полностью открыта для общего доступа. Нажмите «Готово» для завершения настроек.
Подобные действия нужно сделать со всеми папки, доступ к которым другим участникам по каким-то причинам ограничен. Проблема в том, что если подобная проблема встречается на другом компьютере, то вам придется решать ее аналогичным способом и там, что приведет к дополнительным затратам по времени.
Вариант 3: «Служба компонентов»
Эта утилита может потребоваться для редактирования некоторых параметров доступа к приложениям и папкам в рамках локальной сети. Однако ее название гораздо более обширное.
Настройка доступа с помощью утилиты «Служба компонентов» происходит по следующей инструкции:
- Запустите поисковую строку по системе, кликнув по иконке лупы или воспользовавшись сочетанием клавиш Win+S. В открывшуюся строку впишите название искомого объекта.
- Откроется окошко «Службы компонентов». В левой части интерфейса раскройте раздел «Службы компонентов». Там откройте директорию «Компьютеры».
В центральной части интерфейса кликните правой кнопкой мыши по иконке «Мой компьютер». В контекстном меню выберите пункт «Свойств».
В окошке «Свойств» раскройте вкладку «Свойства по умолчанию».
Для «Уровень проверки подлинности по умолчанию» задать значение «По умолчанию» и для «Уровень олицетворения по умолчанию» указать «Олицетворение».
Завершив настройки нажмите кнопку «Применить».
После выполнения указанной операции выполните перезапуск операционной системы, чтобы настройки применились окончательно.
Исправить проблему с доступом к сетевым папкам в операционной системе Windows 10 достаточно просто. Чаще всего достаточно только правильно настроить локальную сеть, а потом, если возникнут проблемы с доступом, открыть его для папок, где требуется наличие прав администратора.
Как сопоставить адрес веб-сайта или FTP-сервера как сетевое местоположение
Отображение адреса веб-сайта или службы FTP выполняется с помощью мастера «Добавление сетевого расположения». Этот мастер работает одинаково в Windows 7 и Windows 8.x, но он запускается немного по-другому. Например, в Windows 8.x вам нужно запустить проводник и перейти на этот компьютер. Затем разверните вкладку «Компьютер» на ленте и нажмите или коснитесь «Добавить местоположение в сети».

Продолжай читать…
В Windows 7 откройте проводник Windows и перейдите в раздел «Компьютер». Там щелкните правой кнопкой мыши где-нибудь на свободном месте. В контекстном меню вы увидите опцию «Добавить сетевое местоположение».
Нажмите на него, и мастер запустится.
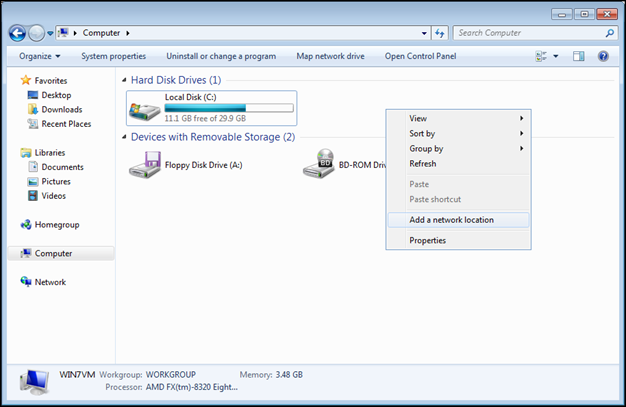
Мастер «Add Network Location» теперь отображается и показывает, что вы можете с ним сделать.
Нажмите «Далее».
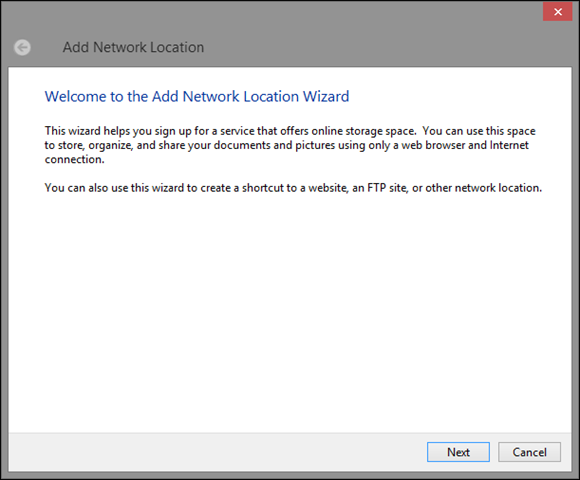
Вас спросят, где вы хотите создать это сетевое местоположение, и вам предложат только один выбор. Выберите «Выбрать пользовательское местоположение в сети» и нажмите «Далее».
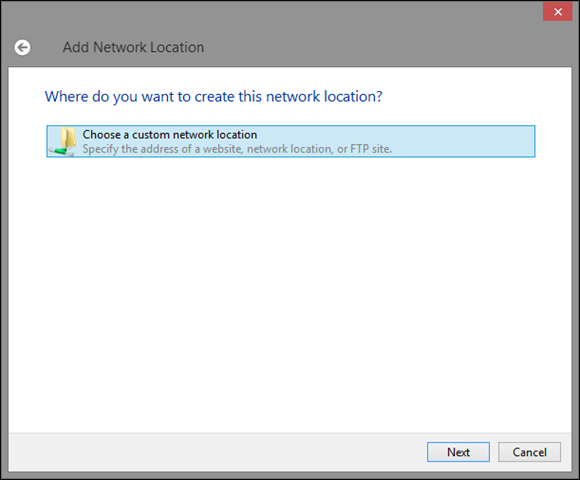
Вас попросят указать местоположение веб-сайта или FTP-сайта, который вы хотите добавить. Если вы хотите добавить веб-ресурс, введите «http: //» или «https: //» — в зависимости от протокола, используемого веб-ресурсом, затем веб-сервер и затем «/», а затем ресурс. имя. Например: http://.com/sharename.
Большинство людей используют этот мастер для сопоставления FTP-сайтов. По крайней мере, это единственное, для чего мы использовали этого мастера. Чтобы отобразить FTP-сайт, введите «ftp: //», а затем IP-адрес FTP-сайта (если вам требуется обновление по IP-адресам, прочитайте Урок 2). Например: ftp://192.168.1.2.
Нажмите «Далее».
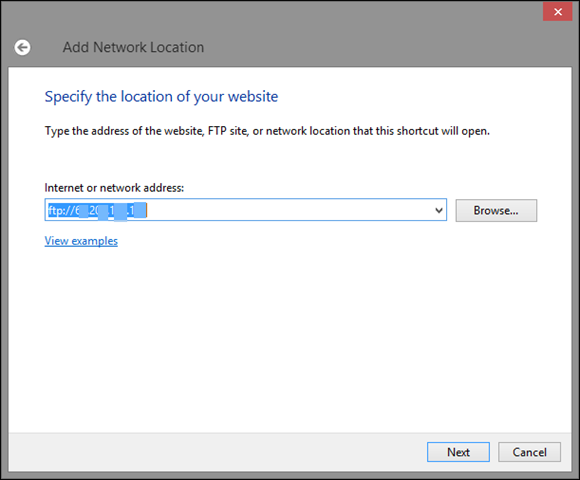
Вас попросят ввести имя пользователя и пароль, если они необходимы. Если вы не можете войти анонимно, снимите флажок «Войти анонимно». Если вы можете войти анонимно, нажмите «Далее» и пропустите следующий шаг.
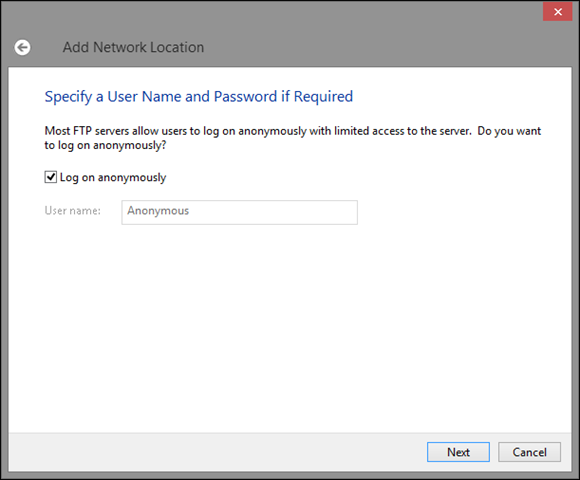
Если вы сняли флажок «Войти анонимно», вас попросят ввести имя пользователя для доступа к указанному местоположению. Введите его и нажмите «Далее».
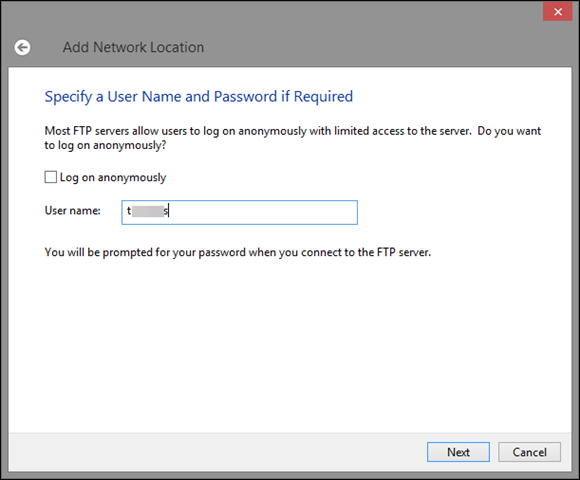
Теперь вас попросят дать имя этому сетевому местоположению. Его именем по умолчанию является IP-адрес или веб-адрес местоположения, которое вы ввели. Назовите его как угодно и нажмите «Далее».
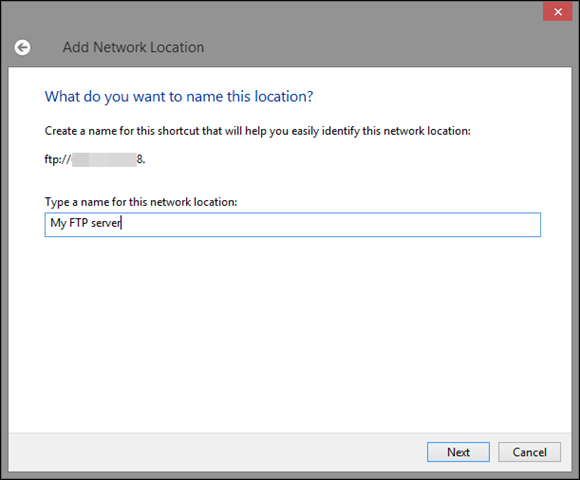
Вам сообщили, что вы успешно создали эту сетевую папку. Нажмите «Готово» для доступа к нему.
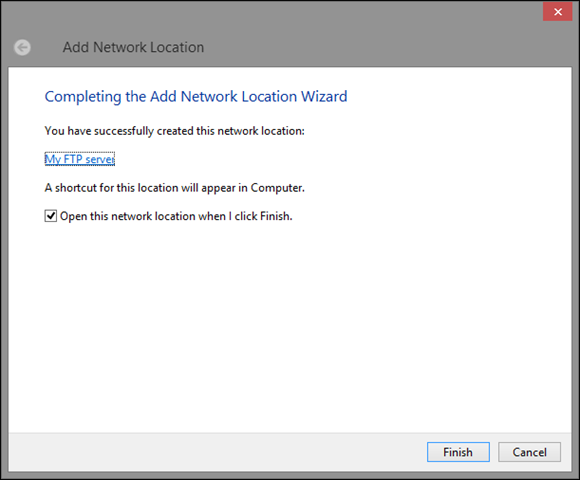
Если вы не можете войти анонимно в это место, вы увидите окно «Вход в систему как», запрашивая имя пользователя и пароль для аутентификации в этом месте. Введите их, а затем выберите «Сохранить пароль», если вы не хотите вводить пароль при каждом доступе к этому местоположению. Когда закончите, нажмите «Войти».
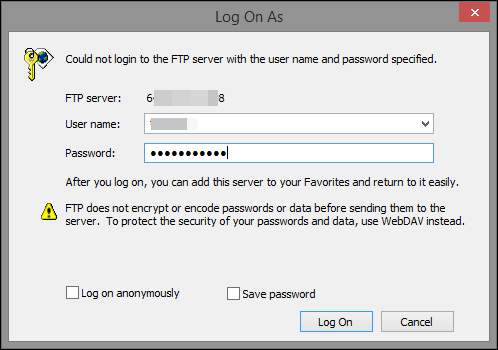
Сетевое местоположение и его содержимое теперь отображаются в окне проводника.
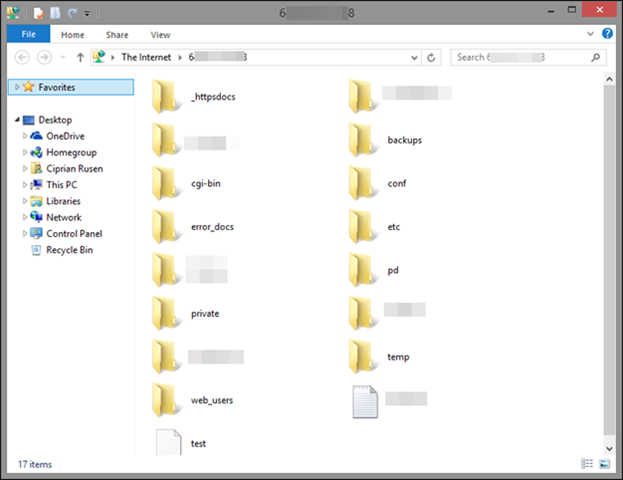
Теперь вы можете просматривать его содержимое и использовать его в соответствии с разрешениями, предоставленными учетной записи пользователя, которую вы использовали для аутентификации.
Как подключить сетевой диск?
Теперь перейдем непосредственно к подключению сетевого диска в Windows 7, 8, 10, поскольку процедура на всех версиях системы полностью идентична. Подобную процедуру можно выполнить разными способами.
Через компьютер
В современных версиях Windows подключить сетевой ресурс можно прямо из Моего компьютера. Для этого необходимо:
Открыть Мой компьютер. Найти в верхней части окна кнопку «подключить сетевой диск»
Обратите внимание, что она может быть вынесена на панель управления, а может быть спрятана в меню.
Откроется окно, где нужно будет указать настройки ресурса.
Сначала следует установить букву диска – она может быть любой.
Ниже вводим адрес папки в сети, к которой нужно установить доступ. Где его посмотреть рассмотрено выше
Кроме этого можно нажать кнопку «Обзор» и вручную найти нужную директорию.
Пункт «Восстанавливать при входе в систему» позволяет подключать устройство автоматически при каждой загрузке Windows. Если его не включить то подобные действия нужно будет проводить при каждой перезагрузке или включении компьютера.
Пункт «Использовать другие учетные данные» позволяет ввести логин и пароль которые автоматически будут использоваться при подключении. Если этот пункт оставить пустым, то про попытке получения доступа к удаленной директории будут использованы данные текущей учетной записи. Чаще всего на каждом компьютере свои учетные данные, поэтому иногда полезно прописать логин и пароль сразу, чтобы не вводить их при каждом подключении.
Подтверждаем свои действия, после чего в «Моем компьютере» появится новый виртуальны накопитель.
Через сетевое расположение
Еще один вариант, практически повторяющий предыдущий, отличие в том, что запускается из окна сетевого расположения, поэтому создавать диски этим способом немного удобнее.
Сначала открываем пуск и в поиске пишем «Сеть», после чего запускаем одноименное приложение.
В окне нужно отыскать компьютер, папку которого будем подключать, как накопитель и переходим к нужной директории.
Остается нажать на папке правой кнопкой мыши и вызвать контекстного меню, после чего найти пункт подключения виртуального накопителя.
После выбора пункта откроется окно, которое рассматривали выше. Все настройки также идентичны вышеописанным. Единственная разница в том, что путь к директории уже будет проставлен и изменить его не получится.
С помощью командной строки
Способ с использованием командной строки значительно сложнее предыдущих, поскольку все действия придется прописывать командами. Основная используемая команда – net use.
Общий синтаксис команды создания накопителя простой:
net use <disk:> <directory>
Тут disk – это буква нужного накопителя, а directory – путь к подключаемой папке.
Приступим к подключению:
- Открываем пуск и в поиске пишем cmd, после чего вызываем контекстное меню на командной строке и выбираем «от имени администратора».
-
Вводим команду:
net use z: \\HOME\Composs
Здесь «Z:» — буква, которую назначим накопителю, а \\HOME\Composs — путь к нашей директории.
- После нажатия Enter, в «Моем компьютере» появится новый накопитель.
Также стоит знать и другие команды, которые могут быть полезны.
Аналог визуализированного пункта, рассмотренного ранее «Восстанавливать при входе в систему» — оператор persisten, который может принимать значение yes и no. Если указать yes, то подключение будет восстанавливаться, если no, то не будет.
Прописывать его нужно следующим образом:
net use z: \\HOME\Composs /persistent:yes
Аналог пункта «Использовать другие учетные данные» — оператор «/user:», после которого указывается логин и пароль через пробел, например:
net use z: \\HOME\Composs /user: admin password
Одновременно обе команды применяются таким образом:
net use z: \\HOME\Composs /user: admin password /persistent:yes
Использование командной строки
И в завершение давайте посмотрим, как подключить сетевой диск в Windows 7/10 с помощью командной строки CMD или консоли PowerShell, возможно, кому-то этот способ покажется ещё более быстрым. Общий синтаксис команды выглядит как
net use \ComputerNameShareName username]
Здесь drive – это свободная буква диска, а ComputerNameShareName – путь к расшаренной папке. Подключим нашу папку WorkFolder с рабочего стола как сетевой диск, для чего в запущенной с правами администратора строке выполняем такую команду:
net use Z: //DESKTOP-8CS7OLG/WorkFolder /user:компик 11111
Параметр /user необходим, чтобы система не запрашивала авторизацию. Элемент строки «компик» в данном примере это имя администратора компьютера, а «11111» его текущий пароль. Чтобы сделать сетевой диск подключённым на постоянной основе, а не только в течение открытой сессии, можете добавить в конец команды ключ /persistent:yes.
Для отключения диска выполните команду net use z: /dеlete, где z – буква диска.
К сожалению, в тестируемой нами Windows 10 при подключении командой net use соответствующий ему том не отобразился в разделе «Этот компьютер», оставаясь по-прежнему доступным из панели переходов Проводника.
Итак, теперь вы знаете, как настроить сетевой диск, но это, конечно, только общие рекомендации. Практика показывает, что в процессе подключения такого рода ресурсов нередко приходится сталкиваться с различными ошибками, из которых наиболее распространённой является «Не найден сетевой путь». Причинами сбоев могут стать проблемы с настройками сетевых адаптеров, с драйверами, параметрами сетевой безопасности и так далее. В таких случаях неполадки обычно решаются в частном порядке исходя из установленной причины.
Первое, что нужно сделать, это открыть доступ к папке, которая должна использоваться как сетевой диск на другом компьютере. Сделать это не сложно, но есть несколько деталей, о которых нужно знать.
Для начала нужно правильно настроить сеть. Для этого откройте «Центр управления сетями и общим доступом» и нажмите на ссылку «Изменить дополнительные параметры общего доступа» (скриншот внизу).
В открывшемся окне нужно включить «Сетевое обнаружение».
Также здесь нужно отключить «Общий доступ с парольной защитой» (если он вам не нужен).
После этого можно открывать доступ к папке, которую вы хотите подключать как диск. Для этого кликните по не правой кнопкой мышки и выберите пункт «Свойства».
Дальше перейдите на вкладку «Доступ» и нажмите там на кнопку «Общий доступ».
В появившемся окне нужно выбрать пункт «Все» и нажать на кнопку «Добавить».
После этого пользователь «Все» появится в списке пользователей, которые имеют доступ к этой папке. При необходимости вы можете изменить права этого пользователя с чтения на запись. После внесения всех настроек нужно нажать на кнопку «Поделиться».
Последний шаг – подтверждаем открытие доступа к папке нажатием на кнопку «Готово».
Все, доступ к папке открыт. Теперь можно переходить к подключению сетевого диска на втором компьютере.
Если вы используете Windows 8 или Windows 10, то для того чтобы подключить сетевой диск вам нужно открыть окно «Мой компьютер» и на вкладке «Компьютер» нажать на кнопку «Подключить сетевой диск».
Если же вы используете Windows 7, то вам нужно просто нажать на кнопку «Подключить сетевой диск», которая также доступна из окна «Мой компьютер».
В операционной системе Windows XP для подключения сетевого диска нужно открыть «Мой компьютер», а потом меню «Сервис – Подключить сетевой диск».
Итак, после запуска мастера для подключения сетевых дисков перед вами должно появиться примерно такое окно, как на скриншоте внизу. В данном окне нужно выбрать букву для сетевого диска, а также указать адрес к сетевой папке, которую вы хотите подключить как диск.
Букву диска можете выбрать любую, которая вам понравится. А адрес папки нужно указать в таком формате:
\Имя_компьютера\Имя_общей_папки
Также адрес папки можно указывать с использованием IP адреса:
\192.168.1.2Имя_общей_папки
В нашем случае мы выберем букву диска Z, а адрес папки укажем как \notebooktmp. Если вы не помните точно название компьютера и общей папки, то можете воспользоваться кнопкой «Обзор»
Также установим галочку напротив пункта «Восстанавливать подключение при входе в систему» для того чтобы после перезагрузки компьютера наш сетевой диск был подключен заново.
После внесения всех настроек, нужно подтвердить подключение сетевого диска нажимаем на кнопку «Готово».
Если вы сделали все правильно, то после этого система должна подключить общую папку как сетевой диск и открыть окно с этим диском. Также подключенный сетевой диск должен появиться в окне «Мой компьютер» (скриншот внизу).