Если не удаётся попасть в админку модема Huawei HG532e
Проведите проверку компьютера на возможность заражения вирусами. На нашем сайте есть несколько статей на антивирусную тематику, возможно, они будут вам полезны. Статья-инструкция: Как быстро почистить компьютер от вирусов, а также статья-список бесплатных антивирусов: Бесплатные антивирусы для Windows OS.
Если вирусов на компьютере нет — следующий ход. Чтобы убедиться, что модем Huawei HG532e по прежнему находится по адресу 192.168.1.1 можно выполнить команду пинг.
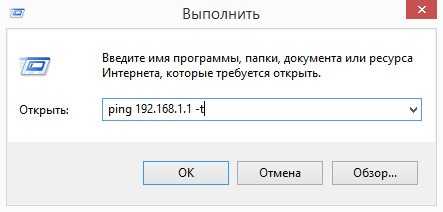
Для этого выполняем WIN+R, затем в строке Открыть: ping 192.168.1.1 -t затем Ввод (Enter). Если адрес модема правильный, начнётся обмен пакетами: Ответ от 192.168.1.1 число байт и время отклика, TTL.
Если пинг проходит, но интерфейс модема недоступен, советуем на время настройки отключить действующий брандмауэр (фаервол) Windows. Отключить брандмауэр можно так: Панель управления -> Все элементы панели управления -> Брандмауэр Windows -> Настроить параметры. Либо выполнив из командной строки с правами администратора:
Если роутер ранее уже настраивался (менялся пароль на вход, менялся IP адрес модема), устройство лучше привести к заводским настройкам. Сделать это можно удерживая в нажатом положении в течение 3-5 секунд кнопку reset на модеме возле шнура питания.
Настройка модема
Мы уже выяснили, что на вкладке «Главная» отображается основная информация о подключении к интернету. Там же сверху можно сменить язык страницы с настройками.
На вкладке «Статистика» можно посмотреть информации о интернет трафике.
В разделе «SMS» можно посмотреть входящие сообщения и при необходимости отправить текстовое сообщение. Или открыть настройки SMS-сообщений.
Дальше по курсу полезный раздел «USSD». Оттуда можно выполнять USSD команды. Например, для проверки счета, количества оставшихся мегабайт, подключения пакетов, тарифов и т. д.
Дальше идут основные «Настройки». В первую очередь это «Мобильное соединение». Можно выключить, или включить мобильную передачу данных, управлять передачей данных в роуминге и установить интервал автоматического отключения.
В разделе «Управление профилями» выбираем профиль подключения к интернету для нашего оператора. Обычно там 1-2 профиля. Или создать новый профиль вручную и прописать имя пользователя, пароль и точку доступа.
«Настройка сети» – можно установить режим работы сети: GSM (2G), UMTS (3G), LTE (4G), или смешанные режимы. Эти настройки могут пригодится при настройке антенны, или не очень стабильном подключении.
В разделе «Безопасность» нет ничего интересного. При настройке может пригодится еще страница «Система» – «Информация об устройстве». Там можно посмотреть уровень сигнала и шумов. И уже ориентироваться по этих показателях при настройке самого модема, или антенны.
Если у вас модель, которая работает не только как USB модем, но и раздает Wi-Fi, то в личном кабинете Huawei будут еще настройки Wi-Fi сети (WLAN). Там можно выключить Wi-Fi, сменить имя сети, и сменить пароль на Wi-Fi (ключ).
Очень сложно писать такие инструкции, так как самих устройств очень много, и все они отличаются друг от друга. У кого-то разлоченный модем с СИМ-картой того же Мегафона, а у кого-то модем от МТС. С Wi-Fi и без. Разные модели и прошивки. Но практически на всех настройки можно открыть по адресу 192.168.8.1, через любой браузер и с любого устройства. Главное, чтобы оно было подключено к модему.
572
Всем привет! Прежде чем мы начнем, давайте разъясним, что же такое личный кабинет. Просто мне постоянно приходят письма с вопросом – как войти в личный кабинет Huawei. И когда я им говорю: что это можно сделать на официальном сайте. Они мне отвечают: что имеют ввиду интерфейс для внутренних настроек. Теперь кратко:
- Личный кабинет – расположен на сайте shop.huawei.ru. Сверху вы можете увидеть две кнопки «Регистрация» и «Вход». Сначала регистрируемся, а потом заходим. Честно сказать, для чего он нужен – не знаю. Наверное, для быстрой покупки товаров.
- Web-интерфейс – предназначен для настройки вашего роутера или модема. Расположен внутри аппарата и зайти туда можно через любой браузер. Но это – не личный кабинет.
Пароли от роутеров по умолчанию
Но перед тем как приступить к установке пароля/ключа шифрования для Wi-Fi, необходимо войти в настройки самого роутера. Для этого нужно ввести адрес маршрутизатора, а затем ввести корректный логин и пароль. Стоит отметить, что пароли роутеров и логины по умолчанию написаны на самих устройствах.
Яркий пример D-Link Dir 615 — роутер, для входа в настройки которого нет необходимости узнавать и вводить логин и пароль. Стоит также упомянуть роутеры MikroTik, все модели которой не имеют заводского логина и пароля.
Стандартные пароли на современных роутерах в подавляющем большинстве случаев являются примитивными и находятся в свободном доступе. Узнать их можно на официальном веб-сайте производителя, в печатном или PDF-руководстве, а также найти заводские пароль и логин для входа в веб-интерфейс маршрутизатора можно на самом устройстве.
Теперь вкратце рассмотрим стандартные пароли для Wi-Fi-роутеров от наиболее известных производителей.
TP-Link
Домашние роутеры, произведенные китайской компанией TP-Link, являются, пожалуй, одними из наиболее распространенных на отечественном рынке. И это вполне объяснимо, поскольку компания-производитель выпускает разнообразный модельный ряд, отличающийся многофункциональностью и ценовой доступностью. Кроме всего прочего, роутеры TP-Link отличает удобный интерфейс для настройки, войти в который можно используя стандартный пароль и логин, который можно узнать на наклейке, расположенной внизу устройства:
- логин: admin;
- пароль: admin.

ZyXEL
ZyXEL — тайваньский производитель сетевого оборудования, который известен многим еще в 90-е благодаря выпуску качественных dial-up модемов. Сегодня «зайсел» производит не менее знаковые беспроводные маршрутизаторы, которые для входа используют:
- логин: admin;
- пароль: 1234.

ASUS
Роутеры от ASUS пользуются стабильно высоким спросом, поэтому немало пользователей сталкиваются с проблемой входа. На самом деле все просто, ведь логин/пароль от устройства полностью аналогичен ТП-Линковскому:
- логин: admin;
- пароль: admin.

ZTE
Данный бренд известен многим, в первую очередь, благодаря смартфонам и планшетам. Тем не менее, ZTE может похвастаться обширной линейкой маршрутизаторов, которую из года в год обновляет и усовершенствует, внося новый функционал. А данные для входа выглядят следующим образом:
- логин: admin;
- пароль: отсутствует.

Huawei
Huawei, без малейшей доли преувеличения, является топовым китайским брендом. Компания может похвастаться не только производством производительных смартфонов, но и является разработчиком высокотехнологичной продукции, в том числе и для сетей 5G. Поэтому Huawei знает толк в роутерах. А для входа нужно использовать:
- логин: admin;
- пароль: admin.

D-LINK
D-LINK — известный тайваньский производитель сетевого оборудования, роутеры которого пользуются оглушительным успехом и продаются практически в любом местном магазине компьютерной техники и электроники. Между тем, для входа в роутер используются следующие данные:
- логин: admin;
- пароль: либо admin, либо пароль отсутствует — оставляем поле пустым при входе.

NETGEAR
NETGEAR — производитель сетевого оборудования из США. Устройства этого производителя хоть немного и уступают по популярности своим аналогам, упомянутым выше, тем не менее пользуются существенным успехом. Данные для входа:
- логин: без имени, это поле оставляем пустым;
- пароль: 1234.
Tenda
Роутеры от китайской компании-производителя Tenda встречаются относительно редко, однако с каждым годом набирают популярность на отечественном рынке.
- логин: без имени, оставляем параметр пустым;
- пароль: admin.

Alcatel
Alcatel — бывший французский производитель, которым на данный момент владеет Nokia.
- логин: отсутствует;
- пароль: admin.
Huawei EC 5321u-1/2 — Често задавани въпроси
Разгледах каква информация търсят в Интернет на този рутер, която най-често се задава в коментарите, и преди да напиша инструкциите за настройка, реших да отговоря на най-популярните въпроси. Тази информация ще бъде полезна за всички: тези, които тепърва планират да купуват, и тези, които вече са закупили този мобилен Wi-Fi рутер.
- Каква е разликата между Huawei EC 5321u-1 и Huawei EC 5321u-2? Никога не намерих конкретна информация по този въпрос. Най-вероятно това е само версия на фърмуера или хардуерна версия. Може би има някои незначителни промени в софтуера или в самия хардуер. Но по същество това са едни и същи устройства.
-
Ще хвана ли Huawei EC 5321u в моето село, град и т.н. Това е много популярен въпрос. Всичко зависи от това дали имате покритие на Интертелеком, колко е силно, на какво разстояние е базовата станция, какъв е релефът и т.н. За да разберете, погледнете картата на уебсайта на Интертелеком. Обадете се на поддръжката и попитайте. Ще бъдете подканени на какво разстояние е базовата станция от вас.
Трудно е да се даде конкретен отговор. Но съдейки по отзивите, Huawei EC 5321u ще може стабилно да поддържа сигнала на разстояние до 5-7 км от базовата станция. Ако разстоянието е по-голямо, сигналът ще бъде по-лош. Ако е повече от 10 км., Тогава най-вероятно трябва да инсталирате външна антена (но не можете да я свържете с този рутер). Имам разстояние около 6-7 км до базовата станция. Има сигнал, но слаб. Две ленти (в контролния панел), индикаторът на рутера е жълт.
Ако базовата станция е далеч, тогава имате нужда от външна антена, обикновен USB модем и обикновен рутер с поддръжка за 3G / 4G модеми.
- Може ли външна антена да бъде свързана към Huawei EC 5321u-1/2? Не. Този мобилен рутер няма конектор за външна антена, с който можете да усилите добре сигнала. Но има сервизен конектор, към който изглежда, че можете да свържете антена. Можете да опитате безконтактния адаптер, за който писах в статията, инсталирайки мощна 24 dB CDMA антена с безконтактен адаптер. Или просто телена змия. В интернет има много съвети как да увеличите приема.
- Колко бърз ще бъде интернет? Скоростта зависи от това колко силно е натоварена базовата станция, от нивото на сигнала, режима на работа на рутера (Rev.A / Rev.B). Можете да попитате поддръжката на Интертелеком каква е средната скорост за базовата станция, към която планирате да се свържете.
- Къде да изтеглите драйвера за Huawei EC 5321u? Когато се свързвате с това устройство чрез Wi-Fi, не са необходими драйвери. Ако го свържете към компютър чрез USB кабел, ще се появи «устройство», от което е инсталирано всичко необходимо. Компютърът вижда този рутер не като USB модем, а като мрежово устройство. Просто казано, не е нужно да изтегляте драйвери. Всичко се прави там възможно най-просто.
- Фърмуер и отключете Huawei EC 5321u. Възможно ли е да? Тъй като този рутер има слот за SIM карта, той може да се използва с други оператори според идеята. Но първоначално е заключен и работи само с номера, „вграден“ в него от Интертелеком. В Интернет има инструкции, показващи как да отключите този мобилен рутер. За да работи със SIM карта и с Интертелеком. Не съм тествал. Всички действия, които извършвате на свой собствен риск и риск!
- Мога ли да се свържа с компютъра си чрез кабел? Да, можеш. Чрез USB. Но както писах по-горе, връзката няма да е като USB модем (набиране и всичко това), а като обикновена мрежова връзка (сякаш Интернет е свързан чрез мрежов кабел).
Закупих това решение в кутия за достъп до интернет в колата или когато основната интернет връзка не работи по някаква причина. Това е моят резервен вариант.
Huawei EC 5321u-1/2 — відповіді на популярні питання
Я подивився, яку інформацію шукають в інтернеті з цього роутера, що найчастіше запитують у коментарях, і перш ніж писати інструкцію з налаштування, вирішив відповісти на найпопулярніші питання. Ця інформація буде корисна всім: хто тільки планує купувати, і тим, хто вже придбав цей мобільний Wi-Fi роутер.
- У чому відмінність між Huawei EC 5321u-1 і Huawei EC 5321u-2?Я так і не знайшов конкретної інформації з цього питання. Швидше за все, це просто версія прошивки, або апаратна версія. Можливо, там були якісь незначні зміни в програмному забезпеченні, або в самому залозі. Але по суті, це однакові пристрої.
- Чи буде ловити Huawei EC 5321u в моєму селі, місті і т. Д. Це дуже популярне питання. Все залежить від того, чи є у вас покриття Інтертелеком, наскільки воно сильне, на якій відстані знаходиться базова станція, який рельєф і т. Д. Щоб це з’ясувати, подивіться карту на сайті Інтертелеком. Зателефонуйте на підтримку і запитайте. Вам підкажуть, на якій відстані від вас є базова станція.Складно дати конкретну відповідь. Але судячи з відгуків, Huawei EC 5321u зможе стабільно тримати сигнал на відстані до 5-7 км від базової станції. Якщо відстань більше, то сигнал буде гірше. Якщо більше 10 км., То швидше за все потрібно встановлювати зовнішню антену (але до цього роутера її не підключений). У мене до базової станції відстань десь 6-7 км. Сигнал є, але слабкий. Два поділу (в панелі управління), індикатор на роутері горить жовтим.Якщо базова станція далеко, значить вам потрібна зовнішня антена, звичайний USB модем, і звичайний роутер з підтримкою 3G / 4G модемів.
- Чи можна підключити до Huawei EC 5321u-1/2 зовнішню антену? Ні. У цьому мобільному роутере немає роз’єму під зовнішню антену, за допомогою якої можна добре посилити сигнал. Але там є сервісний роз’єм, до якого начебто можна підключити антену.Можна спробувати безконтактний перехідник, про який я писав у статті установка потужної CDMA антени 24 Дб з безконтактним переходником. Або просто змійка з дроту. В інтернеті є багато порад, як збільшити рівень прийому.
- Яка буде швидкість інтернету? Швидкість залежить від того, наскільки сильно завантажена базова станція, від рівня сигналу, режиму роботи роутера (Rev.A / Rev.B). Ви можете запитати у підтримки Інтертелеком, яка середня швидкість по базовій станції, до якої ви плануєте підключаться.
- Де завантажити драйвер для Huawei EC 5321u? При підключенні до цього пристрою по Wi-Fi — драйвера не потрібні. Якщо підключити його до комп’ютера по USB кабелю, то з’явиться «накопичувач», з якого встановлюється все необхідне. Комп’ютер бачить цей роутер не як USB-модем, а як мережевий пристрій. Простіше кажучи, вам не потрібно завантажувати драйвера. Там все зроблено максимально просто.
- Прошивка і разлочка Huawei EC 5321u. Чи можливо? Так як в цьому роутере є слот для SIM-карти, то його по ідеї можна використовувати з іншими операторами. Але він спочатку залочений, і працює тільки з «вшитим» в нього номером від Інтертелеком. В інтернеті є інструкції, де показано, як разлочить цей мобільний роутер.Щоб він працював з СІМ-картою і з Інтертелеком. Я не перевіряв. Всі дії ви виконуєте на свій страх і ризик!
- Чи можна підключити до комп’ютера по кабелю? Так можна. За USB. Але як я вже писав вище, підключення буде не як через USB-модем (набір номера і все таке), а як звичайне мережеве підключення (як ніби інтернет підключений через мережевий кабель).
Я придбав це коробкове рішення для виходу в інтернет в автомобілі, або коли основне підключення до інтернету з якоїсь причини не працює. Це у мене запасний варіант.
Как зайти в Web-интерфейс
Зайти туда можно с любого браузера, на любом устройстве: телефон, планшет, компьютер, ноутбук или даже телевизор с Web OS. Самое главное перед этим к нему подключиться. Это можно сделать двумя способами:
- По кабелю – берём сетевой кабель и вставляем один конец в роутер или модем. Самое главное вставить кабель в один из LAN портов. Они обычно так и обозначаются.
- По Wi-Fi – просто включаем аппарат и ищем роутер с нужной сетью. Если вы ранее его не настраивали, то имя сети и пароль по умолчанию – будет на этикетке под интернет-центром.
Пару слов об этикетке – там есть почти вся информация, которая может вам пригодиться. Например для подключения по WiFi смотрим две строчки: «WLAN – NAME (SSID)» – это имя сети; «WLAN – Key (WPA/WPA2)» – это пароль от неё.
Но некоторых моделях этой информации нет. Тогда зайти можно по-разному. Если вы подключаетесь с компьютера или ноутбука, то нужно заранее выставить нужные настройки сетевого модуля, чтобы комп и ноут видели роутер при подключении:
- Найдите две клавиши как на картинке выше и одновременно нажмите на них;
- Всплывет вот такое окошко – далее надо будет ввести «ncpa.cpl» и нажать «ОК»;
Теперь очень важно выбрать именно то подключение, по которому вы подключены к маршрутизатору. Если у вас ноутбук, вы должны ещё увидеть беспроводное подключение
Выберите нужное, правой кнопкой и нажмите «Свойства»;
- Нажмите на 4 протокол и далее на «Свойства». Установите галочки как на скриншоте выше и нажмите «ОК».
Теперь надо открыть любой браузер и в адресную строку вбить IP или DNS адрес маршрутизатора, который вы нашли на корпусе. Если на корпусе на той самой бумажке ничего нет, то пробуем один из этих адресов:
- http://homerouter.cpe;
- 192.168.1.1
- 192.168.100.1
- 192.168.3.1
- 192.168.8.1
Не перепутайте, нужно вбить адрес именно в адресную строку, а не в поисковую, которая обычно находится ниже.
После этого вас попросят ввести логин и пароль от администраторской панели. По умолчанию это:
- Логин: admin;
- Пароль: admin; или пустая строка;
Если логин и пароль не подходит, то значит он уже ранее был изменен при первой настройке. Обычно его также меняют и работники провайдера, когда настраивают. Поэтому можно попробовать позвонить им и узнать, какой пароль они поставили. Также пароль и логин находится на той самой этикетке, про которую мы говорили ранее.
По настройке отдельных роутеров и модемов смотрите в нашем отдельном разделе «Huawei». Просто заходим туда и ищем свою модель, а далее читаем инструкцию, написанную нашими специалистами. Можно также воспользоваться и поиском на сайте – просто впишите полное название модели в поисковую строку.
Huawei — одна из лидирующих компаний на рынке производителей мобильных гаджетов, в том числе высокоскоростных модемов, с которым легко взаимодействовать через любой мультимедийный гаджет. Наиболее удобный и стабильный способ соединения — кабель. Функционал устройств разнится в зависимости от технических характеристик: доступ к 3G- или 4G-сетям, использование в качестве WiFi-роутера. Модем может быть настроен на раздачу проводного Интернета или с помощью SIM-карты сотового оператора.
Підключення і настройка Huawei EC 5321u-1/2
Вставте батарею в роутер, натисніть на кнопку включення і потримайте 3 секунди. Він повинен включиться (якщо не включиться, то підключіть харчування). Загоряться всі індикатори, потім залишиться тільки 3G мережу (червоний, жовтий, зелений), індикатор Wi-Fi і батареї. Через деякий час все індикатори згаснуть, і буде блимати тільки індикатор батареї. Щоб подивитися статус всіх індикаторів, потрібно один раз натиснути на кнопку включення. Роутер вимкнеться, якщо потримати кнопку 3 секунди.
Щоб побачити рівень сигналу, натисніть на кнопку харчування
Включили. Далі нам потрібно до Huawei EC 5321u підключити пристрій, з якого ми будемо виконувати першу настройку і активацію. Краще, звичайно, використовувати ноутбук, або ПК. Так зручніше. Але можна і з телефону, або планшета налаштувати.
Необхідно підключиться до мобільного роутера:
- Якщо ви налаштовуєте з ПК (в якому немає Wi-Fi), то підключиться потрібно по кабелю.Відразу після підключення, якщо драйвер не буде встановлено автоматично, то зайдіть в «Мій комп’ютер» і запустіть установку. Там з’явитися новий пристрій, ви побачите. Зазвичай, налаштування роутера відкриваються автоматично.
- З мобільного пристрою, з ноутбука, можна підключиться по Wi-Fi. Заводське ім’я Wi-Fi мережі (SSID) і пароль (WI-FI KEY) вказані всередині кришки роутера, і під батареєю.Просто виберіть цю Wi-Fi мережу на своєму пристрої та введіть пароль. Інструкція для Windows 10: як підключитися до Wi-Fi в Windows 10.
Якщо автоматично відкриється сторінка з настройками роутера, то її поки не чіпаємо і нічого там не змінюємо.
Для початку настройки, нам потрібно відкрити будь-який браузер і перейти на сайтintertelecom.ua. Автоматично відкриється сторінка активації
Уважно читаємо і слідуємо інструкції
Вибираємо для себе тариф. З оплатою за фактом використання, або з щомісячною оплатою. Я вибрав поки що найпростіший тариф — «Інтернет 44». Зверніть увагу, що навпроти «Послуга супер 3G на день стандарт» стоїть галочка. Наведіть курсор на знак питання і прочитайте умови. Швидше за все, вам ця послуга не потрібна.
Далі ви побачите інформацію по додаткових послугах і по своєму тарифу. Буде вказана сума, яку потрібно сплатити. Перевіряємо та погоджуємося.
З’явиться повідомлення, що потрібно поповнити рахунок. Відкриється сторінка, на якій потрібно вибрати один із запропонованих варіантів, і поповнити рахунок. Там же буде вказано ваш номер Інтертелеком, який потрібно використовувати при поповненні. Тільки вказувати його потрібно з «380».
Ваш номер так само зазначений на коробці, «Цифровий ідентифікатор».
Вибираємо спосіб оплати і поповнюємо рахунок. Після успішного поповнення відключаємо роутер Huawei EC 5321u-1/2. Я включив його десь через 5 хвилин, і інтернет вже працював. Жовтий значок «Без доступу до інтернету» зник. Процес активації завершений.
В принципі, можна вже користуватися інтернетом. Але я покажу ще, як зареєструватися в ACCA і виконати деякі настройки саме модему.
Как настроить IPTV
Очень многих интересует вопрос, как через роутер обеспечить вход в IPTV. Делается это совсем несложно, и если вы выполните простейшие установки, то получите возможность смотреть цифровые каналы в шикарном качестве. Даже если вы ранее не настраивали модем и понятия не имели, что и куда нужно вставлять в роутер, приводимые ниже рекомендации вам помогут.
- Заходим в браузере по всё тому же адресу, указанному выше и уже знакомому нам по описанию в предыдущих пунктах. Вводим те же данные логина и пароля.
- Выбираем вкладку «Настройки сети». Здесь активируем групповую передачу данных, ставя галочку рядом с Enable IGMP. По завершении сохраняем данные.
- Переходим в настройки WAN и создаём новую конфигурацию. Подключение к роутеру в данном случае относится к типу IpoE.
Завершив ввод всех данных и указав, что вы хотите подключить Multicast VLAN ID, не забываем их сохранить.
Настраиваем локальную сеть (LAN) и DHCP-сервер роутера
В каком разделе веб-платформы можно произвести тонкую настройку локальной сети роутера Huawei и его DHCP-сервера:
- В третьем блоке «Домашняя сеть» перейдите на вторую вкладку «LAN-интерфейс».
- В меню «Настройки интерфейса» при желании и необходимости измените IP-адрес роутера в локальной сети. Если вы что-то изменили, не забудьте нажать «Сохранить».
-
В разделе «LAN-интерфейс» можно изменить IP-адрес роутера на «локальный»
- В меню «DHCP-сервер» включите функцию и выберите диапазон IP-адресов, которые будут назначаться устройствам в локальной сети. Выберите количество доступных адресов в зависимости от того, сколько устройств одновременно будут использовать вашу точку доступа Wi-Fi».
- В блоке «Резервирование DHCP» при необходимости задайте уникальный IP-адрес для конкретного устройства в «ЛВС». Для этого введите требуемый IP и MAC адрес устройства.
Настройка WiFi сети на модеме Huawei E8372H-153
В отличие от E3372, на модеме Huawei E8372h-153 имеется отдельный блок конфигураций, связанных с настройкой беспроводной сети для раздачи интернет по wifi на другие компьютеры, ноутбуки или смартфоны.
- В «Основных настройках WiFi» можно поменять имя сети (SSID), назначить новый пароль и сделать сеть невидимой для других пользователей.
- В «Дополнительных» также можно сменить регион и выбрать оптимальный WiFi канал.
- «Фильтр MAC адресов» позволяет отсечь от интернета нежелательных клиентов по уникальному идентификатору устройства.
- В разделе «WPS» активируется функция автоматического присоединения к сигналу или по пин-коду с других девайсов.
-
Наконец, в DHCP — задается IP адрес модема, диапазон доступных значений для выдачи другим компьютерам и время аренды этих адресов.
В отдельный раздел меню вынесено управление режимом «wifi репитера». Если его включить, то модем Huawei сможет выбирать, откуда брать интернет — от другого маршрутизатора или с СИМ-карты. Это удобно, если вы подключили модем к ноутбуку. Чтобы не тратить мобильный трафик, при нахождении в зоне известного вай-фай сигнала предпочтение будет отдаваться именно ему.
Доступ к SD-карте
И еще одна интересная особенность модема Huawei E8372h — это поддержка работы с микро SD картами. Она, также как и симка, устанавливается внутрь корпуса. На ее базе можно создать сетевой FTP сервер и открыть в него доступ для всех гаджетов, подключенных к его WiFi сети. Находится эта настройка в разделе «Общий доступ».
По умолчанию активирован режим «Только USB», то есть она используется как обычная флешка, подключенная к компьютеру. Но если переставить флажок на «Доступ по FTP», то открываются описанные выше возможности.
Можно дать права только на чтение файлов или также на запись. Плюс выбрать каталог, в который будет открыть доступ — ко всей карте памяти или же к отдельной папке.
Это основные настройки модема, которые можно найти по адресу http://192.168.8.1 или 192.168.3.1 в личном кабинете Huawei. Теперь вы знаете, как в них зайти и изменить.





















