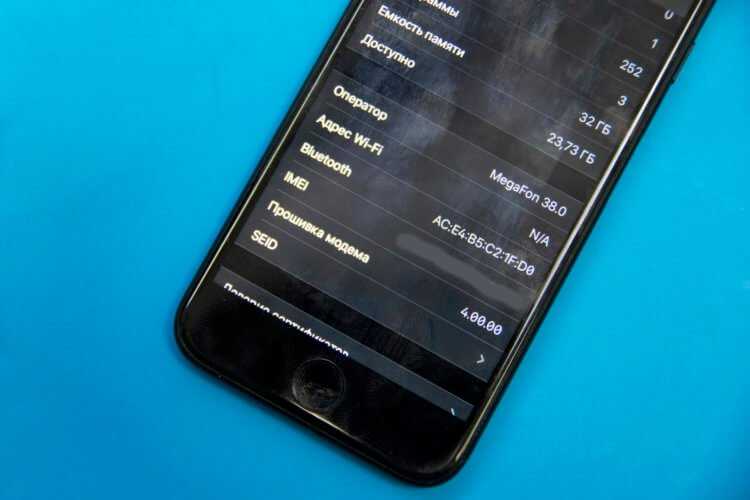Функции устройства, которые могут влиять на соединения Wi-Fi
Эти функции могут повлиять на настройку маршрутизатора или подключенных к нему устройств.
Частный адрес Wi-Fi
Если вы подключаетесь к сети Wi-Fi с iPhone, iPad или Apple Watch, узнайте об использовании частных адресов Wi-Fi на таких устройствах.
Службы геолокации
Убедитесь, что на вашем устройстве включены службы геолокации для сети Wi-Fi, поскольку разрешенные каналы Wi-Fi и уровни мощности беспроводного сигнала в каждой стране или регионе определяются местными нормативно-правовыми актами. Использование служб геолокации обеспечивает стабильное обнаружение устройств рядом с вашим устройством и подключение к ним, а также надежную работу вашего устройства при использовании функций, зависящих от Wi-Fi, например AirPlay или AirDrop.
На компьютере Mac с macOS Ventura или более поздней версии
- Перейдите в меню Apple > «Системные настройки», затем выберите «Конфиденциальность и безопасность» в боковом меню.
- Нажмите «Службы геолокации» справа.
- Прокрутите список приложений и служб до конца, затем нажмите кнопку «Подробнее» рядом с пунктом «Системные службы».
- Включите «Передача данных и беспроводные сети» и нажмите «Готово».
На компьютере Mac с macOS Monterey или более ранней версии
- Перейдите в меню Apple > «Системные настройки» и выберите «Защита и безопасность».
- Нажмите значок замка в углу окна, затем введите пароль администратора.
- На вкладке «Конфиденциальность» выберите «Службы геолокации», в затем «Включить службы геолокации».
- Прокрутите список приложений и служб до конца, затем нажмите кнопку «Подробнее» рядом с пунктом «Системные службы».
- Выберите «Передача данных и беспроводные сети» (или «Сети Wi-Fi»), затем нажмите «Готово».
На устройстве iPhone или iPad
- Перейдите в раздел «Настройки» > «Конфиденциальность и безопасность» (или «Конфиденциальность») > «Службы геолокации».
- Включите параметр «Службы геолокации».
- Перейдите в конец списка, затем нажмите «Системные службы».
- Включите функцию «Сеть и беспроводная сеть» (или «сеть Wi-Fi»).
Выполните принудительную перезагрузку iPhone
Когда на вашем iPhone в следующий раз внезапно отключится Wi-Fi выполните принудительную перезагрузку смартфона. К сожалению, это не решит проблему полностью, но позволит вам 1-2 дня больше не сталкиваться со случайными отклонениями Wi-Fi. Также данный способ работает и в случаях, когда обрывается подключение не только к Wi-Fi, но и к сети LTE. Отметим, что жалоб на потерю сигнала LTE в iOS 12.1 у пользователей заметно меньше.
Для того, чтобы сделать принудительную перезагрузку необходимо:
На iPhone 6s/6s Plus и более старых моделях
: одновременно зажмите кнопки «Домой» и «Питание» и удерживайте их до появления логотипа Apple на экране.
На iPhone 7/7 Plus
: зажмите кнопки уменьшения громкости и «Питание» и удерживайте их до появления логотипа Apple.
На iPhone 8/8 Plus/X и более новых моделях
:
1. Нажмите и отпустите кнопку увеличения громкости.
2. Нажмите и отпустите кнопку уменьшения громкости.
3. Зажмите кнопку «Питания» и удерживайте ее до появления логотипа Apple.
Ожидается, что Apple исправит неприятную проблему iOS 12.1 с одном из следующих обновлений своей мобильной операционной системы. Не исключено, что это произойдет уже в iOS 12.1.1, которая находится на завершающей стадии тестирования.
Выключение в спящем режиме
Если отключается wifi на Айфоне при блокировке, то данная проблема возникает скорее всего из-за того проблем с роутером, а не гаджетом. Поэтому, прежде всего, нужно искать и исправлять причины на маршрутизаторе. Основные факторы, которые мешают правильной работе iPhone:
- шифрование EAP;
- неправильно созданный диапазон;
- автоподключение к каналу;
- неправильно установлено время на аренду адреса IP.
Чтобы исправить их и Айфон перестал вылетать из сети, необходимо выполнить следующие манипуляции:
- Для увеличения времени аренды IP адреса нужно зайти в меню «Настройки», «Параметры IP» и выбрать пункт «Время аренды». И установить там значение хотя бы 25000 секунд.
- Изменение частоты приема. Так можно исправить частоту с 2,4 ГГц на 5 ГГц.
- Включить в настройках WMM
Следите за портом 32764
Если вы не очень разбираетесь в портах, то это специальные номера, присваиваемые различным протоколам, которые определяют способ отправки и получения информации через Интернет. Номера портов работают как беспроводные каналы, а блокирование одного номера означает блокировку определённого протокола. Например, если вы блокируете порт 443, вы блокируете весь трафик HTTPS.
А вот порт 32764 очень проблемный. Почему? Всё очень просто — потому что он позволяет киберпреступникам отслеживать конфиденциальные данные и выполнять всевозможные команды. И что самое худшее — с 2014 года стало известно, что некоторые модели роутеров прослушиваются портом 32764.
Итак, иметь открытый порт — уже самое по себе достаточный риск безопасности, но если это ещё и открытый порт, который можно легко взломать — то это ещё опаснее. Хотя эта проблема была якобы исправлена, возможность обновления прошивки, по-видимому, вновь сделало открытие этого порта возможным.
Есть информация, что эта проблема в основном касается роутеров SerComm. Уже лучше. Тогда нужно просто избегать роутеров SerComm, и всё должно быть хорошо, верно?
Не совсем. Основная проблема заключается в том, что компания SerComm производит и поставляет роутеры другим компаниям, таким как Cisco, Linksys, Netgear и Diamond. Рекомендуем проверить не входит ли марка вашего роутера в этот список.
Процесс прослушивания портов может быть активирован только внутри сети, но мы всё же советуем воспользоваться этой ссылкой и проверить, открыт ли порт у вашего роутера. Если порт открыт, то вам нужно как можно скорее связаться с поставщиком роутера и попросить его о помощи. Обычно поставщики могут решить эту проблему (например, при помощи патча). Если же поставщик вашего роутера не может решить вашу проблему, лучше всего обратиться в другую компанию и приобрести у неё более безопасный роутер.
К сожалению, если вы просто закроете порт, это не решит проблему. Он уже был открыт один раз, поэтому его можно открыть снова.
Что за уведомление «Соединение не защищено» в Windows 11?
Многие модели маршрутизаторов и точек доступа позволяют установить в параметрах беспроводной сети устаревшие стандарты безопасности и шифрования беспроводной сети, такие как «WEP» и «TKIP». Операционная система считает подобные параметры небезопасными, поскольку даже после генерации сложного пароля остаются легко уязвимыми для современных средств взлома.
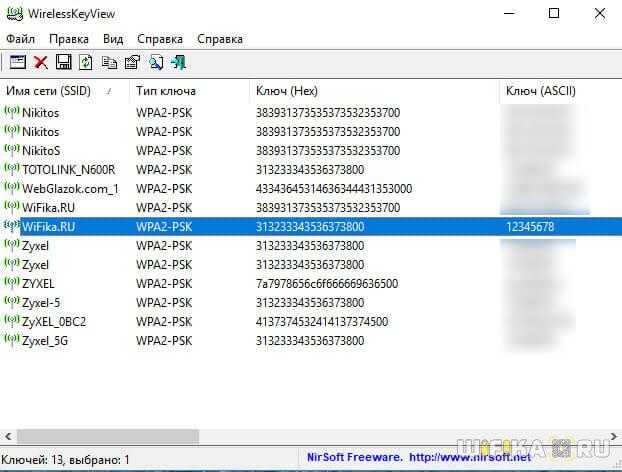
Подключение к wi-fi сети с устаревшим стандартом безопасности может сделать ваши данные уязвимыми для злоумышленников, которые могут легко перехватить любую информацию, передаваемую через такие сети. Включая домашний wifi в квартире или доступ в интернет в общественных местах. Именно поэтому Windows 11 или 10 выдают предупреждение об использовании в этой сети Wi-Fi «устаревшего стандарта безопасности, который может не обеспечивать защиту».
Устранение проблемы: необходимые действия
Последовательность действий для самостоятельного решения проблемы зависит от модели iPhone или iPad и версии операционной системы iOS. Общий порядок действий, который может восстановить работоспособность:
- Выключить вай фай на айфоне.
- Удалить сохраненные сети WiFi.
- Выключить, и через некоторое время включить роутер. Это сбросит на нем настройки по всем подключенным ранее пользователям.
- Включить вай фай на гаджете.
Если после всего этого айфон плохо ловит вай фай, нужно попробовать подключиться к маршрутизатору другим устройством, чтобы исключить возможность его поломки.
Бывают ситуации, когда и сеть находится очень быстро, и подключается без проблем, но при попытке открыть какую-либо страницу в браузере не представляется возможным. Устранить это можно переключением в настройках безопасности WiFi гаджета проверку ключей с WPA на WEP.
Шаг 2: Сбрасываем все подключения
Если вы уже подключались к сети Wi-Fi, но при очередном соединении телефон выдает ошибку аутентификации, то возможно проблема закралась в сбое сетевых настроек. Как правило, они выстраиваются автоматически при подключении. И вам как пользователю в сетевых настройках телефона ничего не нужно менять. Но чтобы соединение произошло без ошибок, нужно переподключиться.
Для этого достаточно перезагрузить телефон. При включении Android заново будет подключаться к сети Wi-Fi и ошибки, возможно, удастся избежать.
Другой вариант активизировать переподключение к сети – это установка режима «В самолете». В режиме полета все подключения деактивируется, но, когда вы вновь вернетесь в обычный режим, телефон автоматически будет пытаться обновить подключение к сети Wi-Fi. Как правило, быстрый доступ к «Авиарежиму» есть в панели уведомлений. Смахните экран от верхнего края вниз, чтобы раскрыть все доступные функции, а затем включите полетный режим. Не отключайте его минимум в течение 30 секунд, чтобы телефон успел сбросить соединение с сетью.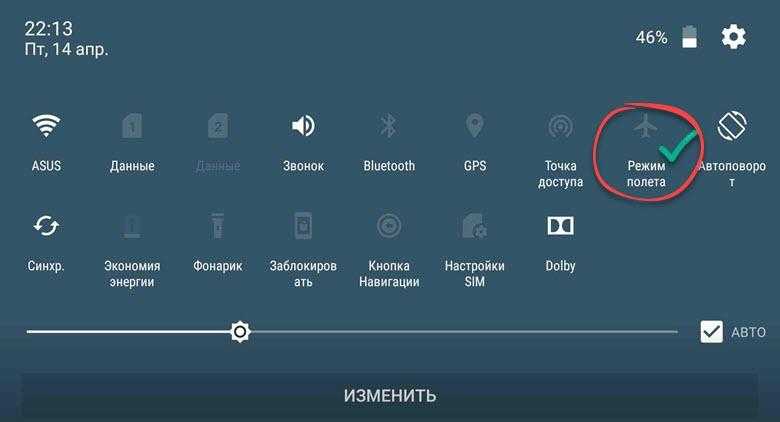
Слабая защита Wi-Fi на iPhone: что делать и как исправить?
Многие владельцы iPhone в последнее время столкнулись с ситуацией, когда iPhone возле Wi-Fi сети отображает предупреждение «Слабая защита». И судя по комментариям к другим статьям, многие волнуются по этому поводу. А вдруг это небезопасно, кто-то взломал Wi-Fi сеть, или есть риск потерять какие-то данные со своего iPhone. Сейчас я поясню, что это значит, почему появляется такое предупреждение, и что можно сделать в этой ситуации.
В двух словах о защите Wi-Fi сети. Wi-Fi сеть, которая защищена паролем, для защиты использует определенный стандарт безопасности и шифрования. WEP, WPA – устаревшие. WPA2 TKIP – тоже считается не очень безопасным. Как раз на него чаще всего и ругается iPhone. WPA2 с шифрованием AES – более безопасный, используется сейчас чаще всего. WPA3 – самый новый и безопасный, пока что не очень активно используется. Подробнее в статье: тип безопасности и шифрования беспроводной сети.
Так вот, если Wi-Fi сеть, к которой вы подключили свой iPhone используется защиту WPA2 TKIP или еще более старую (WEP, WPA) , то iPhone будет писать «Слабая защита» возле Wi-Fi сети.
А если открыть свойства сети, то там будет более подробное описание и даже рекомендации, по которым можно это исправить. Например:
WPA/WPA2 (TKIP) не является надежным методом защиты.
Если это Ваша сеть Wi-Fi, настройте маршрутизатор на использование типа безопасности WPA2 (AES) или WPA3.
Такое сообщение появляется на iPhone начиная с iOS 14. Оно говорит о том, что вы подключили iPhone к Wi-Fi сети, которая защищена устаревшим и не безопасным (по мнению Apple) методом защиты. Чаще всего это именно WPA/WPA2 (TKIP), так как WEP и WPA вообще не рекомендуется использовать. Разве что кто-то по незнанию, или случайно установит их в настройках роутера.
Если сеть использует устаревший метод защиты, то действительно есть риск, что к такой сети, например, подключится какое-то чужое устройство. Не исключено, что это будет устройство злоумышленника, который подключился с целью перехватить какие-то данные пользователей, которые передаются в этой Wi-Fi сети. К которой, в том числе, подключен и ваш Айфон.
✏️ Нам пишут:
С недавнего времени заметил, что iPhone отображает уведомление о низком уровне безопасности моей домашней сети. Что нужно делать?
Еще в iOS 14 купертиновцы добавили специальное уведомление о слабом уровне защиты используемой Wi-Fi сети, которое призвано обратить внимание пользователей на её безопасность. Это не критическое уведомление и можно продолжать использовать подключение со слабой защитой, но следует понимать, что передаваемые в нем данные могут быть перехвачены третьими лицами, включая конфиденциальную информацию, историю браузера, передаваемые файлы и т.п
Если вы увидели сообщение “Слабая защита” или “Слабый уровень безопасности” возле используемой Wi-Fi сети, следует изменить её некоторые параметры. Это можно сделать самостоятельно в случае с домашним подключением или обратиться к администратору, если подобная проблема наблюдается в офисе.
Вносить изменения необходимо в приложении для управления маршрутизатором или в веб-интерфейсе вашего роутера. Обязательно сохраните изначальные параметры и убедитесь ,что сможете сбросить настройки в случае возникновения проблем.
Как исправить ошибку устаревшего стандарта безопасности Wi-Fi на ноутбуке?
Настройка типа шифрования данных устанавливается непосредственно на wifi роутере. Поэтому решить эту проблему средствами операционной системы Windows 10 или 11 на отдельно взятом компьютере или ноутбуке не представляется возможным.
Если вы подключаетесь к публичной сети, где у вас нет доступа к настройкам, то лучшим решением будет поиск другого источника интернета или использование телефона в качестве точки доступа с заведомо правильно выставленным типом защиты.
Ваше мнение — WiFi вреден?
Да 22.57%
Нет 77.43%
Проголосовало: 49882
Если же сеть ваша и у вас есть доступ к настройкам маршрутизатора, то настоятельно рекомендуем изменить их и выбрать безопасный стандарт безопасности. Это обеспечит защиту не только Windows 11 или 10, но и других устройств, подключенных к этой сети.
Чтобы внести изменения в веб-интерфейсе маршрутизатора:
- Подключите любое устройство к wifi — проще всего это сделать с ноутбука, но можно и зайти в роутер с мобильного телефона без компьютера
- Введите адрес входа в панель управления (чаще всего это 192.168.1.1 или 192.168.0.1 в зависимости от вашей модификации)
- Авторизуйтесь, используя логин и пароль администратора
- Затем перейдите к настройкам безопасности Wi-Fi и выберите защиту WPA2-PSK или WPA3-PSK с шифрованием AES. В отдельной статье на wifika.ru мы сделали подробную инструкцию, как сменить эти типы на разных моделях роутеров
После этого необходимо:
- сохранить настройки,
- перезагрузить роутер
- забыть сеть wifi на ноутбуке и соединиться с ней заново
В результате этих действий ошибка об устаревшем стандарте безопасности wifi больше не появится.
Как повысить уровень безопасности домашней сети Wi-Fi
Обычно расшифровка проблемы отображается при просмотре детальной информации о Wi-Fi сети на iPhone, но есть и общие рекомендации, которые могут помочь в данной ситуации.
1. Используйте наиболее защищенные протоколы шифрования.
Купертиновцы рекомендуют использовать протоколы WPA3 Personal, WPA2/WPA3 Transitional (доступны только на относительно новых маршрутизаторах) или WPA2 Personal (AES). Более низкие уровни шифрования не отвечает требованиям компании и не рекомендуются для использования.
2. Не используйте специальные символы в названии Wi-Fi сети.
Для стабильной и беспроблемной работы рекомендуется использовать исключительно английские символы в названии Wi-Fi без специальных знаков и букв других алфавитов. Кроме этого не рекомендуется скрывать сеть для неизвестных устройств.
3. Отключите фильтрацию MAC-адресов.
При таком способе защиты от посторонних подключений вы можете испытывать проблемы с работой некоторых устройств. Так одна из фишек для повышения конфиденциальности iOS позволяет смартфонам и планшетам Apple генерировать новый Mac-адрес во время подключения к разным беспроводным сетям.
iOS усложняет аутентификацию гаджета для всевозможны трекеров и третьих лиц, но может сделать невозможным подключение к сети с жесткой фильтрацией гаджетов.
После изменения трех указанных выше параметров не забудьте перезагрузить свой роутер и заново подключиться к сети на iPhone. Проблемы и уведомления о низком уровне защиты сети при этом пропадут.
← Вернуться в раздел помощь
Отключить службы местоположения
Отключение этого параметра не нарушит вашу работу с Wi-Fi, но это может решить проблемы подключения.
Ваш iPhone выполняет множество функций, предназначенных для того, чтобы сделать его полезным. Один из них предполагает использование сетей Wi-Fi рядом с вами, для повышения точности служб отображения и определения местоположения . Это хороший небольшой бонус, но это может быть причиной того, что ваш iPhone не сможет подключиться к сети Wi-Fi. Если ни одно из этих решений не помогло до сих пор, отключите эту настройку. Это не мешает вам использовать Wi-Fi, просто использует его для улучшения понимания местоположения.
- -Нажмите « Настройки»
- -Нажмите «Конфиденциальность»
- -Нажмите « Службы геолокации»
- -Проведите вниз и коснитесь Системные службы.Переместите слайдер Wi-Fi Networking в положение «выкл»
Возможные причины и их самостоятельное решение
Причины, связанные с отсутствием wi-fi соединения на смартфоне, можно разделить на три группы:
- Ошибки в настройках смартфона и сбои в программном обеспечении;
- Неправильная работа маршрутизатора;
- Механическое повреждение вай-фай модуля.
Любые неполадки в работе Wi-Fi сопровождаются следующими ошибками:
- Отсутствует индикация беспроводного соединения на экране смартфона;
- Переключатель Вай-Фай находится в выключенном состоянии и не реагирует на прикосновения;
- В настройках телефона отображаются беспроводные сети, но подключиться к ним телефон не может.
- iPhone не видит wi-fi, на экране отображается информация о постоянном поиске сети.
Совет! Начинать искать проблему необходимо с учетом ошибок в настройках телефона, затем проверить параметры точки доступа. Если проблема не устранена, значит, имеют место механические повреждения.
Исправляем беспроводное подключение через настройки
Причины, по которым не работает вай фай в смартфоне, могут быть следующие:
- Неверно введен пароль доступа к подключению. Включите к Wi-Fi заново, внимательно выберите соединение и введите код еще раз.
- Неправильные параметры роутера. Необходимо сбросить настройки сети на айфоне и подключится заново, сначала в автоматическом режиме, если соединение установить не удалось, то потребуется ввести параметры вручную.
- Версия iOS несовместима с программой маршрутизатора. Обновите операционную систему на своем телефоне.
- Операционная система заражена вирусом. Установите и запустите антивирусное ПО.
- Системные сбои из-за нехватки памяти. Проблема характеризуется тем, что айфон плохо ловит вай фай. Пользователю достаточно почистить оперативную и внутреннюю память.
Когда причину отсутствия связи установить не удается или на экране смартфона высвечивается ошибка «Невозможно подключится к сети», достаточно перегрузить iPhone и маршрутизатор.
Следующим шагом для восстановления работы беспроводного соединения будет общий сброс настроек сети. После завершения операции попробовать подключится по Wi-Fi.
Что делать когда не работает интернет на iPhone, читайте в этом материале.
Проверяем работу маршрутизатора
Перезагрузка роутера решает большинство проблем с Вай-Фай. При перезапуске устройства рекомендуют выключать из розетки блок питания на 5 – 10 секунд.
Когда связь между айфоном и сеть установлена, но на экране горит ошибка «Нет соединения с интернетом», следует проверить:
- Интернет-кабель, который вставлен в роутер в гнездо WAN (Internet);
- Баланс средств на счет вашего провайдера.
Если ваш айфон не сертифицирован для РФ (приобретен за границей, либо у «серых» дилеров) или в зоне доступа много беспроводных сетей можно попробовать сменить канал в маршрутизаторе. Для этого необходимо войти в настройки роутера, где сменить регион на США, а систему шифрования с WPA2/WPA на WEP.
Если точка доступа раздает интернет на другие устройства, при этом ваш iPhone не может подключиться к данной сети, то причина поломки находится в вашем аппарате.
Как определить механические повреждения
Если на экране смартфона не получается включить вай-фай, при этом переключатель в «Настройках» и в «Пункте управления» не реагирует на прикосновения, то это свидетельствует о механической поломке модуля wi-fi.
Сбой в работе, когда айфон периодически теряет вай фай, часто связаны с ударами, влагой, температурными перепадами. Трещины на стекле и вмятины на корпусе в верхней части смартфона являются свидетельством неаккуратного обращения с устройством. В результате неполадки при подключении к интернет будут проявляться чаще.
Для ремонта повреждений вай-фай модуля потребуются специальные знания и профессиональное оборудование. Рекомендуем устранить причину неправильной работы вашего iPhone в специализированных центрах.
Проблема с роутером
Причину, почему на Айфоне не работает вай фай, часто ищут в некорректных настройках роутера.
Наличие Интернет-соединения
В первую очередь нужно убедиться — находится ли устройство в зоне доступа Wi-Fi. Если же Айфон не ловит существующую сеть, то лучше обратиться с вопросом к администратору.
Проверить кабели и подключение
Когда домашний маршрутизатор не показывает признаков доступа к Интернету, то первый шаг — обследование кабелей, контактов и подключения.
Сбросить сетевые настройки
Чтобы поменять настройки роутера, надо специальные знания или воспользоваться помощью специалиста. Для продвинутых пользователей рекомендуется:
- Сбросить настройки, нажав на соответствующую кнопку.
- Изменить протокол шифрования WPA2/WPA на WEP.
В некоторых случаях поможет смена региона использования на США в настройках роутера.
Программные ошибки
Некорректная работа iOs и другого ПО также приводит к тому, что вай фай на Айфоне плохо включается. В некоторых ситуациях пользователь сможет самостоятельно исправить ошибки системы.
Принудительная перезагрузка
Когда не помогают манипуляции с настройками беспроводного подключения и роутера, есть смысл сделать жесткую перезагрузку устройства — hard reset. В результате конфигурации вернутся к состоянию заводских, а пользовательские программы и настройки будут удалены.
Проблемы обновления iOS
Большинство программных ошибок разработчики исправляют в новых версиях iOS. Обновление ОС до последней версии с большой вероятностью решит проблему с подключением Wi-F.
Перепрошивка
Бывает, что вай фай не работает на Айфоне из-за прошивок. Пользователи легко обновят их с помощью iTunes. После того как девайс подключится к ПК, во вкладке «Обзор» в iTunes становятся видны базовые характеристики устройства: модель, номер телефона, версия прошивки и другие. Чтобы обновить прошивки достаточно кликнуть на кнопку «Обновить».
Поломка модуля Wi-Fi
Когда Айфон не подключается к wi-fi, рекомендуется посмотреть на иконку переключателя wifi при свайпе снизу. Серый цвет индикатора предупреждает о возможной неисправности модуля. Пользователь не решит такую проблему самостоятельно, и будет вынужден обратиться в сервисный центр, где специалисты поменяют неработающий элемент на новый.
Адреса сервисных центров:
Слабый уровень безопасности Wi-Fi. Что это и как убрать
Несмотря на то что, на первый взгляд, все обновления iOS практически не меняют исходную логику управления, очень часто компания добавляет в ОС новые функции или механизмы, которые если не пугают нас, то по крайней мере вводят в некоторое заблуждение. Для меня таким нововведением стало предупреждение о небезопасности моей домашней сети Wi-Fi, которое появилось на всех устройствах с iOS 14. Я больше чем уверен, что вы либо уже заметили то же самое, что и я, либо заметите в будущем. Поэтому предлагаю вместе разобраться, что это за уведомление и как его убрать.
iOS 14 стала предупреждать о небеяопасности используемого Wi-Fi-подключения
Уведомление о небезопасности Wi-Fi соединения появилось только после обновления до iOS 14. Вы можете увидеть его, проследовав по следующему пути: «Настройки» — Wi-Fi. Там под вашим текущим соединением будет размещена надпись: «Слабый уровень безопасности». А если нажать на подключение, то в открывшемся окне можно увидеть более подробное объяснение, где говорится, что используемый протокол шифрования не является надёжным методом защиты и его лучше заменить на более безопасные.
Шифрование Wi-Fi
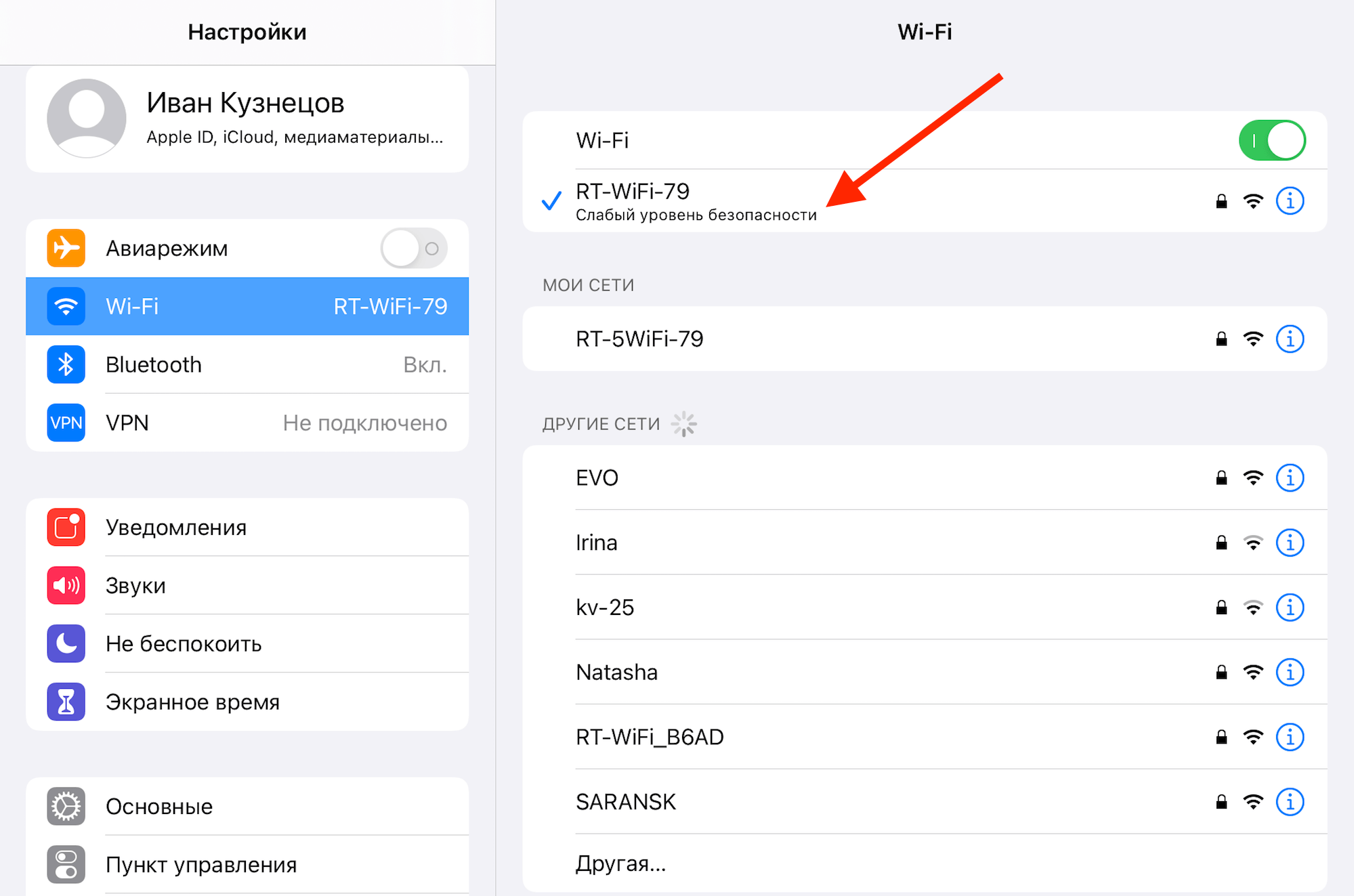
Вот такое уведомление вы наверняка увидели после обновления до iOS 14
Как вы, вероятно, понимаете, шифрование в Wi-Fi-роутерах применяется для защиты вашего интернет-трафика от постороннего вмешательства. Благодаря этому удаётся исключить вероятность перехвата, сохранения или изменения трафика третьими лицами. Ведь в отсутствие шифрования тот, кому удастся нарушить безопасность вашего соединения с маршрутизатором, сможет просмотреть всю историю ваших поисковых запросов в браузере, увидеть сайты, которые вы посещали, проанализировать приложения, которые запускали, и вообще получить о вас максимум данных, в том числе вашу геопозицию.
Для защиты трафика от перехвата используются специальные протоколы шифрования. Самыми известными считаются:
- WPA
- WPA2 TKIP
- WPA2 AES
- WPA3
Протоколы располагаются в порядке возрастания их надёжности. То есть WPA2 – это самый небезопасный из возможных, а WPA3 – самый безопасный. Есть ещё промежуточные варианты, которые являются компромиссными, но зачастую приходится использовать именно их, потому что роутеры многих пользователей банально не поддерживают самые продвинутые стандарты защиты.
Как изменить шифрование Wi-Fi
Переключиться на более надёжный протокол шифрования данных несложно, но я настоятельно не рекомендую следовать инструкции ниже, если вы не уверены в своих способностях в случае чего вернуть всё как было.
- Введите в строке браузера адрес 192.168.0.0 или 192.168.0.1;
- В полях логин/пароль введите admin/admin или перепишите данные авторизации с задней части вашего роутера;
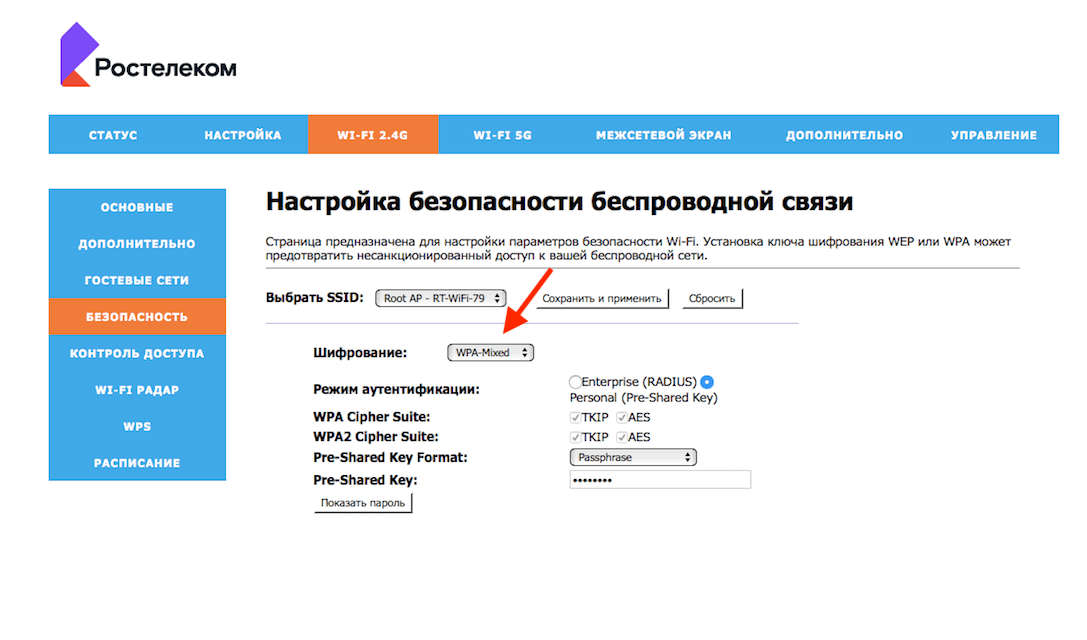
Переключить протокол шифрования можно в настройках роутера
Выберите диапазон (2,4 ГГц или 5 ГГц), а затем откройте раздел «Безопасность»;
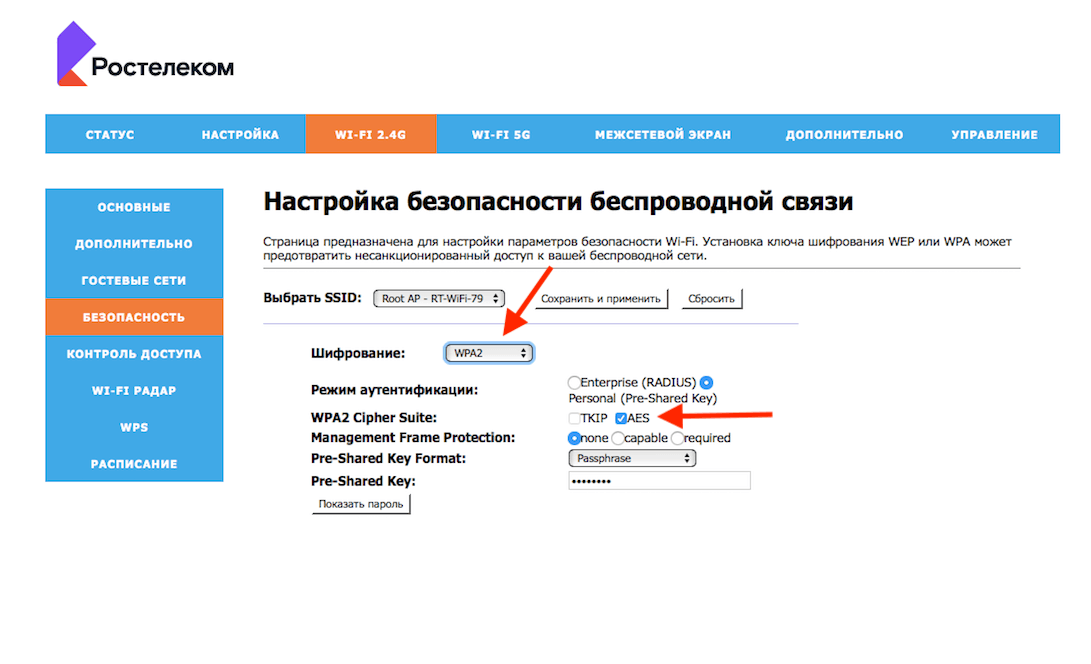
Протокол WPA3 доступен не всем из-за ограничений ПО роутеров
- Во вкладке «Шифрование» выберите WPA2 AES или WPA3 и сохраните настройки;
- Для надёжности перезагрузите роутер, чтобы изменения вступили в силу.
Что такое ключ восстановления в iOS 14, как его включить и как он работает
Как видно на скриншотах, мой роутер не поддерживает протокол шифрования WPA3, но зато поддерживает WPA2 AES. Это второй по счёту самый надёжный вариант для защиты интернет-трафика, поэтому можете включать его и не переживать за сохранность своих данных.
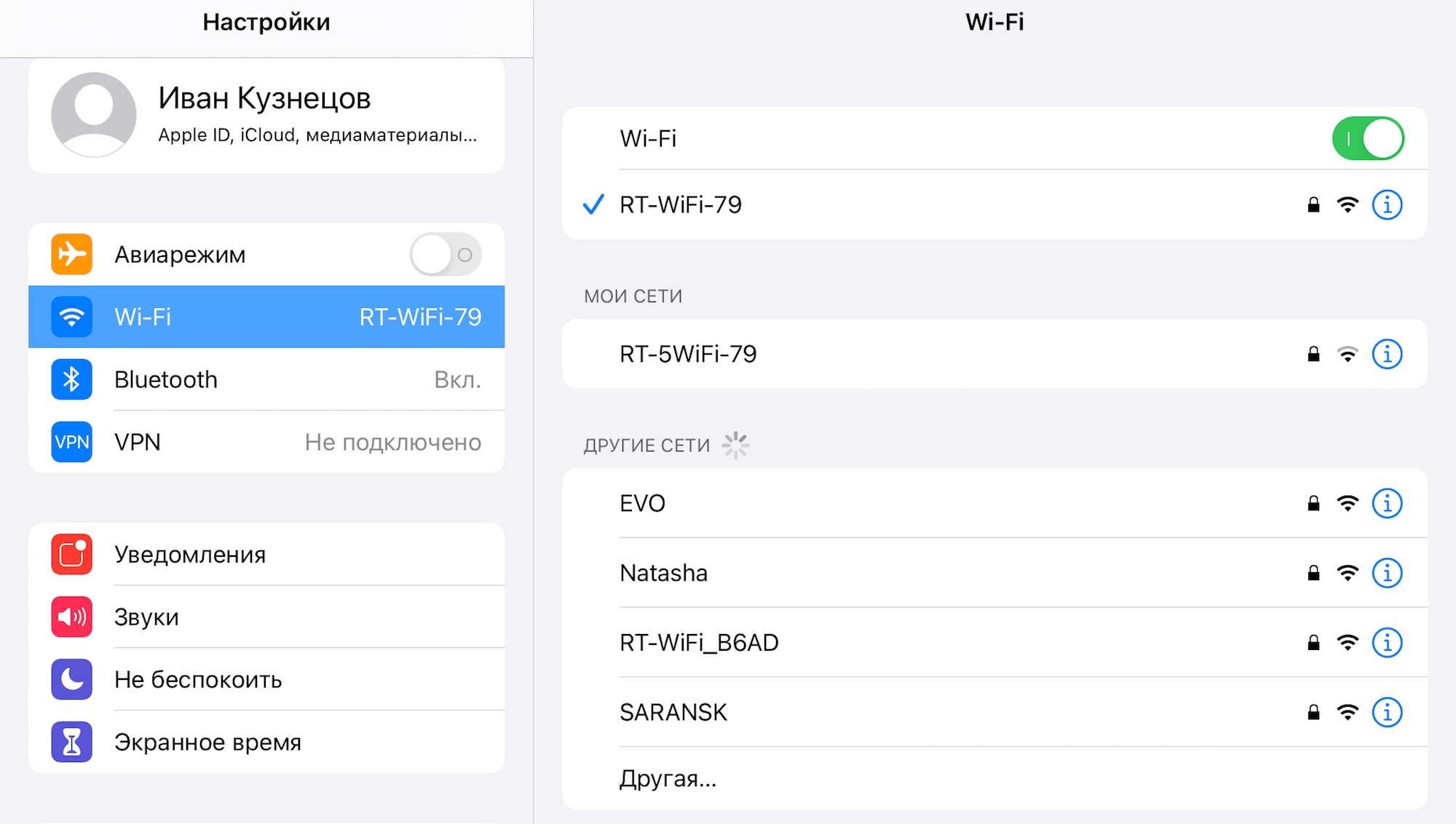
Уведомление пропало после переключения протокола шифрования
Во всяком случае, как только я переключил протокол на более безопасный уведомление о небезопасности моего Wi-Fi-подключения пропало. Но поскольку я в качестве эксперимента изменил его только на диапазоне 2,4 ГГц и не менял на 5 Ггц, то во втором случае уведомление осталось.
Программные проблемы
Главные признаки этой неисправности:
- Точка доступа Wi-Fi отображается в меню iPad;
- Устройство подключается к ней вполне успешно, в статусной строке отображается стандартный значок;
- Поначалу интернет работает без проблем: через браузер открываются все страницы, скачиваются файлы, можно зайти в магазин приложений App Store;
- По прошествии времени сайты не загружаются, никакие приложения, работающие через интернет, не функционируют.
Такие симптомы “болезни” лечатся очень просто.
Перезагрузка устройства
Перезагрузка – самый быстрый и простой способ решить большую часть проблем. Зажмите кнопку включения на пару секунд, пока на iPad не увидите надпись «Выключить».
Если iPad завис, не реагирует ни на какие нажатия, выполните принудительную перезагрузку — одновременно на 10-15 секунд зажмите кнопки выключения и «Домой», пока аппарат не выключится. Также можно вытащить аккумуляторную батарею и заново вставить. После того как планшет заново включается, интернет обычно начинает работать, как положено.
Переподключение к сети
Вполне вероятно, что произошла ошибка при работе через конкретную сеть Wi-Fi. Тогда попробуйте удалить её из списка подключений на устройстве. В меню iPad перейдите в “Настройки — Wi-Fi”. Кликните по названию вашей сети и выберите «Забыть эту сеть». Система удалит из памяти все данные об этом подключении.
Теперь попробуйте заново подключиться, введя пароль. Достаточно действенный способ.
Сброс настроек сети
Если предыдущий совет вам не помог, то можно попробовать сбросить все сетевые настройки
Обратите внимание на то, что речь не идёт о полном сбросе настроек iPad. Будут сброшены лишь логины, пароли, настройки сети и точки доступа. Настройте интернет заново, подключитесь к сети через Wi-Fi и введите пароль
Настройте интернет заново, подключитесь к сети через Wi-Fi и введите пароль
Если беспроводная сеть на планшете по-прежнему не работает, обратите внимание на роутер
Перезагрузка роутера
Проверьте, работает ли Wi-Fi от этого роутера на других устройствах. Хоть это и довольно надёжная техника, иногда она тоже способна давать сбой. Если на ноутбуке или смартфоне интернет не функционирует, выполните перезагрузку маршрутизатора.
На задней крышке устройства есть небольшая кнопка. Нажмите её дважды, чтоб выключить, а затем включить роутер. Или, как вариант, вытащите блок питания из розетки.
Аппаратные проблемы
Что делать, если ни один из вышеперечисленных способов не оказался действенным, а в настройках iPad иконка Wi-Fi серого цвета, и отображается надпись: «Нет Wi-Fi»? Вполне возможно, что Wi-Fi не работает по причине бракованного модуля либо физического дефекта (например, вы уронили планшет или в него попала влага). Также могли оборваться контакты, соединяющие антенну и чип, обрабатывающий данные.
В редких случаях проблема заключается в неисправности модуля Wi-Fi
Если планшет находится на гарантии, то обратитесь в официальный сервисный центр для замены модуля. Кстати, если поломка случилась по вашей вине, то настоятельно советуем не заниматься ремонтом самостоятельно! Иначе ремонт iPad может вам влететь ” в копеечку”.
Как понять, что у iPhone есть проблемы с Wi-Fi
На самом деле симптомы бывают разные. Самая очевидная — если ползунок подключения к Wi-Fi стал неактивен, или айфон просто отказывается подключаться к любой сети Wi-Fi. Также могут наблюдаться постоянные сбои подключения и значительное снижение скорости интернета — в 10 раз или даже больше.
В некоторых случаях проблема может решиться обновлением прошивки телефона, но в большинстве случаев, как правило, выходит из строя микросхема Wi-Fi. Она может выйти из строя как из-за падения или попадания воды в устройство, так и вследствие неисправности самой микросхемы Wi-Fi, замыкания на системной плате. Также возможно нарушение пайки.
Как узнать, что проблема именно в микросхеме
Узнать, что проблема именно в микросхеме, легко — достаточно заметить, что пропал сигнал Wi-Fi, iPhone не видит ни одну из сетей или ползунок вовсе не работает. Способ для продвинутых — проверить, показывается ли адрес Wi-Fi в настройках:
- Заходим в «Основные»;
- «Об этом устройстве»;
- Находим пункт адрес Wi-Fi.
Если в строке «Адрес Wi-Fi» значение не указано, скорее всего, радиочасть работает некорректно. Именно с такой проблемой владелец iPhone 7 обратился в сервисный центр Apple Pro. Он уронил свой смартфон, что привело не только к внешним повреждениям, но и также к тому, что перестал включаться Wi-Fi. В этом случае необходим ремонт wi-fi iPhone 7.