Параметр Wi-Fi не отображается в Windows 11
Если вы не можете найти сеть Wi-Fi в Windows 11, вы можете попробовать наши рекомендуемые ниже решения в произвольном порядке и посмотреть, поможет ли это решить проблему.
- Запустите средство устранения неполадок подключения к Интернету
- Обновите / переустановите драйверы сетевого адаптера
- Включить автоматическое подключение при нахождении в диапазоне
- Забудьте и подключите Wi-Fi заново
- Сбросить сетевые адаптеры
- Общее исправление проблем с Wi-Fi в Windows
- Устранение проблем с Wi-Fi после обновления
Программы для Windows, мобильные приложения, игры — ВСЁ БЕСПЛАТНО, в нашем закрытом телеграмм канале — Подписывайтесь:)
Давайте посмотрим на описание процесса, связанного с каждым из перечисленных решений.
1]Запустите средство устранения неполадок подключения к Интернету
Вы можете приступить к устранению неполадок не может найти сеть Wi-Fi в Windows 11 проблема, запустив средство устранения неполадок подключения к Интернету. Мастер может помочь диагностировать и исправить проблемы Wi-Fi на вашем устройстве.
Чтобы запустить средство устранения неполадок подключения к Интернету на устройстве с Windows 11, выполните следующие действия:
- Нажмите клавишу Windows + I, чтобы открыть приложение «Настройки».
- Перейдите в Система> Устранение неполадок> Другие средства устранения неполадок.
- В меню «Наиболее частые» найдите «Подключения к Интернету».
- Щелкните «Выполнить».
Если после этого действия проблема не решена, попробуйте следующее решение.
2]Обновите / переустановите драйверы сетевого адаптера.
Это решение требует обновления драйверов сетевого адаптера. Вы можете обновить драйверы вручную через Диспетчер устройств или получить обновления драйверов в разделе «Дополнительные обновления» в Центре обновления Windows. Вы также можете загрузить последнюю версию драйвера с веб-сайта производителя оборудования для сетевого адаптера.
Если обновление драйверов не помогло, вы можете удалить драйвер сетевого адаптера, перезагрузить компьютер с Windows 11, и ваша система автоматически переустановит общие драйверы для сетевой карты.
3]Включить автоматическое подключение при нахождении в пределах досягаемости
Чтобы включить автоматическое подключение при нахождении в пределах досягаемости на вашем устройстве с Windows 11, выполните следующие действия:
- Откройте приложение «Настройки».
- Перейдите в меню Сеть и Интернет.
- Выберите Wi-Fi> Свойства подключения Wi-Fi.
- Установите флажок «Подключаться автоматически при нахождении в диапазоне».
- Выйти из настроек.
Посмотрите, решена ли проблема. Если нет, попробуйте следующее решение.
4]Забудьте и подключите Wi-Fi заново
Сделайте следующее:
- Щелкните значок Wi-Fi на панели задач Windows.
- Разверните меню Wi-Fi.
- Щелкните правой кнопкой мыши имя Wi-Fi.
- Выберите «Забыть».
Теперь попробуйте подключиться к тому же Wi-Fi-соединению с учетными данными.
5]Сброс сетевых адаптеров
Это решение требует сброса настроек сетевого адаптера. Вот как:
- Откройте приложение «Настройки».
- Зайдите в Сеть и Интернет
- Прокрутите вниз и нажмите Дополнительные параметры сети.
- Затем снова прокрутите вниз и нажмите Сброс сети.
- Щелкните Сбросить сейчас.
Это приведет к переустановке сетевых адаптеров и сбросу основных сетевых компонентов в их состояние по умолчанию. Если проблема все еще не решена, попробуйте следующее решение.
6]Общее исправление проблем с Wi-Fi в Windows
Это руководство покажет вам, как устранить проблемы с Wi-Fi на ПК с Windows 11.
7]Устранение проблем с Wi-Fi после обновления
Это руководство покажет вам, как устранить неполадки, когда Wi-Fi не работает после установки Центра обновления Windows или обновления функций на ПК с Windows 11.
Как мне забыть о сети в Windows 11?
Каждый раз, когда вы подключаетесь к сети, Windows автоматически сохраняет пароли и другие данные подключения, чтобы вы могли снова войти в нее, когда она окажется в пределах досягаемости. Если вы хотите забыть о сети Wi-Fi в Windows 11, вы можете выполнить следующие инструкции: Щелкните значок Wi-Fi в Центре действий (справа от панели задач). Щелкните стрелку (шеврон) рядом с вашим Wi-Fi. Щелкните правой кнопкой мыши сеть Wi-Fi, к которой вы подключались ранее, и выберите «Забыть».
Связанное сообщение: Устройство Surface находит доступную беспроводную сеть, но не подключается.
.
Программы для Windows, мобильные приложения, игры — ВСЁ БЕСПЛАТНО, в нашем закрытом телеграмм канале — Подписывайтесь:)
Почему не удается подключиться к сети Wi-Fi?
Windows не удалось подключиться к сети по разным причинам, обычно проблема в сбое самого Wi-Fi роутера, вероятно автоматические настройки сбились или проблема в Windows. Чаще всего суть в изменении пароля на сеть или замене типа шифрования, возможно даже без вашего участия. В любом случае есть достаточно эффективное средство от этой проблемы, нужно просто заново подключиться к сети, при этом, как новое устройство.
Прежде чем «перебирать» систему нужно попробовать перезапустить устройство, что помогает в большинстве случаев. Иногда приходится повторить процедуру дважды-трижды. Затем выполнить:
- Клик по иконке в трее Wi-Fi подключения (конечно же неактивном);
- Развернуть полный перечень настроек, кликнув по «Сетевые параметры»;
- Выбирать сеть с проблемным подключением и нажать на «Забыть»;
- Снова произвести подключение с сетью.
Чаще всего проблема улетучивается на этом этапе, но только если причина поверхностна и не связана со сбоем параметров маршрутизатора, иначе следует продолжить диагностику.
В некоторых случаях запускается проверка, которая выявляет требования сети, окно с паролем даже не появляется, а проверка бесконечна. Придется выполнить полную перезагрузку устройства.
Средство устранения неполадок
В 11 версии ОС присутствует набор инструментария, которые позволяет устранять неполадки. Это позволяет самостоятельно выявить и устранить небольшие проблемы. Тут можно попытаться запустить средство устранения неполадок сетевого адаптера. Благодаря этому удастся автоматически проверить и подключить соответствующую опцию Wi-Fi в операционной системе Windows 11.
При этом требуется сделать следующее:
Нажать на значок поисковика в «Панели задач» и ввести фразу «Устранение неполадок с настройками». Затем требуется ввести «Enter».
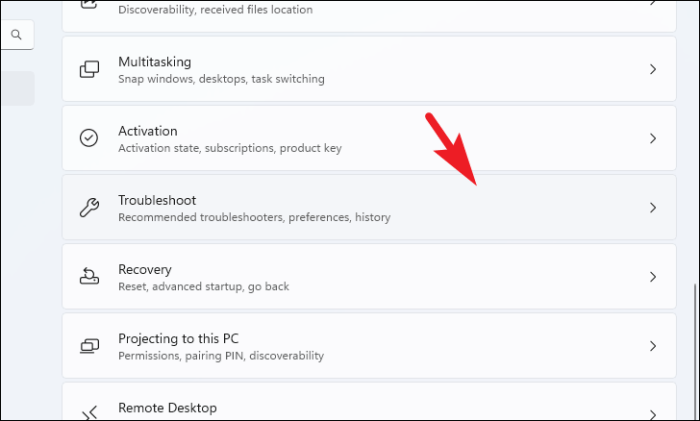
Зайти в «Другие средства устранения неполадок и исправления».
Найти размещение сетевого адаптера и кликнуть на кнопку «Пуск» возле него.
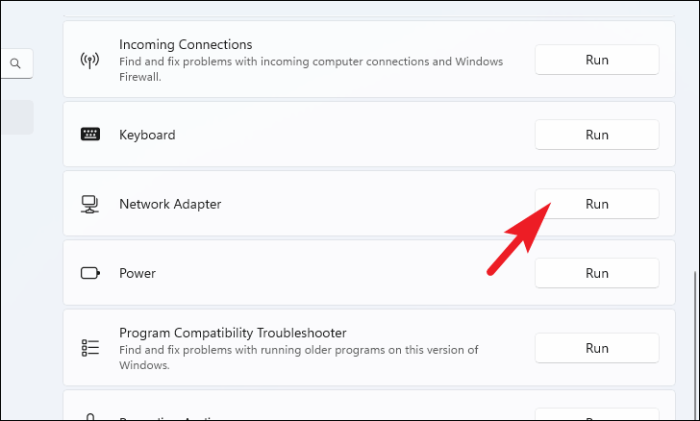
Подождать, пока средство устранения неполадок выявит проблемы. После этого требуется выполнять инструкции на экране для их решения.
Проверка настроек Wi-Fi роутера
Установщик обнаружил ошибку 0x80070422 Windows 7 — как исправить
Многие пользователи часто спрашивают, почему виндовс не удалось подключиться к сети Wi-Fi. Связано это может быть с некорректными настройками маршрутизатора. Устраняется неисправность путем повторного ввода сетевых параметров.
Проверка настроек маршрутизатора
Инструкция:
- Вначале требуется попасть в веб-интерфейс роутера, введя IP в адресную строку браузера.
- Затем необходимо ввести логин и пароль. По умолчанию используется одинаковая комбинация для обоих — «Admin».
- Далее следует открыть пункт «Настройки безопасности» и проверить правильность ключа доступа.
- После этого следует открыть «Фильтр MAC-адресов». Требуется проверить, заблокирован MAC компьютера или нет. Если такое присутствует, скорее всего, кто-то имеет доступ к параметрам маршрутизатора. Следует изменить ключ доступа, сделав его более сложным.
Проверка активности Wi-Fi сети
Активность точки доступа проверяется через командную строку Windows:
- Необходимо вызвать утилиту «Выполнить запрос», нажав сочетание клавиш «WIN + R».
- В строке ввести «CMD» и нажать «Ок».
- В командной строке написать «ping 127.0.0.1». Если все четыре пакета данных отправлены, и был максимальный предел скорости, это означает, что проблем с активностью Wi-Fi нет.
Обратите внимание! Если только часть пакетов была передана, то наблюдаются проблемы с активность Wi-Fi. В этой ситуации следует произвести обновление драйверов адаптера или отключить межсетевой экран Windows и заново проверить возможность подключения к точке доступа
Как подключиться к сети Wi-Fi с помощью панели задач
Чтобы подключиться к сети Wi-Fi через панель задач Windows 11, выполните следующие действия:
1. Щелкните значок сетив правом нижнем углу, чтобы открыть быстрые настройки.
2. Нажмите кнопку рядом со значком беспроводной связи. 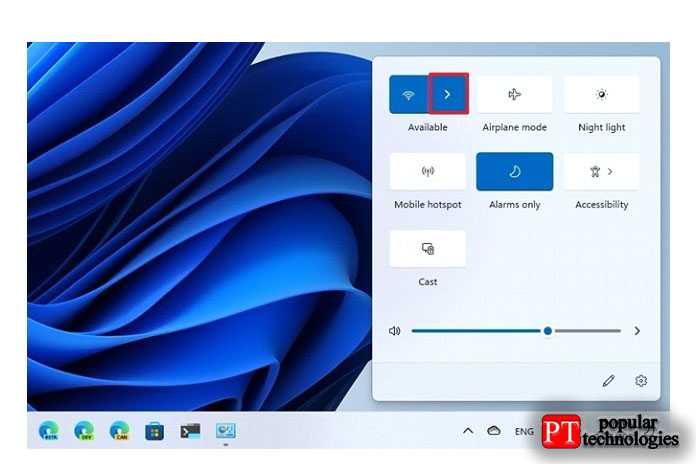
3. Выберите беспроводное соединение.
4. (Необязательно) Установите флажок » Подключаться автоматически «.
5. Щелкните кнопку Подключить. 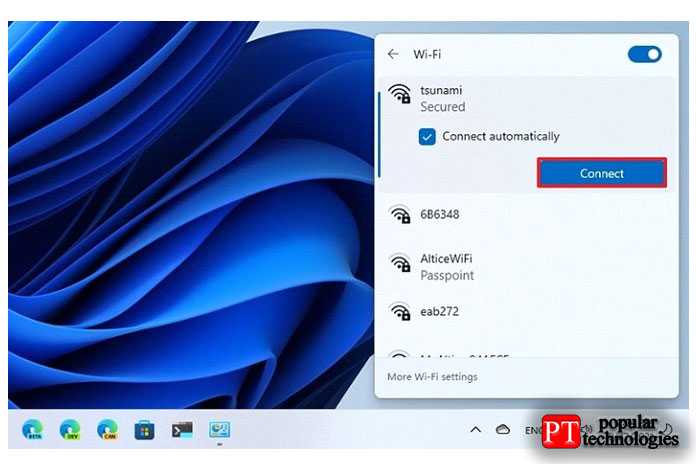
6. Подтвердите сетевой ключ безопасности (пароль). 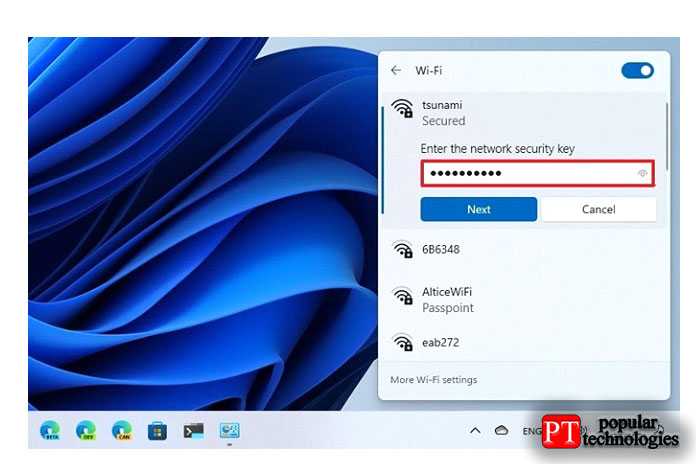
7. Щелкните кнопку Далее.
8. Подтвердите, должно ли устройство быть обнаружено в сети.
После того, как вы выполните эти шаги, ноутбук подключится к сети с помощью беспроводного соединения.
Исправляем неполадку с драйвером
Простыми словами драйвер – набор исполнительных команд для устройства. То есть — это способ общения между операционной системой и рабочими компонентами вычислительной машины.
Если на названии драйвера в диспетчере устройств стоит желтый значок с восклицательным знаком, значит, программа или вышла из строя или установлена неверно (несовместима с адаптером или операционной системой).
Чтобы попытаться обновить драйвер, выполним ряд действий:
1
Правой клавишей мыши нажимаем на неисправное устройство, с восклицательным знаком и в выпавшем списке кликаем по — «Обновить драйвер».
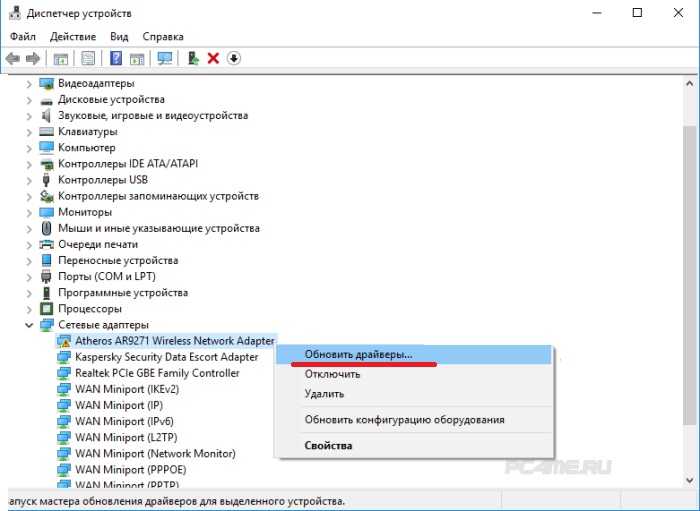
2
Система предложит выбор из двух действий, выбрать путь, по которому она сможет найти драйвер на этом жестком диске или выполнить поиск необходимого программного обеспечения самостоятельно в глобальной сетке.
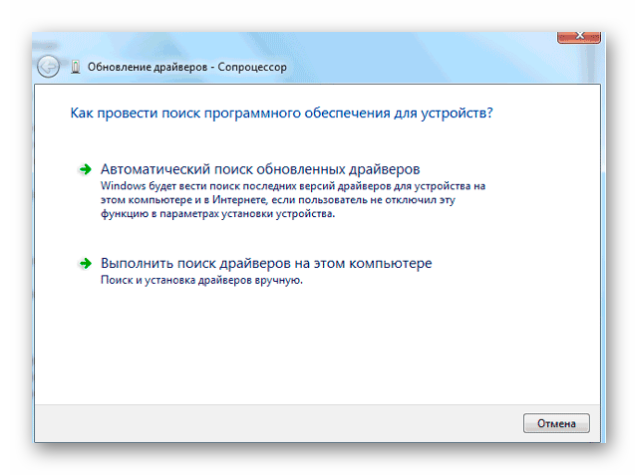
В первой ситуации поиск драйвера будет удачным, если на ноутбуке установлена лицензионная версия Windows.
Система автоматически найдет в сети необходимые фалы, скачает их и установит.
Второй случай будет полезен, если на ноутбуке установлен специфическое устройство Вай-Фай сети, обновить который, система Windows не в состоянии.
В таком роде заморочки, придется делать все вручную.
Видео: Как раздать wi-fi с ноутбука
Если у Вас стоит Windows 7, то выполните следующие действия:
- откройте «Пуск»;
выберите «Панель управления»; «Сеть и интернет»; «Центр управления сетями и общим доступом»; «Изменение параметров адаптера».
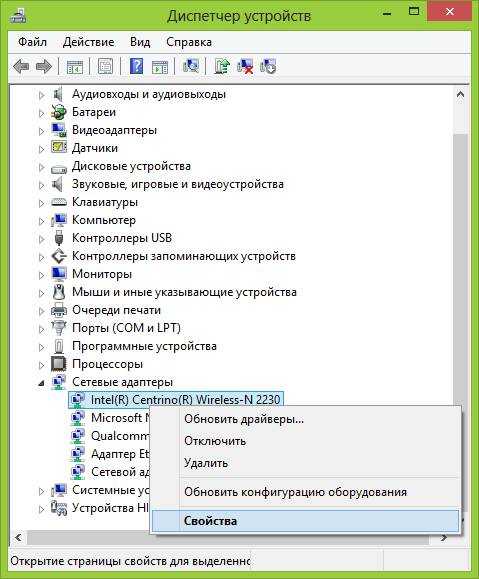
Если в появившемся окне значок беспроводной сети бесцветный, это значит что сеть неактивна и ее нужно включить, нажав правой кнопкой мыши
Чтобы сделать это в Windows 8, то:
- нажмите кнопку «Параметры» на панели справа;
далее – «Изменение параметров компьютера»; выберите пункт «Беспроводная сеть». Она должна быть включена.
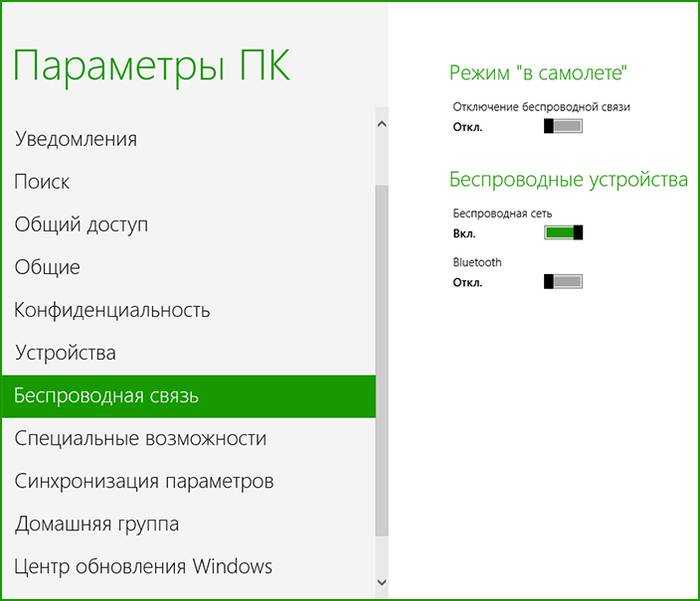
Можно выполнить ту же операцию, что и для 7-й операционной системы, чтобы убедится точно, что сеть включена.
В Windows XP сделатьвсе еще проще:
- «Пуск»;
«Панель управления»; «Сетевые подключения»; включить беспроводную сеть нажатием правой кнопки мыши.
Включение адаптера засвидетельствует такой значок на панели уведомлений.
Изменение параметров в «Диспетчере устройств»
В диспетчере устройств ноутбука присутствует параметр, который позволяет выключать девайс, чтобы сэкономить энергию
Важно удостовериться в том, что эта опция отключена на ПК
Для получения нужных результатов рекомендуется выполнить следующее:
- Зайти в меню «Пуск» и ввести «Device Manager».
- В результатах кликнуть на пункт «Диспетчер устройств».
- Отыскать пункт «Сетевые адаптеры» и 2 раза кликнуть на него, чтобы зайти в раздел.
- В расширенном списке элементов найти и кликнуть правой кнопкой мышки на параметр «WiFi».
- В меню нажать «Свойства».
- Кликнуть на вкладку «Управление питанием».
- Найти пункт «Разрешить компьютеру отключать это устройство для экономии энергии» и выключить эту опцию на девайсе.
Диагностика причины пропажи Wi-Fi сигнала
В любой диагностике некогда не нужно делать поспешных выводов, это я понял на своем опыте и проверив все на своей шкуре. Иногда, причина неисправности или появления какой либо ошибки может заключатся в кокой-нибудь мелочи или в настройке на которую вы бы никогда бы даже и не подумали, в результате потратив огромнейшее количество времени на поиски не той, что нужно причины. Тоже самое касается и сети интернет, перед тем, как вынуть Wi-Fi роутер или ноутбук и вносить какие либо изменения в их настройки, следует точно узнать, кто виноват роутер или ноутбук. А то сейчас наменяем настройки так, что потом придется сбросить их обратно к заводскому состоянию и настраивать роутер заново.
Самым первым вариантом, будет проверка интернета с помощью прямого подключения кабеля от провайдера к вашему компьютеру или ноутбуку. Если значок подключения сети загорится как обычно без каких либо предупреждающий обозначений, значит со стороны провайдера всё ОК.
Дальше, подключив обратно кабель к роутеру, пробуем получить доступ к вай-фай с помощью какого-нибудь другого устройства, типа смартфон, планшет или игровой приставки. Если после подключения значок интернета будет отображаться нормально и будут открываться различные страницы в браузере, значит с конфигурацией Wi-Fi все нормально.

Сделав такие совсем не сложные манипуляции вы сможете определить, что причины, не работающего вай-фай сигнала находятся непосредственно в самом ноутбуке
Зона действия роутера
Чем дальше ПК или ноутбук находится от роутера, тем слабее, соответственно, будет сигнал Wi-Fi. И вот из-за слабости сигнала Wi-Fi подключение может часто обрываться. Ну а при новой попытке подключения выдавать рассматриваемую ошибку. Т.е. с этой ошибкой мы можем сталкиваться, если находимся на границе зоны действия роутера. Либо же если имеют место быть помехи в работе беспроводной сети. Помехи – это отдельная тема, её стоит юзать отдельно, ну а если компьютер не может быть перемещён ближе к роутеру, проблема его малой зоны действия решается покупкой нового устройства с большим радиусом действия.
Как исправить «Ограниченный доступ к интернету»
Другие неисправности «воздушного» подключения могут показываться желтым восклицательным знаком, которое, как правило, свидетельствует о том, что компьютеру удалось подключиться к данной точке раздачи WiFi, однако в глобальную информационную сеть выйти не получается.
Одной из главных причин такого рода может быть конфликт IP адресов.
Конфликт может получиться, если другое устройство в этой же сети случайно выбрало себе точно такой же адрес.
Проверяем настройки IP и DNS адреса
Для того чтобы решить загвоздку подобного характера, вновь зайдем в раздел «Параметры сетевого адаптера», который описывался выше (Правой кнопкой мыши по значку с восклицательным знаком – «Центр управления сетями и общим доступом» — «Изменения параметров адаптера»).
1Выбираем свой WiFi модуль, и активируем контекстное меню соединения нажатием правой клавиши мышки.
2
В появившемся списке выбираем раздел «Свойства».
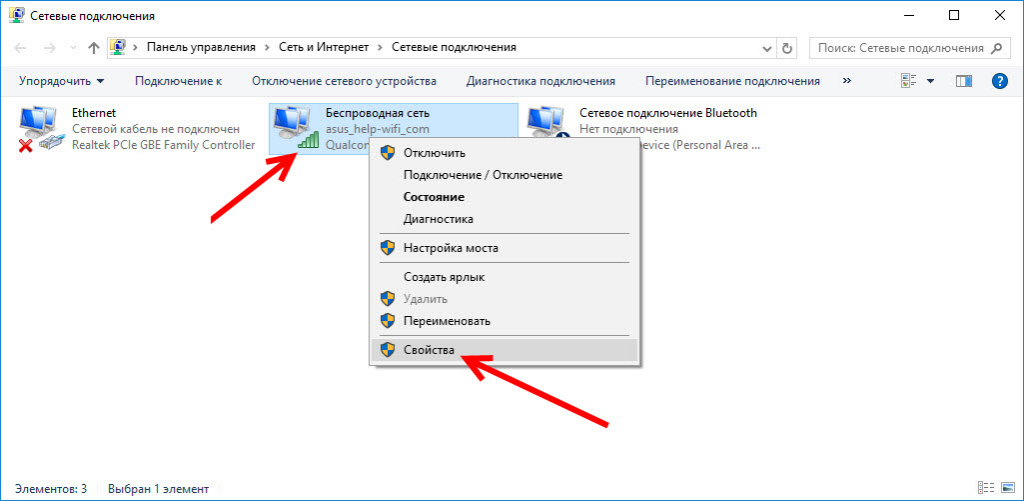
3
В открывшемся списке свойств, следует нажать на «Протокол версии 4».
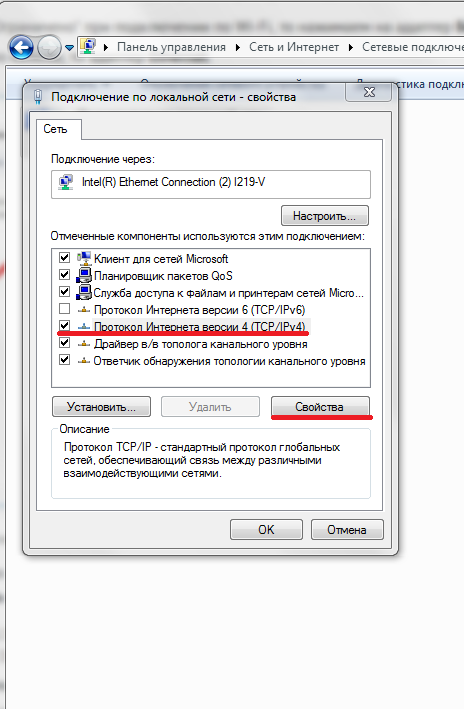
4
Перед Вами предстанет окно настройки интернет — протокола:
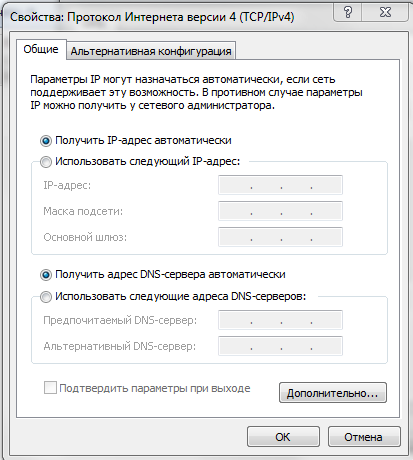
В основном, если ранее настройки не менялись, то все получения адресов компьютер, как видите, производит в автоматическом режиме.
Попробуем произвести некоторые настройки в этом окошке самостоятельно:
1Выберем пункт «Использовать следующий IP-адрес»
2В строке IP-адрес пропишем 192.168.1.10 – последняя цифра (10) может быть другой.
3Маска подсети выставится автоматически
4Основной шлюз выставляется таким же, как и адрес Вашего роутера.
Чтобы узнать адрес роутера, взгляните на нижнюю крышку.
Там может быть написано что он имеет адрес 192.168.1.1 или 192.168.1.0, в зависимости от того что написано на самом роутере, пишем и мы в «Основном шлюзе»
5Ставим флажок «Использовать следующие DNS адреса»
6«Предпочитаемый DNS — сервер» — тут впишем: 8.8.8.8
7В строке «Альтернативный DNS- сервер» прописывается значении: 8.8.4.4
8Нажимаем «ОК» и перезагружаем компьютер.
Бывает и такое, что в настройках IP адреса уже были вписаны какие-то значения, тогда для этого наоборот попробуйте выставить галочки на «Получать IP – адрес автоматически» и «Получать адрес DNS-сервера автоматически».
В других случаях попробуйте выставить IP в автоматическом режиме, а в параметрах адреса DNS-сервера прописать значения 8.8.8.8 и 8.8.4.4.
Иногда устранением данной неисправности может послужить переустановка драйвера, которая была описана выше.
Также причина неисправности может быть и совсем банальной – неправильно введен пароль от сети, к которой вы хотите подключиться.



















![Windows 10 не может подключиться к этой сети [комплексное руководство]](http://router66.ru/wp-content/uploads/a/2/f/a2fe2122eed48884c3d784a364c6a342.jpeg)





