Интеграция с Omada SDN
Дает возможность централизованно управлять устройством, обеспечивает доступ с применением облачных технологий и поддержку приложения Omada.
Omada SDN интересно рассмотреть отдельно. Представляет собою умное облачное решение. Ориентировано на применение в бизнес-сетях, делает их эффективнее и надежнее, повышая безопасность.
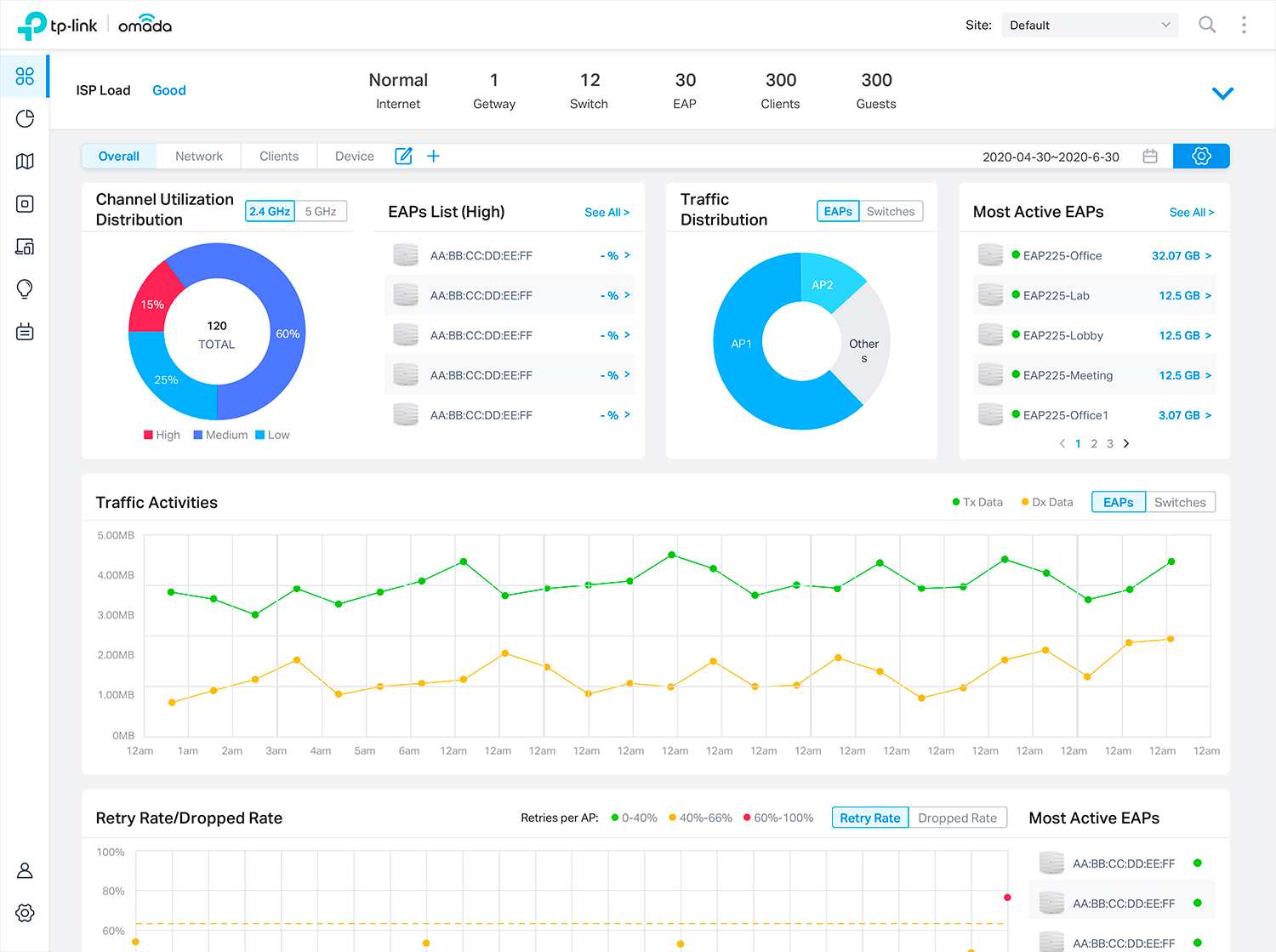
Помимо точек доступа, шлюзы и коммутаторы также входят в сеть, которая является программно-конфигурируемой. Означает, что управляется из различных точек пространства программно с применением облачных технологий через единый централизованный интерфейс.
Управление — посредством контроллеров Omada. Облачный доступ посредством любого, в том числе:
- облачного;
- программного ();
- аппаратного.
Аппаратные:
- OC300;
- OC200.
Применяемый для управления веб-интерфейс: HTTP/HTTPS.
Предусмотрены перезагрузка в соответствии с определенным расписанием и ограничение скорости беспроводного соединения.
В многолюдных местах присутствуют пользователи с относительно старыми и более современными девайсами. Для разгрузки 2,4-гигагерцевого диапазона предусмотрен автоматический перевод поддерживающих устройств на 5-гигагерцевый — технологий Band Steering.
Одновременно работает в обоих частотных диапазонах, максимальную скорость привожу в мегабитах в секунду:
- суммарная — 1775:
- 2,4-гигагерцевом — 574;
- 5-гигагерцевом — 1201.
Omada — точки доступа, в которых нашли себе применение технологические инновации (1024-QAM и символ OFDM с длиной, возросшей четырехкратно). Указанная выше суммарная скорость достижима благодаря новым решениям.
Число SSID — шестнадцать (для каждой из частот — восемь).
Удобство установки и развертывания сети обеспечивается поддержкой PoE+ — PoE (802.3at).

Комплектуется:
- адаптером питания;
- набором для монтажа (EAP620 HD предназначена для установки в стене или на потолке);
- руководством по установке.
Поддерживаемые ОС администратора — Windows (10, 8, 7, Vista и даже XP), Linux.

Требования к микроклимату:
- к температуре (по Цельсию, при минусовых использовать и хранить недопустимо):
- до 40 градусов тепла (в работающем режиме);
- до 70 градусов тепла (при хранении);
- к влажности воздуха (в процентах, без образования конденсата) — до 90:
- эксплуатации (в процентах) — от 10;
- хранения (в процентах) — от 5.
Антенны (встроенные всенаправленные):
- 2,4-гигагерцевые (5 дБи);
- 5-гигагерцевые (6 дБи).
Укомплектована одним поддерживающим PoE IEEE802.3at гигабитным портом Ethernet RJ-45. Есть аппаратная кнопка «Reset», предназначенная для сброса настроек.

Wi-Fi — история, скорость, именование, преимущества версии 6
Постепенно вытеснит пятое поколение. Годы дебюта поколений стандарта:
- 6 — ax — 2018;
- 5 — ac — 2014;
- 4 — n — 2009;
- 3 — g — 2003;
- 2 — a — 1999;
- 1 — b — 1999.
Форматы именования: Wi-Fi или 802.11. Удобно и интуитивно понятно покупателям маршрутизаторов и сетевого оборудования — чем выше число, тем современнее технология.
802.11be ждут в 2024 с предельно достижимой скоростью передачи в 30 гигабит в секунду.
В сравнении с предшествующей версией стандарта беспроводной связи скорость в ax повысилась. Эксперты оценивают прирост в 30—40 процентов. Полезно, но более значимыми достоинствами Wi-Fi 6 являются рассмотренные выше инновации. Быстрее — хорошо, но еще лучше — умнее, что проявляется в возросшем числе клиентов, которые могут подключаться к одной точке доступа.
Другое заметное отличие Wi-Fi 6 от 5 — поддержка 2,4-гигагерцевой частоты. В Wi-Fi 5 предусмотрели только 5-гигагерцевую.
2,4-гигагерцевый спектр рассматривается как устаревший и отчасти справедливо. Вероятно, его поддержка новым поколением беспроводной технологии обусловлена экономическими соображениями. Восприимчивее к помехам, но обеспечивает лучший прием — получает данные на большем расстоянии.
Утилита обнаружения EAP
The EAP Discovery Tool can help the EAP Controller to adopt the EAP in L3 Network, and you can also use the EAP Discovery Tool to find the EAP’s IP address.
| Дата публикации: 2018-07-24 | Язык: Английский | Размер файла: 84.16 MB |
| Операционная система : Mac OS X 10.7/10.8/10.9/10.10/10.11 | ||
|
New Feature/Enhancement: 1. Change name to «Omada Discovery Utility». 2. Update background picture during installation. 3. Limit the maximum length of controller hostname to 79. Bug Fixed: Fix the bug that searching in the search box will cause the software to hang. Note: Operating System: Mac OS X 10.7/10.8/10.9/10.10/10.11. |
IEEE 802.11k в деталях
Стандарт расширяет возможности RRM (Radio Resource Management) и позволяет беспроводным клиентам с поддержкой 11k запрашивать у сети список соседних точек доступа, потенциально являющихся кандидатами для переключения. Точка доступа информирует клиентов о поддержке 802.11k с помощью специального флага в Beacon. Запрос отправляется в виде управляющего (management) фрейма, который называют action frame. Точка доступа отвечает также с помощью action frame, содержащего список соседних точек и номера их беспроводных каналов. Сам список не хранится на контроллере, а генерируется автоматически по запросу. Также стоит отметить, что данный список зависит от местоположения клиента и содержит не все возможные точки доступа беспроводной сети, а лишь соседние. То есть два беспроводных клиента, территориально находящиеся в разных местах, получат различные списки соседних устройств. Обладая таким списком, клиентскому устройству нет необходимости выполнять скан (активный или пассивный) всех беспроводных каналов в диапазонах 2,4 и 5 ГГц, что позволяет сократить использование беспроводных каналов, то есть высвободить дополнительную полосу пропускания. Таким образом, 802.11k позволяет сократить время, затрачиваемое клиентом на переключение, а также улучшить сам процесс выбора точки доступа для подключения. Кроме этого, отсутствие необходимости в дополнительных сканированиях позволяет продлить срок жизни аккумулятора беспроводного клиента. Стоит отметить, что точки доступа, работающие в двух диапазонах, могут сообщать клиенту информацию о точках из соседнего частотного диапазона. Мы решили наглядно продемонстрировать работу IEEE 802.11k в нашем беспроводном оборудовании, для чего использовали контроллер AC50 и точки доступа CAP1200. В качестве источника трафика использовался один из популярных мессенджеров с поддержкой голосовых звонков, работающий на смартфоне Apple iPhone 8+, заведомо поддерживающий 802.11k. Профиль голосового трафика представлен ниже. Как видно из диаграммы, использованный кодек генерирует один голосовой пакет каждые 10 мс. Заметные всплески и провалы на графике объясняются небольшой вариацией задержки (jitter), всегда присутствующей в беспроводных сетях на базе Wi-Fi. Мы настроили зеркалирование трафика на коммутаторе, к которому подключены обе точки доступа, участвующие в эксперименте. Кадры от одной точки доступа попадали в одну сетевую карту системы сбора трафика, фреймы от второй — во вторую. В полученных дампах отбирался только голосовой трафик. Задержкой переключения можно считать интервал времени, прошедший с момента пропадания трафика через один сетевой интерфейс, и до его появления на втором интерфейсе. Конечно же, точность измерения не может превышать 10 мс, что обусловлено структурой самого трафика. Итак, без включения поддержки стандарта 802.11k переключение беспроводного клиента происходило в среднем в течение 120 мс, тогда как активация 802.11k позволяла сократить эту задержку до 100 мс. Конечно же, мы понимаем, что, хотя задержку переключения удалось сократить на 20 %, она все равно остается высокой. Дальнейшее уменьшение задержки станет возможным при совместном использовании стандартов 11k, 11r и 11v, как это уже реализовано в домашней серии беспроводного оборудования DECO. Однако у 802.11k есть еще один козырь в рукаве: выбор момента для переключения. Данная возможность не столь очевидна, поэтому мы бы хотели упомянуть о ней отдельно, продемонстрировав ее работу в реальных условиях. Обычно беспроводной клиент ждет до последнего, сохраняя существующую ассоциацию с точкой доступа. И только когда характеристики беспроводного канала становятся совсем плохими, запускается процедура переключения на новую точку доступа. С помощью 802.11k можно помочь клиенту с переключением, то есть предложить произвести его раньше, не дожидаясь значительной деградации сигнала (конечно же, речь идет о мобильном клиенте). Именно моменту переключения посвящен наш следующий эксперимент.
Как сбросить настройки роутера TP-Link?
Сброс настроек роутера TP-Link может потребоваться в тех случаях, когда он начал функционировать некорректно по разным причинам (неправильная настройка, неудачное обновление прошивки и пр.). Первый и самый простой способ сбросить настройки — воспользоваться специальной кнопкой на корпусе «Reset». Обычно она расположена на тыльной стороне устройства. Ее необходимо нажать и удерживать примерно 5 секунд. В итоге роутер перезагрузится, а заводские настройки роутера TP-Link будут восстановлены по умолчанию.
Второй способ — сброс через веб-интерфейс. Необходимо:
- Войти при помощи логина и пароля в интерфейс роутера.
- Выбрать в меню пункт «Системные настройки», а далее параметр «Factory Defaults».
- В новой открывшейся вкладке нужно нажать «Restore» и подтвердить действие кликнув «Ок» во всплывающем окне.
Роутер перезагрузится, а настройки будут сброшены.
Рассказываю, почему о Wi-Fi 6 нужно думать
Предоставляет торгово-развлекательным центрам, гостиничным комплексам, учреждениям сфер образования и здравоохранения разворачивать в своих сетях приложения, запуск которых сегодня недоступен и это связано преимущественно с применением беспроводной технологии предшествующего поколения. Число устройств, поддерживающих новый стандарт, будет расти. Применение предприятием старых сетевых технологий в скором времени приведет к невозможности использования актуальных программных инструментов.
Качественное видео и приложения с погружением
В 2020 очевидно — видео с разрешением 4K не диковинка, не редкость, а обыденность. Второй пример — приложения виртуальной реальности. Еще недавно рассматривались исключительно как игровые. Сейчас очевидно, что необходимы также медикам, конструкторам, менеджерам ритейла.
Главные функции
MU-MIMO. Большая часть беспроводных роутеров с SU-MIMO в определенный момент времени обеспечивают передачу данных лишь одному пользователю. Поддержка MU-MIMO предполагает, что потоков будет три и более.
BSS Color. Методика разделения точек доступа и подключенных к ним клиентам, подключенным на одном частотном канале. Точки доступа (BSSs) ассоциируются с различными «цветами». Для сигналов с тем же «цветом» BSS применяется низкий порог RSSI (уровня сигнала) для отсрочки. Сокращает вероятность «накладок» в рамках одной зоны обслуживания.
Сигналы, «цвета» которых отличаются, используют повышенный порог RSSI для отсрочки. Подход увеличивает совокупное число одновременных передач. Как такового цвета нет, под этим словом понимается цифровой код.
Беспроводная точка доступа TP-LINK EAP120: обзор и характеристики
Для многих, точка доступа, это какое-то непонятное устройство, которое ничем не отличается от обычного роутера. Я даже писал статью по этой теме: что такое точка доступа Wi-Fi? Чем отличается роутер от точки доступа. Так вот, сегодня я покажу вам самую настоящую точку доступа TP-LINK EAP120. Вообще, в линейке EAP три точки доступа. Есть еще самая доступная EAP110, и самая мощная и дорогая EAP220.
Эти точки доступа были разработаны для использования в бизнесе. О чем говорит даже специальная надпись на коробке с устройством. Конечно же, никто не мешает вам установить эту точку доступа у себя дома. Но, вряд ли вам это понадобится. Для дома можно найти устройство попроще и подешевле. Да и одного роутера, как правило хватает, ну максимум двух.
Что касается точек доступа из линейки EAP, то это классное решение для организации Wi-Fi сети в кафе, ресторанах, офисах, отелях, базах отдыха, на пляжах и других местах, где нужно сделать Wi-Fi сеть для клиентов. Там уже не поставишь несколько роутеров объеденных в сеть. Нет, можно сделать и так, но это не серьезно. Да и настроить такую схему будет непросто. А точки доступа типа TP-LINK EAP120, это то что нужно.
Например, вам нужно сделать Wi-Fi сеть в отеле. Устанавливаем свитч, к которому подключаем интернет. А к свитчу подключаем необходимое количество точек доступа. И получаем надежную и стабильную сеть, которой легко управлять.
Обзор точки доступа TP-LINK EAP120
Практически весь корпус выполнен из белого глянцевого пластика. На лицевой панели расположен только один индикатор, и логотип TP-LINK.
Все разъемы и кнопки расположены на задней панели: там есть 1 Ethernet порт RJ45 с поддержкой IEEE802.3af PoE, 1 консольный порт, кнопка ON/OFF, кнопка сброс, и разъем Kensington.
Забыл написать об одном важном моменте. Это потолочная точка доступа
А это значит, что ее можно закрепить на потолок, или стену. Что очень удобно. В комплекте идет набор для крепления.
Снизу есть отверстия под это крепление, и наклейка с необходимой заводской информацией по точке доступа.
Радует еще тот момент, что есть разъем Kensington. Можно установить точку доступа где-то в коридоре, закрепить ее, и не боятся что ее унесет собой один из посетителей
Особенности и характеристики TP-LINK EAP120
- Гигабитный Ethernet порт с поддержкой PoE.
- Поддержка технологии Power over Ethernet (802.3af). Эта фишка позволит вам не проводить питание к точке доступа. А получать его по сетевому кабелю. Но понадобится дополнительное оборудование.
- Много вариантов установки. В том числе на стене, или потолке.
- Wi-Fi сеть на частоте 2,4 ГГц. Скорость до 300 Мбит/с. Две внутренние Wi-Fi антенны по 4dBi каждая.
- Функция объединения в кластер. Если у вас установлено несколько точек доступа, то для удобства настройки можно назначить одну точку главной. После смены настроек на главной точке доступа, они будут прописываться на всех остальных.
- Фирменная, специальная программа EAP Controller для управления.
- Отличные средства защиты: аутентификация через RADIUS-сервер, шифрование WPA/WPA2-enterprise, и обнаружение несанкционированных точек доступа.
- Есть возможность настроить так называемый портал аутентификации. Очень нужная функция для каких-то заведений. Когда после подключения к Wi-Fi, пользователь попадает на страницу, где вы можете вывести какую-то информацию, или попросить пользователя выполнить какое-то действие, чтобы подключится к сети.
- Стабильная работа при подключении большого количества клиентов.
Если вы хотите организовать Wi-Fi сеть в своем офисе, или другом заведении, то обязательно рассмотрите вариант с использованием точек доступа серии EAP от TP-LINK. В любом случае, вам нужен будет знающий человек, который подберет оборудование, и все настроит
Так как это не домашняя сеть, и здесь очень важно, что бы все работало быстро и стабильно
Конструкция
Точка доступа EAP660 HD имеет 8 пространственных потоков, дающих суммарную скорость порядка 3.4 Гбит/с. Их конфигурация симметричная: 2.4 ГГц (4×4) + 5 ГГц (4×4), то есть по 4 антенны на приём и передачу в каждом из диапазонов. Это очень хорошая новость для клиентов, находящихся на значительном расстоянии от точки доступа: 4 антенны в диапазоне 2.4 ГГц дадут хорошее покрытие, например, для автономных роботов или датчиков IOT. В то же время, серверы, терминалы и клиенты, расположенные вблизи EAP660 HD, получат высокую полосу.
Физически антенны расположены в виде граней 8-угольника, и 2.4-гигагерцовые почти не отличаются от 5-гигагерцовых. Ярко выраженной полярности у них нет, и каждая из антенн излучает вперёд и наружу, захватывая как стену, на которой висит точка доступа, так и пространство перед собой
При такой конфигурации антенн, не важно где вы будете размещать EAP 660 HD: на стене вы можете достичь устойчивой связи и на соседних этажах сквозь бетонные перекрытия, а на потолке она будет очень хорошо работать в MESH конфигурациях
Обратите внимание, что материнская плата имеет два массивных радиатора охлаждения, закрывающие её с двух сторон. Как вы помните, TP-Link EAP660 HD имеет 2.5-гигабитный медный сетевой интерфейс, в котором даже чип физического доступа PHY достаточно сильно греется, да плюс ещё надо отводить тепло от радиомодулей
Максимальное энергопотребление TP-Link EAP660 HD составляет 15-17 Вт, так что для подключения по PoE нужен коммутатор или инжектор с поддержкой 802.3at (PoE+). Но с этим сейчас нет проблем — практически любой PoE свитч, выпущенный за последние 3 года, имеет поддержку «одного плюса», то есть PoE+, но для однородности управления и обслуживания лучше конечно рассмотреть свитчи TP-Link серии Omada. При тестировании в нашем случае обычное энергопотребление составляло около 8 Вт.
В комплекте с точкой доступа поставляется блок питания на 12 В для тех случаев, когда вы не можете использовать PoE (например, на объекте реализована концепция All-POL, то есть все распределительные сети прокладываются оптическим кабелем, а терминалы и устройства под «медь» подключаются через медиаконвертеры). Такое встречается на старых крупных объектах, таких как вокзалы, стадионы или залы ожидания.
Корпус точки доступа достаточно массивный, её диаметр составляет аж 243 мм, а высота — 64 мм. Он целиком сделан из пластика и в охлаждении участия не принимает, разве что сзади остаются открытыми большие вентиляционные решётки. Крепление — обычное для внутренних точек доступа: пластиковая ответная часть устанавливается на стену, на неё устанавливается точка доступа и поворачивается до фиксирующего щелчка. Установка на кронштейн или штангу конструкцией не предусмотрена.
То присказка была, а сказка еще впереди
В качестве проводной точки доступа можно использовать либо специализированную точку доступа, либо обычный роутер, в котором есть такой режим. Поскольку обеспечить нормальное покрытие сетью 5 ГГц мне необходимо было в нескольких помещениях, то пришлось раскошеливаться и закупать сразу несколько устройств. Да, важный момент, многие производители пишут на коробках своих устройств, мол, с их помощью можно подключиться на скорости в 800 Мбит/сек, 600 Мбит/сек, 1200 Мбит/сек, все это здорово, за исключением одного нюанса. Зачем мне скорость подключения к роутеру или точке доступа в 1200 Мбит/сек, если по витой паре устройство обеспечивает скорость всего в 100 Мбит? И даже если я со своим новомодным ноутбуком сяду впритык к устройству, чтобы подключиться к сети без проводов на максимальной скорости, я все равно не смогу прокачать больше, чем 100 Мбит, которыми точка доступа подключена в локальную сеть. Да и между двумя клиентами, например, телефоном и ноутбуком, подключенными к одному устройству Wi-Fi, воспользоваться полной шириной канала не выйдет, она будет делиться и никаких 1200 Мбит/сек прокачки в одну сторону не будет. В общем, если мы хотим работать со скоростями выше 100 Мбит, то и подключать к сети устройство нужно по гигабитной сети. Соответственно, сетевой порт точки доступа должен быть 1 Гбит или 1000 Мбит (в спецификации может быть указано 10/100/1000 Мбит). И, разумеется, наша остальная локальная сеть должна быть построена на той же пропускной способности, т.е. должна быть «гигабитной» как минимум (хотя применение дома 10 гигабитной сети дома — излишество) до основных устройств, например до сетевого хранилища.
Еще один нюанс. Удивительно, но часто роутеры с гигабитными портами и 5 ГГц Wi-Fi стоят дешевле, чем аналогичные проводные точки доступа. Вот и я, соблазнившись низкой ценой, приобрел для пробы TP-Link Archer C2 (не путать его с C20, где сеть только 100 Мбит). Роутер вполне адекватный, прошивку для нетребовательных пользователей допилили до относительно стабильного использования, т.е. брать можно. Немного поковырявшись с роутером, я пришел к выводу, что Archer C2 способен работать в качестве проводной точки доступа, но не так, как хотелось бы. На штатной прошивке у роутера нет нормального переключателя режимов: роутер, сетевой мост, точка доступа. Он заточен быть именно роутером либо беспроводным репитером с WDS. Требуемый же режим проводной точки доступа настраивается следующим образом:
- Конфигурируем отдельно сетевые интерфейсы Wi-Fi 2.4 и 5 ГГц, не забываем про ключевую фразу доступа.
- Отключаем NAT.
- Отключаем DHCP.
- Подключаем кабель локальной сети в один из желтых портов.
- Перезагружаемся.
В результате роутер превращается в неуправляемый коммутатор с неконтролируемой точкой доступа. Работать будет, но зайти в настройки роутера, например, чтобы поменять мощность или пароль, будет уже нельзя. Только сброс настроек в заводские и повторная настройка. Хотя зайти в интерфейс Archer C2 можно, если подключиться к локальной сети c адресным пространством, в котором он работает, но вряд ли так кто-то будет делать.
Как защитить свою Wi-Fi-сеть от посторонних?
Несмотря на то, что Wi-Fi-сеть защищается паролем, остается много лазеек для подключения к ней
Чтобы обезопасить себя от возможных неприятных проблем, важно позаботиться о максимальной защите сети. Зачастую для обычной домашней сети будет достаточно нескольких простых способов:
- установка надежного логина и пароля для входа в личный кабинет;
- установка и периодическая смена пароля сети;
- выбор правильного типа шифрования;
- отключение опции соединения без пароля.
Если же пользователь хочет и вовсе сделать свой роутер «неприступным», то можно использовать и другие продвинутые методы:
- регулярное обновление прошивки;
- отключение удаленного доступа к устройству;
- разделение доступа на подсети (создание гостевого доступа);
- создание скрытого Wi-Fi;
- организация фильтрации МАС-адресов;
- уменьшение зоны покрытия;
- выбор роутера с файрволлом и VPN;
- сканирование сети на наличие подключенных чужих девайсов;
- установка специального оборудования и программного обеспечения.
Настройка роутера TP-Link от Ростелекома и любых других провайдеров — несложная задача, справиться с которой сможет даже обычный пользователь. Разобравшись в параметрах и, выполняя все согласно инструкции, больше не придется вызывать мастера. Настройка займет всего 2-3 минуты. Нашли опечатку? Выделите текст и нажмите Ctrl + Enter
Подключение устройства
Для настройки устройства необходимо скачать на смартфон приложение Deco. Веб-интерфейса для подключения через браузер ПК нет.
Далее запускаем приложение и следуем пошаговой инструкции. Поддерживается только проводное подключение к модему, роутеру или непосредственно к сети провайдера.
Чтобы ваш модем или роутер обнаружил устройство, их нужно отключить и затем поочередно запустить. После сопряжения создаем новую сеть, задаем имя и пароль.
На этом этапе предлагается подключить второе устройство, но его можно подключить и позже. Кстати, подключать можно не только идентичную модель, но и любую из серии Deco.
В случае, если ваш роутер с Wi-Fi, то у вас будет две сети, а не одна как при подключении обычного повторителя сигнала.
Возможности альтернативной прошивки
Сторонние прошивки — это свободное ПО «OpenWRT», а также модифицированные (скомпилированные) BIN-файлы (именно файл формата BIN — это прошивка любых роутеров) от Asus, ZyXEL, D-Link, TP-Link, Tenda и других роутеров. Свободное ПО DD-WRT проверяется разработчиками и тестерами на предельную совместимость с как можно большим числом марок и моделей роутеров.
Но ежели с OpenWRT можно быть относительно уверенным — то, не имея простейших навыков «кодинга», не следует тут же «заливать» прошивку от какого-нибудь Asus RT-N66U-N900 в ваш Xiaomi Router 3/Mini. Вы рискуете получить «кирпич», и только в Китае или ближайшем компьютерном сервис-центре вам смогут его вновь восстановить. Либо много часов — если не дней — будете «шариться» по 4pda.ru и похожим ресурсам в поисках рабочей инструкции по «раскирпичиванию» изделия.
Подключение точек доступа TP-Link Pharos
Как я уже сказал, устройства поддерживают все возможные режимы работы в сети WiFi. В том числе и такой достаточно ресурсоемкий, как точка-многоточка, то есть с их помощью можно раздать интернет сразу на несколько других аналогичных точек доступа или wifi роутеров, от которых будут идти отдельные локальные сети.
Для того, чтобы попасть в настройки точки доступа, необходимо прежде всего посмотреть на информацию, напечатанную мелким шрифтом на ее задней крышке и найти IP адрес для подключения, логин и пароль. В моем случае это 192.168.0.254, admin/admin.
Далее нужно привести к общему знаменателю IP адреса данной точки и компьютера или роутера, через которые мы будем ее настраивать. А именно, они должны быть в той же подсети, что и точка. То есть IP компьютера, с которого будет производиться настройка должен иметь вид 192.168.0.XXX. Если мы для настройки будем подключать точку напрямую к компу, то вручную в настройках подключения по локальной сети надо назначить ПК подобный адрес (в разделе Протокол Интернета версии 4).
Ваше мнение — WiFi вреден?
Да
23.86%
Нет
76.14%
Проголосовало: 8009
Если же подключить точку к роутеру, то у самого роутера, раздающего IP адреса на компьютеры в сети, должен быть адрес в этой же подсети. В итоге получаем, что у точки адрес 192.168.0.254, а компьютера, например, 192.168.0.2.
Теперь можно подключить ТД к нашему компу. Для этого берем два кабеля Ethernet (патчкорда).
- Первый подключаем в разъем PoE на адаптере питания и другим концом — в порт LAN0 (PoE) на точке.
- Второй одним концом вставляем в порт LAN на адаптере питания, другим — в сетевую карту ПК или в LAN роутера.
- Адаптер подключаем к электророзетке.
После этого открываем браузер по IP точки доступа — https://192.168.0.254 — и попадаем на страницу авторизации.
Вводим логин и пароль, которые мы нашли на корпусе устройства, выбираем свой регион, ставим галочку на согласии с правилами и жмем «Next». На следующем шаге меняем данные для доступа на свои более надежные.
Как перенастроить беспроводной доступ точка-точка в режим моста с несколькими точками
Определение: в беспроводных сетях режим моста позволяет взаимодействовать двум или более точкам доступа (ТД) для объединения нескольких локальных сетей.
Некоторые беспроводные мосты поддерживают только режим подключения точка-точка. Другие поддерживают режим подключения точка-многоточка, что обеспечивает возможность взаимодействия сразу с несколькими ТД. Данная статья посвящена настройке режима моста с несколькими точками.
Примечание:
1. Для настройки сети с использованием режима моста с несколькими точками и с такой топологией, как показано выше, вам необходимо перевести точку доступа А в режим Моста с несколькими точками, а точки доступа соответственно в режимы Точка доступа В и Точка доступа С; вам также необходимо перевести обе точки доступа – В и С – в режим Моста с точкой доступа и подключить их к Точке доступа А.
Для настройки точек доступа В и С в режим Моста с точкой доступа, пожалуйста, прочитайте статью Как настроить режим Моста с точкой доступа на TL-WA501G/TL-WA601G. Инструкции, поданные ниже, позволяют в пошаговом режиме настроить режим Моста с несколькими точками на точке доступа А.
2. Перед началом настройки узнайте и запишите МАС адреса всех точек доступа.
На нижней панели каждого устройства находится наклейка с указанием МАС адреса.
Настройка точки доступа (TL-WA501G/TL-WA601G)
Шаг 1
Подключите компьютер к TL-WA501G/TL-WA601G, которую нужно настроить в режим Моста с несколькими точками (Точка доступа А). Войдите в web-интерфейс управления, введя IP адрес 192.168.1.1 в адресную строку вашего браузера.
Если вы не можете войти в web-интерфейс управления, посетите страницу Как войти в web-интерфейс управления TL-WA501G/TL-WA601G.
Шаг 2
При необходимости измените сетевой IP адрес точки доступа (TL-WA501G/TL-WA601G) во избежание конфликта IP адресов. Для получения более детальной информации по этому вопросу, пожалуйста, посетите страницу Зачем и Как сменить IP адрес WA501G/TL-WA601G.
После изменения IP адреса вашей точки доступа вам нужно будет снова пройти авторизацию уже с использованием нового IP адреса.
Шаг 3
Установите режим Моста с несколькими точками на TL-WA501G/TL-WA601G
1. Нажмите Wireless (Настройки беспроводного подключения) -> Wireless Mode (Режим беспроводного подключения) с левой стороны и укажите режим Bridge (Point to Multi-Point) – Моста (Точка-многоточка). Введите МАС адреса других точек доступа, которые вы хотите подключить (Точки доступа В и Точки доступа С), в соответствующие поля.
Примечание:
Каждые две цифры МАС адреса должны быть разделены символом «-»; пожалуйста, проверьте правильность введенных МАС адресов.
2. После выполнения настроек сделайте отметку в поле Reboot (Перезагрузка) и нажмите кнопку Save (Сохранить). Все настройки войдут в действие после перезагрузки устройства.
После выполнения данных инструкций настройка режима Моста будет завершена.
Дополнительная информация:
На страничке настроек есть функция, называемая With AP Mode (С поддержкой режима ТД). Если вы активируете ее, то точка доступа (TL-WA501G/TL-WA601G), переведенная в режим Моста, сможет также одновременно работать в режиме ТД. Это означает, что вы сможете подключать другие устройства-клиенты к данной точке доступа, даже если она работает в режиме Моста.
Если вы не активируете данную функцию, вы не сможете подключить устройства-клиенты к данной точке доступа, когда она настроена на режим Моста.
Дополнительные статьи:
Как войти в web-интерфейс управления TL-WA501G/TL-WA601G
Зачем и Как сменить IP адрес WA501G/TL-WA601G
Как настроить режим Моста с точкой доступа на TL-WA501G/TL-WA601G
2020: Презентация точек доступа EAP660 HD и EAP620 HD
13 августа 2020 года компания TP-Link представила серию потолочных точек доступа c поддержкой Wi-Fi 6 (802.11ax) — EAP660 HD и EAP620 HD. Точки доступа дополняют экосистему Omada SDN – облачное централизованное решение TP-Link для создания и управления разветвлённой локальной сетью с доступом в интернет, которая формируется на основе оборудования компании и включает в себя точки доступа, коммутаторы и шлюзы.
Экосистема TP-Link Omada SDN предлагает клиентам надежные и безопасные комплексные облачные решения класса Enterprise. Облачные решения позволяют реализовывать различные сценарии использования, а единое централизованное управление обеспечивает мониторинг всех устройств из единого интерфейса в любое время, в том числе из мобильного приложения.

Wi-Fi 6 имеет множество преимуществ по сравнению с предыдущим поколением. Wi-Fi 6 обеспечивает улучшенную пропускную способность программ и приложений на большем количестве устройств, предотвращая сбои и сокращая время отклика (ping) – особенно в условиях загруженной пользовательской среды. Также стоит отметить, что Wi-Fi 6 обеспечивает более высокую энергоэффективность для мобильных устройств. Согласно прогнозу Statista, к 2021 году количество подключенных к интернету устройств на душу населения достигнет 6,58, т.е. всего около 50 млрд девайсов. Точки доступа Omada EAP HD обладают поддержкой технологии OFDMA — множественного доступа с ортогональным частотным разделением — которая позволит справиться с постоянно растущим количеством беспроводных подключений.
EAP660 HD и EAP620 HD — первые точки доступа с поддержкой Wi-Fi 6 в линейке Omada. Потолочные устройства поддерживают диапазоны частот 2,4 ГГц и 5 ГГц, обеспечивая максимальную производительность сигналов беспроводной сети до 3,6 Гбит/с для EAP660 HD и до 1,8 Гбит/с для EAP620 HD. Точка доступа EAP660 HD дополнительно оснащена портом Ethernet на 2,5 Гбит/с, который увеличивает общую пропускную способность канала интернета.
Обеспечивая высокую скорость и производительность сети, точки доступа Omada Wi-Fi 6 также гарантируют качество подключения даже для большого количества устройств – они были разработаны для эффективной работы в помещениях с высокой плотностью клиентов: аудитории, конференц-залы, рестораны, музеи, стадионы. Благодаря чипсету уровня Enterprise, высокомощным антеннам, расширенным функциям беспроводного модуля, а также автоматическому выбору канала и автоматической регулировке мощности, точки доступа Omada сделают работу пользователей более эффективной. Роуминг 802.11k/v автоматически и бесшовно переключает клиентов к точке доступа с наилучшим сигналом при их передвижении, благодаря чему чувствительные к качеству подключения приложения, такие как VoIP и видеоконференции, не будут прерываться.
Точками доступа EAP660 HD и EAP620 можно эффективно управлять в рамках корпоративной сети благодаря облачному контроллеру Omada SDN (Software Defined Network). Гостевая сеть обладает повышенным уровнем безопасности при подключении благодаря широким возможностям по аутентификации пользователей. Благодаря порталу авторизации пользоваться сетью смогут только авторизованные гости, а дополнительная SMS / аутентификация ускорит данный процесс.
Компания начинает поставки точек доступа EAP660 HD и EAP620 HD под проекты, при разработке которых возможно проведение предварительного радиопланирования.


