Введение – можно пропустить
Задумка такой большой статьи, что роутеры MikroTik хоть и выпускаются на широкую аудиторию, но их функционал чуть выше среднего. Простой обыватель может некоторые моменты и не понять. Тут и интерфейс не для домохозяек, и настройку можно делать через программу, да и сброс отверткой – короче такие мегадевайсы для админа на отдыхе.
Сброс MikroTik здесь можно выполнять тоже стандартными способами, но и они чуть сложнее:
- Через настройки – найти будет не так легко, а войти и тем более. Но мы постараемся.
- Через кнопку – посмотрим, что кнопки здесь тоже бывают не стандартными.
- Через замыкание – такого мы вообще к другим моделям не применяем, а здесь все возможно.
Примерно по такому плану и пойдем. Так что если уж задумали точно сбросить – может у вас что-то перестало работать, забыли пароль, захотели настроить заново или же просто развлекаетесь – давайте уже сделаем это!
Через замыкание
Хардкорный вариант, когда и разобрать нужно, да и без отвертки не обойтись. А бонусом – отсутствие кнопки и игра в электрика. На плате располагается отверстие с двумя оголенным пластинками-контактами. Замыкаем их чем-нибудь – и роутер как новенький.
Обычно такая возможность есть на большинстве сетевого оборудования Микротик. Применяется, если что-то пошло не так и почему-то кнопка сброса не отрабатывает как положено. К тому же, очень часто доступ к этому отверстию есть и в самом корпус, разбирать не придется:
Характерно для серий RB750, RB751, RB951
Если ближе к плате, то выглядит это примерно так:
Звук при таком сбросе отличается от стандартного сброса – при успешном исполнении можно услышать даже целую «мелодию».
На старых моделях вроде RB133 можно было найти «джампер». Алгоритм замыкания тот же самый, просто немного отличается от пластин и неопытного может ввести в ступор:
Настройка Firewall и NAT
Чтобы компьютеры получали доступ к интернету, необходимо настроить Firewall и NAT на роутере MikroTik.
Простая настройка
Ручная настройка фаерволла MikroTik требует глубоких знаний в этой области. Поэтому мы выполним настройку более простым способом через Webbox.
Открываем браузер Internet Explorer (или любой другой) и вводим адрес роутера 192.168.88.1/cfg
Вводим имя пользователя admin и нажимаем кнопку Log In
Переходим на вкладку Firewall и выполняем следующие действия:
- В списке Public interface: выбираем WAN интерфейс ether1, на который приходит интернет. Если вы используете PPPoE соедиение, нужно выбрать в Public interface: имя PPPoE соединения;
- Ставим галочку напротив Protect router: (защитить роутер);
- Ставим галочку напротив Protect LAN: (защитить локальную сеть);
- Ставим галочку напротив NAT: (включить NAT);
- Нажимаем кнопку Apply для сохранения настроек.
После этого на подключенных компьютерах должен появиться интернет.
Если интернет не появился на компьютерах, перезагрузите роутер MikroTik и сетевые интерфейсы компьютеров, чтобы они получили новые сетевые настройки по DHCP.
Ручная настройка
Вручную настроить NAT и Firewall проще всего через New Terminal.
Настройка NAT выполняется следующими командами:
ip firewall nat add chain=srcnat out-interface=интерфейс провайдера action=masquerade
, где интерфейс провайдера — это интерфейс, на который приходит интернет от провайдера, например ether1. Для PPPoE соединений указывается название PPPoE интерфейса. Настройки NAT достаточно, чтобы заработал интернет.
Protect router — команды для защиты роутера:
ip firewall filter add action=accept chain=input disabled=no protocol=icmp
ip firewall filter add action=accept chain=input connection-state=established disabled=no in-interface=интерфейс провайдера
ip firewall filter add action=accept chain=input connection-state=related disabled=no in-interface=интерфейс провайдера
ip firewall filter add action=drop chain=input disabled=no in-interface=интерфейс провайдера
Protect LAN — защита внутренней сети:
ip firewall filter add action=jump chain=forward disabled=no in-interface=интерфейс провайдера jump-target=customer
ip firewall filter add action=accept chain=customer connection-state=established disabled=no
ip firewall filter add action=accept chain=customer connection-state=related disabled=no
ip firewall filter add action=drop chain=customer disabled=no
Назначаем типы интерфейсов для защиты внутренней сети (external — внешний, internal — внутренний LAN):
ip upnp interfaces add disabled=no interface=ether1 type=external
ip upnp interfaces add disabled=no interface=ether2 type=internal
ip upnp interfaces add disabled=no interface=ether3 type=internal
ip upnp interfaces add disabled=no interface=ether4 type=internal
ip upnp interfaces add disabled=no interface=ether5 type=internal
ip upnp interfaces add disabled=no interface=bridge-local type=internal
Процедура аппаратного сброса
А теперь опишу саму процедуру аппаратного сброса, но уже со всеми подробностями. При программном делать особо нечего – тыкнули по пунктам, и все заработает. Здесь же есть нюансы. Итак, делаем по шагам:
- Выключаем роутер – отключаем от питания.
- Нажимаем и удерживаем кнопку RESET (или замыкаем контакты).
- Подаем питание, включаем роутер. Убеждаемся, что индикатор питания загорелся.
- Ждем, пока он перестанет мигать – отпускаем кнопку сброса.
- Получаем звуковое оповещение – сброс произведен, аппаратное самотестирование пройдено.
- Ждем дальше. До двойного сигнала – завершение программного тестирования.
- Все! Настройки по умолчанию возвращены, можно приступать к базовой настройке.
Все модели немного отличаются друг от друга. И до сих пор попадаются без звуковой индикации. Так что старайтесь ориентироваться и по миганию индикаторов!
Как зайти в настройки роутера Mikrotik?
После того как сетевой кабель от роутера вставлен в сетевой порт компьютера или ноутбука, открываем любой браузер и в адресную строку вводим 192.168.88.1. Данный ip адрес является стандартным для любого сетевого устройства Mikrotik.
Стандартный адрес для входа в настройки MikroTik
Затем нажимаем Enter и на экране отобразится окно авторизации, где будет предложено ввести комбинацию логин/пароль для входа в настройки.
Запрос авторизационных данных
Указание на отсутствующий по умолчанию пароль для вход в настройки MikroTik на упаковке
Если у вас не получается попасть в настройки с пустым полем «Password», значит ваш маршрутизатор уже пытались настроить и установили какой — то пароль.
В этом случае единственным вариантом будет сброс роутера на заводские настройки.
Регистрация в сети провайдера
Соглашение. Скорее всего, ваш провайдер использует DHCP. Это распространенная практика, поэтому в рамках этой главы настройка VPN-подключения к шлюзу провайдера рассмотрена не будет.
В разделе IP — DHCP Client добавьте новый элемент. В поле Interface выберите порт подключения провайдера — .
В обновленном списке вы увидите ряд параметров текущего соединения: статус, IP-адрес и срок его «аренды».
Вопрос безопасности. Как только роутер прошел регистрацию в сети провайдера, он стал «виден» в сетях общего пользования. Более того — еще и в интернете, учитывая наличие у вас статического «белого» IP-адреса. Поэтому, пока вы не настроили файрвол, вас «защищает» только смененное имя пользователя и надежный пароль.
С помощью утилиты Ping, доступной в разделе Tools, можете проверить работоспособность подключения. Как значение параметра Ping To подойдет любой «белый» IP-адрес (например, гугловый ). После нажатия кнопки Start роутер начнет посылать пакеты; если все работает, картина будет примерно следующая:
Настройка DHCP-сервера
Соглашение
. Для локальной сети будет использована подсеть 192.168.0.0/24 ; для динамического распределения выделено 200 адресов. На оставшиеся можно будет назначить специфическое оборудование (телевизоры, принтеры, NAS, airplay- и прочие устройства). Роутер на адресе 192.168.0.254 будет замыкать диапазон.
Установка IP-адреса для роутера
Список в разделе IP
— Addresses
уже содержит элемент, автоматически созданный роутером по параметрам сети провайдера. Добавьте еще один. В поле Address
укажите 192.168.0.254/24 , в Interface
— мост приватной сети (bridge-private).
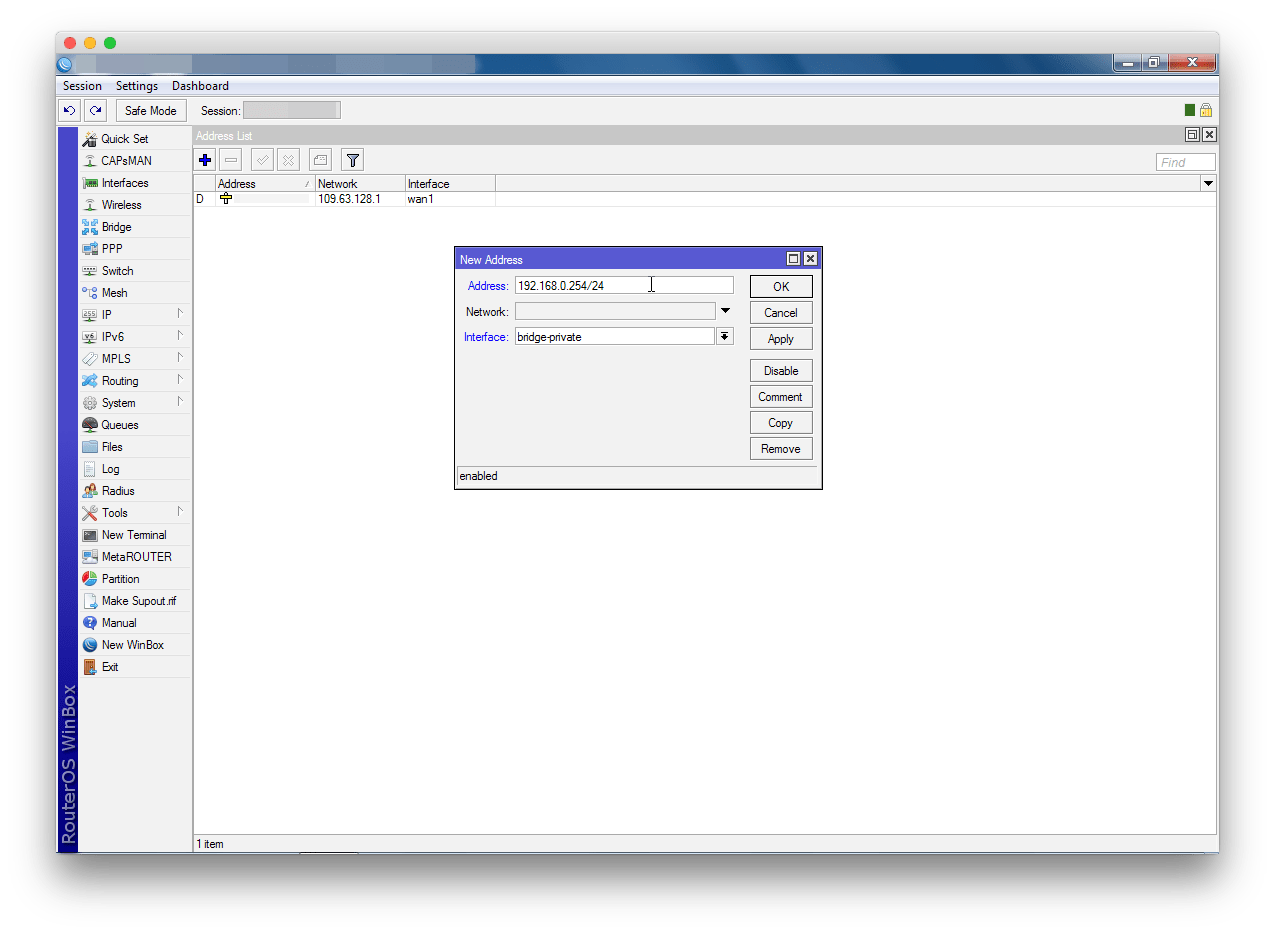
Настройка адресного пространства
Адресные пространства задаются в разделе IP
— Pool
. Добавьте новый элемент, используйте значения. Name
: pool-private (постфикс выбран по аналогии с именем моста приватной сети), Addresses
: 192.168.0.1-192.168.0.200 (те самые 200 адресов для динамического распределения).
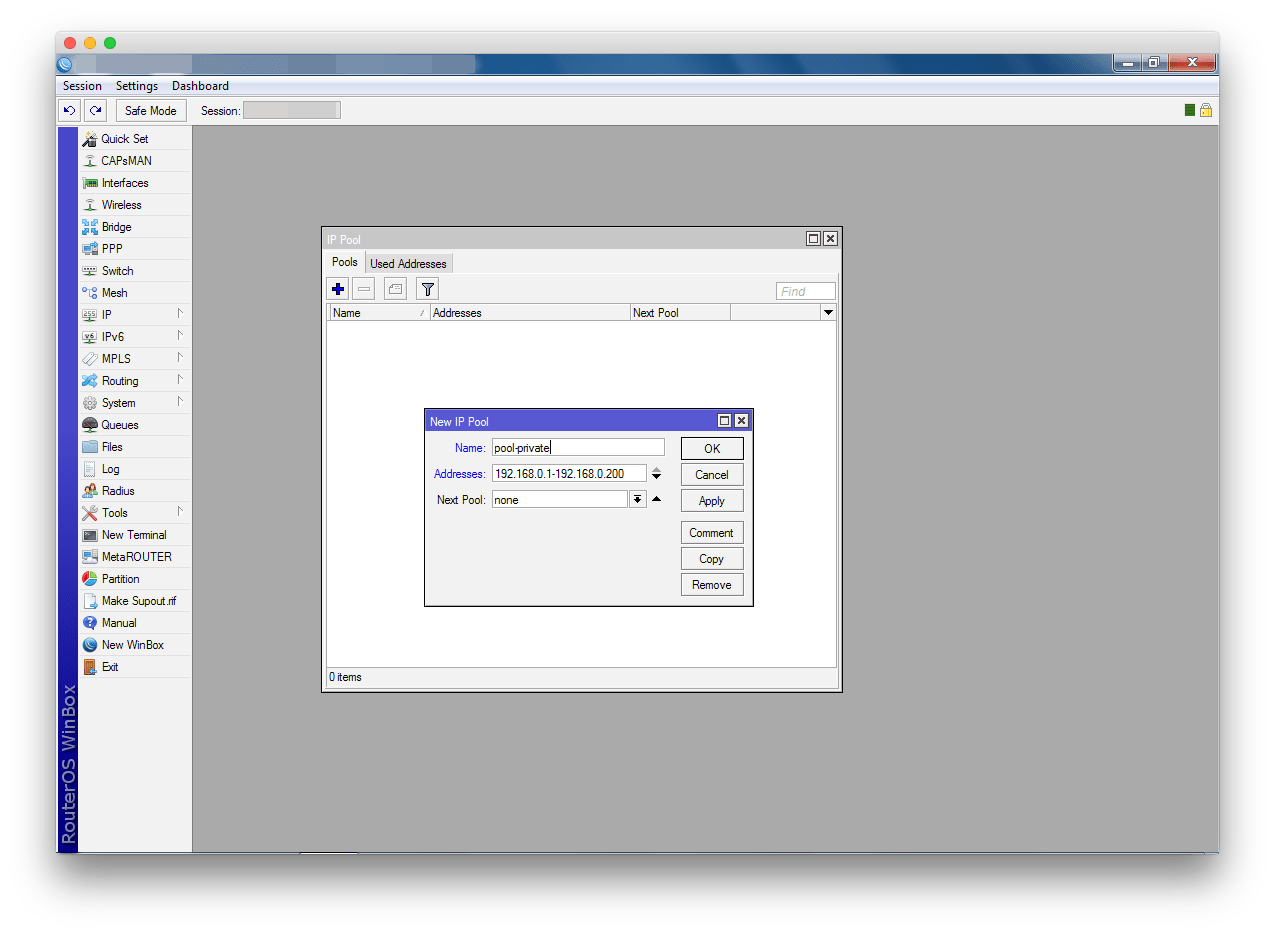
Активация DHCP-сервера
В разделе IP
— DHCP Server
создайте новый элемент
(Обратите внимание, что и здесь соблюдаются постфиксы.) Name
: dhcp-private , Interface
: bridge-private , Address Pool
: pool-private , а также активируйте опцию Add ARP For Leases. Можете установить значение параметра Lease Time
под собственные нужды
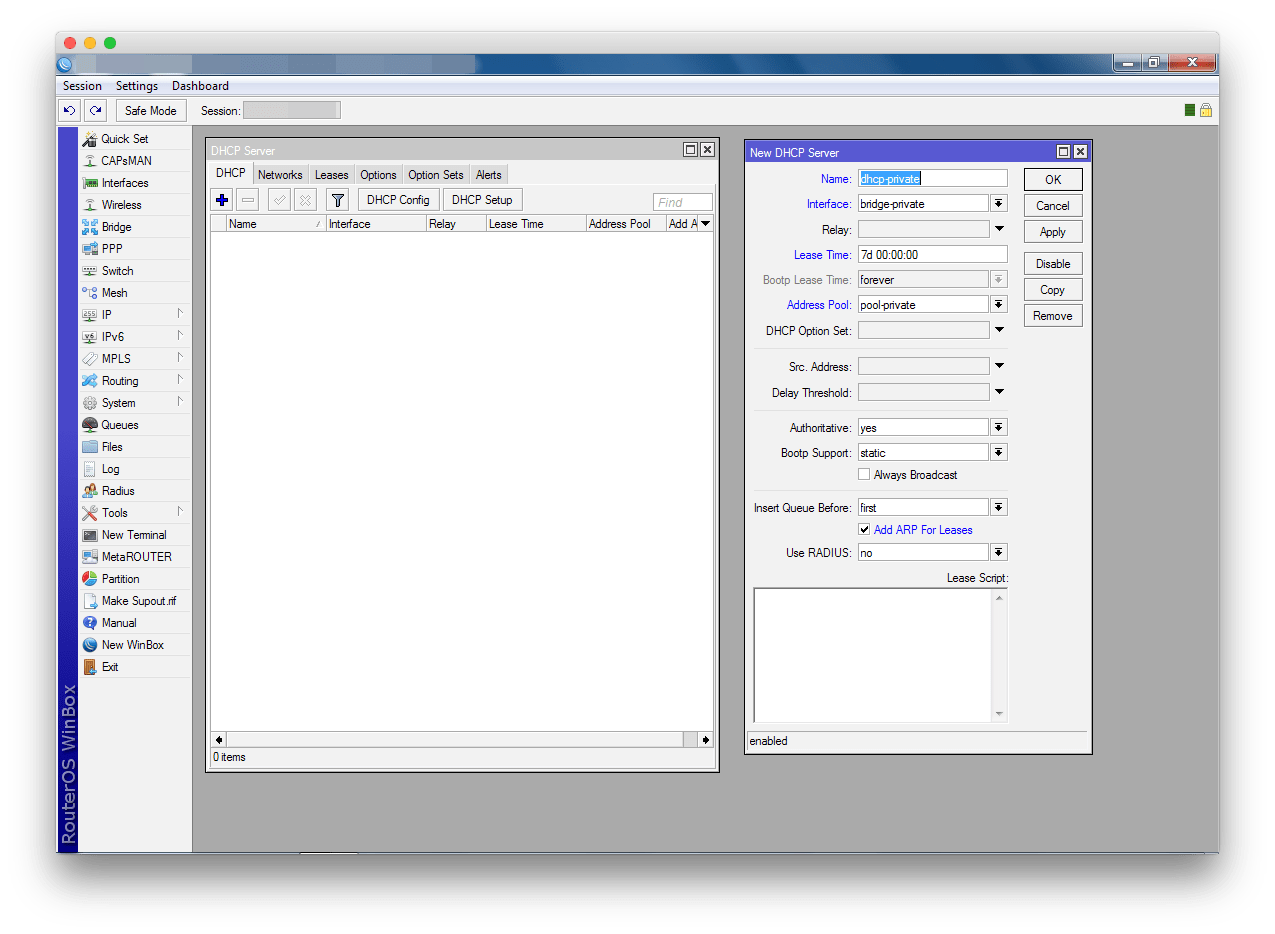
Клиентам сети необходимо передавать дополнительные параметры, как минимум, адреса основного шлюза и сервера доменных имен. В том же разделе, во вкладке Networks
, добавьте новую запись. Address
: 192.168.0.0/24 , Gateway
: 192.168.0.254 , Netmask
: 24 , DNS Servers
: 192.168.0.254 .
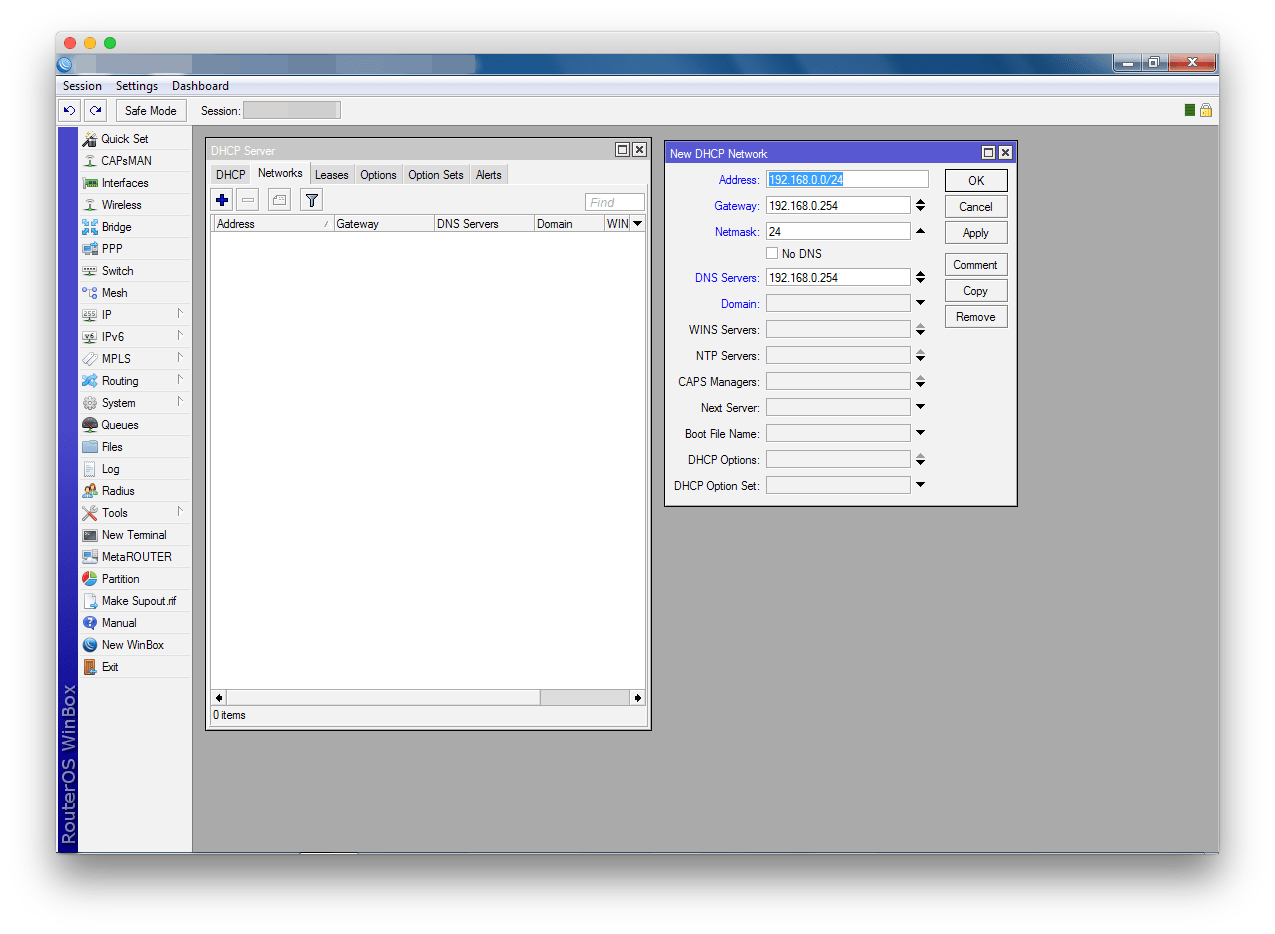
С этого момента сеть настроена, список во вкладке Leases
содержит, как минимум, одну запись. (В представленном примере их две: хост с MacOS и виртуальная машина с Windows.)
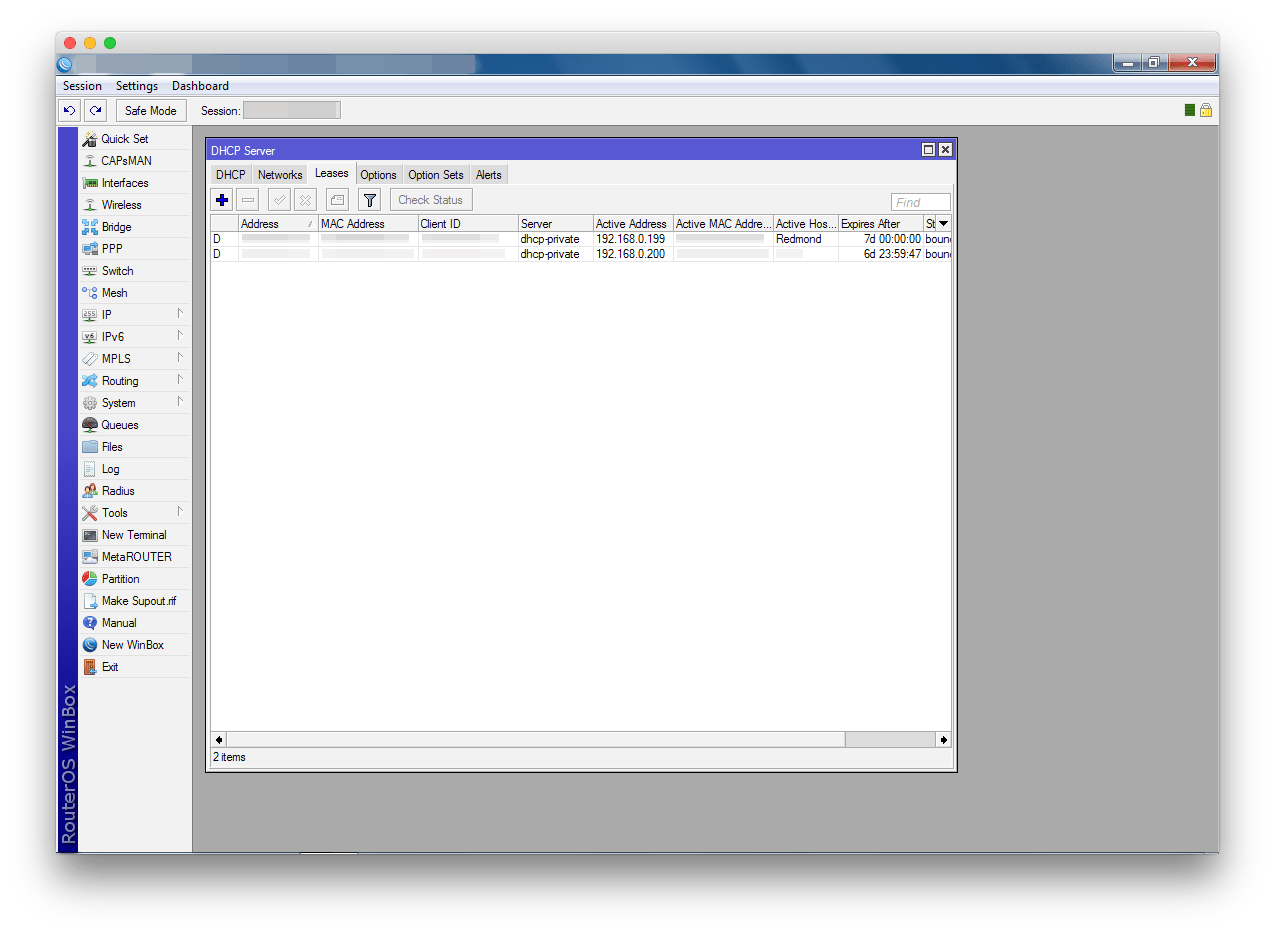
Подключение роутера MikroTik
Для настройки Wi-Fi роутера MikroTik нам понадобятся:
- кабель провайдера интернета (Triolan, MaxNet, Воля, Airbites, Vega или любые другие);
- компьютер или ноутбук с Wi-Fi;
- роутер MikroTik(в нашем случае RB751U-2HnD). Он будет раздавать Интернет по кабелю, а также по Wi-Fi на ноутбук, смартфон, телевизор с Wi-Fi или планшет.
Схема подключения роутера MikroTik:
- кабель провайдера интернета подключаем в первый порт роутера;
- компьютер подключаем к роутеру MikroTik сетевым кабелем в любой LAN порт от 2 до 5;
- ноутбук и другие беспроводные устройства подключим по Wi-Fi;
- блок питания включаем в разъем «Power» роутера MikroTik.
Обновление прошивки
После очистки настроек я рекомендую сразу выполнить обновление прошивки роутера Mikrotik. Для этого идем в раздел Download официального сайта и скачиваем нужный файл. В данном случае это платформа mipsbe, пакет для загрузки Main package. Загружаем его на компьютер и подключаемся к роутеру с помощью winbox. Выбираем слева раздел Files. Затем открываем рядом два окна — один с файлом прошивки, второй с winbox и перетаскиваем мышкой файл из папки в winbox в список файлов.
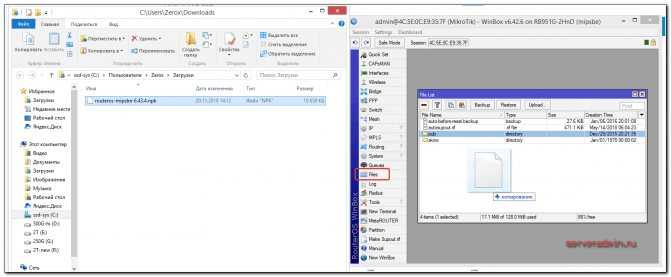
Дожидаемся окончания загрузки прошивки и перезагружаем микротик через раздел меню System -> Reboot. Прошивка обновится во время загрузки роутера. Подождать придется минуты 3. Поле этого снова подключаемся к устройству. После обновления прошивки, нужно обновить загрузчик. Делается это в пункте меню System — RouterBoard. Заходите туда, проверяете строки Current Firmware и Upgrade Firmware. Если они отличаются, то жмете кнопку Upgrade. Если одинаковые, то можно ничего не делать. Изменения вступят в силу после перезагрузки.
![]()
Проверить версию установленной прошивки можно в разделе System — Packages.
![]()
В моем случае версия прошивки — 6.43.4. В будущем, когда на роутере будет настроен интернет, обновляться можно автоматически в этом разделе, нажимая на Check For Updates.
Прошивку обновили, можно приступать к настройке.
Обновление Firmware MikroTik
После обновления RouterOS нужно также обновить Firmware маршрутизатора. Для этого открываем System — RouterBOARD.
В открывшемся окне проверяем, доступна ли новая версия. В нашем примере видим, что установлена версия (Current Firmware) 6.45.9 и доступна версия (Upgrade Firmware) 6.48.1. Соответственно, можно обновить firmware. Нажимаем кнопку «Upgrade»
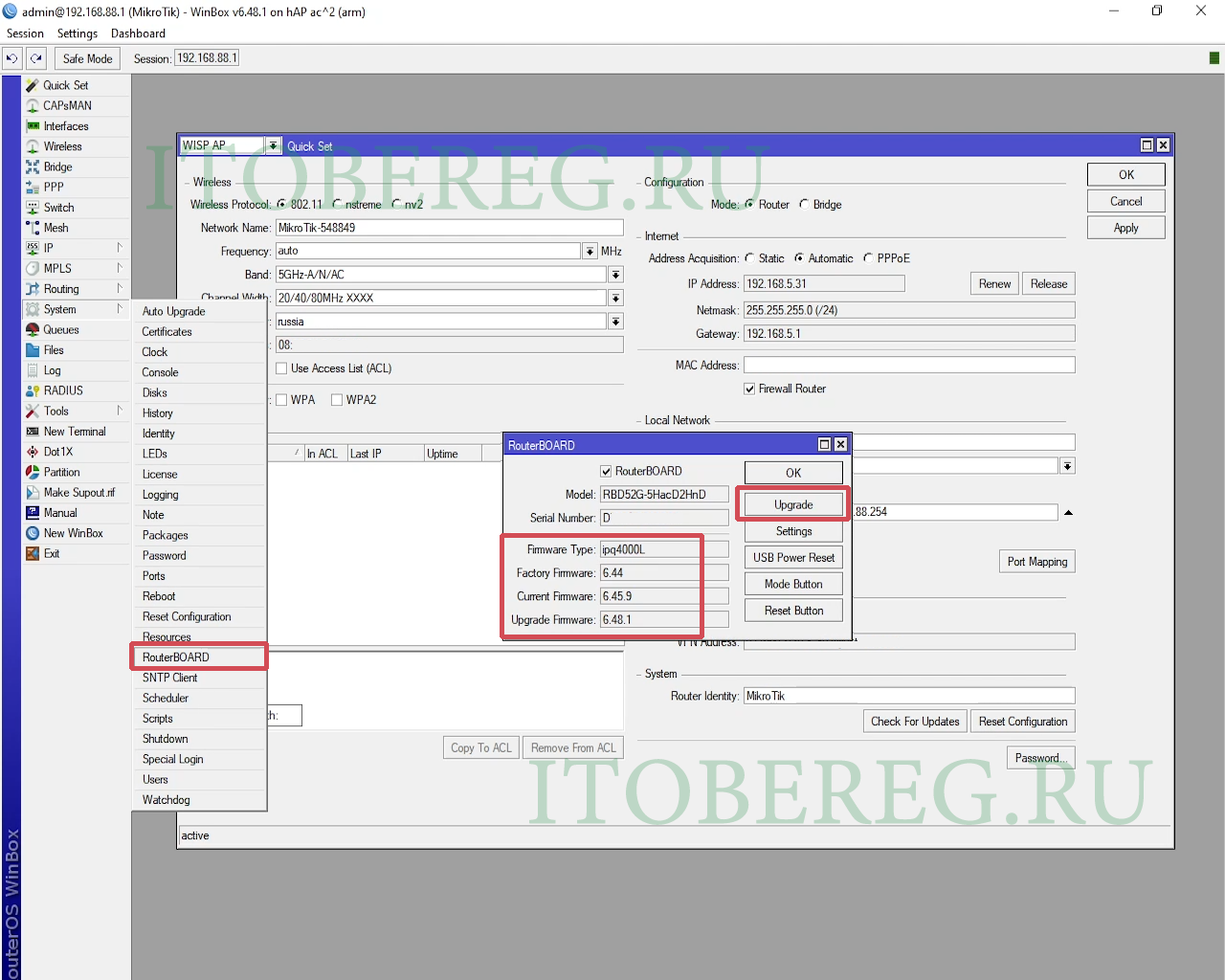 Winbox Update Firmware
Winbox Update Firmware
После успешного обновления Firmware, нужно перезагрузить маршрутизатор, чтобы новая версия прошивки применилась. После перезагрузки маршрутизатор полностью обновлен и готов к дальнейшей работе.
Как подключиться к Микротик после сброса
Окончательно убедиться в том, что устройство готово к работе, можно запустив фирменную утилиту от Mikrotik WinBox и увидев во вкладке Neighbors нашу модель.
Если сброс производился кнопкой Reset, то в этой вкладке мы должны увидеть сетевой адрес по умолчанию 192.168.88.1.
При первом включении Микротик нам будет предложен некоторый профиль по умолчанию, отказаться от которого можно нажав на кнопку «Remove configuration».
Если Микротик сбрасывался замыканием контактных площадок, то вместо сетевого адреса будут отображены четыре нуля 0.0.0.0 и профиля по умолчанию после подключения не предлагается.
| ← Новинки сетевого оборудования. MikroTik и Ubiquiti. Выпуск №6-2017 | Как мы работаем на новогодние праздники → |
: сброс — MikroTik Wiki
Примечание. Пароль RouterOS можно сбросить только путем переустановки маршрутизатора или с помощью кнопки сброса (или отверстия для перемычки), если аппаратное обеспечение — RouterBOARD. Для устройств X86 только полная переустановка удалит пароль вместе с другими настройками. Для устройств RouterBOARD существует несколько методов в зависимости от нашей модели.
Сброс с RouterOS
Если у вас все еще есть доступ к маршрутизатору и вы хотите восстановить его конфигурацию по умолчанию, вы можете:
) запустите команду «/ system reset-configuration» из интерфейса командной строки
) сделайте это из меню System -> Reset Configuration в графическом интерфейсе пользователя.
С помощью кнопки сброса
RouterBOARD оснащены кнопкой сброса, которая выполняет несколько функций:
Загрузка резервного загрузчика RouterBOOT Удерживайте эту кнопку перед подачей питания, отпустите через три секунды после включения, чтобы загрузить резервный загрузчик. Это может быть необходимо, если устройство не работает из-за неудачного обновления RouterBOOT. Когда вы запустили устройство с загрузчиком резервных копий, вы можете либо установить RouterOS на , принудительно запустить загрузчик резервных копий в настройках RouterBOARD, либо иметь возможность переустановить сбойный RouterBOOT из файла «.fwf «(всего 3 секунды )
Сброс конфигурации RouterOS Удерживайте эту кнопку, пока светодиодный индикатор не начнет мигать, отпустите кнопку, чтобы сбросить конфигурацию RouterOS по умолчанию.
Включение режима CAP Чтобы подключить это устройство к беспроводной сети, управляемой CAPsMAN, удерживайте кнопку еще 5 секунд, индикатор загорится постоянно, отпустите, чтобы включить режим CAPs.
Запуск RouterBOARD в режиме Netinstall Или продолжайте удерживать кнопку удерживайте кнопку еще 5 секунд, пока светодиод не погаснет, затем отпустите ее, чтобы RouterBOARD начал поиск серверов Netinstall.Вы также можете просто удерживать кнопку нажатой, пока устройство не появится в программе Netinstall в Windows.
Примечание: Вы также можете выполнять предыдущие три функции, не загружая резервный загрузчик, просто нажмите кнопку сразу после включения питания. Вам может потребоваться помощь другого человека, чтобы нажать кнопку и одновременно подключить источник питания
Как сбросить конфигурацию
1) отключите прибор от сети
2) нажмите и удерживайте кнопку сразу после подачи питания
Примечание: удерживайте кнопку до тех пор, пока светодиод не начнет мигать
3) отпустите кнопку, чтобы очистить конфигурацию.
Примечание: Если вы дождетесь, пока светодиод перестанет мигать, и только затем отпустите кнопку — вместо этого запустится режим Netinstall для переустановки RouterOS.
Сброс отверстия перемычки
Все текущие модели RouterBOARD также оснащены отверстием для перемычки сброса. Некоторым устройствам может потребоваться открытие корпуса. RB750 / RB951 / RB751 имеют отверстие для перемычки под одной из резиновых ножек корпуса.
Использование : Закройте перемычку металлической отверткой и загружайте плату, пока конфигурация не будет очищена.
Примечание: Не забудьте снять перемычку после сброса конфигурации, иначе она будет сбрасываться при каждой перезагрузке.
Часто задаваемые вопросы по теме статьи (FAQ)
Подходит ли Микротик для домашнего использования?
Я считаю, что Микротик стоит использовать только тем, кто может его самостоятельно настроить. Если вы не системный администратор, не разбираетесь в сетевых технологиях, лучше поставить какой-то роутер попроще. Я сталкивался с ситуациями, когда пользователь обращается к провайдеру с проблемами доступа в интернет. И когда он говорит провайдеру, что у него устройство Микротик, тех. поддержка провайдера отвечает, что мы не можем помочь с таким устройством. Разбирайтесь сами.
Какую ветку прошивки вы рекомендуете использовать?
Если вас не интересуют нововведения, которые появляются в новых версиях прошивки, я рекомендую использовать ветку long-term. Это самая стабильная версия, куда оперативно вносятся все обновления безопасности.
Можно ли запитать устройства Mikrotik через стандартный poe адаптер 802.3af?
Нет, у Mikrotik свой стандарт poe адаптеров, которые подходят только для устройств этой же фирмы. Он отличается от промышленного стандарта 802.3af, поэтому необходимо приобретать фирменные poe адаптеры Mikrotik.
Из-за чего часто возникают проблемы со связью у устройств компании Apple и роутеров Mikrotik?
Корень проблемы подключения apple устройств, в частности iphone, к микротикам кроется в механизме обновления dhcp leases в режиме сна. Когда iphone или другое устройство apple «засыпает», оно не может корректно обновить dhcp аренду, поэтому при выходе из режима сна wifi сеть бывает недоступна. Частичное решение этой проблемы — делать большой интервал обновления dhcp аренды — несколько часов или суток.
Настройка интернета в микротик
Сейчас самое время подключиться к провайдеру и настроить интернет. Тут трудно охватить все возможные варианты подключения. Их может быть много. Я рассмотрю два самых популярных способа:
- Вы получаете настройки от провайдера автоматически по dhcp.
- Провайдер дал вам готовые настройки и вы их вводите вручную.
Как я уже писал ранее, для подключения к провайдеру мы будем использовать 5-й порт. Подключайте провод провайдера.
Для получения настроек по dhcp переходите в winbox в раздел IP -> DHCP Client и жмите плюсик. Выбираете интерфейс ether5 и жмете ОК.
Если вы все сделали правильно, то увидите, какой IP адрес получили. В разделе IP -> Addresses будет информация о настройках.
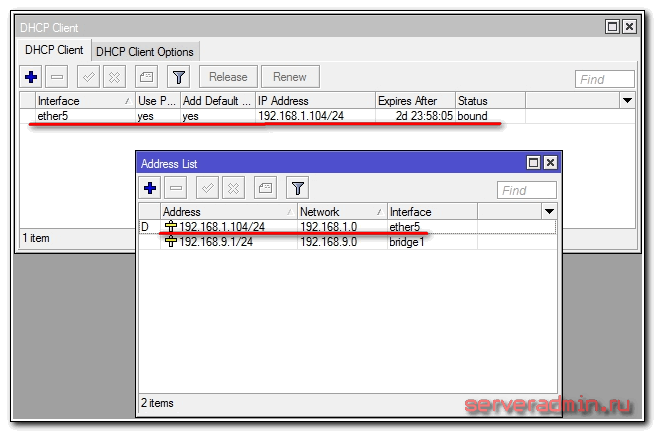
Рассмотрим вариант, когда провайдер выдал все настройки и вам нужно самим их задать. Будем считать, что наши настройки интернета следующие:
| IP адрес | 192.168.1.104 |
| Маска | 255.255.255.0 |
| Шлюз | 192.168.1.1 |
| DNS | 192.168.1.1 |
Сначала укажем IP адрес. Делаем все то же самое, что и в предыдущем пункте при настройке статического IP. Только теперь вместо интерфейса bridge1 указываем ether5 и вводим соответствующий адрес — 192.168.1.104/24. Тут мы сразу указали и адрес и маску подсети.
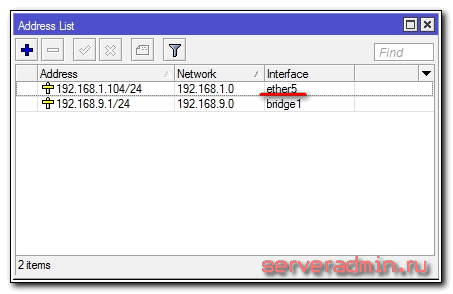
Дальше нам нужно установить шлюз по-умолчанию. Без этого обязательного шага интернет не заработает. Идем в раздел IP -> Routes и жмем плюсик для добавления шлюза по-умолчанию. В Dst. Address оставляем как есть 0.0.0.0/0, а в поле Gateway вписываем шлюз провайдера и жмем ОК.
Уже сейчас интернет должен заработать, но без указания DNS сервера обращаться можно только по прямым ip адресам. Например можно пропинговать ip адрес серверов гугла. Открываем New Terminal и проверяем.
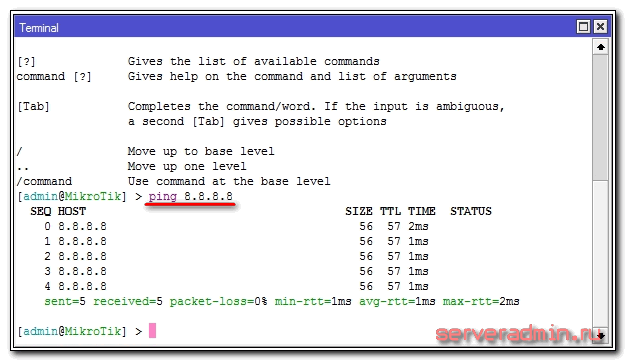
Теперь установим DNS сервер. Для этого идем в IP -> DNS, в поле Servers вводим адрес dns сервера провайдера. Если у вас их два, то нажав на треугольничек, направленной вершиной вниз, вы можете ввести еще одно значение. Обязательно ставите галочку напротив Allow Remote Requests.
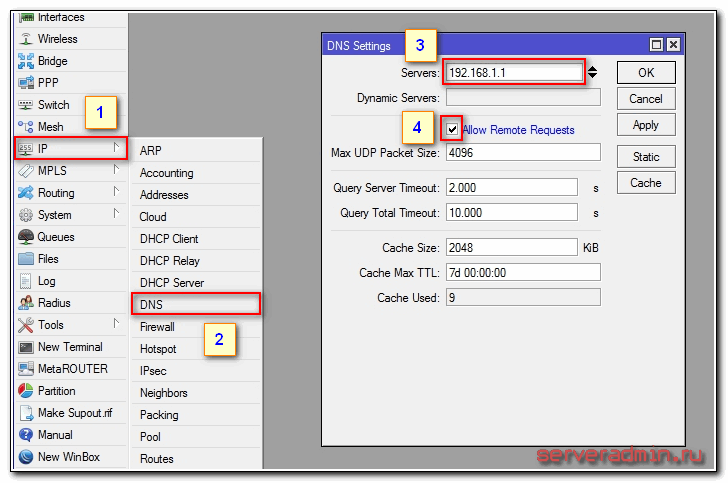
Если у вас внешний IP адрес и вы разрешили удаленные DNS запросы, обязательно выполните настройку firewall и заблокируйте все входящие соединения. Если этого не сделать, то ваш роутер может стать жертвой поддельных dns запросов, которые используют для ddos атак.
На этом все, мы полностью установили настройки интернета провайдера. Можно проверить и пропинговать привычный адрес сайта.
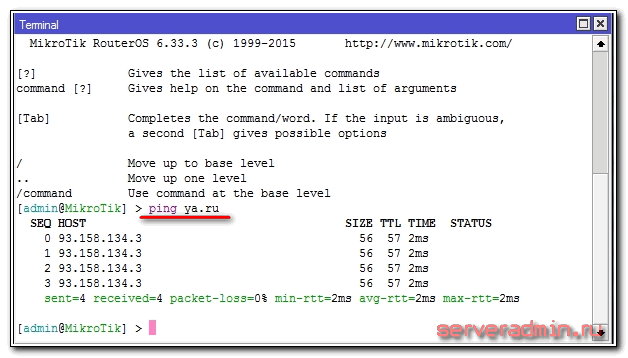
На самом маршрутизаторе уже есть выход в интернет. На нам нужно его настроить для пользователей. Для этого продолжаем настройку mikrotik.













