Настройка DDNS
Роутеры устанавливают соединение с сетью провайдера Интернет по технологии NAT, в которой используются два вида адресов:
- внешние (WAN) назначаемые провайдером при установке соединения;
- внутренние (LAN), которые роутер отдает сетевым устройствам;
Для нормального функционирования проброса портов WAN адрес не должен попадать в зоны IP-адресов начинающихся с 10.0, 192.168. и 172.16.
Если внешний адрес входит в указанные диапазоны придется приобрести статический «белый» IP-адрес или сменить провайдера.
Резервирование локальных адресов
Поскольку при каждом подключении сетевым устройствам назначается новый динамический IP, то для доступа через DDNS нужно преобразовать текущий IP-адрес в «локальный статический», иначе мы не сможем получить постоянный доступ, т.к. роутер меняет адрес при переподключении или перезагрузке:
Уникальный MAC-адрес должен быть указан в документации и сетевых параметрах. Данную процедуру повторяем для всех устройств, к которым планируется доступ через Интернет.
Настраиваем проброс портов
Переходим в меню «Forwarding» => «Virtual Servers» и добавляем новый порт («Add New…»):
- Service Port – вводим порт устройства для перенаправления;
- IP Adress – локальный IP, который мы зарезервировали для данного MAC-адреса;
- Status и Common Service Port – оставляем без изменений.
Нажимаем сохранить. Повторяем для всех используемых портов.
Настройка безопасности
Отключаем межсетевой экран роутера:
Настройка проброса портов произведена.
Автоматическое перенаправление
Упростить процесс проброса можно используя функцию UPnP. По умолчанию она активирована в большинстве роутеров и выглядит следующим образом:
Здесь мы видим, что порты Skype и программы uTorrent автоматически перенаправлены. Если видеооборудование поддерживает режим UPnP, то большая часть портов будет перенаправлена без вашего участия.
Как работает динамический DNS на роутере?
На роутерах разных производителей, даже на разных прошивках, настройка Dynamic DNS может отличаться. Но, так как принцип работы одинаковый, то и схема настройки на всех устройствах будет примерно одинаковой. В рамках этой статьи невозможно подробно показать, как выполнить настройку на разных маршрутизатора (это я буду делать в отдельных статьях), но как это примерно работает, мы сейчас посмотрим.
- Нужно зайти в настройки роутера и найти раздел с настройками «DDNS». Он может называться еще «Динамический DNS». Там должен быть список сервисов, которые предоставляют услугу динамического DNS. Некоторые из них платные, некоторые с бесплатным пробным периодом, а некоторые предоставляют DDNS бесплатно (с определенными ограничениями, но нам будет достаточно бесплотной версии). Самые популярные: dyn.com/dns/, no-ip.com, comexe.cn.
Скорее всего, там сразу будет ссылка на регистрацию в выбранном сервисе, который предоставляет динамические DNS.
Многие производители сетевого оборудования предоставляют свои сервисы DDNS. Например, у ASUS это WWW.ASUS.COM (в списке сервисов на роутере), на устройствах от Keenetic – KeenDNS (с поддержкой облачного доступа, который работает с серыми IP-адресами). У TP-Link есть сервис TP-Link ID. Но, как я понимаю, он пока что доступен не на всех роутерах и работает только через облако. Если роутер предоставляет свой сервис динамичных доменных имен, то лучше выбрать его. - Нужно зарегистрироваться в выбранном сервисе и получить там уникальный адрес. В настройках роутера нужно указать этот адрес, и скорее всего еще логин и пароль, который вы установили при регистрации в выбранном сервисе.
Если подключение с сервисом будет установлено (смотрите состояние подключения), то можно сохранять настройки. - После того, как мы получили уникальный адрес и задали все настройки в роутере (и он установил подключение к сервису) можно использовать этот адрес для доступа к самому роутеру через интернет.
Или к FTP-серверу, например (набрав адрес через ftp://). В случае с FTP, к вашему роутеру должен быть подключен накопитель, настроен FTP-сервер и включен «доступ к Интернет».
Чтобы заходить через этот адрес в настройки роутера, скорее всего придется в настройках разрешить удаленный доступ для всех адресов.
Заключение
В статье рассмотрен вопрос о том, как настроить DDNS для видеонаблюдения, и получить доступ к данным наблюдения из любой точки земли, где есть подключение к интернету.
Получая доменный идентификатор, пользователь создает прямой канал связи между компьютером (планшетом, смартфоном, ноутбуком) и видеокамерами системы наблюдения.
В любое время можно будет посмотреть, что снимает каждая из камер, достаточно иметь установленный браузер и подключение к интернету.
Что такое DDNS?
Функция «Динамический DNS» (Dynamic DNS) позволяет присвоить постоянное доменное имя (адрес для доступа из интернета) публичному, динамическому IP-адресу, который роутер получает от провайдера. Это нужно в первую очередь для доступа к настройкам роутера через интернет (когда вы не подключены к домашней сети). Так же с помощью DDNS можно настроить доступ через интернет к FTP-серверу, который настроен на роутере. Есть разные сценарии использования функции DDNS (веб-сервер, игровой сервер, доступ к сетевому накопителю NAS, IP-камере). Но удаленный доступ к FTP-серверу и к настройкам маршрутизатора – это самые популярные варианты. В моем случае, после настройки отлично работало и то, и другое. Некоторые производители дают возможность получать удаленный доступ к настройкам роутера через облако (используя приложение на мобильном устройстве). Это намного проще и удобнее. Но такая функция есть далеко не на всех маршрутизаторах.
Для начала хочу пояснить, как работает DDNS. Каждый роутер, который подключен к интернету, получает от провайдера внешний IP-адрес. По этому адресу можно получить доступ к роутеру через интернет (или к серверу, который настроен на устройстве за роутером). Даже когда мы подключены к интернету через другой роутер, мобильный интернет и т. д., и не находимся в своей локальной сети. Но проблема в том, что провайдер чаще всего выдает динамический IP-адрес, а не статический.
Возможно, ваш провайдер выдает вам белый (о белых и серых адресах я расскажу дальше в статье), статический IP-адрес. В таком случае, вам не нужно настраивать DDNS, так как у вас есть постоянный IP-адрес для доступа к маршрутизатору. Скорее всего можно подключить у интернет-провайдера. Обычно, эта услуга платная.
Динамический, внешний IP-адрес, который провайдер выдает роутеру, может постоянно меняться (провайдер каждый раз выдает роутеру новый адрес). И уже после изменения адреса мы не сможем получить доступ к роутеру через интернет. Здесь нам пригодится DDNS. Как я уже писал в начале статьи, с помощью этой функции можно получить постоянный адрес для доступ к нашему роутеру, даже если провайдер выдает динамический IP-адрес, который постоянно меняется.
Выводы: если провайдер выдает внешний статический IP-адрес (чаще всего нужно отдельно подключать эту услугу) – заморачиваться с настройкой функции «Динамический DNS» не нужно, в этом не смысла, так как у вас уже есть постоянный адрес. Если же у вас динамический внешний IP – настройка DDNS решит эту проблему. Так как после настройки мы получим статический адрес.
Бесплатные провайдеры динамического DNS
В нашем распоряжении большое количество провайдеры динамического DNS доступный. Таким образом, мы можем выполнить то, что мы упомянули выше. Мы покажем список бесплатных, которые мы считаем наиболее интересными.
DuckDNS
Один из вариантов у нас есть DuckDNS , который поддерживается двумя разработчиками программного обеспечения, как мы видим в спецификациях на их сайте. Для многих это один из лучших бесплатных провайдеров динамических DNS. Он имеет простой дизайн. Он доступен в сети с многочисленными руководствами, чтобы узнать, как он работает в разных операционных системах.
Afraid.org
Еще один бесплатный динамический DNS, который мы можем использовать, Afraid.org , Бесплатно мы можем получить пять поддоменов. Мы также можем использовать свои собственные домены неограниченно и всегда бесплатно. У вас есть 55,063 домена на выбор прямо сейчас. Он также имеет бесплатное перенаправление URL.
Выход DNS
В этом случае с Выход DNS перед нами сервер, который предлагает широкий спектр дополнительных возможностей. У него есть клиенты для основных операционных систем, таких как Windows, Linux или macOS. Таким образом, мы можем постоянно обновлять наш IP-адрес. Также следует отметить, что он предлагает различные платежные функции для желающих.
DynDNS
DynDNS это еще одна альтернатива, которая позволяет нам получить удаленный доступ к нашей сети, серверу или оборудованию без необходимости запоминания IP-адреса. Это бесплатный сервис, а также различные интересные функции, которые мы можем найти на его веб-сайте.
Dynu
Dynu позволяет доменам верхнего уровня и доменам третьего уровня получить поддомен со своей службой. Каждый раз, когда меняется IP, клиент будет обновляться автоматически, и нам не придется беспокоиться о синхронизации. Они позволяют нам иметь до 4 поддоменов бесплатно.
Без IP
Нет-IP это классика. Хотя в последние годы некоторые из его функций стали платными, он по-прежнему предлагает три субдомена бесплатно. Конечно, чтобы они не истекли, активность должна обновляться раз в месяц.
DNSDynamic
Если мы хотим большой выбор доменов, интересным вариантом будет DNSDynamic . Мы можем зарегистрировать неограниченное количество имен хостов. Этот клиент работает как в Windows, так и в Linux, и IP-адреса будут обновлены через бесплатный VPN услуги.
Короче говоря, это одни из лучших бесплатных провайдеров динамического DNS, которые мы можем найти сегодня.
Особенности и технические характеристики
Zyxel Omni поддерживает подключение к сетям любых поставщиков услуг, включая 3G и 4G модемы. Он оснащен разъемом USB 2.0 для подсоединения модемов, этот же порт можно задействовать для совместного доступа к жестким дискам, принтерам, МФУ.
Особенности Зиксель Кинетик Омни :
- поддержка IP TV;
- межсетевой экран с защитой от DoS-атак;
- организация до 4 беспроводных сетей со скоростью до 300 Мбит/с;
- BitTorrent-клиент;
- интернет-фильтр Яндекс.DNS;
- родительский контроль;
- поддержка виртуальных частных сетей (VPN);
- подключение через WPS.
Средняя цена Zyxel Keenetic Omni – 3500 рублей. За эти деньги покупатель получает маршрутизатор со следующими техническими характеристиками:
| Беспроводные стандарты | IEEE 801.11 b/g/n |
| Рабочие частоты | 2,4 ГГц |
| Типы подключения к Интернету | Динамический IP, Статический IP, PPPoE, IPoE, PPTP, L2TP, 802.1X |
| Скорость соединения | До 300 Мбит/с |
| Количество антенн | 2, наружные, несъемные, коэффициент усиления – 3 дБи |
| Защита беспроводных сетей | WEP, WPA-PSK, WPA2-PSK, фильтрация по MAC-адресам |
| Разъемы | 5 RJ-45, 1 USB 2.0 |
| Индикаторы | Power, LAN 0-4, Wi-Fi, Internet, USB |
Подробнее о значении индикаторов и разъемов поговорим ниже в обзоре Keenetic Omni .
Типы записей DNS-сервера
Одному домену могут подходить несколько сетевых адресов, например, интернет-сайт и почтовый сервер. Более того, каждое доменное имя содержит один или несколько поддоменов.
Все соответствия домена и его IP-адресов хранятся в файле на DNS-сервере, содержимое которого называется DNS-зона. Чтобы внести информацию в систему DNS, необходимо прописать ресурсные записи.
Различают несколько ключевых типов ресурсных записей, информация о которых хранится на DNS-сервере:
- А — адрес веб-ресурса, который соответствует введенному имени домена.
- MX — адрес почтового сервера.
- CNAME — указание привязки аналога к собственному доменному имени. Чаще всего используется для прикрепления поддомена. Например, можно привязать веб-адрес www.site.ru к фактическому сайту для домена site.ru.
- NS — адрес DNS-сервера, отвечающего за содержание прочих ресурсных записей.
- TXT — любая текстовая информация о домене.
- SPF — данные с указанием списка серверов, которым позволено отправлять письма от имени указанного домена.
- SOA — исходная запись зоны, в которой указаны сведения о сервере, содержащем образцовую информацию о доменном имени.
Динамический DNS
Вот где в игру вступает динамический DNS. Используя этот сервис, вы можете теоретически создать статический IP-адрес для вашего домашнего компьютера. Вот как это работает. Когда вы посещаете любой веб-сайт в Интернете, вы можете ввести IP-адрес или ввести имя домена, например www.online-tech-tips.com. Во всем мире существуют DNS-серверы, которые отслеживают, какие имена соответствуют каким числовым IP-адресам.
Когда вы посещаете веб-сайт, ваш компьютер сначала ищет IP-адрес DNS-сервера, а затем запрашивает сайт. Это отлично подходит для серверов со статическими IP-адресами, которые никогда не меняются, но не очень подходит для серверов с домашними широкополосными подключениями. Это означает, что ваш сервер постоянно «движется» по Интернету и портит отношения один-к-одному между доменными именами и IP-адресами.
Решение для настройки динамического DNS, при котором сторонний сервер отслеживает свой текущий IP-адрес и выдает эту информацию при вводе уникального доменного имени. Таким образом, вы можете присвоить вашему динамическому IP-адресу виртуальный статический IP-адрес. При подключении к вашему компьютеру вы должны либо ввести имя домена, либо проверить связь с именем домена, чтобы найти текущий IP-адрес.
Доменные имена всегда являются поддоменами компании, с которой вы создаете учетную запись. Например, один поставщик динамических услуг DNS — no-ip.com. Поэтому, когда вы регистрируетесь и создаете имя хоста, он будет выглядеть примерно так: aseemkishore.no-ip.com. Первая часть — это то, что вы хотите, пока кто-то еще не принял это.
Чтобы определить ваш текущий IP-адрес, все эти службы работают одним из двух способов: либо вы устанавливаете на свой компьютер программное обеспечение, которое постоянно обновляет свои серверы, либо настраиваете службу на своем маршрутизаторе, если это поддерживается. Многие новые маршрутизаторы имеют встроенных динамических DNS-провайдеров, таких как DynDNS, поэтому вы можете настроить маршрутизатор для автоматического обновления IP-адреса на динамический DNS-провайдер при его изменении.
Специальные требования
- процессор: 266 MHz или лучше;
- оперативная память: 64 MB;
- свободное место на жестком диске: 5 MB;
- подключение к интернету.
Примечание:программа No-IP бесплатна только для личного использования. Если Вы рассчитываете на высокую посещаемость или на коммерческое использование, то ознакомьтесь с программами No-IP Enhanced или No-IP Plus.
В наши дни почти совсем не осталось бесплатных сервисов DDNS, которые позволяют подменять ваш динамический IP адрес в интернете на статическое доменное имя третьего уровня и получать благодаря этому прямой удаленный доступ к роутеру из интернета. Поэтому многие производители сетевого оборудования внедряют для своих клиентов собственные, наподобие TP-Link ID. Думаю, большинству это ни о чем не говорит, поэтому будем разбираться на пальцах, как сделать статический ip адрес из динамического и тем самым настроить удаленный доступ к роутеру.
Вспомним, как работает ваш домашний роутер с активированной ? Вы задаете ему диапазон (пул) локальных IP адресов.
Когда какой-то компьютер подключается к роутеру, то последний выбирает для него какой-то из свободных IP адресов из данного диапазона, идентифицируя тем самым ваш компьютер в локальной сети. И так происходит с каждым устройством, будь то компьютер, ноутбук или телефон.
Также есть возможность сделать из динамического статический ip адрес, то есть постоянный, привязанный только к одному устройству — в настройках роутера или на самом компе, смартфоне, ТВ, IP-камере и т.д.
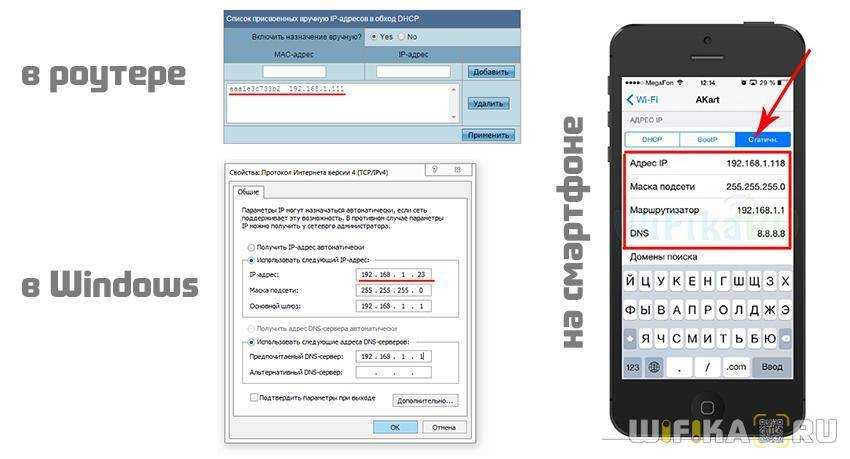
Это удобно делать, если вы настраиваете некую постоянную взаимосвязь между устройствами внутри своей локальной сети, например для просмотра картинки с , либо для воспроизведения фильма — чтобы каждый раз не менять настройки в программе, задаем каждому устройству свой постоянный адрес.
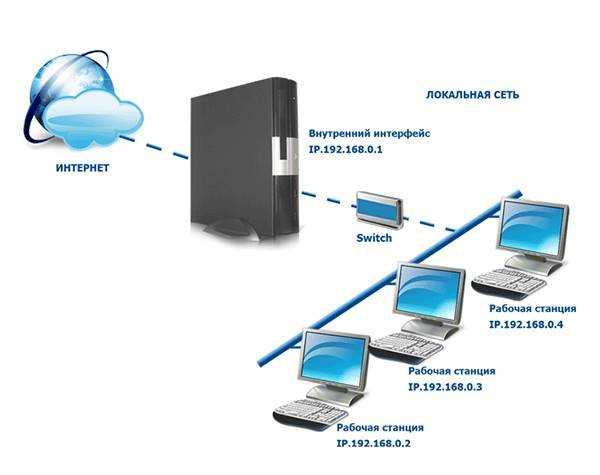
Почти точно так же работает и ваш провайдер. Ваш микрорайон, который подключен к оборудованию провайдера — это не что иное, как большая локальная сеть. Когда вы подключаетесь к интернету, ваш хост (компьютер или роутер) является частью одной большой локальной сети с множеством маршрутизаторов. На оборудовании провайдера стоит DHCP сервер, и каждый раз, когда ваш компьютер или роутер подключается к интернету, то он внутри этой большой сети получает свой IP адрес, который ему автоматически присваивается сетевым оборудованием. При этом данный адрес может быть трех типов:
- Статический — когда за вашей квартирой закреплен белый внешний IP, который никогда не меняется. То есть он всегда постоянный и зайдя по нему вы напрямую из интернета, попадете на свой компьютер или роутер. Поскольку такие адреса очень редкие, за них нужно платить отдельные деньги сверх тарифа.
- Динамический — тоже белый айпишник, но который периодически меняется. Например, после перезагрузки роутера или по определенному промежутку времени. Это более часто встречаемый случай и именно с ним будет работьать технология замены динамического IP на статический, которая называется DDNS.
- Серый — это самый частый случай, когда на целый дом или микрорайон выдается один внешний IP адрес, принадлежащий роутеру провайдера, а он уже в свою очередь раздает свои внутренние адреса пользователям. В качестве примера могу привести различные модемы и роутеры от мобильных операторов — они выдают интернет именно по такой технологии, и с ней даже при наличии DDNS нам ловить вообще нечего — чтобы из интернета получить доступ к вашему роутеру или устройству, к нему подключенному, нужно устанавливать VPN соединение.
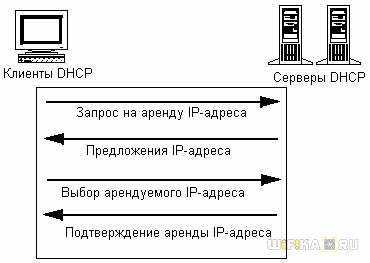
Подробнее об IP адресах и о том, как определить, серый у вас или белый, я уже писал в .
Чтобы при выходе в интернет у вас всегда был один и тот же айпишник, нужно об этом попросить провайдера, то есть, переводя на русский, заплатить ему каждый месяц лишних денег. Однако по карману это не всем, поэтому появились такие сервисы, которые решают эту проблему.
Что такое DDNS и для чего он нужен в роутере?
DDNS (или Динамический DNS, DynDNS) — это технология, благодаря которой можно отследить изменения внешнего IP адреса и преобразовть его в статическое доменное имя. Оно всегда будет одинаковым и доступно из интернета по одному и тому же веб-адресу. Поддержка DDNS сервисов в маршрутизаторе как раз позволяет сделать статический ip адрес из динамического и организовать удаленный доступ к роутеру и ресурсам внутри вашей локальной сети из интернета.

Рекомендации при работе с DynDNS
Для максимально комфортного и безопасного применения Dynamic DNS рекомендуется:
- Как можно чаще менять пароль, подбирая надежную комбинацию, которая включает от 9 символов, где есть заглавные и строчные буквы, цифры, специальные символы.
- При выборе Dynamic DNS внимательно изучить правила, в соответствии с которыми предоставляются услуги.
- Права доступа лучше разграничивать. К примеру, отдельные доступы к внешнему хранилищу файлов и серверу FTP. Это позволит повысить уровень защиты от угроз извне.
- Не подключать дополнительные опции во время настройки динамического DNS, если не предполагается их использование.
Dynamic DNS – это отличное решение, которое позволит пользователю подключаться к своему роутеру удаленно из любого места
Однако использование такой технологии потребует взвешенного подхода и соблюдения ряда мер предосторожности.. Остались вопросы по теме? Специалисты нашего дата-центра Xelent обязательно ответят на них!
Остались вопросы по теме? Специалисты нашего дата-центра Xelent обязательно ответят на них!
Популярные услуги
Платформа облачных сервисов Cloud.Xelent
Оптимальные тарифы для облачных решений!
Полный аналог «железного» сервера в виртуальной среде.
Удаленные рабочие места (VDI)
Переведите офис на удаленную работу в течение 1 дня. Облако с площадками в Санкт-Петербурге, Москве, Алма-Ате и Минске.
Виртуальный Дата-центр, VDC с управлением через vCloudDirector
Простая, удобная и надежная интеграция облачной инфраструктуры в IT-инфраструктуру компании с глубокими индивидуальными настройками.
Проброс портов
Проброс портов представляет собой процесс настройки роутера таким образом, чтобы от внешнего IP можно было получить доступ к сетевому регистратору или IP-камере.
Интерфейс маршрутизатора у каждого производителя свой, поэтому сам процесс настройки переадресации портов немного отличается, однако в целом он одинаковый и интуитивно понятен.
Пусть у регистратора IP 192.168.0.100 port: 80. Рассмотрим перенаправление на примере tp-link: заходим в веб-интерфейс tp-link. Вкладка «Перенаправление» —>»Виртуальные серверы»
Нажимаем на кнопку добавить.
Вводим данные:
- Порт сервиса — port перенаправляемого устройства, в моем случае 80.
- IP-адрес — сетевой ip-address видеорегистратора, у меня 192.168.0.100.
- Протокол — TCP.
Нажимаем на кнопку Сохранить. Проброс сделан.
Настройка ДДНС на маршрутизаторе
Рассмотрим ДДНС на примере TP-link.
В веб-интерфейсе устройства нажимаем на вкладку «Функция DDNS».
Сервис провайдер: выбираем NO-IP.
Далее вводим ваш логин и пароль и доменное имя полученное на сайте noip.
Включение линейки на Google Картах
Рассматриваемый онлайн-сервис и мобильное приложение предоставляют сразу несколько средств для измерения расстояния на карте
Мы не будем акцентировать внимание на дорожных маршрутах, с которыми вы можете ознакомиться в отдельной статье на нашем сайте
Вариант 1: Веб-версия
Наиболее часто используемой версией Google Карт является веб-сайт, перейти на который можно по ниже прикрепленной ниже ссылке. По желанию заранее авторизуйтесь в своем аккаунте Google, чтобы получить возможность сохранения любых выставленных отметок и многие другие функции.
- Воспользовавшись ссылкой на главную страницу Google Maps и используя навигационные инструменты, найдите начальную точку на карте, от которой необходимо начать измерение. Для включения линейки кликните по месту правой кнопкой мыши и выберите пункт «Измерить расстояние».
После появления блока «Измерить расстояние» в нижней части окна кликните левой кнопкой мыши по следующей точке, до которой необходимо провести линию.
Для добавления дополнительных точек на линии, например, если измеряемое расстояние должно быть какой-либо специфичной формы, повторно кликните левой кнопкой мыши. За счет этого появится новая точка, а значение в блоке «Измерить расстояние» соответствующим образом обновится.
Каждую добавленную точку можно переместить, зажав ее ЛКМ. Это также относится к начальной позиции созданной линейки.
Чтобы произвести удаление одной из точек, щелкните по ней левой кнопкой мыши.
Завершить работу с линейкой можно путем щелчка по крестику в блоке «Измерить расстояние». Это действие приведет к автоматическому удалению всех выставленных точек без возможности возврата.
Настоящий веб-сервис качественно адаптирован под любые языки мира и обладает интуитивно понятным интерфейсом. Из-за этого не должно возникнуть проблем с измерением расстояния посредством линейки.
Вариант 2: Мобильное приложение
Так как мобильные устройства в отличие от компьютера доступны практически всегда, приложение Google Maps для Android и iOS также весьма популярно. В этом случае вы можете воспользоваться тем же набором функций, но в несколько ином исполнении.
- Выполните установку приложения на странице по одной из указанных выше ссылок. В плане использования на обеих платформах ПО идентично.
На открывшейся карте найдите начальную точку для линейки и на время зажмите. После этого на экране появится красный маркер и информационный блок с координатами.
Нажмите по названию точки в упомянутом блоке и в меню выберите пункт «Измерить расстояние».
Измерение расстояния в приложении происходит в режиме реального времени и обновляется каждый раз, когда вы передвигаете карту. При этом конечная точка всегда отмечена темной иконкой и находится в центре.
Нажмите кнопку «Добавить» на нижней панели рядом с расстоянием, чтобы зафиксировать точку и продолжить измерение без изменения уже существующей линейки.
Для удаления последней точки воспользуйтесь значком с изображением стрелочки на верхней панели.
Там же можно развернуть меню и выбрать пункт «Очистить», чтобы удалить все созданные точки кроме начальной позиции.
Нами были рассмотрены все аспекты работы с линейкой на Google Картах вне зависимости от версии, и потому статья подходит к завершению.
Предварительные условия
Требования
Читатели данного документа должны обладать знаниями по следующим темам:
- Интерфейс командной строки (CLI) Cisco IOS
- Общая модель поведения DNS
Используемые компоненты
Сведения, содержащиеся в данном документе, касаются следующих версий программного обеспечения и оборудования:
- Маршрутизаторы Cisco серии 2500
- ПО Cisco IOS 12.2(24a)
Сведения, представленные в этом документе, были получены от устройств, работающих в специальной лабораторной среде. Все устройства, описанные в этом документе, были запущены с чистой (стандартной) конфигурацией. В рабочей сети необходимо изучить потенциальное воздействие всех команд до их использования.
Dynamic DNS: принцип работы
Предположим, пользователь создал свой сайт и разместил его на каком-то хостинге. Ладно, если он сам со своего терминала заходит на другие ресурсы, но ведь должна осуществляться и обратная связь, и другие люди должны посещать созданный сайт. Но как это сделать, если адрес компьютера постоянно меняется?
Вот тут и помогает DNS-сервер, который постоянно отслеживает изменение IP и связывает его с названием домена. Грубо говоря, если пользователь назвал свой ресурс vasya.com и установил для него динамический IP, любой другой человек при вводе такого адреса в браузере будет направлен именно на привязанный пользовательский терминал или Васин сайт без каких-либо проблем. За это и отвечает сервер DDNS или Dynamic DNS.
Использование динамического DNS
Важно! Динамический DNS работает как с адресами IPv4, так и IPv6, но не с обеими версиями одновременно. Динамический DNS позволяет направить трафик с домена или субдомена на ресурс, находящийся за шлюзом, с динамически назначаемым IP-адресом
Чтобы использовать динамический DNS, необходимы серверы доменных имен Google Domains по умолчанию
Динамический DNS позволяет направить трафик с домена или субдомена на ресурс, находящийся за шлюзом, с динамически назначаемым IP-адресом. Чтобы использовать динамический DNS, необходимы серверы доменных имен Google Domains по умолчанию.
Если вы настроите динамический DNS в Google Domains, то сможете:
- Создать запись A или AAAA для вашего домена или субдомена, которая дает серверам доменных имен Google информацию о том, что ожидается динамический IP-адрес.
- Создать имя пользователя и пароль, которые хост или сервер смогут использовать, чтобы передавать новый IP-адрес серверам доменных имен Google.
После настройки динамического DNS необходимо настроить клиентскую программу на хосте, сервере или на самом шлюзе. Эта программа выполняет следующие функции:
- обнаруживает изменения IP-адреса;
- использует созданные имя пользователя и пароль;
- передает новый адрес на серверы доменных имен Google.
Как настроить динамический DNS
- Войдите в аккаунт Google Domains на компьютере.
- Выберите домен.
- Нажмите на значок меню DNS.
- Выберите Стандартные DNS-серверы Google Domains (активные).
Если у вас выбран вариант «Сторонние DNS-серверы (активные)», значит, у вас уже есть такие серверы и вы не можете использовать динамический DNS Google Domains.
- Нажмите Показать расширенные настройки.
- Выберите Управлять динамическим DNS Создать запись.
- Введите название корневого домена или субдомена, которому нужно назначить динамический IP-адрес.
- Нажмите Сохранить.
Вот ещё некоторые настройки, доступные для динамического DNS:
- Чтобы посмотреть значения записи, нажмите на треугольник рядом с ней.
- Чтобы узнать имя пользователя и пароль, созданные для записи, нажмите Посмотреть учетные данные.
- Чтобы настроить шлюз или клиентскую программу для обращения к серверам доменных имен Google, используйте имя пользователя и пароль, созданные для записи.
-
Чтобы удалить запись, выполните следующие действия:
- Перейдите на карточку «Записи ресурсов».
- Нажмите на треугольник рядом с текстом «Динамический DNS».
- Нажмите Удалить.
Как настроить клиентскую программу на шлюзе, хосте или сервере
Существует несколько часто используемых клиентов динамического DNS, в том числе DDclient и INADYN. Кроме того, на большинстве маршрутизаторов установлено встроенное программное обеспечение, которое определяет изменения IP-адресов и сообщает их серверам доменных имен.
Задайте следующие настройки для клиента динамического DNS:
- Поставщик (также «DNS» или «Служба»): название поставщика услуг DNS.
- Имя пользователя (или учетные данные): имя пользователя из записи динамического DNS.
- Пароль (или учетные данные): пароль из записи динамического DNS.
После создания записи и настройки клиентской программы ее необходимо протестировать. Для этого введите в браузер (или соответствующий клиент) субдомен или домен и проверьте, происходит ли подключение к нужному ресурсу.
Примечание. В Google Domains используется протокол dyndns2.
Примеры
DDclient теперь поддерживает Google Domains.
| DDclient с поддержкой Google Domains |
|
Записи ddclient.conf: |
Общие примеры настройки клиента:
|
DDclient без поддержки Google Domains |
INADYN |
|
Пример записей ddclient.conf: |
Добавьте следующие строки в запись inadyn.conf: |
Debugging your configuration
Internaly, DD-WRT uses inadyn and creates in the directory /tmp/ddns a configuration file from your settings in the web form. To check whether the expected configuration file is created from your settings in the web form, you can inspect this file as follows:
- ssh or telnet to the router
- navigate to /tmp/ddns: cd /tmp/ddns
- inspect file inadyn.conf: cat /tmp/ddns/inadyn.conf
- the inadyn cache file in DD-WRT is located /tmp/ddns/inadyn_ip.cache
If you are not familiar with the format of the inadyn.conf file, you can just call /usr/sbin/inadyn from the command line and the allowed parameters are shown.
Put «—verbose 5» in the additional ddns options to get some helpful information.























