Что такое DDNS и как его можно использовать
DDNS, или DynDNS – сервис динамических DNS (динамическая система доменных имён), который позволяет присвоить вашему роутеру постоянный адрес в интернете, используя который, можно к нему подключиться удалённо.
Для чего нужно подключаться к маршрутизатору из интернета? Например, у вас настроен файловый сервер (FTP) и вы хотите иметь доступ к своим файлам с рабочего компьютера в офисе. Ещё прямое подключение к роутеру из интернета потребуется, если у вас организована система видеонаблюдения через подключенные к нему IP-камеры.
Если провайдер предоставляет вам статический IP-адрес, то зайти на ваш роутер с любого компьютера в интернете не составит труда. Его адрес в сети никогда не меняется, и если ввести его в адресной строке браузера, вы попадёте на роутер. На роутере следует настроить проброс портов, чтобы можно было получить доступ к ресурсам локальной сети. Например, если вы запустили Веб-сервер на вашем компьютере. Делаем проброс 80-го порта роутера на 80-й порт компьютера с запущенным Веб-сервером. И всё. По статическому IP, вбитому в браузере, попадаем на свой сайт.
Однако у большинства провайдеров предоставление статического IP платное. А пользователям он раздаёт динамические IP, которые регулярно меняются. В этом случае вы не сможете подключиться к своему роутеру из интернета, потому что с определённой периодичностью ему будет присваиваться новый адрес, который, естественно, вы не будете знать.
В этой ситуации поможет DDNS. Сервис отслеживает изменения IP-адреса вашего роутера и привязывает его к постоянному доменному имени, введя которое, вы сможете подключиться к маршрутизатору независимо от того, как часто ваш провайдер меняет его IP.
Правда, здесь есть одно но. DDNS работает только с белыми IP-адресами. Это реальный адрес в интернете, который виден с любого устройства. Но, поскольку таковых хронически не хватает, чаще всего провайдеры используют пул серых IP-адресов. Ещё они называются частными или приватными. То есть за вашим домом или даже кварталом закреплён один белый IP, который присваивается роутеру провайдера. А всем пользователям в этом сегменте сети раздаются внутрисетевые адреса, которые не видны из интернета. Это и есть серые IP. С ними сервисы DDNS работать не могут. В этом случае вам нужно обратиться к провайдеру и объяснить, что вам нужен белый IP.
Узнать серый или белый адрес использует ваш роутер просто. На главной странице веб-интерфейса, где отображается информация о текущем состоянии устройства, вы увидите внешний IP-адрес, полученный от провайдера. Запомните его и зайдите на сайт любого сервиса, который позволяет узнать ваш текущий IP. Например, сайт 2ip.ru. Если он покажет вам такой же адрес, как и на роутере, значит у вас белый IP. Если же адреса будут отличаться, значит ваш IP серый.
Роутеры Asus могут сами определить какой у вас адрес. Достаточно открыть вкладку с настройками DDNS в веб-интерфейсе устройства. Если у вас серый IP, вы увидите следующее сообщение: “Беспроводной роутер использует приватный WAN IP адрес. Этот роутер находится в NAT окружении и служба DDNS работать не может”.
Некоторые производители роутеров предоставляют облачные сервисы, которые могут работать в том числе и с серыми адресами. Например, сервис KeenDNS у производителя маршрутизаторов Keenetic.
Настройка регистратора
Теперь когда проброс портов сделан, виртуальный ДНС настроен, необходимо только минимально настроить IP-видеорегистратор:
- IP-видеорегистратору назначить IP-address (тот самый который пробрасывали на роутере). Пусть будет ip: 192.168.0.100 маска 255.255.255.0 шлюз: 192.168.0.1 (адрес роутера, откуда приходит интернет)
- Камерам назначить адреса. Пусть будет 192.168.0.10 – первая, 192.168.0.11 – вторая, 192.168.0.12 – третья…
- Добавить в видеорегистратор камеры.
Вся конфигурация сделана. Настраивать ДДНС на видеорегистраторе не нужно, так как мы это сделали на роутере.
Настройка ДДНС на видеорегистраторе
Видеорегистраторы и IP-камеры поддерживают прямое подключение ДДНС через интернет канал без дополнительных устройств. Однако, такое подключение имеет один существенный минус – подключение возможно только к одному устройству, так как нет разграничений по портам. Если это будет регистратор, то только соединиться можно будет с ним, если камера, то только с камерой.
Можно не прописывать виртуальный ДНС на маршрутизаторе, а прописать его на регистраторе.
Заходим в видеорегистратор. “Главное меню” –> “Настройка”–> “Сетевые службы”.
Настраиваем DDNS:
- Устанавливаем флажок “Enable DDNS”.
- На вкладке тип DDNS выбираем No-IP.
- Имя домена: вводим ваш домен, который получили в noip. Я ввожу ipnablyudenie.hopto.org.
- Вводим имя пользователя и пароль.
Другие статьи:
-
- Тепловизионные камеры видеонаблюдения
- Основные принципы при проектировании системы видеонаблюдения
- Вскрытие автомобилей без повреждений и лишних трат
- Видеонаблюдение в офисе
TP-Link DNS – только на роутерах с поддержкой облачных функций
Некоторые модели маршрутизаторов поддерживают собственную службу DNS компании TP-Link. Это можно настроить только на маршрутизаторах, поддерживающих функцию облака. Обычно это более новые и дорогие модели (например, Archer C3150 V2, Archer C1200 V2/V3, Archer C59 V2/V3, Archer C9 V4/V5, Archer C7/V4 V5). Если ваш маршрутизатор поддерживает «TP-Link Cloud», мы рекомендуем вам использовать TP-Link DDNS.
Прежде всего, необходимо зарегистрировать учетную запись TP-Link ID и ввести ее в разделе «TP-Link Cloud» на вкладке «Основные настройки» в настройках маршрутизатора.
После этого маршрутизатор будет связан с вашим идентификатором TP-Link. Вы также можете управлять маршрутизатором удаленно, например, войдя в эту учетную запись в приложении TP-LINK Tether. через облако. Но это тема для другой статьи. И еще одно: после того как вы привяжете маршрутизатор к TP-Link ID, при входе в настройки маршрутизатора вам нужно будет ввести имя пользователя и пароль учетной записи TP-Link ID вместо пароля администратора маршрутизатора.
Откройте «Дополнительно» — «Сеть» — «Динамический DNS». отметьте «TP-Link» в «Поставщик услуг». Нажмите кнопку «Регистрация». В поле «Доменное имя» придумайте и напишите адрес, уникальный для вашего маршрутизатора. Затем нажмите на кнопку «Сохранить».
Теперь вы можете использовать установленный адрес (в моем случае http://helpwifi123.tplinkdns.com/) для обращения к вашему маршрутизатору в Интернете.
Вы всегда можете отвязать этот адрес от маршрутизатора и удалить его. Или создайте новую.
Если ваш маршрутизатор поддерживает функцию облака, то использование DNS от TP-Link — это определенно выход. Он очень быстро и легко настраивается, чего нельзя сказать о сторонних сервисах, описанных ниже.
Начало работы
Для начала работы по созданию сервиса предполагается, что у вас настроен на сервере BIND , установлены пакет dnsutils
и программа Curl . Если обнаружилось вдруг, что у вас этого нет, почитайте, что написано в этой статье .
Для простоты сразу договоримся, что оперировать будем доменом dyndns.my
и поддоменом с динамическим IP dhost
. Полный адрес получится dhost.dyndns.my
. В домене должна быть запись A ns с IP вашего сервера. Или не ns, тут кому как нравится, но в этом примере дело обстоит именно так.
Ну и для полной ясности, и сервер, и клиент — компы с Ubuntu. Версия уже принципиального значения не имеет.
Зачем нужен dns
DNS-сервер может быть причиной многих проблем с интернетом и сайтами.
Если большинство пользователей уже знает и понимает, что такое IP-адрес компьютера (хотя бы приблизительно), то с DNS-адресом всё несколько сложнее, ведь для многих это нечто совершенно непонятное, неизвестное.
На самом деле здесь всё так же просто. В этой статье подробно рассмотрим, что такое DNS и как его узнать. Давайте разбираться. Поехали!
Подключение к DNS-серверу
Аббревиатура DNS означает Domain Name System или система доменных имён — на русском. По сути, это глобальное хранилище ключей и значений. Каждый сервер в любой части мира предоставит необходимое значение по соответствующему ключу. Если же серверу неизвестен конкретный ключ, он запросит его у другого. Говоря другими словами, происходит запрос IP-адреса по имени хоста.
Система доменных имён играет огромную роль в работе интернета. Чтобы произошло соединение с узлом, нужна информация об IP-адресе. Для любого человека запомнить название гораздо проще, чем последовательность цифр.
Представьте, что каждый раз, когда вам нужно было бы зайти на какой-нибудь сайт, вы вводили его IP-адрес.
К слову, именно таким образом всё происходило на заре технологии интернета, когда она только начала распространяться.
Необходимо понимать, что IP-адрес и имя — это не одно и то же, так как IP может иметь неограниченное количество имён, что, в свою очередь, даёт возможность пользователю просматривать на одном устройстве неограниченное количество сайтов.
Такой принцип также работает в обратную сторону.
Если вы хотите узнать DNS вашего компьютера, существует несколько способов это сделать. Первый самый быстрый и простой. Сначала откройте командную строку (чтобы сделать это воспользуйтесь комбинацией клавиш Win R и пропишите cmd в поле для ввода, далее щёлкните по кнопке «ОК»), а затем выполните команду ipconfig/all. Так вы получите необходимую сетевую информацию максимально быстро.
Команда ipconfig/all
Второй вариант — через интерфейс Windows. Откройте Панель управления. Выберите раздел «Сетевые подключения». В появившемся окне щёлкните правой кнопкой мыши по активному подключению и нажмите «Свойства». Затем нужно снова нажать кнопку «Свойства». После этого появится окно с информацией об IP- и DNS-адресах.
Информация об IP- и DNS-адресах
Настройка службы DDNS для организации удаленного доступа к системе NAS от QNAP через Интернет
Оставайтесь на связи со своей системой NAS, где бы вы ни находились
Служба DDNS позволяет сопоставить доменное имя с динамическим IP-адресом сетевого устройства. Системы NAS от QNAP поддерживают работу со службами DDNS, обеспечивающими быстрый доступ к серверу через Интернет с использованием простого в запоминании доменного имени (адреса URL) вместо IP-адреса. При изменении IP-адреса система NAS автоматически обновит информацию в DDNS, благодаря чему к ней всегда можно будет получить удаленный доступ через Интернет по одному и тому же доменному имени.
1 Регистрация службы DDNS
1.2 Регистрация бесплатной учетной записи у провайдера DDNS
Если на системе NAS используется динамический IP-адрес, можно зарегистрировать у провайдера услуг DNS бесплатную учетную запись DDNS и использовать для доступа к системе NAS через Интернет уникальное имя хоста.
Чтобы зарегистрировать учетную запись DDNS, выполните следующие действия:Выберите провайдера услуг DNS. В настоящее время системами NAS от QNAP поддерживаются следующие провайдеры услуг DDNS:
- http://www.no-ip.com/
- http://www.dyndns.org/
- http://update.ods.org/
- http://www.dhs.org/
- http://www.dyns.cx/
- http://www.3322.org/
Создайте учетную запись. Ниже показан пример для http://www.dyndns.org/.
Перейдите на сайт http://www.dyndns.org/. Нажмите на Sign In и затем на Create an Account, чтобы зарегистрировать учетную запись DynDNS.
Заполните форму для создания бесплатной учетной записи.
На указанный адрес электронной почты будет отправлено подтверждение.
Нажмите на ссылку в сообщении электронной почты для подтверждения адреса.
Нажмите на Confirm Account и выполните вход на DynDNS.
Зарегистрируйте имя хоста для своей системы NAS. Имя хоста представляет собой уникальное имя, которое идентифицирует сервер. Выберите имя, простое в запоминании. Например, введите QNAP и выберите dyndns-office.com. После этого нажмите на Add.
Активируйте имя хоста.
Теперь можно выполнить вход на систему NAS и настроить использование службы DDNS.
1.3 Настройка службы DDNS на системе NAS от QNAP
Подключитесь к системе NAS и перейдите на страницу System Administration > Network > DDNS. Введите информацию о службе DDNS в соответствии с регистрацией у провайдера услуг DNS. Кроме того, можно выбрать режим периодического обновления системой NAS информации в записи DDNS, установив переключатель Check the External IP Address Automatically (Проверять WAN IP-адрес автоматически).
По завершении настройки система NAS будет периодически обновлять информацию об IP-адресе системы в распределенной сети у провайдера DDNS для сопоставления с доменным именем. Теперь подключаться к системе NAS из Интернета можно по ее доменному имени qnap.dyndns-office.com.
1.4 Проверка информации в службе DNS:
Чтобы проверить правильность сопоставления доменного имени системы NAS с ее IP-адресом в распределенной сети, можно посетить сайт http://www.mxtoolbox.com/DNSLookup.aspx. Введите доменное имя для поиска сопоставления в службе DNS, после чего отобразится соответствующий этому имени IP-адрес.
2 Перенаправление портов
Если система NAS находится за маршрутизатором с NAT, для удаленного доступа к системе NAS необходимо будет открыть на маршрутизаторе порты с определенными номерами. Данная функция поддерживается большинством выпускаемых маршрутизаторов и часто называется Перенаправление портов, Сервер NAT или Виртуальный сервер. Выберите сервисы и соответствующие номера портов, которые должны быть открыты на маршрутизаторе для доступа из Интернета. Например, для доступа к интерфейсу администрирования систем серии Turbo NAS необходимо открыть порт 8080.
| Службы NAS | Порт по умолчанию |
|---|---|
| Управление системой через веб-интерфейс | 8080 |
| FTP | 21 |
| Пассивный режим FTP | 55536~56559 |
| Веб-сервер | 80 |
| Менеджер загрузки (загрузки по протоколу BitTorrent) | 6881-6999 |
| Репликация (Rsync) | 873 |
| Telnet | 13131 |
| SSH | 22 |
| SSL | 443 |
| SMTP | 25 |
| Samba | 445 |
| MySQL | 3306 |
| TwonkyMedia | 9000 |
[edit] Give UP?
I gave up on trying to setup my freedns.afraid.org setup and just set a cron script at startup to use freedns’ wget method of updating my dns every 5 minutes on the router. If this does not work for you, some variation on this theme might:
NOTE: In the above, the XXXXXX is an id number provided by freedns.afraid.org
Note2: This shouldn’t be necessary and causes more traffic than is needed. Please read my entry in the afraid.org section above. It does work.
Note3: FYI the busybox wget command on your version of dd-wrt may not work with https, so you may have to use the unsecure http protocol to update DNS via URL.
Включение линейки на Google Картах
Рассматриваемый онлайн-сервис и мобильное приложение предоставляют сразу несколько средств для измерения расстояния на карте
Мы не будем акцентировать внимание на дорожных маршрутах, с которыми вы можете ознакомиться в отдельной статье на нашем сайте
Вариант 1: Веб-версия
Наиболее часто используемой версией Google Карт является веб-сайт, перейти на который можно по ниже прикрепленной ниже ссылке. По желанию заранее авторизуйтесь в своем аккаунте Google, чтобы получить возможность сохранения любых выставленных отметок и многие другие функции.
- Воспользовавшись ссылкой на главную страницу Google Maps и используя навигационные инструменты, найдите начальную точку на карте, от которой необходимо начать измерение. Для включения линейки кликните по месту правой кнопкой мыши и выберите пункт «Измерить расстояние».
После появления блока «Измерить расстояние» в нижней части окна кликните левой кнопкой мыши по следующей точке, до которой необходимо провести линию.
Для добавления дополнительных точек на линии, например, если измеряемое расстояние должно быть какой-либо специфичной формы, повторно кликните левой кнопкой мыши. За счет этого появится новая точка, а значение в блоке «Измерить расстояние» соответствующим образом обновится.
Каждую добавленную точку можно переместить, зажав ее ЛКМ. Это также относится к начальной позиции созданной линейки.
Чтобы произвести удаление одной из точек, щелкните по ней левой кнопкой мыши.
Завершить работу с линейкой можно путем щелчка по крестику в блоке «Измерить расстояние». Это действие приведет к автоматическому удалению всех выставленных точек без возможности возврата.
Настоящий веб-сервис качественно адаптирован под любые языки мира и обладает интуитивно понятным интерфейсом. Из-за этого не должно возникнуть проблем с измерением расстояния посредством линейки.
Вариант 2: Мобильное приложение
Так как мобильные устройства в отличие от компьютера доступны практически всегда, приложение Google Maps для Android и iOS также весьма популярно. В этом случае вы можете воспользоваться тем же набором функций, но в несколько ином исполнении.
- Выполните установку приложения на странице по одной из указанных выше ссылок. В плане использования на обеих платформах ПО идентично.
На открывшейся карте найдите начальную точку для линейки и на время зажмите. После этого на экране появится красный маркер и информационный блок с координатами.
Нажмите по названию точки в упомянутом блоке и в меню выберите пункт «Измерить расстояние».
Измерение расстояния в приложении происходит в режиме реального времени и обновляется каждый раз, когда вы передвигаете карту. При этом конечная точка всегда отмечена темной иконкой и находится в центре.
Нажмите кнопку «Добавить» на нижней панели рядом с расстоянием, чтобы зафиксировать точку и продолжить измерение без изменения уже существующей линейки.
Для удаления последней точки воспользуйтесь значком с изображением стрелочки на верхней панели.
Там же можно развернуть меню и выбрать пункт «Очистить», чтобы удалить все созданные точки кроме начальной позиции.
Нами были рассмотрены все аспекты работы с линейкой на Google Картах вне зависимости от версии, и потому статья подходит к завершению.
Пошаговая инструкция по настройке роутера
Теперь же рассмотрим как настроить свое оборудование для работы через Яндекс.DNS. Лучше всего, конечно же, это настраивать роутер. Для владельцев обновленных Zyxel это очень просто, так как в их прошивки уже вшита отдельная страница с настройками Яндекс.DNS, достаточно выбрать нужный профиль работы. Всем остальным необходимо найти в ручную, на TP-Link DNS настраивается в настройках DHCP.
- Я буду показывать пример на базовом профиле, но большинству пользователей рекомендую использовать «Безопасный», а при наличии дома детей «Семейный».Если же вы хотите настроить только один компьютер или у вас еще нет роутера и домашней локальной сети, тогда пойдем по другому пути. В трее жмем по значку «Сеть» правой клавишей и выбираем «Центр управления сетями и общим доступом».
- Кликаем по основному сетевому адаптеру, это откроет страницу текущей состояния и статистики.
- Открываем свойства.
- Ищем в нижнем списке «Протокол Интернета версии 4 (TCP/IPv4)» выбираем его и открываем свойства.
- Переключаем на «Использовать следующие адреса DNS-серверов» и вводим необходимые сервера, выбранного нами профиля работы. Жмем ОК, а потом закрыть. Дайте сетевому подключению десять секунд на обновление параметров и все, можете пользоваться. Вы сделали еще один шаг в сторону безопасности вашего компьютера.
Спасибо за внимание!
Материал сайта Skesov.ru
—>
Если вы зашли на эту страницу, то скорее всего хотите настроить функцию DDNS на своем роутере TP-Link. Возможно, для удаленного доступа к настройкам роутера, для доступа к FTP-серверу через интернет, или еще для каких-то задач, для которых может понадобится настройка динамической системы доменных имен. Если это так, то вы зашли по адресу. В этой статье я покажу, как выполнить настройку функции «Динамический DNS» на роутерах компании TP-Link со старым (зеленым) и новым (синим) веб-интерфейсом. Чтобы подготовить простую, а главное рабочую инструкцию, я уже все проверил на своем роутере (даже на двух). Сделал необходимые скриншоты, и готов рассказать вам о всех нюансах и возможных проблемах, с которыми можно столкнуться в процессе настройки. Прежде чем перейти непосредственно к настройке, в двух словах расскажу о DDNS, зачем он нужен и как работает.
Функция «Динамический DNS», или просто DDNS позволяет присвоить маршрутизатору постоянный адрес, с помощью которого можно получать доступ к роутеру. А так же к устройствам (IP-камерам, например) или серверам (FTP, HTTP), которые находятся (настроены) за роутером, или на роутере. Проще говоря, DDNS решает проблему внешнего динамического IP-адреса. Интернет провайдер выдает роутеру внешний IP-адрес, используя который можно зайти на роутер. Если этот WAN IP-адрес статический (постоянный) – отлично, настраивать DDNS вам не нужно. Но обычно провайдеры выдают динамические IP-адреса (которые постоянно меняются). Так вот, функция «Динамический DNS» позволяет привязать роутер к одному постоянному адресу, не смотря на динамический WAN IP-адрес.
Два важных момента:
- Если провайдер выдает роутеру внешний (публичный) статический IP-адрес, то выполнять настройку DDNS на роутере TP-Link не нужно, так как у роутера уже есть постоянный адрес. Как правило, эту функцию можно подключить у провайдера за дополнительную плату.
- Функция DDNS не работает с серыми IP-адресами. И это большая проблема, так как большинство провайдеров сейчас выдают именно серые, внешние IP-адреса, а не белые.
Больше информации об этой технологии, и о том, как проверить какой адрес (белый, или серый) выдает ваш провайдер, я писал в этой статье: DDNS (динамический DNS) на роутере: что это, как работает и как пользоваться. Обязательно прочитайте ее.
Как это работает: выбираем сервис (который предоставляет данную услугу) из списка доступных на своем роутере и регистрируемся в нем. Получаем постоянный адрес. В настройках роутера вводим этот адрес, имя пользователя и пароль (от сервиса, на котором регистрировались).
Самые популярные платформы и клиенты
Динамический ДНС сегодня используется достаточно широко. Например, корпорация Microsoft для Active Directory применяет аутентификацию Kerberos без необходимости распространения ключей вручную.
Одной из наиболее популярных платформ для UNIX-систем является BIND, позволяющая произвести даже совместимость с Windows NT. Также динамический ДНС бесплатно предоставляют многие хостинговые компании, позволяя пользователям изменять содержимое контента через стандартный веб-интерфейс.
Если говорить о клиентских приложениях и сервисах, среди них наибольшей популярностью пользуются следующие:
- ASUS DDNS;
- No-IP;
- HE Free ;
- DNS-O-Matic;
- Zone Edit;
- DynDNS.
Рассмотрим настройку DDNS на примере каждого клиента.
Как регистрироваться в сервисе DDNS?
Платные и бесплатные сервисы
Приводим список адресов сайтов, предоставляющих сервис DDNS:
- no-ip.com
- 3322.org
- dyndns.org
- dhs.org
- update.ods.org
- dyns.cx
Самый известный из них – это Dyndns. Все примеры настройки, как правило, приводятся «под него». Но данный сервис недавно стал платным. Так что, надо искать бесплатный сервис (из тех, которые поддерживаются в роутере).
Рассмотрим пример для устройств TP-Link:
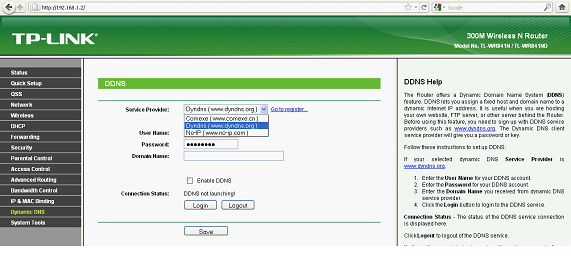
Вкладка «Dynamic DNS»
Как видим, в роутерах этой марки – можно использовать 1 из 3 разных сервисов (но не более). Их список – доступен на вкладке настройки DDNS. Что верно для роутеров разных моделей.
Регистрация в сервисе
Перед тем, как настраивать роутер, необходимо зарегистрироваться в DDNS-сервисе. Нужно получить доменное имя (сервис проверит его на уникальность), а только затем это имя – надо будет указывать в настройках.
Для прохождения регистрации потребуется е-мейл. Карточка нового пользователя – обычно содержит сведения: имя, фамилию, регион, е-мейл. Если требуется указать zip-код, можно оставить это поле пустым.
В результате, пользователь получит в свое распоряжение уникальное доменное имя. Например, такое: «1234router.no-ip.biz». Также, создается аккаунт для управления учетной картой (надо запомнить логин и пароль к нему).
Как включить и настроить DDNS на роутере TP-Link Wi-Fi 6
Большинство интернет-провайдеров не используют статические IP-адреса для своих клиентов. Следовательно, вы не можете удаленно входить в свой маршрутизатор и свои сетевые службы, используя один и тот же IP-адрес каждый день. Чтобы обойти эту проблему, вы можете использовать DDNS (динамическую систему доменных имен) для привязки маршрутизатора TP-Link Wi-Fi 6, имеющего плавающий IP-адрес, к статическому доменному имени. Вот как это сделать бесплатно.
Как получить доступ к настройкам динамического DNS на роутере TP-Link Wi-Fi 6 Активировать динамический DNS на вашем роутере TP-Link можно только из прошивки роутера, а не из приложения Tether. Поэтому откройте веб-браузер на своем компьютере и перейдите на tplinkwifi.net или 192.168.0.1. Затем введите пароль администратора вашего роутера TP-Link Wi-Fi 6 и нажмите ВХОД.
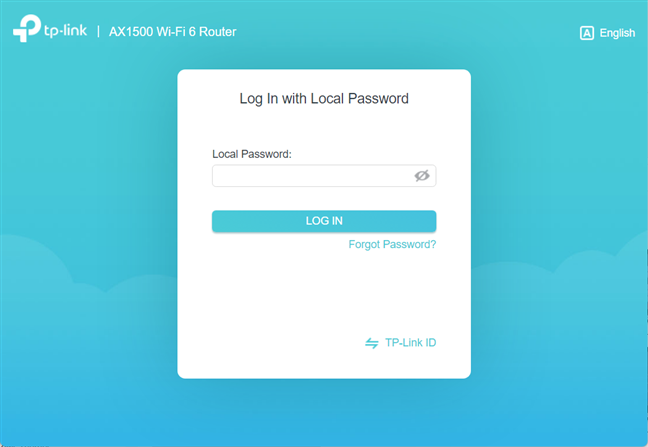
СОВЕТ: Если прошивка TP-link не на том языке, который вам нужен, вот как изменить язык на вашем роутере TP-Link Wi-Fi 6.
Сначала вы видите карту сети и некоторые базовые настройки. Настройки динамического DNS можно найти, нажав или нажав «Дополнительно». В левом столбце выберите «Сеть», а затем — «Динамический DNS». Далее вы должны увидеть настройки DDNS справа, как на скриншоте ниже.
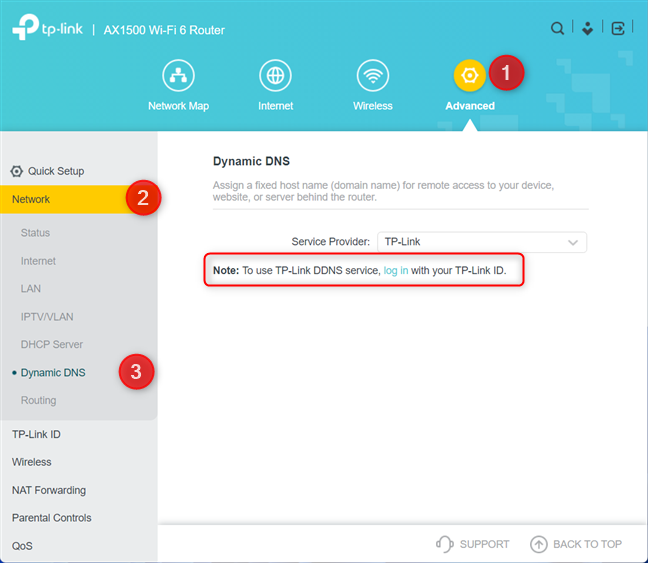
ВАЖНО: Если вы планируете использовать бесплатную службу DDNS от TP-Link, вы увидите предупреждение о том, что вам сначала нужно войти в систему, используя свой TP-Link ID
Как сделать статический IP адрес из динамического с помощью сервиса DDNS No-IP.Com
Самым доступным и при этом бесплатным вариантом является использование сервиса NO-IP. Для наглядности опишу порядок его работы.
- Ваш локальный сетевой ресурс, допустим домашняя ip-камера, получает IP адрес от вашего роутера
- На роутере настроен , позволяющий обращаться к IP камеры через IP роутера + порт
- Ваш роутер получает белый IP от провайдера и с ним выходит в интернет. Этот адрес периодически меняется, т.к. он динамический.
- Сервис DDNS отслеживает изменение вашего внешнего IP и подменяет его на один и тот же зарегистрированный вами домен 3 уровня
- Вы с другого компьютера через интернет, например, с работы, заходите по этому доменному имени, или по доменному имени + порт роутера, на который настроена камера
- И попадаете на интерфейс камеры для просмотра картинки
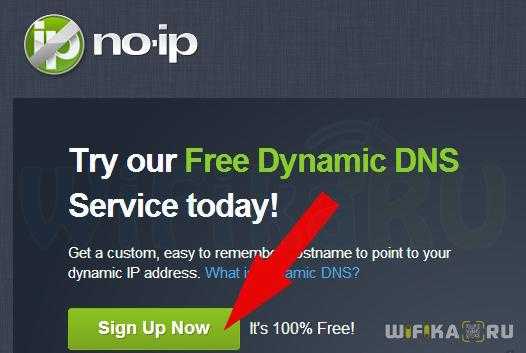
Далее заходим в свой аккаунт, используя зарегистрированные логин и пароль, жмем кнопку “Add Host” и заполняем подчеркнутые на скрине параметры. Точнее все они будут стоять по умолчанию, кроме Hostname, который вам надо просто придумать и выбрать домен.
Также обратите внимание, что в настройке “Host Type” должно быть включено “Port 80 Redirect” и в поле ввода номера порта быть указан именно тот, на котором работает программа или сервис в локальной сети, к которому мы хотим обращаться по данному доменному имени. Сохраняем настройки и заходим в админку роутера
Находим здесь раздел, в котором настраивается подключение к динамическому DNS (DDNS)
Сохраняем настройки и заходим в админку роутера. Находим здесь раздел, в котором настраивается подключение к динамическому DNS (DDNS).
Доступ к настройкам роутера TP-Link через интернет (по IP или DDNS)
Чтобы понять, как все это работает и быстро все настроить, нужно сначала выяснить, какой IP-адрес выдает роутеру ваш интернет-провайдер. Белый, или серый. Статический, или динамический. И если проблема с динамическим IP-адресом решается настройкой DDNS, то когда провайдер выдает серый WAN IP-адрес – удаленный доступ никак не настроить.
Дальше действуем в зависимости от полученных результатов:
Откройте настройки роутера TP-Link и перейдите в раздел «Защита» – «Удалённое управление». Нам нужно разрешить удаленный доступ к маршрутизатору.
Порт не меняем, а в поле «IP-адрес удалённого управления» нужно прописать внешний IP-адрес устройства, для которого будет разрешен удаленный доступ к настройкам роутера. Или разрешить доступ для всех устройств.
- 0.0.0.0 – удаленный доступ к маршрутизатору запрещен.
- 255.255.255.255 – общий доступ доступен для всех устройств (с разными адресами) .
- Какой-то конкретный IP-адрес. Пример: на работе наш компьютер (с которого мы будем удаленно управлять роутером) имеет статический внешний IP-адрес (например 158.12.63.89) . Мы прописываем этот адрес в поле «IP-адрес удалённого управления» и в дальнейшем удаленный доступ к маршрутизатору будет доступен только для устройств с IP-адресом 158.12.63.89.
Если вы не знаете постоянный IP-адрес устройства, с которого будете удаленно управлять роутером (или он постоянно меняется) , или вы будете заходить с разных устройств, то пропишите 255.255.255.255.
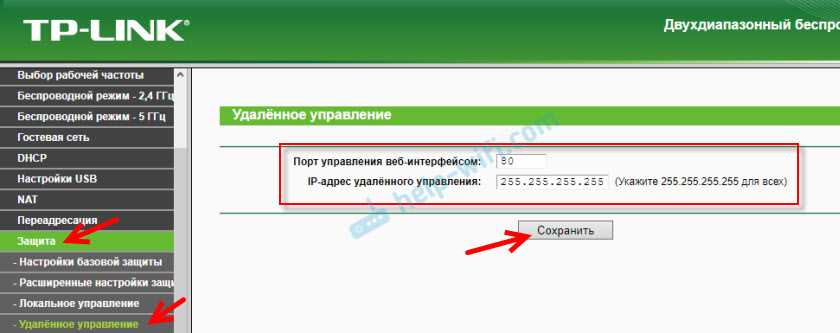
Не забудьте сохранить настройки кнопкой «Сохранить».
На роутерах с новой панелью управления (которая голубая) , нужно зайти в раздел «Системные инструменты» – «Администрирование». Там кроме IP-адреса (с которого можно зайти на роутер через интернет) можно так же прописать MAC-адрес конкретного устройства. Так же обязательно нужно поставить галочку возле «Включить» и сохранить настройки.
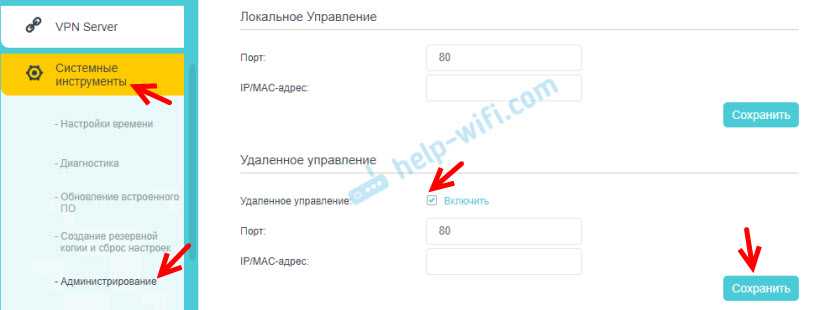
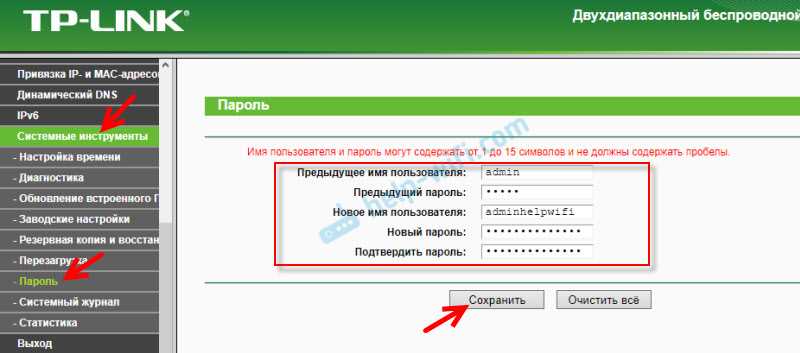
Чтобы открыть настройки роутера TP-Link через интернет с любого устройства, достаточно узнать свой WAN IP-адрес (который провайдер выдал этому роутеру) . Его можно посмотреть на главной странице веб-интерфейса роутера, на сайте 2ip.ru и т. д.

Нужно перейти по этому адресу в любом брузере и с любого устройства, которое подключено к интернету (при условии, что в настройках удаленного доступа вы разрешили доступ для вех адресов) . Если не сработает, то наберите этот адрес через http:// и в конце добавьте порт (80, если вы не меняли) через двоеточие. Получится примерно так http:// 188.69.89.45 :80
Нужно указать логин и пароль администратора роутера. После чего мы получим доступ к веб-интерфейсу.
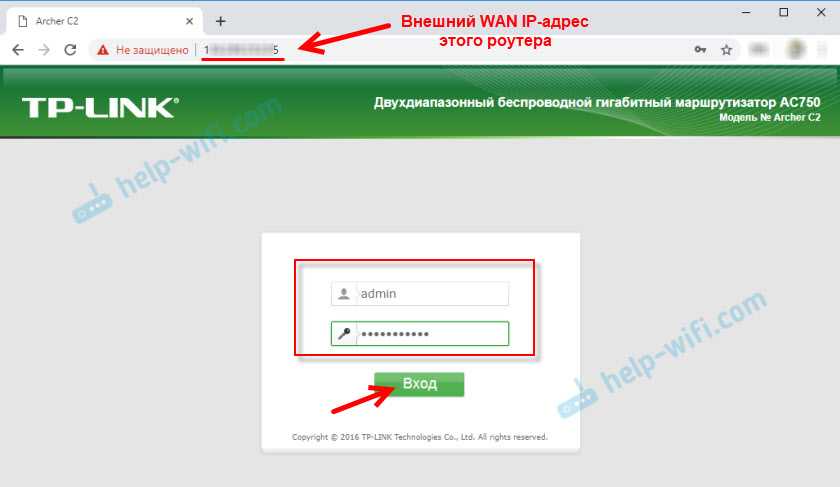
Напомню, что если роутер получает от провайдера динамический IP-адрес (то есть, за вашим договором (или адресом вашего дома, квартиры) у провайдера не закреплен постоянный IP-адрес) , то он может меняться. Соответственно, после смены IP-адреса доступа к роутеру по старому адресу уже не будет. Это можно решить настройкой функции «Динамический DNS».
После настройки вы получите постоянный интернет адрес, который можно использовать для входа в настройки маршрутизатора через интернет. Так же этот адрес можно использовать для удаленного доступа к FTP-серверу.
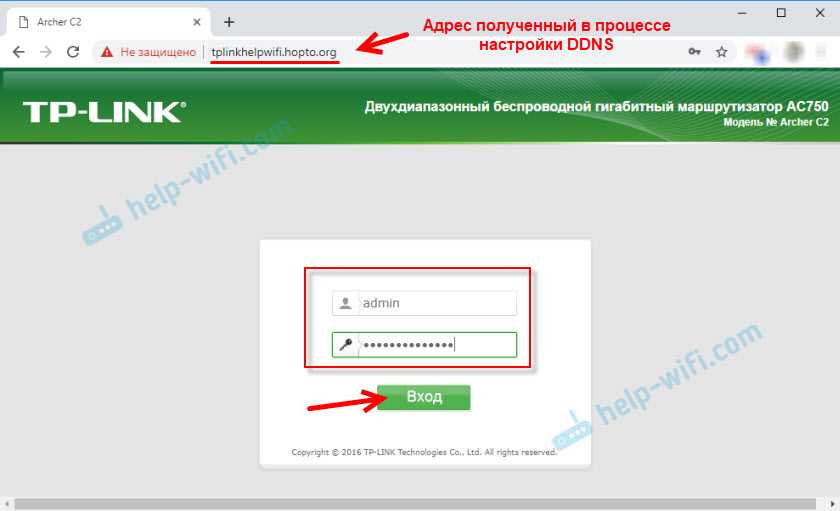
Регистрируем адрес DDNS (подходит для всех роутеров)
В начале статьи я уже писал, что сначала нам нужно выбрать сервис и зарегистрироваться в нем. Сервис нужно выбирать из списка доступных в своем роутере. Для этого заходим в настройки роутера TP-Link и переходим в раздел «Динамический DNS» (Dynamic DNS) . На новых прошивках это вкладка: «Дополнительные настройки» — «Сеть» — «Динамический DNS».
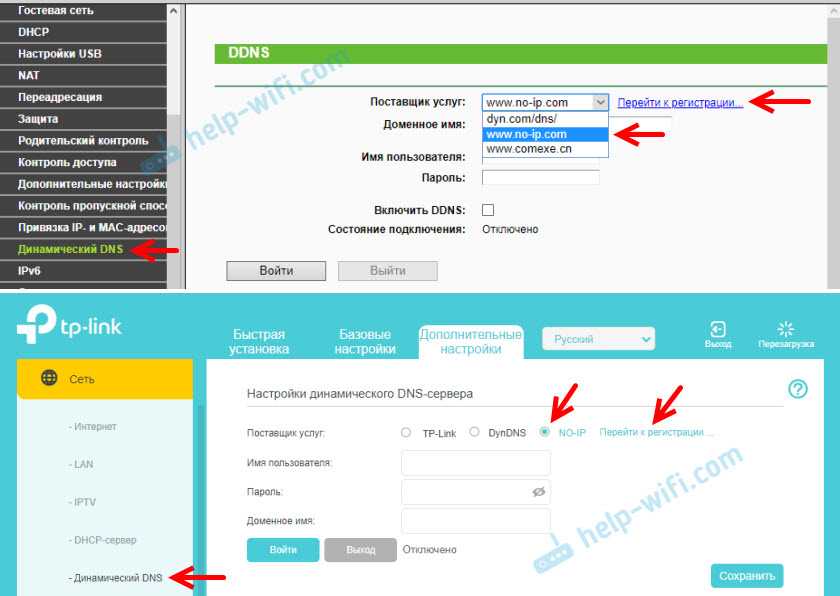
Я регистрировал адрес на сайте no-ip.com. Мне он показался самым простым. Вы можете выбрать другой сервис.
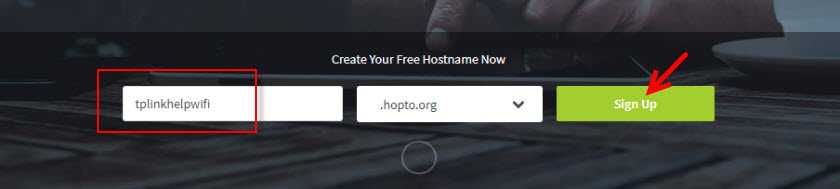
Дальше нужно указать свою почту, придумать и указать пароль (эту почту и пароль мы будем вводить еще в настройках роутера) , принять лицензионное соглашение и нажать на кнопку «Get Enhanced».
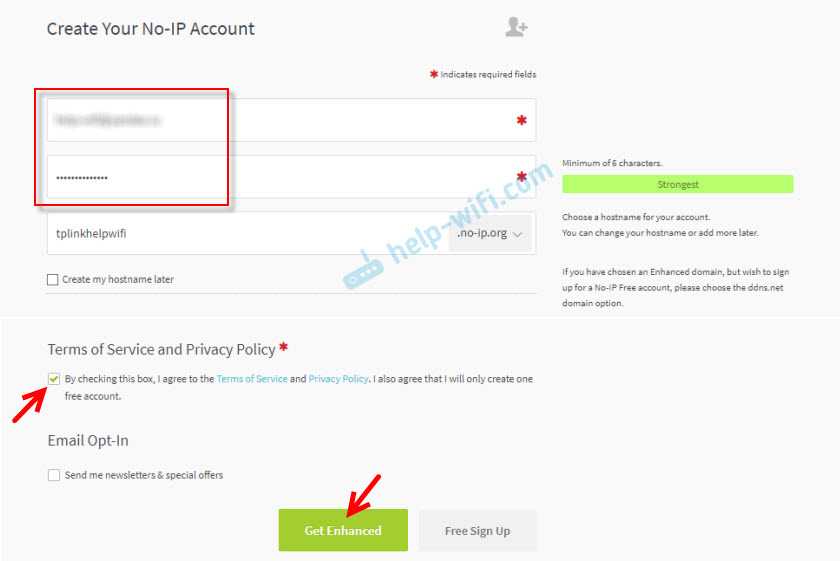
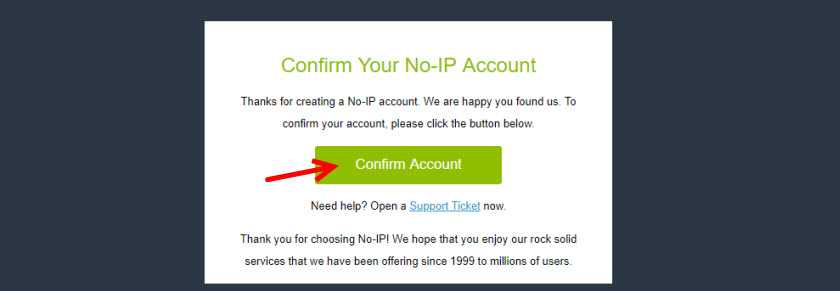
Откроется страница, на которой переходим в свой аккаунт (если необходимо, войдите в свой аккаунт используя почту и пароль) .

Так как адрес, который я вводил при регистрации почему-то не был создан автоматически, то нужно создать его вручную. Для этого в своем аккаунте переходим в раздел «Dynamic DNS» и нажимаем на кнопку «Create Hostname».
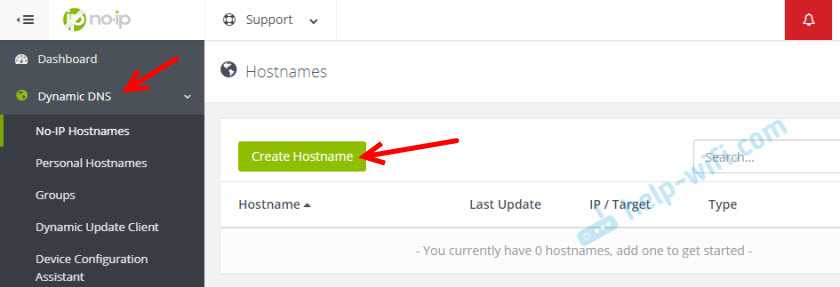
Нужно придумать какой-то уникальный адрес (в дальнейшем это будет адрес нашего роутера) и указать его в поле «Hostname». Если хотите, можете выбрать любой домен из списка «Domain» (это не обязательно) . Больше ничего не меняем. Регистрируем адрес нажав на кнопку «Create Hostname».
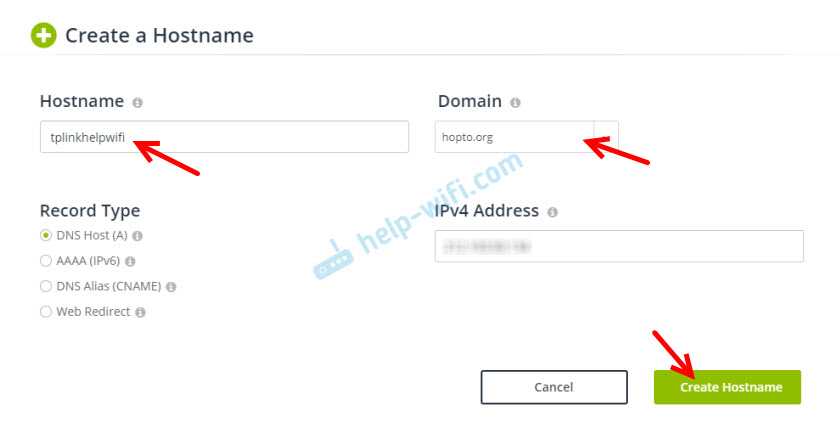
Видим, что адрес зарегистрирован. После настройки роутера, по этому адресу (доменному имени) мы сможем получать доступ к нашему роутеру из интернета (в том числе к FTP-серверу, IP-камерам и т. д.) . В моем случае, это адрес tplinkhelpwifi.hopto.org.
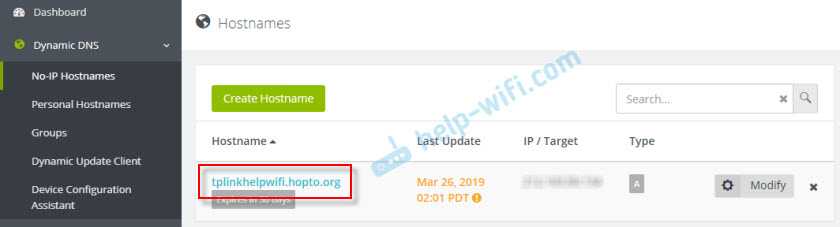
Все, регистрация завершена. Осталось только настроить маршрутизатор.
























