Возможные проблемы
 Иногда многие пользователи сталкиваются с рядом проблем после сброса. Например, интернет-соединение не восстанавливается, либо устройство вообще перестало работать исправно и т. д.
Иногда многие пользователи сталкиваются с рядом проблем после сброса. Например, интернет-соединение не восстанавливается, либо устройство вообще перестало работать исправно и т. д.
Решить их поможет простой перезапуск оборудования через Reset. Если подобное действие не помогло, обращайтесь в сервисный центр вашего провайдера для устранения неполадок.
Однако многие проблемы решаются с помощью веб-интерфейса и грамотной первой настройки девайса, следуя прописанным правилам.
Возобновление характеристик производителя на аппарате является необходимой процедурой в случае возникновения неисправностей. Следуя указанным инструкциям, пользователь самостоятельно способен выполнить сбрасывание и первую настройку роутера. А также при возникновении неполадок всегда можно обратиться в сервисный центр.
Решение неисправности, связанной с невозможностью захода в настройки роутера по его сетевому адресу 192.168.0.1
Если после набора в адресной строке сетевого адреса роутера не будет открываться страница настроек роутера, то для устранения этой неисправности следует проделать такие операции:
Сначала проверьте, что у Вас установлено в настройках сетевой карты автоматическое получение для IP адреса и адреса DNS (используется прямое подключение к роутеру).

автоматическое получение IP адреса
Если настройки сетевой карты правильные, то необходимо использовать команду Выполнить (нажать комбинацию клавиш Win+R), после этого введите – cmd и нажмите ввод. Теперь в командной строке нужно ввести ipconfig.
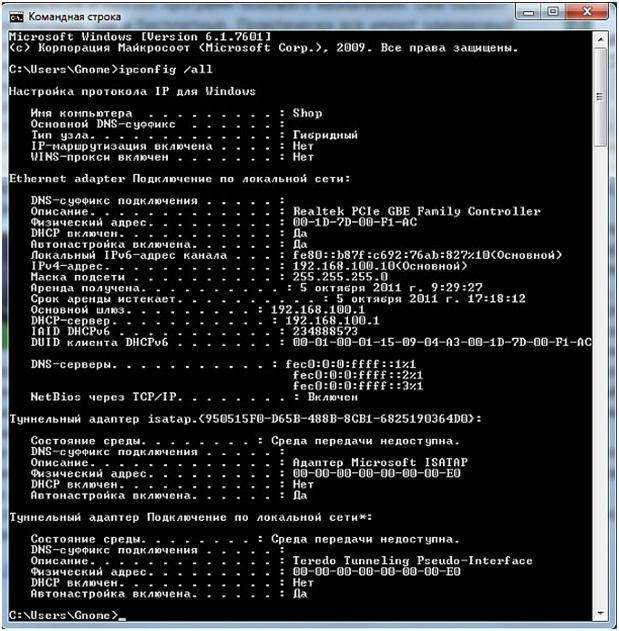
Командная строка “ipconfig”
В отображаемых настройках нужно посмотреть, какое значение стоит напротив надписи – Основной шлюз. Этот адрес используется для захода в настройки роутера. Если значение этого адреса не совпадает со стандартным значением, то возможно роутер был настроен для какой-то определенной сети со своими требованиями. В таком случае нужно сбросит это значение к заводским настройкам. Иногда в этом поле может вообще отсутствовать значение адреса, при этом также нужно выполнить сброс роутера. Для сброса роутера нужно нажать и удерживать некоторое время кнопку Reset на роутере. Обычно хватает пяти или десяти секунд. Отверстие кнопки достаточно узкое, поэтому для нажатия на нее можно воспользоваться шариковой ручкой, иглой или скрепкой.

Кнопка Reset на роутере
Если сброс роутера не помогает, может помочь отключение кабеля провайдера от Вашего роутера. Вытащите кабель провайдера из разъема роутера и проведите настройку роутера без подключенного кабеля. После этого можно снова подключить кабель к роутеру.
Проверьте также установленную в роутере версию прошивки. Посмотрите последнюю версию прошивки на сайте производителя и если нужно обновите ее. Еще можно проверить драйвера Вашей сетевой карты на компьютере и при необходимости переустановить их.
Когда требуется менять пароль роутера
Несанкционированное использование Wi-Fi часто связано с простыми причинами. К примеру, хозяин маршрутизатора дал данные от роутера своим друзьям, коллегам или соседям на один вечер, а они продолжают применять трафик и в последующее время. Ничего опасного в этом нет, однако это может повлечь за собой ухудшение качества передачи информации, а также снижение скорости. Если у трафика есть ограничения, то хозяин прибора может понести материальные убытки.
Более проблематично, когда к оборудованию получают доступ пользователи, желающие получить информацию о владельце и взять под контроль трафик сети. Также они могут использовать IP-адрес для ложных обращений в полицию, что приведет хозяина Wi-Fi к проблемам с законом. В большинстве случаев доступ к роутеру посторонних лиц приводит к проблемам технического и материального характера.
В любом случае понадобится провести сброс настроек, перезагрузку системы, смену пароля. Также эти действия можно провести, если есть проблемы в работе самих маршрутизаторов. Такие неполадки могут быть вызваны перепадами энергии в сети, неисправностями в соединении или при физическом влиянии на прибор.
НАСТРОЙКА D‑link DIR-615
ПОДКЛЮЧЕНИЕ К WEB-ИНТЕРФЕЙСУ
- Откройте браузер.
- В строке адреса введите 192.168.0.1.
- Если установка роутера выполнена правильно, появится приглашение на ввод имени и пароля (имя и пароль – admin).
Ввод логина и пароля
ПРИМЕЧАНИЕ: Если при подключении к web-интерфейсу роутера видите сообщение «Невозможно отобразить страницу», убедитесь, что роутер правильно подключено к компьютеру.
Рекомендуем сменить заводской пароль администратора. Для этого следуйте указанным далее инструкциям.
- Перейдите по вкладке TOOLS.
- Затем откройте вкладку ADMIN в левой колонке.
- В графе ADMIN PASSWORD в поле Password укажите новый пароль и повторите его в поле Verify Password : можно использовать цифры, латинские буквы обоих регистров, а также символы, доступные на клавиатуре.
- В конце нажмите кнопку SAVE SETTING.
ПРИМЕЧАНИЕ: Новый пароль лучше записать, чтоб не забыть. В случае, если забудется или потеряется новый пароль, Вы сможете восстановить заводские настройки при помощи кнопки RESET . Это действие перезапишет все заданные настройки на заводские.
Изменение базового пароля
НАСТРОЙКА ПОДКЛЮЧЕНИЯ К СЕТИ
ВАЖНО: Наладка WAN-соединений производится в соответствии с данными, предоставленными поставщиком услуг Интернет
УСТАНОВКА WAN-СОЕДИНЕНИЯ
В основном меню выберите SETUP, затем в левой колонке — Wireless Settings. В открывшемся окне жмем на кнопку Manual Wireless Connection Setup.
Настройка соединения WAN
Вводим необходимые настройки:
- В разделе WI-FI PROTECTED SETUP c пункта Enable снимаем галочку, так как не все беспроводные адаптеры поддерживают эту технологию.
- В пункте Enable Wireless выбираем: Always.
- В графе Wireless Network Name впишите название сети wi-fi.
- Параметр 802.11 Mode ставим: Mixed 802.11n, 802.11n and 802.11b.
- Режим Безопасности (Security Mode): WPA-Personal.
- В разделе настройки WPA Mode: WPA-Only.
- Cipher Type: AES.
- В поле ввода Pre-Shared Key укажите пароль для защиты вашей беспроводной сети. В качестве пароля можно использовать серийный номер (S/N), указанный на обратной стороне коробки .
Данные для настройки сети
После заполнения всех параметров нажмите кнопку Save Settings. Настройка Wi-Fi на маршрутизаторе D‑Link DIR-615 окончена.
НАСТРОЙКА ПОДКЛЮЧЕНИЯ В РЕЖИМЕ РОУТЕРА
Для настройки маршрутизатора в этом режиме перейдите в раздел Manual Internet Connection Setup (SETUP — INTERNET — кнопка MANUAL INTERNET CONNECTION SETUP).
Переход к настройкам режима Роутер
Предварительно на компьютере настройте режим PPPoE для автоматического получения локального IP адреса (DHCP), в этом может помочь инструкция к вашей операционной системе.
- В My Internet Connection is выбираем: PPPoE (Username/Password).
- Необходимо установить выбор в пункте Adress Mode на Dinamic IP.
- В User Name пишем логин указанный в договоре.
- В Password вбиваем пароль указанный в договоре + в поле Verify Password — повторяем пароль.
- Reconnect Mode: ставим метку на Always on, для постоянного подключения (рекомендуется).
- Поле MTU – 1472 (по умолчанию 1492).
- Жмем кнопку Clone MAC Address.
Насиройка режима PPPoE
Сохраняем настройки, щелкнув по кнопке Save Settings — устройство перезагрузится.
СОХРАНЕНИЕ (ВОССТАНОВЛЕНИЕ) НАСТРОЕК РОУТЕРА D‑link DIR-615
После настройки, рекомендуется сохранить данные, чтобы в случае проблем можно было их успешно восстановить. Для этого в основном меню зайти во вкладку TOOLS, в боковой колонке выбрать SYSTEM.
Сброс или восстановление настроек
- Для сохранения нынешних настроек выберите Save Configuration.
- Для восстановления настроек из файла, нажмите Обзор, выбрать файл настроек и щелкнуть Restore Configuration Defaults.
- Для восстановления заводских настроек нажмите Restore Device.
- Для перезагрузки роутера щелкните по Reboot the Device.
Это базовые настройки маршрутизатора D‑link DIR 615. Но даже проделав их, мы получим полностью рабочую Wi-Fi сеть с выходом в интернет.
MTS router dlink Dir-615 N1 восстановление и прошивка
Порядок действий для перепрошивки / восстановлении роутера MTS Dlink dir615:
0. Скачиваем прошивки для роутера: https://ftp.dlink.ru/pub/Router/DIR-615_A/Firmware/1. Можно попробовать сбросить настройки роутера: Выключить роутер, зажать ресет, не отпуская его включить роутер, после включения держать еще 4 секунды. После этого роутер перезагрузится(см. индикацию) и включится со сброшенными настройками.2. Вводим роутер в режим «failsafe update». Для этого подключаем роутер сетевым LAN кабелем к компьютеру (обычно кабель втыкается в разъем LAN, у меня сработало и разъемом WAN). На выключенном роутере зажимаем кнопку reset и включаем роутер, кнопку держим долго (секунд 20). На компьютере назначить ip адрес 192.168.0.2.3. В броузере (я использовал FireFox, но при следующей прошивке пришлось использовать IE) открыть адрес 192.168.0.1 выбрать файл прошивки и выполнить upgrade. Я использовал версию 2.5.14 прошивки и файл с ftp сервера 20141125_1634_DIR_615AN1A_2.5.14_sdk-master.bin4. Через несколько минут, как обновиться и загрузится роутер, опять открыть в броузере адрес 192.168.0.1, предложит сменить пароль админа, вводим новый пароль.5.Я сделал сброс настроек на заводские (System->Config->factory defaults) 6. Из веб интерфейса роутера опять производим обновление прошивки на версию 2.5.28 файлом 20160518_1031_DIR_615AN1A_2.5.28_sdk-mas ter.bin7.После обновления нужно опять сбросить настройки на заводские! 8. Из веб интерфейса роутера обновил до последней версии 3.0.1 файлом 2021.12.11-16.56_DIR_615AN1A_3.0.1_relea se.bin9.Для корректной работы функционала необходимо сбросить устройство к заводским настройкам. 10. В настройках меняем WiFi SSID, пароль WiFi, отключаем WPS, фиксируем канал вещания WiFi.Восстановление и прошивка завершены. Если возникают проблемы с подключением по WiFi некоторых устройств, в то время, как другие работают нормально, нужно пробовать сменить канал вещания WiFi, и изменить ширину полосы 20/40MHz, попробовать режим совместимости только 802.11bg, 802.11b. Если не помогает, попробовать предыдущие прошивки.
источник
Как настроить
- Запускаем любой браузер и в адресной строке вписываем IP адрес нашего устройства – 192.168.0.1;
- Теперь вас поприветствует мастер начальной настройки. Просто нажмите «НАЧАТЬ».
- Выберите язык.
- Далее попросят ввести новый пароль администратора. Придумаете любой, который вы легко запомните или запишите его. Не оставляйте поле пустым, во избежание взламывания вашего устройства извне. В поле Имя сети (SSID) указываем наименование ВайФай сети.
- Следующий шаг даёт вам выбор подключения. Ставим в поле «Способ подключения» – «Проводное подключение». То есть интернет подключается через провод. Чуть ниже в поле «Режим работы» выбираем «Маршрутизатор». Можете потыкать и посмотреть какие ещё есть возможности коннекта, но этот самый распространённый вариант.
- После этого нажмите «ДАЛЕЕ».
- Можете изменить маску и IP устройства, или просто продолжите работу со старыми данными.
- Следующий шаг – настройка интернета. В разделе «Тип подсоединения с Интернетом» надо указать все данные для подключения, которые использует ваш провайдер. Эта информация находятся в договоре с поставщиком интернета. Также вы можете позвонить по номеру горячей линии и уточнить данные для подключения. В зависимости от выбора в первом поле (PPPoE, IPv6 PPPoE, PPPoE Dual Stack, PPPoE + Динамический IP (PPPoE Dual Access)) будут настройки, которые нужно ввести. Ничего сложного тут нет и не пугайтесь, просто вводите то, что указано в договоре, в разделе подключения.
- Нажимаем «ДАЛЕЕ».
- Теперь настраиваем беспроводную сеть. Вводим название WIFI сети и пароль. Можете сразу поставить ограничение по скорости для устройств, которые будут подключены к вай-фай.
- Переходим далее.
- Следующий шаг необходим, если вы хотите подключить телевизор через этот Маршрутизатор. Если нет, тогда просто уберите галочки и нажмите далее. Для настройки LAN-портов для IPTV/VoIP выберите и установите галочку «К устройству подключена ТВ-приставка». Если идёт подключение через VLAN нажмите «Использовать VLAN ID» и укажите данные (Вся эта информация есть у провайдера в договоре данной услуги).
- Следующий шаг настройка IP-телефонии, если провайдер предоставляет данную возможность. Убираем галочки и идём дальше или делаем настройки аналогично как и в прошлом шаге.
- Снова попросят придумать более сложный пароль от админки.
- Далее вы увидите все введенные данные. Можно нажать на кнопку «СОХРАНИТЬ ФАЙЛ С НАСТРОЙКАМИ» и использовать их в случаях сброса.
- Нажимаем «ПРИМЕНИТЬ».
- Теперь вы увидите вот такое окно, если всё введено верно и интернет работает. Если какие-то проблемы, то можете повторно проверить соединение, нажав на кнопочку «ПРОВЕРИТЬ ПОВТОРНО».
Если соединения нет, то проблемы могут быть в провайдере. Просто звоним в техническую поддержку, номер указан в договоре. Можно также позвонить в тех. поддержку D-Link, номер сразу же отобразиться на этой странице.
Настройка доступа к интернету
D-link DIR-615 может подключаться к Всемирной сети по двум сценариям: автоматическому и ручному. Первый намного проще, и его в большинстве случаев достаточно для подключения к серверу провайдера, поэтому его и используют чаще. Ручной способ предлагает большее число настроек, которые требуются не всегда.
Перед тем, как зайти в настройки маршрутизатора, его и компьютер нужно соединить кабелем, при этом настройки сетевого доступа в компьютере должны быть установлены на получение IP-адреса автоматически.
Рассмотрим для начала порядок подключения к интернету в автоматическом режиме. Он будет немного отличаться в зависимости от провайдера. Для входа в веб-интерфейс, в котором и производятся все настройки, можно воспользоваться любым браузером, набрав в адресной строке цифровой или символьный адрес, указанный на этикетке маршрутизатора (она обычно наклеена на дно аппарата).
Для данной модели это 192.168.0.1, альтернативный вариант – http://dlinkrouter, но такой адрес запомнить сложнее. После того, как мы перешли по этому адресу, откроется окно входа, в котором нужно указать логин и пароль. Изначально логин имеет значение admin, а пароль не требуется, но чтобы исключить возможность доступа к веб-интерфейсу посторонним лицам, оба значения нужно изменить по своему усмотрению.
Если авторизация прошла успешно, мы попадём в основное меню маршрутизатора, где настройки будут зависеть от используемого поставщика услуг. Рассмотрим инструкцию, как подключить роутер D-link DIR-615, на примере самых популярных в нашей стране провайдеров.
Дом.ру
Не все версии модели D-link DIR-615 поддерживаются этим оператором – только начиная с ревизии В5. Эта информация также указывается на этикетке устройства, после параметра H/W ver.
Чтобы приступить к настройкам, в главном меню выбираем пункт «Сеть» и кликаем по подпункту «Соединение». Нажав на кнопку «Добавить», мы попадём на страницу главных настроек. Здесь в поле «Тип соединения» нужно указать PPPoE – это один из самых популярных протоколов, требующих аутентификации.
В результате появится ещё одно окно с расширенными настройками. Указываем провайдерские логин и пароль (они предоставляются пользователям в договоре), остальные значения не меняем и кликаем кнопку «Сохранить».
«Ростелеком»
Поскольку этот провайдер также использует протокол PPPoE, алгоритм действий будет аналогичен предыдущему. Опять же, логин и пароль берём из договора (это не та пара, которая указана на этикетке устройства!).
«Билайн»
Этот не менее популярный отечественный провайдер использует другой протокол передачи данных – L2TP, который считается устаревшим, но вполне надёжным. Этот тип соединения также требует авторизации и, кроме того, указания IP-адреса VPN сервера провайдера. Со стороны клиентского компьютера необходима поддержка функции туннелирования для VPN-соединения, но вам переживать по этому поводу не стоит: она имеется во всех версиях Windows, начиная с Vista.
Итак, нам нужно указать тип соединения L2TP+«Динамический IP», после чего заполнить поля «Имя пользователя»/«Пароль», VPN-соединениях, а также поле «Адрес VPN сервера», который предоставит провайдер.
После сохранения настроек маршрутизатор нужно перезагрузить.
NetByNet
Настройки доступа к интернету аналогичны первым двум провайдерам: нужно указать тип соединения PPPoE и задать пару логин/пароль.
Единственное исключение – NetByNet использует привязку подключаемого оборудования по MAC-адреса для обеспечения более высокой степени защиты роутера. MAC-адрес маршрутизатора, то есть его уникальный идентификатор (что-то типа серийного номера) также указывается на этикетке.
Заходим в панель управления по адресу 192.168.0.1
Самый главный момент: все стандартные данные для вход а в настройки, указаны на наклейке на самом роутере.
Там указан IP-адрес для доступа к настройкам, у D-Link это 192.168.0.1. Имя пользователя — admin, и стандартный пароль — admin.
Открываем любой браузер, и в адресной строке набираем наш IP — 192.168.0.1. Переходим по нему.
Появится запрос имени пользователя и пароля. Имя пользователя указываем admin и пароль так же admin. Но, при условии, что вы его еще не меняли. Если меняли, то укажите тот, который установили. А если забыли его, то придется делать сброс настроек (нажать на 10 секунд чем-то острым кнопку RESET на роутере).
Откроется панель управления рутером, и сразу появится окно, в котором нужно два раза указать новый пароль, который в дальнейшем будет использоваться для входа в настройки (вместо admin). Укажите его, и нажмите кнопку Готово.
Сохраните настройки. Нажмите на пункт меню Система(сверху) и выберите Сохранить.
На этом все, можете продолжать настройке вашего роутера. Только не забывайте сохранять настройки, а когда закончите, перезагрузите роутер (отключите и включите питание).
215
Отладка беспроводной сети
В блоке «Wi-Fi» жмем на общие настройки. Все это находится в тех же расширенных настройках, если кто забыл. Здесь нажимаем «Включить беспроводное соединение», ставим галочку и сохраняем. Как видите, настройка Wi Fi роутера D-Link DIR-615 достаточно простая задача.
После этого в поле SSID вводим имя вашего вай фая, оно будет видно всем. Писать на английском языке. Выбираем нашу страну, канал оставляем автоматическим и режим так же.
Теперь в блоке Wi-Fi выбираем настройки безопасности. В первом пункте настройки Wifi ставим WPA-PSK2. В следующем поле, где ключ шифрования. Этот и есть пароль от Wi-Fi. На этой же вкладке ответ на вопрос, как сменить пароль или как поставить пароль на Wi-Fi.
Нажимаем «Изменить»
Еще можно порекомендовать менять пароли чаще. Но до того, как поменять пароль, лучше запишите его куда-нибудь.
Теперь Вы разобрались, как настроить роутер D-Link DIR-615 благодаря нашей пошаговой инструкции.
Видео по теме
Быстрого Вам интернета!
Методы восстановления
От настроек маршрутизатора не будет никакой пользы, если пользователь потеряет ключи доступа к странице администратора, роутеру, локальной сети и Интернету. При этом каждый из ключей доступа будет восстанавливаться по-разному. Основными методами являются аппаратный и программный.
Метод аппаратного восстановления доступа связан с проверкой параметров на домашней странице роутера, а программный опирается на использование программного реестра и специальных рабочих приложений, сканирующих всю информацию на компьютере о пользовании сетью.
При аппаратной восстановлении в сеть как минимум требуется наличие логина и пароля к административной странице, на которой сформированы все параметры и настройки локальной сети и подключения к интернету. Для входа на страницу администратора необходимо набрать в строке адреса интернет-браузера ip-адрес производителя.
Фото: логин для настройки роутера
Если таковая отсутствует, то домашние адреса роутеров выглядят следующим образом:
- D-link 192.168.0.1
- Zyxel 192.168.1.1
- Asus 192.168.1.1
- Netgear 192.168.1.1
- TPlink 192.168.1.1
После входа по соответствующему адресу маршрутизатора пользователю откроется интерфейс с множеством настроек и параметров сети. Для того, чтобы узнать данные по локальной сети, необходимо войти во вкладку «локальная сеть». Также данная вкладка может называться wi-fi сеть или иметь аналогичные по смыслу названия.
Фото: параметр «ключ wpa» с паролем
После чего пользователь должен найти параметр «ключ wpa». Напротив него и будет располагаться пароль доступа к маршрутизатору.
Для этого после фиксации данные о доступе в локальную сеть требуется зайти во вкладку «Интернет», где будут указаны не только параметры и технология подключения, но и данные по входу в сеть Интернет.
Фото: вкладка настроек интернет
Чаще всего, логин и пароль располагаются рядом со строкой «настройка учетной записи» или «настройка соединения».
Востанновление утилиттой(программой)
Кроме аппаратного способа устранения проблемы утери идентификационных данных при входе в интернет и локальную сеть существует и программный. Он используется профессиональными пользователями и не годится в помощь начинающим. Таким образом, потребуется участие второго пользователя с более высоким уровнем знаний в данной области.
При программном методе используются следующие рабочие приложения, помогающие восстановить необходимые данные по логинам и паролям доступа:
- Dialupass;
- Remote Desktop PassView;
- RouterPassView;
- WirelessKeyView;
- Wireless Password Recovery.
Фото: программа востановленние пароля
И это еще не весь список. Сами по себе данные программы являются любительскими разработками, а не результатом трудов профессиональных команд, поэтому интетфейс данных программ не всегда удобен и понятен новичку. Но если пользователь все же решился на самостоятельные действия, то ему нужно быть готовым к тому, что большинство ссылок на подобные рабочие приложения могут содержать вредоносное программное обеспечение.
Работа подобных программ основана на базовых принципах функционирования операционной системы, которая, в свою очередь, фиксирует каждый шаг пользователя в электронно-информационном пространстве. При этом формируется реестр, описывающий все действия, совершенные за последнее время. Они будут храниться в виде зашифрованных файлов до тех пор, пока не будет заполнена вся память на жестком диске.
Открыть данные файлы невозможно без специальных знаний и профессиональных навыков. Ни одна известная многим пользователям программа не сможет их прочитать и выдать необходимую информацию на экран компьютера. В этом случае и нужны специальные приложения, помогающие раскрыть зашифрованные логины и пароли.
После соответствующего пользования программой владелец ПК сможет в дальнейшем самостоятельно пользоваться как локальной, так и интернет-сетью. Но при этом нельзя забывать, что все ключи доступа к сетям нужно сохранить в обязательном порядке как в виде обычного файла с напечатанным текстом, так и в письменном виде, чтобы в дальнейшем не испытывать значительные трудности в подключении.
Стандартный способ сброса настроек
Под стандартным способом здесь понимается процедура по обнулению настроек путем нажатия и удержания специальной кнопки сброса, которая присутствует на корпусе маршрутизаторов D-Link любой модели и года выпуска. Кнопка сброса обычно располагается на тыльной стороне корпуса роутера либо (редко) в нижней его части. Рядом с кнопкой можно увидеть надпись — «Reset» или «Restore». Вместо надписи может быть изображен значок перезагрузки в виде одной или нескольких округленных стрелок.
Для обнуления параметров маршрутизатора стандартным способом достаточно проделать следующее:
- Включите роутер и дождитесь его полной загрузки (обычно занимает около 10-20 секунд).
- Нажмите кнопку сброса и удерживайте ее в течение нескольких секунд, посматривая при этом на лицевую панель устройства (со стороны светодиодных индикаторов). Если кнопка имеет встроенную конструкцию, то для нажатия на нее понадобится тонкий предмет.
- Индикаторы на лицевой панели должны все разом загореться (кроме индикатора питания), а затем погаснуть, либо просто перестать светиться в течение 2-3 секунд. Если это случилось — сброс выполнен успешно.
- Если сброс не выполняется, попробуйте сделать следующее: 1) нажмите и удерживайте кнопку сброса; 2) удерживая кнопку, выключите питание маршрутизатора (можно нажать на кнопку выключения или отключить адаптер питания от сети); 3) также, продолжая удерживать кнопку сброса, включите роутер и подождите несколько секунд.
В некоторых ситуациях стандартным способом воспользоваться невозможно. Например, по причине неисправности кнопки сброса или отсутствия физического доступа к маршрутизатору, т.к. тот заперт в недоступном помещении. В таких случаях остается воспользоваться вторым способом сброса — программным.
Прошивка
На купленном в магазине устройстве, как правило, стоит устаревшая версия прошивки. Производитель выпускает новые ревизии, содержащие исправления багов и различные улучшения. Рекомендуется поставить самую последнюю версию из доступных.
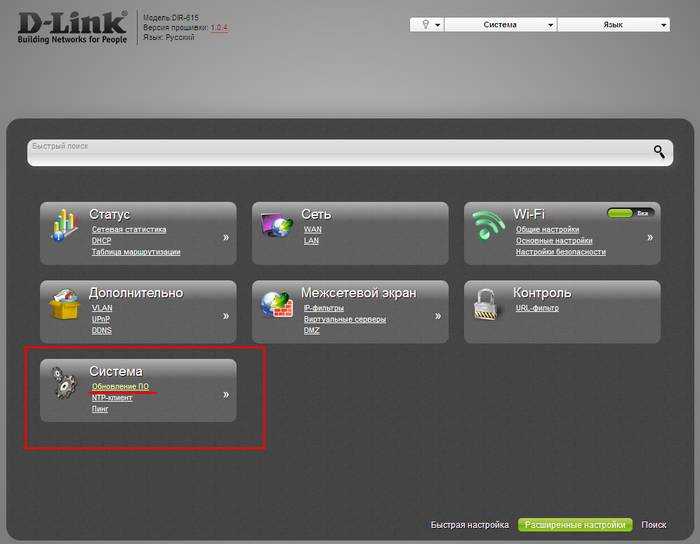
Также существуют специальные прошивки, кастомизированные под определенного провайдера, например для DIR-615 такая есть у ТТК. Её можно сменить на стандартную.
Для установки:
- скачайте последнюю версию прошивки с сайта производителя;
войдите в web-интерфейс роутера, выберите «Система» -> «Обновление ПО». Чтобы пункт «Система» был виден, необходимо включить «Расширенные настройки»;
щелкните на кнопке «Обзор» и выберите предварительно скачанный файл. После нажатия на «Обновить» произойдет перепрошивка устройства. По завершению необходимо будет сбросить устройство до заводских установок.
Нестандартные варианты паролей
Когда вводится имя пользователя или пароль, а на экране отображается ошибка входа, возможно, на роутере используются нестандартные значения. На большинстве моделей по умолчанию используется пара admin — admin, но в определенных случаях возможны исключения. Например:
- Роутер поставляется провайдером. Как уже было отмечено ранее, компания, предоставляющая интернет-услуги, может менять данные для входа в панель администратора. С одной стороны это удобно, так как исключает вероятность взлома, а появление неисправностей, вызванных неправильной настройкой, сводится к минимуму. С другой стороны это исключает возможность самостоятельной установки параметров на маршрутизаторе.
- Маршрутизатор Б/У. Если вы пользуетесь не новым аппаратом, возможно на нем установлен пароль прежнего пользователя. В этом случае стандартные значения использовать можно только после предварительного сброса параметров.
- Обновление прошивки. D-Link регулярно выпускает обновления программного обеспечения для маршрутизаторов и других видов сетевого оборудования. Помимо этого пользователям доступны прошивки от сторонних разработчиков. В том случае, если установлено такое ПО, пароль от роутера по умолчанию может отличаться от заявленного производителем.
Еще один возможный вариант — устаревшие модели маршрутизаторов. На некоторых устройствах используются нестандартные пароли для входа в web-интерфейс. Среди распространенных вариантов:
- название модели маршрутизатора (например, D-Link Dir-300);
- «admin/admin»;
- «12345678»;
- «1111»;
- «0000»;
- «Administrator».
На новых моделях подобные пароли не встречаются. Поэтому войти в web-интерфейс вы сможете при помощи стандартного значения «admin».
Отладка подключения к WEB
Заходим в те же настройки роутера по адресу 192.168.0.1, вводим admin/admin, жмем «вход». В обновленной прошивке внизу нажимаем на расширенные настройки. Потом в списке выбираем WAN, этот пункт расположен в блоке «Сеть».
Нажимаем клавишу «Добавить», тем самым создаем новое подключение к сети. Здесь нужно ввести те данные, которые Вам предоставляет провайдер. Тип соединения, логин и пароль должны быть уточнены в контракте, не забудьте эти моменты уточнить у него. Это обязательно для подключения к инету. Жмем «Сохранить».
Теперь должен появиться интернет по локальной сети, то есть на тех компьютерах, которые подключены через локальные шнуры LAN.
Сброс настроек через web-интерфейс
Этот метод заключается в использовании программного обеспечения, предоставленного производителем для возможности сбросить старые параметры к конфигурациям по умолчанию. Способ является быстрым и простым, так как делается в несколько кликов на компьютере. Чтобы сбросить параметры, необходимо:
- Запустить любой браузер, в поле адресной строки ввести локальный IP-адрес маршрутизатора — 192.168.0.1 (в редких случаях — 192.168.1.1). Нажимаем Enter для продолжения.
- На открытой странице необходимо авторизоваться. Если логин/пароль на роутере D-Link был изменен, ввести новый. В противном случае производитель оставляет значения для авторизации на корпусе устройства: обычно это admin. В нижней части роутера находится наклейка со значениями для входа, а также с локальным-IP-адресом устройства.
- Оформление ПО разработчика отличается в разных версиях прошивки. Для нового варианта обновления необходимо: Открыть раздел System/«Система» в панели меню, нажать на подраздел Configuration/«Конфигурация», после чего откроется необходимая вкладка. Просматривая поля и кнопки, найти: Restore To Factory Default/«Восстановление заводских настроек», использовать кнопку Restore device/«Заводские настройки», чтобы скинуть параметры.
- Для старой версии: выбрать пункт Maintenance, далее — раздел Save and Restore, нажать на кнопку Restore device возле поля Restore To Factory Default Settings. D-Link сбросит настройки, после этого есть возможность восстановить прежние конфигурации маршрутизатора и интернет-подключения в веб-интерфейсе.

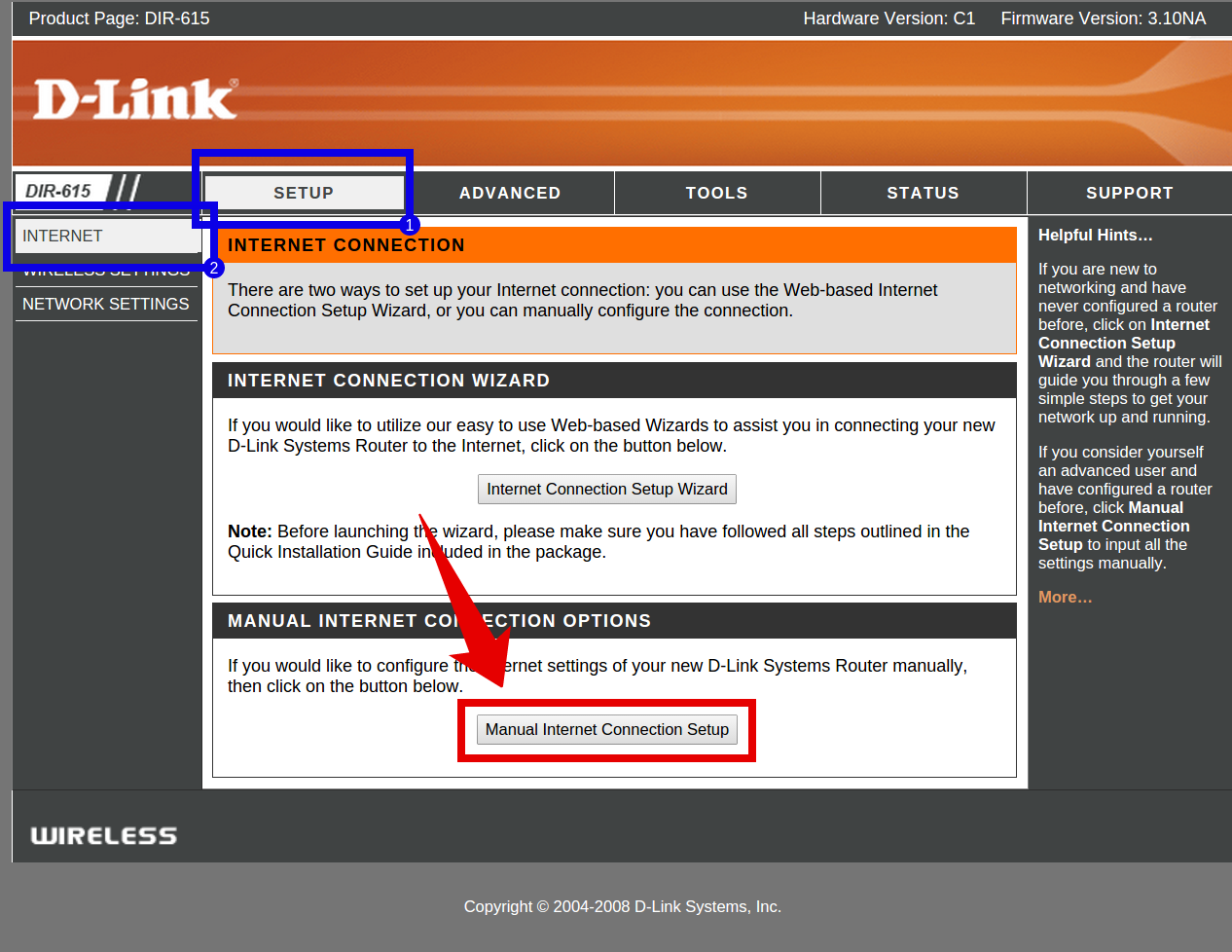













![Настройка роутера d-link dir-615 – подробная инструкция [2020]](http://router66.ru/wp-content/uploads/1/1/6/116f001fe41fa54ef5caa84c1f1374b4.gif)





