Отладка беспроводной сети
В блоке «Wi-Fi» жмем на общие настройки. Все это находится в тех же расширенных настройках, если кто забыл. Здесь нажимаем «Включить беспроводное соединение», ставим галочку и сохраняем. Как видите, настройка Wi Fi роутера D-Link DIR-615 достаточно простая задача.
После этого в поле SSID вводим имя вашего вай фая, оно будет видно всем. Писать на английском языке. Выбираем нашу страну, канал оставляем автоматическим и режим так же.
Теперь в блоке Wi-Fi выбираем настройки безопасности. В первом пункте настройки Wifi ставим WPA-PSK2. В следующем поле, где ключ шифрования. Этот и есть пароль от Wi-Fi. На этой же вкладке ответ на вопрос, как сменить пароль или как поставить пароль на Wi-Fi.
Нажимаем «Изменить»
Еще можно порекомендовать менять пароли чаще. Но до того, как поменять пароль, лучше запишите его куда-нибудь.
Теперь Вы разобрались, как настроить роутер D-Link DIR-615 благодаря нашей пошаговой инструкции.
Видео по теме
Быстрого Вам интернета!
Фото
Внешний вид моделей, описание отличительных особенностей.
DIR-615
11_2
Расположение индикаторов: питание, интернет, Wi-Fi, порты LAN, WPS.
Спереди расположена кнопка включения WPS, сзади — 4 черных порта LAN, желтый порт WAN для сетевого кабеля провайдера, кнопка перезагрузки, разъем для питания, кнопка рекавери.
DIR-615S
22_22_3
Расположение индикаторов: питание, Wi-Fi, WPS, Интернет, порты LAN.
Кнопка перезагрузки, разъем питания, кнопка WPS перенесены на заднюю панель. Плюс 4 порта LAN, 1 WAN.
DIR-615/T4
33_23_3
Эта модификация более минималистична, из показателей: мощность, беспроводная / WPS сеть, Интернет.
На задней панели одна кнопка WPS / RESET выполняет обе функции. Если нажать и отпустить, включится WPS, удерживать 10 секунд — восстановятся заводские настройки. Также порты LAN, WAN, разъем питания.
Методы восстановления доступа к роутеру
Интернет бесполезен, если нет доступа к его настройкам. Поэтому часто возникает вопрос, что делать, если вдруг забыл пароль на роутере. Способов узнать логин и пароль много, начиная от аппаратного сброса и заканчивая восстановлением при помощи сторонних утилит и программ.
Заводские пароли
У всех видов маршрутизаторов есть одна особенность – стандартные пароли роутеров, установленные производителем. Как правило, они простейшие, чтобы люди долго не думали, какие имя пользователя и пароль вводить для перехода к странице с настройками. У большинства роутеров это admin, password, 12345678. Некоторые компании и вовсе оставляют поле с паролем пустым. Он, как и IP-адрес страницы, являющейся специальным интерфейсом настройки роутера и беспроводной сети, указаны на нижней части устройства.
Восстановление доступа программами
Иногда, для восстановления пароля от «вай фай» роутера используются программные компоненты. Самыми популярными среди пользователей средствами являются RouterPassView или WirelessKeyView. Однако на рынке их представлено большое количество, соответственно, каждый человек выбирает подходящую конкретно для него. В большинстве случаев данные средства проверяют все виды файлов, хранящихся на компьютере, в том числе скрытых для обычного просмотра. Использование утилит значительно упрощает восстановление доступа для неподготовленного человека.
RouterPassView
Популярной является программа RouterPassView. Происходит определение файла с конфигурацией, в котором находится весь набор данных для доступа
Но он не появляется просто так, важно предварительно, желательно сразу после покупки устройства, сделать «бэкап» и выгрузить все первичные настройки в указанный файл. При его помощи восстанавливается пароль от роутера
Причем при помощи утилиты находятся утерянные пароли и от сети конкретного провайдера.
В качестве примера рассмотрим, как делать «бэкап» для устройств марки Asus. В первую очередь необходимо зайти на страницу администрирования при помощи перехода на IP-адрес 192.168.1.1. После этого — во вкладку «Администрирование», нажать на кнопку «Сохранить». Там же по аналогии с описываемой программой восстановить настройки при помощи конфигурационного файла или сбросить до заводских.
Чтобы открыть программу, следует запустить исполняемый файл. Для удобства российских пользователей народные умельцы создали русифицированную версию. После этого следует просто выбрать необходимый конфигурационный файл от устройства.
Router Password Kracker
Более продвинутой является программа Router Password Kracker, взламывающая пароль у маршрутизатора. Для этого данная утилита использует специальный словарь трассировщиков, представляющий собой обычный пополняемый текстовый файл с названием passlist.txt. Особенностью является возможность запуска без предварительной установки, что удобно для мастеров в IT-сфере и позволяет носить программу с собой на USB флешке.
Интерфейс простой, в виде обычного окна. В одной из строк указывается IP-адрес маршрутизатора, выбирается метод взлома, и начинается сканирование в автоматическом режиме.
Сброс роутера к заводским настройкам
Вместо того, чтобы разбираться со сложными техническими аспектами, проще произвести сброс настроек к тем, что установил завод-производитель. Делается это просто и не требует никаких специальных знаний в информационной сфере. Достаточно удерживать в течение определенного времени кнопку, имеющую название «Reset». Иногда она спрятана внутри корпуса, что защищает от случайного нажатия. В таком случае используется иголка или другой подобный предмет. После этого для входа на страницу с настройками применяется заводской пароль.
Подключение и вход в интерфейс панели управления и настроек роутера
Для того, чтобы самостоятельно настроить роутер для работы нужно выполнить несколько несложных действий. Для начала подсоедините к роутеру кабель электропитания, включите его. В случае, если ряд лампочек спереди маршрутизатора D не загорелся, нужно включить питание с помощью кнопки на задней панели. Если вы планируете подключит и настроить маршрутизатор через кабельное соединение, то используйте сетевой кабель из комплекта роутера dir и присоедините маршрутизатор к ПК.
Конец кабеля вставляем в один из LAN-разъемов черного цвета, которых на роутере 4, а 2-й конец нужно подключать к выходу сетевой карты ПК или ноутбука. Интернет-кабель вашего провайдера нужно подключить к WAN-разъему желтого цвета.
Сброс старых настроек
Следующий шаг – внесение корректировок в настройки роутера. Вам необходимо зайти в настройки роутера, но до этого нужно сбросить имеющиеся настройки, которые, вполне возможно, уже были внесены. Для того, чтобы они не вмешивались в процесс текущей работы, необходимо вернуть роутер dir в заводское состояние. Для этого нужно перезагружать настройки. Эта несложная процедура выполняется с помощью тонкого острого предмета, спички или иголки, которым мы нажимаем клавишу RESET, расположенную в корпусе устройства. Кнопку нужно подержать нажатой около 10 секунд, это позволит роутеру выполнить перезапуск настроек.
Меню управления роутера
Если вам неизвестно, как зайти в меню управления роутера d link dir, то :
- просто запустите имеющийся браузер
- введите следующий IP — адрес роутера: 192.168.0.1. нажмите Enter
На экране возникнет окно, запрашивающее логин с паролем. Их изначальное значение – admin\admin.
Когда вы введете эти данные, то перед вами откроются настройки роутера D-link. Если вы зашли туда впервые, то, возможно, все меню будет представлено на английском языке. Используя соответствующие опции, можно поменять язык на русский или украинский.
Кроме того, может появиться окошко, где вам предложат поменять пароль для выхода в меню настроек на свой. Впишите подходящий пароль, но не забудьте его где-нибудь записать, например, в телефоне, чтобы в дальнейшем не потерять доступ в меню, если вам понадобится новая настройка роутера d.
Настройка интернета на маршрутизаторе
Выполнив все предыдущие пункты инструкции, вы подойдете к основной задаче — как настроить маршрутизатор для интернета. Первым делом уточните, какой способ соединения используется вашим оператором. Их может быть несколько:
- IP динамического типа
- Статического типа
- PPPoE
- L2TP
Для этого обратитесь в техподдержку или зайдите на их веб-страничку. Если оператор поддерживает протокол динамического ай-пи, то для вашего роутера DIR 615 настройка будет заключаться только в администрировании сети wi-fi. Wifi роутер начнет раздачу непосредственно с момента присоединения кабеля от оператора, а вам нужно лишь выполнить настройки сети wi-fi.
В случае, если у вашего провайдера нет поддержки динамического IP, то процедура настройки продолжается дальше.
- Первое действие — перейти в раздел «Начало». Там вы убедитесь в подключении кабеля Ethernet,
-
Жмите на клавишу «Далее». Откроется перечень соединений, где вы выбираете свой вариант.
-
Если у вас PPPoE, а провайдером предоставлен ip адрес, то вам нужен PPPoE+Статический IP. Если ip отсутствует, то — PPPoE+Динамический IP. С соединением типа L2TP настройки dir 615 производятся точно в таком же порядке.
- Затем нужно указать характеристики IP, предоставленные оператором, если эта услуга не входит в тариф, то это окно у вас может и не появиться.
- Потом жмите «Далее».
При появлении окна «Адрес локальных ресурсов провайдера» туда можно добавить адреса, если вы не разбираетесь в этом, или просто они вам не нужны, то настройка wifi продолжается после нажатия на клавишу «Дальше». Появится окно, где нужно указывать название соединению и логин с паролем. Эта информация предоставляется провайдерами. При нажатии кнопки «Подробно» открывается меню с расширенными настройками. Если вы туда зашли ради интереса как обычный пользователь, то вам не понадобятся лишние настройки, поэтому можно игнорировать эту вкладку.
После этого начнется тестирование соединения с интернетом, где вам предложат активировать систему фильтрации Яндекс.DNS. Если это имеет значение, то можете настраивать роутер d link dir 615, внося изменения, которые впоследствии можно поменять на актуальные.
Настройка Wi-Fi и системные параметры
Чтобы настроить беспроводную сеть, выберите в главном меню веб-интерфейса пункт «Wi-Fi -> Основные настройки». Здесь вы сможете задать такие параметры, как SSID, страна, канал, беспроводной режим. SSID — это название вашей Wi-Fi сети. Оно может состоять из букв, цифр и специальных символов. От значения выпадающего списка «Канал» зависят частоты, на которых будет вещать роутер. В большинстве случаев целесообразно оставить автоматический выбор канала. «Беспроводной режим» определяет спецификацию Wi-Fi сети. Самая последняя версия на дату выхода данной статьи — 802.11 B/G/N mixed. Она обеспечивает работу сети на максимальной скорости (стандарт подразумевает скорость до 600 Мбит/с).
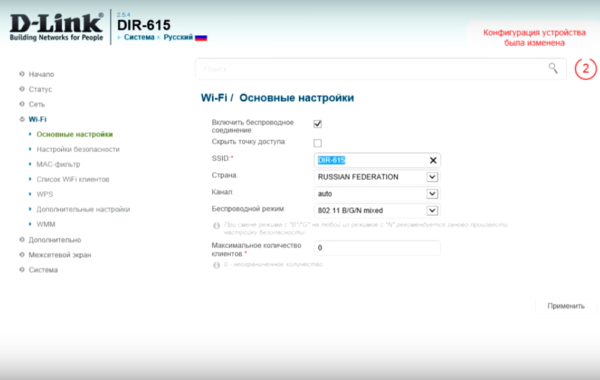
Далее перейдите к следующей вкладке в меню — параметрам безопасности Wi-Fi. В списке методов сетевой аутентификации, предлагаемых D-Link DIR-615, рекомендуется выбрать «WPA-PSK/WPA2-PSK mixed». Это наиболее защищённый метод шифрования, поддерживающий надёжный ключ сети и обратную совместимость с предыдущей версией протокола WPA-PSK. Следует помнить, что шифрование не только ограничивает подключение к сети, но и защищает данные, передаваемые по Wi-Fi. Если сеть оставить без шифрования, вся передаваемая в её пределах информация может быть перехвачена. В настройках шифрования WPA оставьте значения по умолчанию, так как они являются оптимальными для непрофессиональных пользователей.
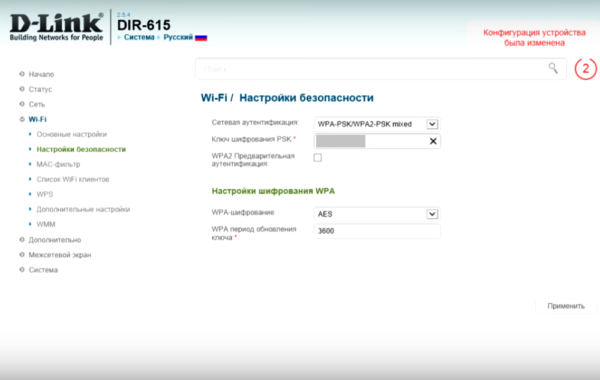
Когда Интернет подключен и для Wi-Fi заданы настройки шифрования, перейдите в меню «Система -> Пароль администратора». В нём вы можете защитить вход в веб-интерфейс роутера собственным паролем. После заполнения нового пароля и его подтверждения нажмите кнопку «Применить».
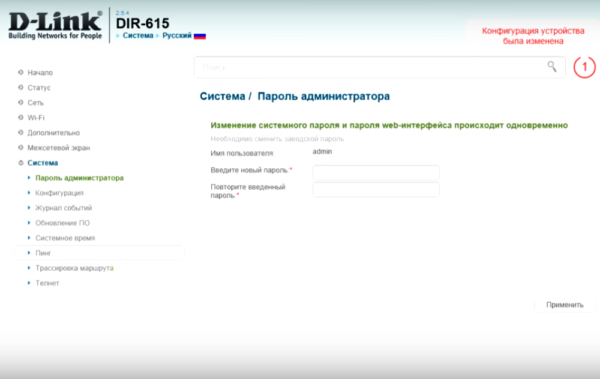
Последний пункт меню настройки роутера, на который следует обратить внимание: «Система -> Конфигурация». Здесь вы сможете сохранить текущие параметры в файл, из которого в дальнейшем их можно будет восстановить (например, если будет выполнен сброс настроек)
В этой же вкладке можно перезагрузить роутер. Выполните перезагрузку для того, чтобы настройки вступили в силу.
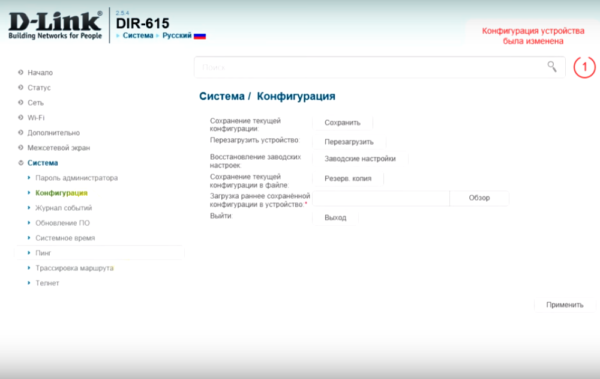
Сброс настроек на D-link DIR-615
Осуществить обнуление настроек совсем не сложно. Для этого взять острый предмет и с помощью него осуществить нажатие кнопочки RЕSET, которая слегка углублена в системный корпус, и немного подождать. Потом перестать жать и ожидать перезагрузки маршрутизатора.
Вот сейчас в самый раз переходить к установке параметров. Рекомендации по поводу этого можно почитать в подробной статье. А также можете прочитать далее
Войдите в любую программу входа в интернет и осуществите переход по интернет – адресу 192.168.0.1. Выскочит окошко, в котором будет запрашиваться логин и секретный код. Если вами не осуществлялась смена этих данных, тогда набираете admіn обоих строках и открывается страница панели управления вашего роутера.
Может быть так, что настройки там будут на английском языке, который легко можно поменять на более подходящий и понятный (русский, украинский).
Также может выскочить окошко, в котором указано сменить первоначальный пароль, с помощью которого осуществляется вход в панель управления D-lіnk. Тогда введите какой-либо шифр, придуманный вами, и повторите такой же в следующей строке. И обязательно запомните, или лучше запишите, так как его нужно будет вводить при каждом входе в настройки маршрутизатора.
Рекомендую вам сразу же, перед тем как настраивать, скачать новое программное обеспечение на свой D-lіnk. Детально прочитать, как это сделать, можно в этой статье. Но можно осуществлять настройку далее и без прошивки, если допустим, вам будет тяжело это сделать.
После ввода пароля, мы непосредственно зашли в настройки, теперь можно настраивать роутер.
Если интернет не появился
Когда после выполненные всех пунктов инструкции роутер все же не начал раздачу интернета, появляется информация о характере соединения «нет доступа к интернету» или невозможно открыть веб-сайты, то проверяйте все настройки заново, а затем настраиваем все еще раз. Возможно, придется перезагрузить ваш компьютер.
Распространёнными ошибками являются:
- Неправильный выбор типа соединения
- Некорректный ввод определенных параметров
Отметим один нюанс – если до использования роутера у вас на компьютере функционировало высокоскоростное соединение для подключения к интернету, то теперь в нем необходимость отпала. Данное соединение теперь находится в компетенции роутера, который устанавливает его и раздает интернет через кабель и сеть wi-fi.
Читайте далее:
Подключение и настройка роутера ASUS RT-N11P
Как зайти в настройки роутера TP — Link
Настройка роутера Keenetic
Смена пароля на популярных роутерах
Далее остановимся на смене пароля к беспроводной сети в наиболее распространенных роутерах.
Смена пароля Wi-Fi на роутерах D-Link
 Одним из самых распространенных Wi-Fi роутеров является Link. D-Link моделей можно встретить огромное количество, среди них такие как D-Link DIR-300 NRU и D-Link DIR-615, D-Link DIR-320 и D-Link DIR-620 и многие другие.
Одним из самых распространенных Wi-Fi роутеров является Link. D-Link моделей можно встретить огромное количество, среди них такие как D-Link DIR-300 NRU и D-Link DIR-615, D-Link DIR-320 и D-Link DIR-620 и многие другие.
И так, у нас возникла необходимость сменить свой старый пароль на новый. Для этого набираем в адресной браузер-строке IP адрес 192.168.0.1 и на клавиатуре нажимаем кнопку «Enter». У Вас откроется окно, где потребуется вписать для входа логин и пароль. Если Вы ранее не меняли их, то стандартные пароль и логин «admin». Если все же ранее меняли, то необходимо ввести свой вариант.
Внешний вид, в зависимости от версии прошивки может отличаться. Попав на новую страницу, переходим в меня Wi-Fi — Wireless Setup. Далее заходим в Manual Wireless Connection Setup – настройки безопасности. Находим строку «Сетевая аутентификация» и здесь ищем WPA2-PSK. Нашли, напротив будет строка «Ключ шифрования PSK» и вводим туда Wi-Fi-пароль. Выбираем AES, которая находится в настройках шифрования, а затем нажимаем «Изменить». Пароль успешно изменен.
У Вас дома ADSL роутер D-Link, следующих моделей: D-Link 2600U или D-Link 2650U, D-Link 2640U. Чтобы здесь изменить заводской пароль на свой, потребуется в адресной браузер-строке вписать следующую комбинацию цифр: 192.168.1.1. Далее переходим на вкладку Wi-Fi и заходим в Wireless — Security (настройки безопасности).
Следующий шаг, находим строку Network Authentication или Сетевая аутентификация и выбираем WPA2-PSK. Напротив строки WPA Pre-Shared Key (ключ шифрования) вводим от Wi-Fi пароль. В списке WPA шифрования находим AESи выбираем его. И напоследок сохраняем изменения.
Смена пароля Wi-Fi на роутерах TP-Link
 Теперь рассмотрим систему Wi-Fi TP-Link и как в ней поменять пароль роутера, к примеру в моделях TP-Link WR340GD или TP-Link WR-741ND, TP-Link WR-740ND или TP-Link WR-841ND и рада других. Аналогично, как и вышеописанном варианте в строке браузера набираем цифры: 192.168.1.1 Нажимаем «ENTER». Перед нами откроется окно, где необходимо ввести для входа в систему логин и пароль. Стандартный, заводской логин и пароль одинаковые — «admin», если ранее его меняли, то вводим свой.
Теперь рассмотрим систему Wi-Fi TP-Link и как в ней поменять пароль роутера, к примеру в моделях TP-Link WR340GD или TP-Link WR-741ND, TP-Link WR-740ND или TP-Link WR-841ND и рада других. Аналогично, как и вышеописанном варианте в строке браузера набираем цифры: 192.168.1.1 Нажимаем «ENTER». Перед нами откроется окно, где необходимо ввести для входа в систему логин и пароль. Стандартный, заводской логин и пароль одинаковые — «admin», если ранее его меняли, то вводим свой.
Далее, в зависимости от нашей модели роутера переходим в меню Wireless или Беспроводная сеть. Затем переходим в раздел Wireless Security или безопасность беспроводной сети. Попав на данную страницу отмечаем раздел WPA/WPA2 — Personal (Recommended). Здесь же находим строку PSK Password, где вписываем новый Wi-Fi пароль. Для сохранения измененных настроек нажимаем кнопку «Save».
Смена пароля Wi-Fi на ByFly
 Рассмотрим еще один способ смены пароля byfly.
Рассмотрим еще один способ смены пароля byfly.
Нажимаем кнопку «Пуск», выбираем панель управления и там находим сеть и интернет. После этого ищем вкладку центр управления сетями и общим доступом и нажимаем на нее. В открывшемся новом окне, с левой стороны экрана находим «Управлением беспроводными сетями» и кликаете по ней левой кнопкой мыши. Затем выбираем нужную сеть, жмем на нее правой кнопкой мыши и выбираем «Свойства». Перед Вами откроется окно настроек данной сети. Переходим во вкладку «Безопасность»и находим пароль от нашего byfly. После этого вводим сюда ключ от сети, он указан в настройках роутера. Дело сделано.
Смена пароля Wi-Fi на Ростелеком
 И на последок рассмотрим, как самостоятельно и без лишних трудностей можно поменять текущий пароль на новый на универсальных роутерах Ростелеком.
И на последок рассмотрим, как самостоятельно и без лишних трудностей можно поменять текущий пароль на новый на универсальных роутерах Ростелеком.
IP адрес роутера, как и в D-Link 192.168.1.1 Заводские пароль и логин, также в ростелекоме аналогичные D-Link. В строке браузера вписываем вышеуказанные цифры и нажимает кнопку «ENTER». Заходим в меню безопасности WLAN. На этой странице находим поле под названием WPA/WAPI парольи сюда вписываем новый Wi-Fi пароль. После этого нажимаем кнопку Применить/Сохранить.
Теперь Вы знаете, как самостоятельно и без лишних усилий изменить пароль к своей системе и обезопасить себя от взлома со стороны недобросовестных граждан, уберечь свои личные данные от посторонних лиц.
Основные недостатки
Как было отмечено в начале статьи, основным недостатком роутера DIR 615 D link является его небольшая дальность действия. Поэтому, если устройство установлено в квартире с более чем одной-двумя комнатами, необходимо будет тщательно выбирать оптимальное расположение устройства, поскольку препятствия даже в двух стенах, скорее всего, приведут к полной потере Wi-Fi сигнал от «DIR 615».
Часто встречаются негативные отзывы о DIR 615 от пользователей — приверженность безупречной эстетике, блестящий корпус устройства, ведь на нем сложно не оставить подтеков в виде отпечатков пальцев.
НАСТРОЙКА D‑link DIR-615
ПОДКЛЮЧЕНИЕ К WEB-ИНТЕРФЕЙСУ
- Откройте браузер.
- В строке адреса введите 192.168.0.1.
- Если установка роутера выполнена правильно, появится приглашение на ввод имени и пароля (имя и пароль – admin).
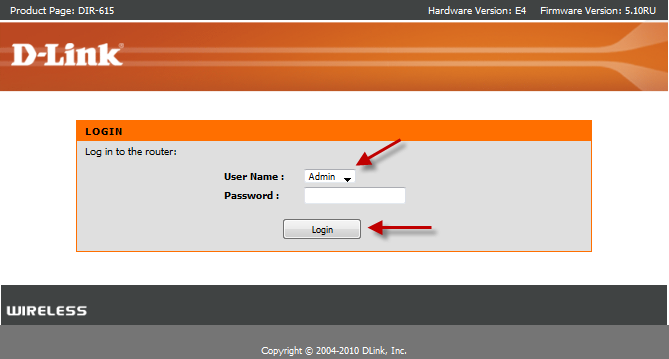 Ввод логина и пароля
Ввод логина и пароля
ПРИМЕЧАНИЕ: Если при подключении к web-интерфейсу роутера видите сообщение «Невозможно отобразить страницу», убедитесь, что роутер правильно подключено к компьютеру.
Рекомендуем сменить заводской пароль администратора. Для этого следуйте указанным далее инструкциям.
- Перейдите по вкладке TOOLS.
- Затем откройте вкладку ADMIN в левой колонке.
- В графе ADMIN PASSWORD в поле Password укажите новый пароль и повторите его в поле Verify Password : можно использовать цифры, латинские буквы обоих регистров, а также символы, доступные на клавиатуре.
- В конце нажмите кнопку SAVE SETTING.
ПРИМЕЧАНИЕ: Новый пароль лучше записать, чтоб не забыть. В случае, если забудется или потеряется новый пароль, Вы сможете восстановить заводские настройки при помощи кнопки RESET . Это действие перезапишет все заданные настройки на заводские.
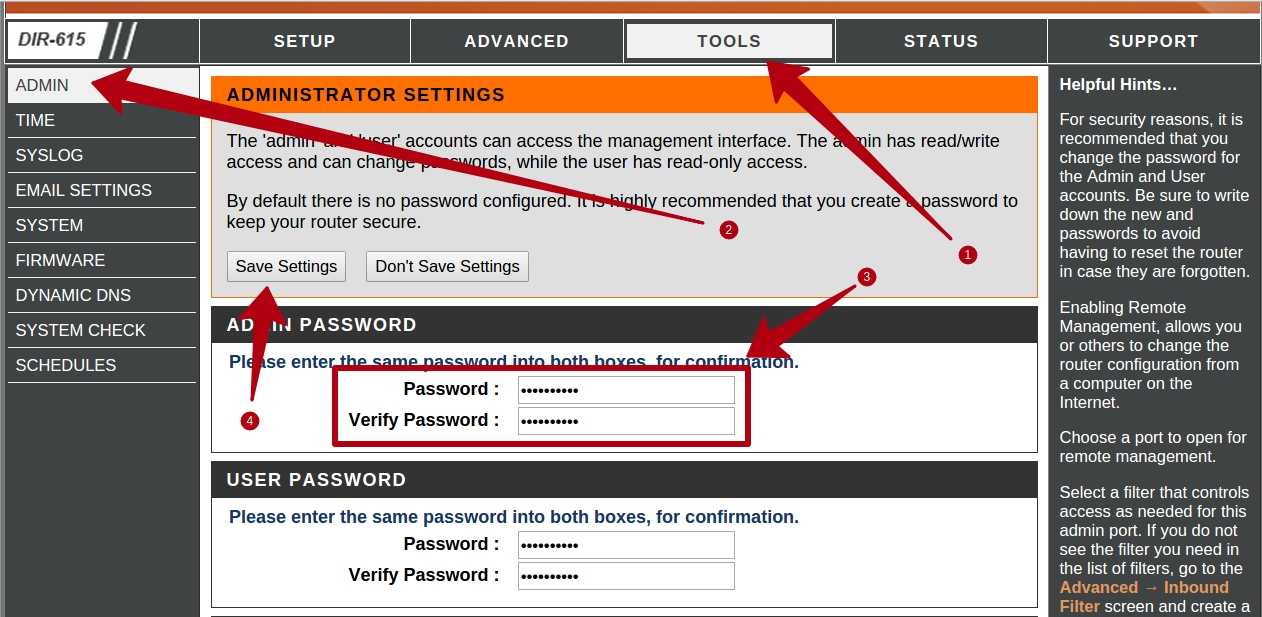 Изменение базового пароля
Изменение базового пароля
НАСТРОЙКА ПОДКЛЮЧЕНИЯ К СЕТИ
ВАЖНО: Наладка WAN-соединений производится в соответствии с данными, предоставленными поставщиком услуг Интернет
УСТАНОВКА WAN-СОЕДИНЕНИЯ
В основном меню выберите SETUP, затем в левой колонке — Wireless Settings. В открывшемся окне жмем на кнопку Manual Wireless Connection Setup.
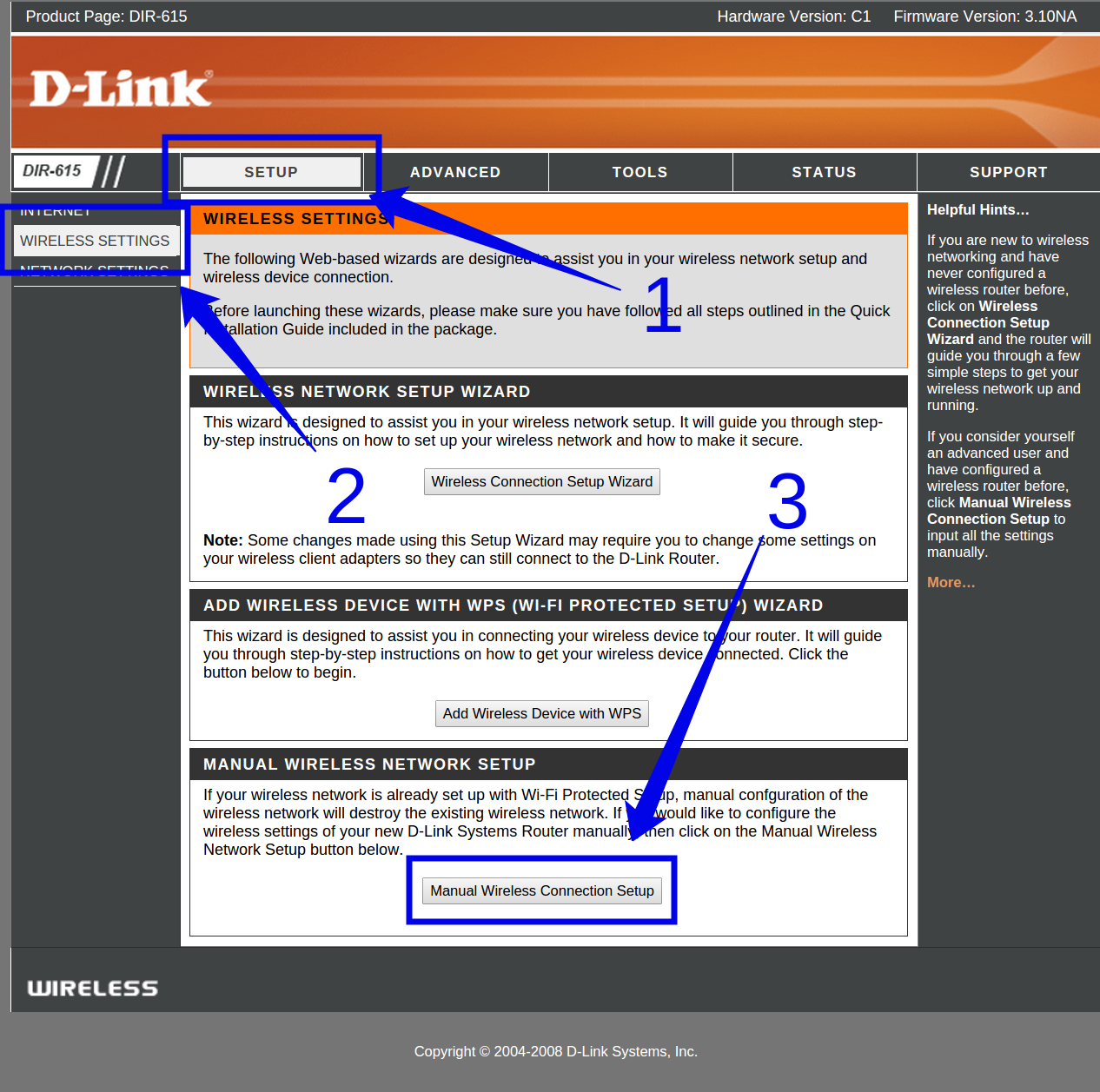 Настройка соединения WAN
Настройка соединения WAN
Вводим необходимые настройки:
- В разделе WI-FI PROTECTED SETUP c пункта Enable снимаем галочку, так как не все беспроводные адаптеры поддерживают эту технологию.
- В пункте Enable Wireless выбираем: Always.
- В графе Wireless Network Name впишите название сети wi-fi.
- Параметр 802.11 Mode ставим: Mixed 802.11n, 802.11n and 802.11b.
- Режим Безопасности (Security Mode): WPA-Personal.
- В разделе настройки WPA Mode: WPA-Only.
- Cipher Type: AES.
- В поле ввода Pre-Shared Key укажите пароль для защиты вашей беспроводной сети. В качестве пароля можно использовать серийный номер (S/N), указанный на обратной стороне коробки .
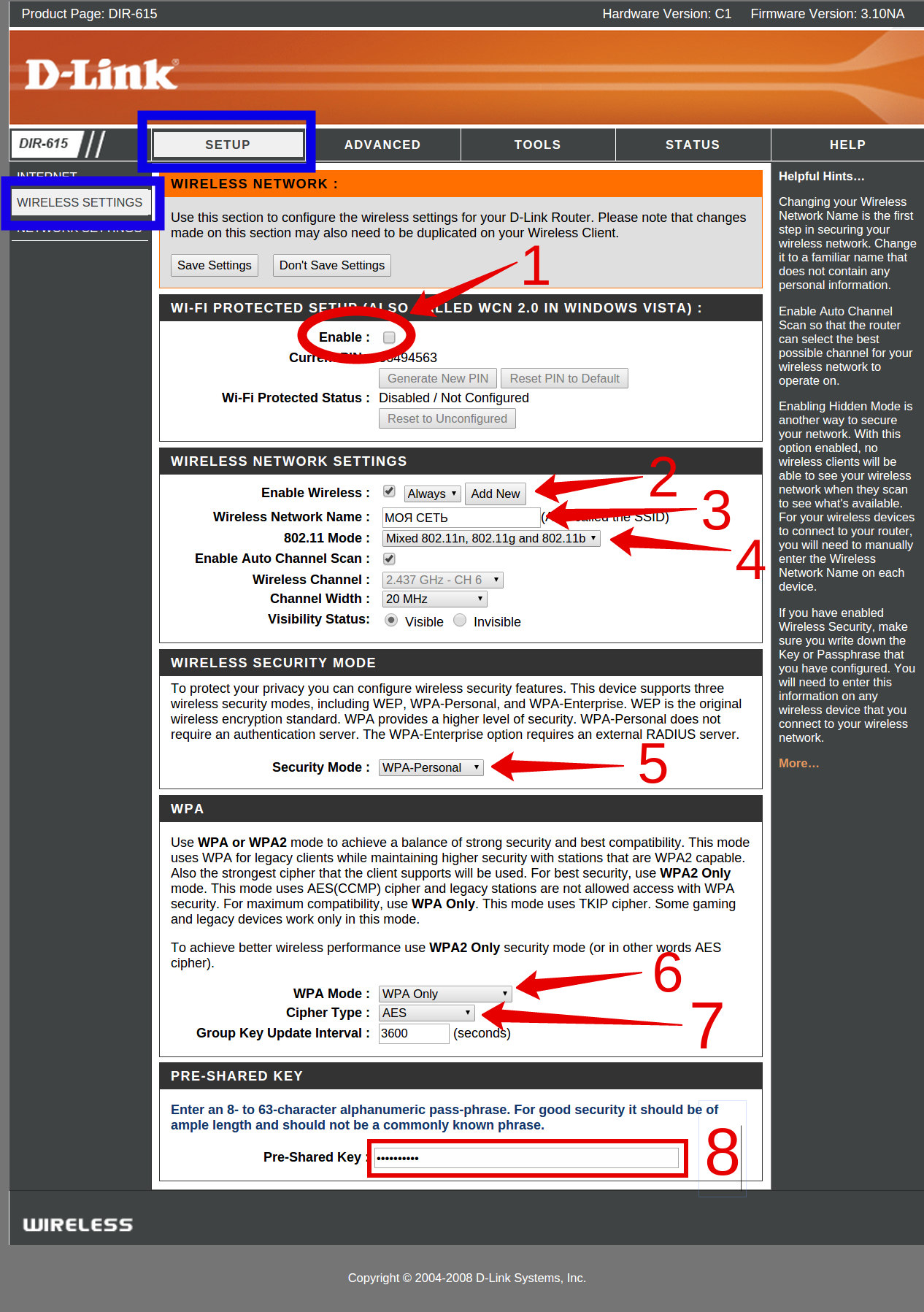 Данные для настройки сети
Данные для настройки сети
После заполнения всех параметров нажмите кнопку Save Settings. Настройка Wi-Fi на маршрутизаторе D‑Link DIR-615 окончена.
НАСТРОЙКА ПОДКЛЮЧЕНИЯ В РЕЖИМЕ РОУТЕРА
Для настройки маршрутизатора в этом режиме перейдите в раздел Manual Internet Connection Setup (SETUP — INTERNET — кнопка MANUAL INTERNET CONNECTION SETUP).
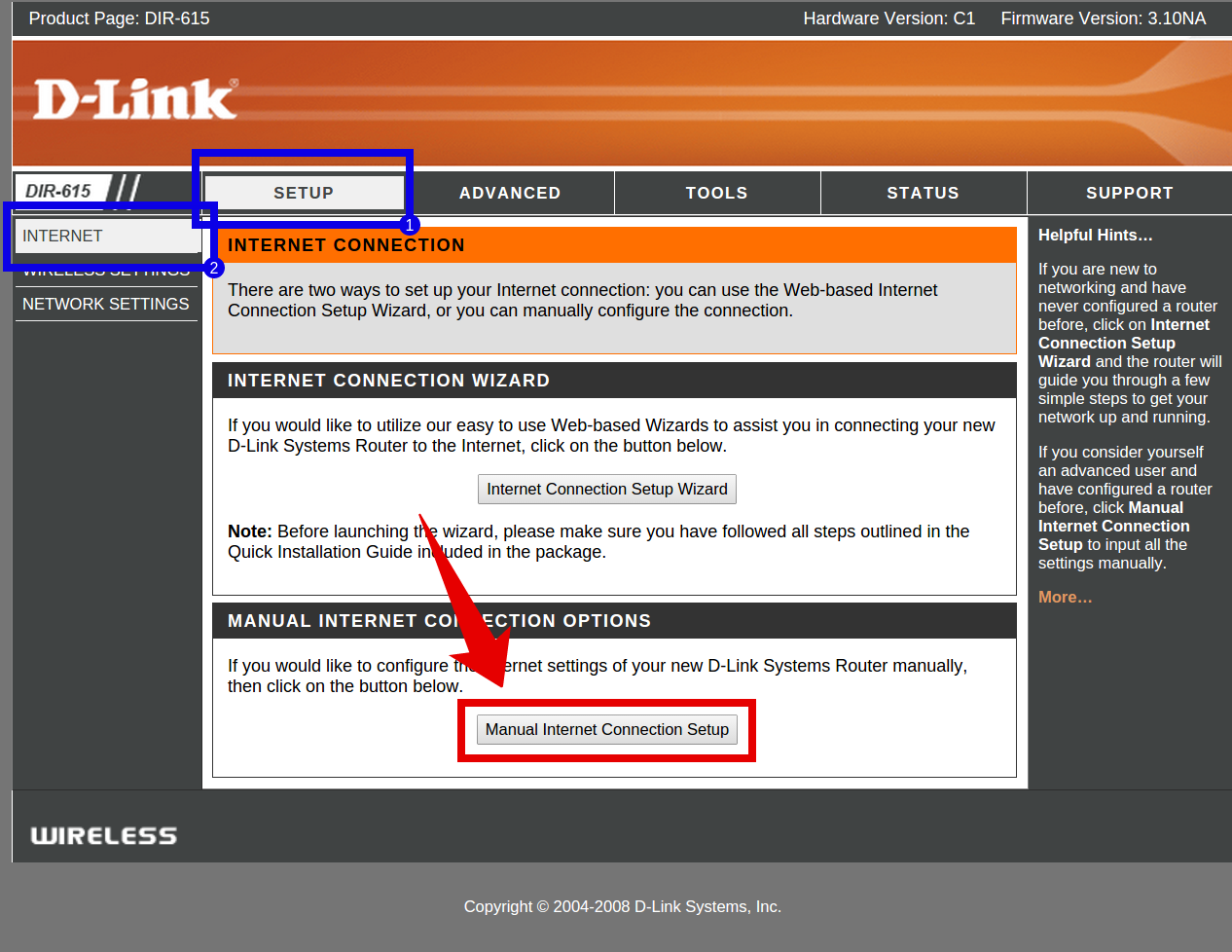 Переход к настройкам режима Роутер
Переход к настройкам режима Роутер
Предварительно на компьютере настройте режим PPPoE для автоматического получения локального IP адреса (DHCP), в этом может помочь инструкция к вашей операционной системе.
- В My Internet Connection is выбираем: PPPoE (Username/Password).
- Необходимо установить выбор в пункте Adress Mode на Dinamic IP.
- В User Name пишем логин указанный в договоре.
- В Password вбиваем пароль указанный в договоре + в поле Verify Password — повторяем пароль.
- Reconnect Mode: ставим метку на Always on, для постоянного подключения (рекомендуется).
- Поле MTU – 1472 (по умолчанию 1492).
- Жмем кнопку Clone MAC Address.
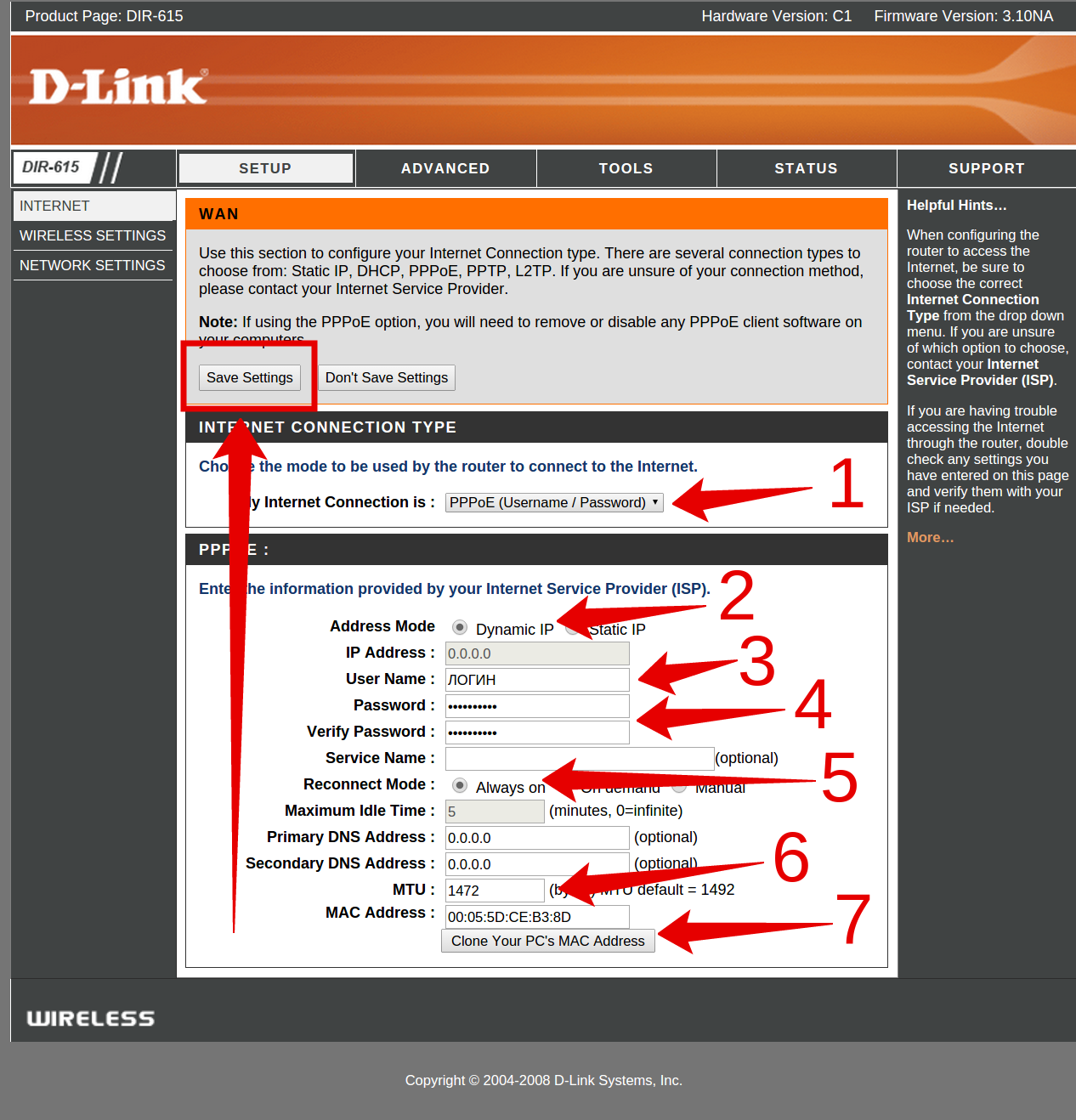 Насиройка режима PPPoE
Насиройка режима PPPoE
Сохраняем настройки, щелкнув по кнопке Save Settings — устройство перезагрузится.
СОХРАНЕНИЕ (ВОССТАНОВЛЕНИЕ) НАСТРОЕК РОУТЕРА D‑link DIR-615
После настройки, рекомендуется сохранить данные, чтобы в случае проблем можно было их успешно восстановить. Для этого в основном меню зайти во вкладку TOOLS, в боковой колонке выбрать SYSTEM.
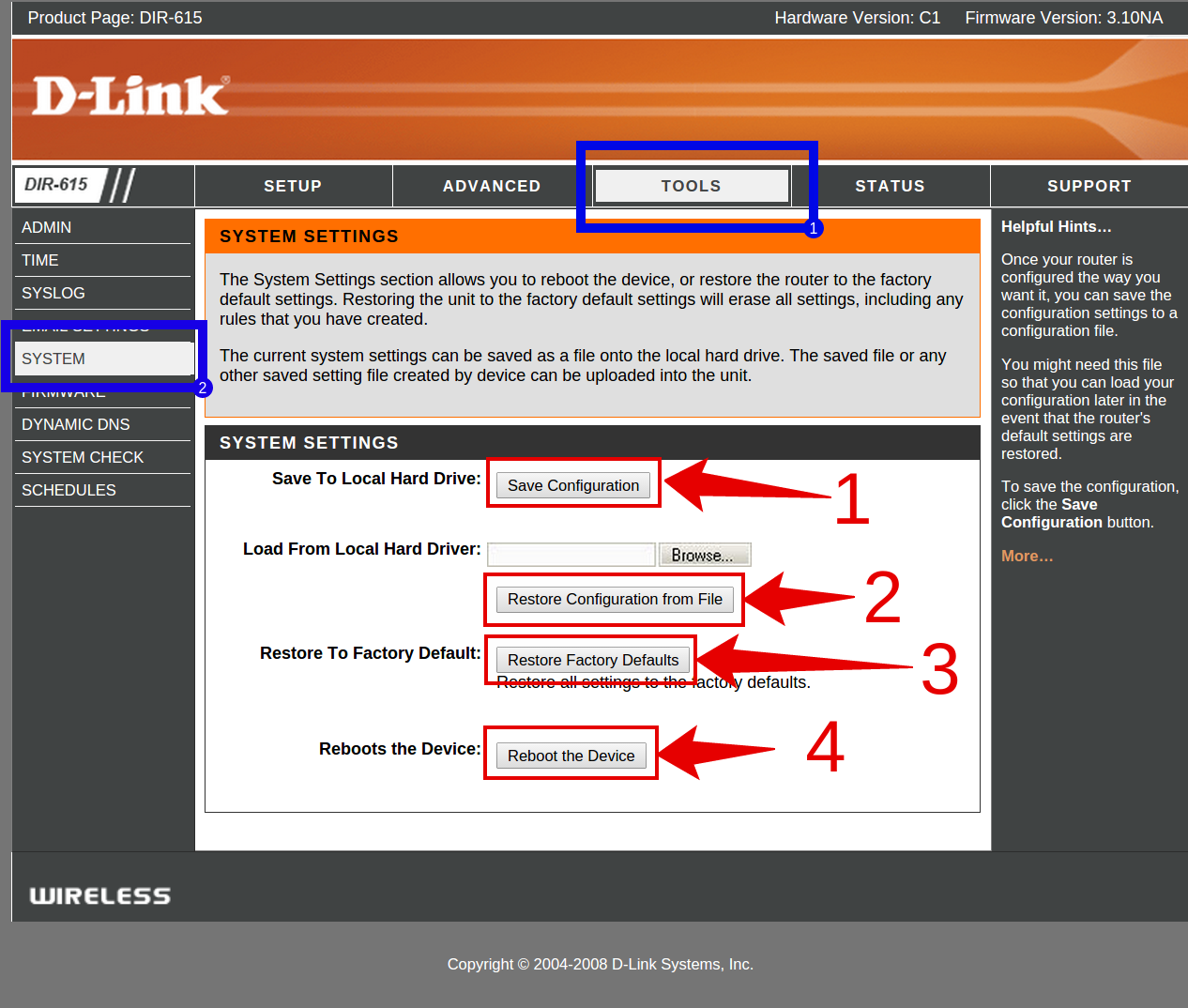 Сброс или восстановление настроек
Сброс или восстановление настроек
- Для сохранения нынешних настроек выберите Save Configuration.
- Для восстановления настроек из файла, нажмите Обзор, выбрать файл настроек и щелкнуть Restore Configuration Defaults.
- Для восстановления заводских настроек нажмите Restore Device.
- Для перезагрузки роутера щелкните по Reboot the Device.
Это базовые настройки маршрутизатора D‑link DIR 615. Но даже проделав их, мы получим полностью рабочую Wi-Fi сеть с выходом в интернет.
Настройка интернета на D-link DIR-615
Первое, что вам нужно сделать, это узнать какую технологию соединения использует ваш провайдер. Динамический IP, статический, PPPoE (использует Дом.ру и другие провайдеры), L2TP (например, использует провайдер Билайн). Я уже писал, как узнать технологию соединения. Можно просто позвонить в поддержку провайдера и спросить, или посмотреть на официальном сайте.
Если у вас соединение по популярной технологии Динамический IP, то роутер должен раздавать интернет сразу после подключения к нему кабеля от провайдера и вам остается только настроить Wi-Fi сеть (смотрите ниже в статье). Если у вас не Динамический IP, то нужно настраивать.
Перейдите на вкладку Начало — Click’n’Connect. Проверьте подключен ли Ethernet кабель и нажмите на кнопку Далее.
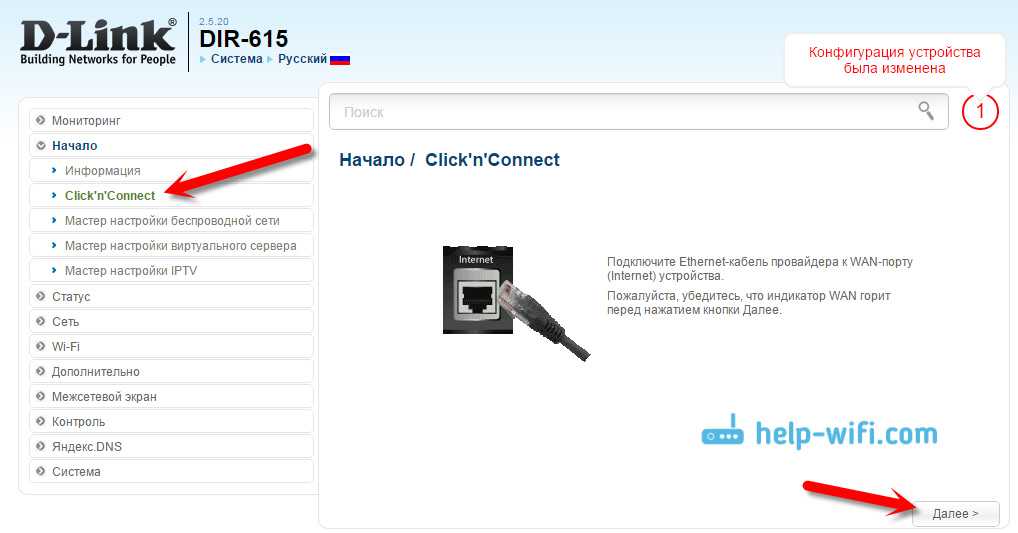
Выберите из списка ваше соединение. Если у вас например PPPoE и провайдер предоставляет еще и IP адрес, то выбираем PPPoE+Статический IP. Если IP нет, то выбираем просто PPPoE+Динамический IP. Или точно так же с L2TP.
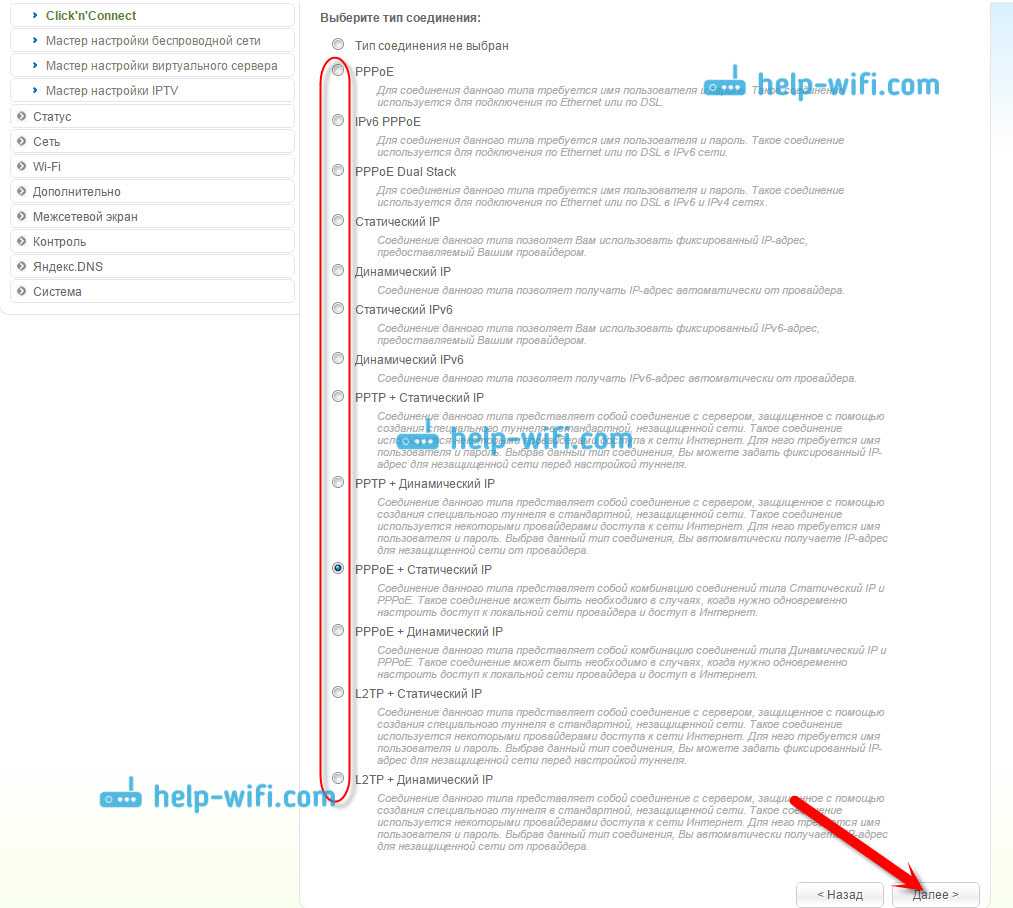
Дальше укажите параметры IP, которые предоставляет провайдер и если он их предоставляет (у вас этого окна может не быть). Нажмите Далее.
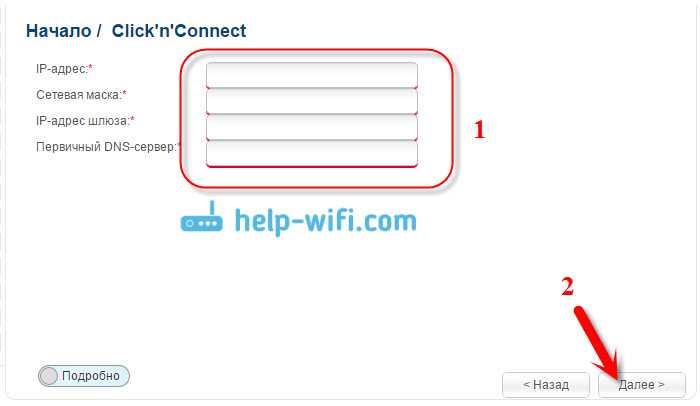
Если появится окно «Адреса локальных ресурсов провайдера», и вы не хотите добавлять адреса, или не знаете что это такое, то просто нажмите Далее. Появится окно, в котором нужно указать имя соединения, логин и пароль. Эту информацию так же предоставляет провайдер. Вы можете нажать на кнопку Подробно, что бы открыть более широкие настройки (MTU и другие).
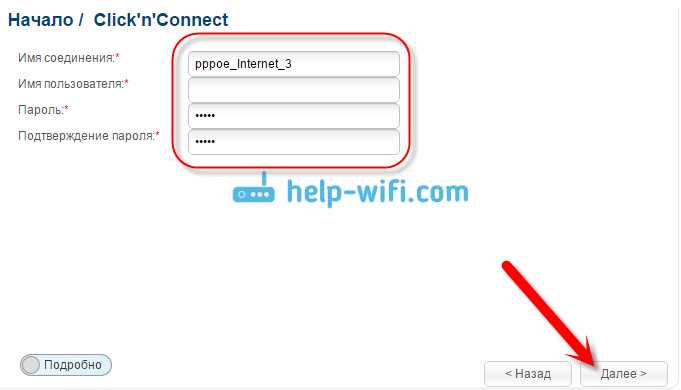
Дальше будет проверка соединения с интернетом и возможность включить фильтр Яндекс.DNS. Это уже по желанию. В любом случае, вы потом сможете изменить эти настройки. Это я показывал пример настройки PPPoE соединения на D-link DIR-615. У вас же настройки могут отличаться от тех что у меня.
Если после настройки интернет через роутер не работает, статус соединения «без доступа к интернету», или просто не открываться сайты, то проверяйте настройки от провайдера. Возможно, вы неправильно выбрали тип соединения, или неправильно задали какой-то параметр.
Как видите, с PPPoE, L2TP, PPTP и Динамическим IP, заморочек намного больше, чем с технологией Статический IP.
Один важный момент: если у вас на компьютере было высокоскоростное соединение, с помощью которого вы подключались к интернету, то теперь оно не нужно. Это соединение будет устанавливать наш роутер D-link и просто раздавать интернет по кабелю и по Wi-Fi.
Сменить настройки провайдера вы всегда можете через этот же мастер быстрой настройки Click’n’Connect, или на вкладке Сеть — WAN, выбрав и отредактировав нужное соединение.

Желательно сохранить настройки:
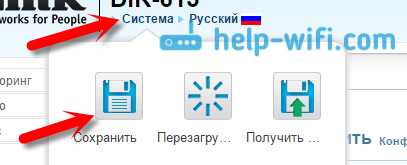
Если интернет через роутер уже работает, то можно приступать к настройке Wi-Fi сети.
Настройка Wi-Fi и смена пароля на D-link DIR-615
Все что нам нужно сделать, так это сменить имя Wi-Fi сети и задать новый пароль для защиты нашего Wi-Fi.
Перейдите на вкладку Wi-Fi — Основные настройки. Здесь мы будем менять имя нашего Wi-Fi. В поле SSID укажите название вашей сети. Нажмите кнопку Применить.
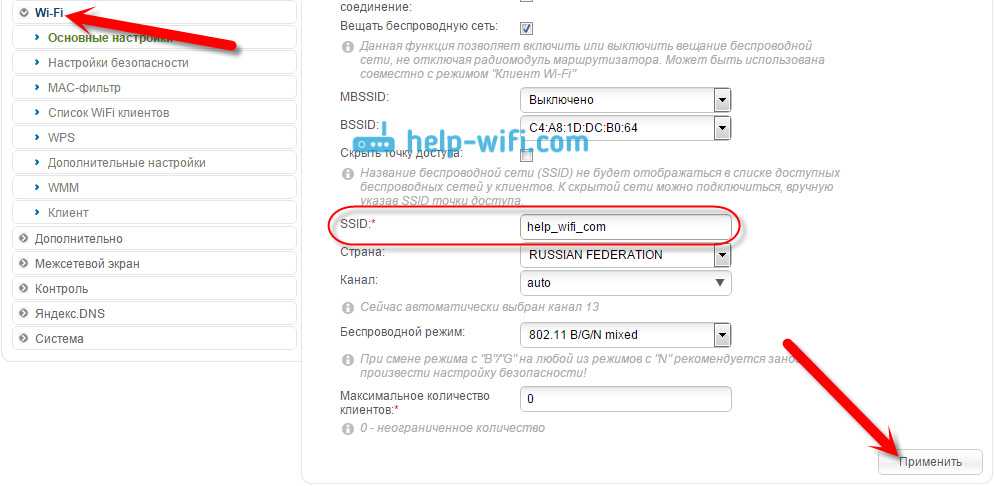
Дальше переходим на вкладку Wi-Fi — Настройки безопасности, и в поле «Ключ шифрования PSK» указываем пароль, который будет использоваться для подключения к Wi-Fi. Пароль должен быть минимум 8 символов. Сразу запишите пароль, что бы не забыть его.
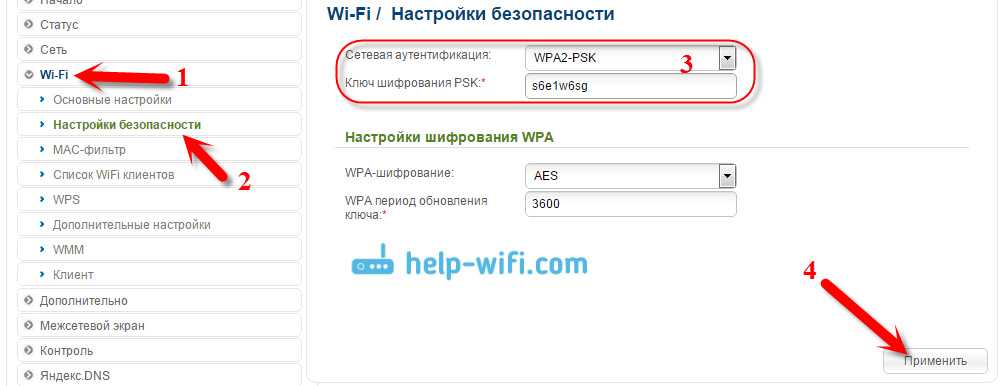
Сохраните настройки. Система — Сохранить. Если больше ничего настраивать не будете (на этом настройка D-link DIR-615 может быть закончена), тогда перезагрузите роутер. Система (пункт меню сверху, возле логотипа) — Перезагрузить.
Все, беспроводную сеть настроили. Можете еще посмотреть более подробную статью по настройке Wi-Fi.
Еще можете сменить пароль администратора, который используется для доступа к настройкам роутера. Если вы его не меняли, или меняли, но уже забыли, то сделать это можно на вкладке Система — Пароль администратора.
Укажите два раза новый пароль и нажмите Применить. Не забудьте сохранить настройки.
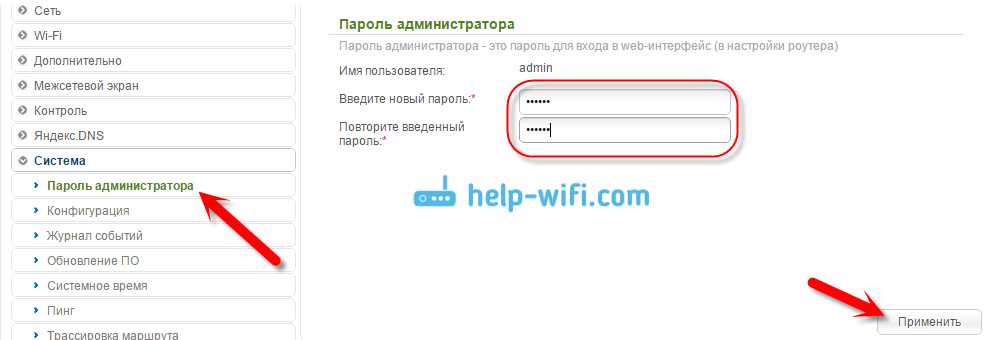
Обязательно запишите где-то этот пароль. Если вы его забудете, то не сможете зайти в панель управления, и придется делать сброс настроек.
Удалённый доступ
Отличная возможность для системных администраторов, управлять и изменять настройки в роутере.
- Для этого во вкладке «Дополнительно» выбираем «Удалённый доступ».
- Далее нажимаем «Добавить».
- В первом поле выбираем IP протокол, который будет использоваться удалённым компьютером.
- Если включить «Открыть доступ с любого внешнего хоста», то к маршрутизатору, можно обращаться с любого компа в интернет сети. Если убрать значение, нужно ввести IPv4-адрес или IPv6-адрес, а также маску сети подключаемой машины, с которой будет осуществлено управление извне.
- Укажите также порт для роутера, через, который будет подключение, а также протокол. По стандарту стоит HTTP.
- Нажимаем «СОХРАНИТЬ».
Более подробное описание
Как видите, обе модели мало чем отличаются друг от друга. Давайте подробнее рассмотрим особенности. Начнем со стандартов, поддерживающих эти модели. Оба устройства работают на всех известных стандартах частоты 2,4 ГГц: IEEE 802.11b, g и n. Максимальная скорость указана как 300 Мбит / с.
Но здесь необходимо уточнить, что эта скорость будет только внутри локальной сети. Кстати, скорость интернета не будет выше 100 Мбит / с, дело в том, что входной WAN-порт имеет границу в той же «рамке». С другой стороны, не у всех провайдеров интернет больше сотни, и этого вполне достаточно.
Устройство имеет небольшие размеры, поэтому его можно установить практически в любом месте дома. Внутри две антенны — всенаправленная. Это означает, что радиус самой волны будет шире, но не будет такого большого радиуса. Прекрасно подойдет для 1–4-комнатной квартиры. Если зона слишком велика, уровень сигнала может резко упасть в некоторых слепых зонах. Не подходит для большого дома — или его нужно будет использовать с повторителями.
Каждый из них имеет внутри одно ядро процессора. В этом и заключается главное отличие. T4 имеет частоту 400 МГц — этого хватит для активного использования сети и интернета на 2-4 устройства. Если подключений несколько, он может перегреться и замерзнуть. Модель S имеет лучший процессор, поэтому вы можете подключить больше устройств, от 3 до 5.
Обратите внимание, что маршрутизатор может работать только в диапазоне от 0 до 40 градусов. У него нет IP-защиты от влаги и пыли, поэтому он больше подходит только для домашнего использования
Также существует ограничение на место для хранения.
По возможностям — ничего особенного. Практически все доступно во всех менее экономичных моделях. Фильтрация MAC-адресов: позволяет блокировать и добавлять устройства в черный и белый список. В идеале вы можете создать белый список, куда вы добавляете устройства в своей домашней сети. То есть незарегистрированные пользователи, даже если они знают пароль от сети, не смогут подключиться к роутеру. Он поддерживает все известные типы подключения к Интернету.
Еще одно явное отличие — наличие индикаторов. В Т4 всего 3 индикатора:
- Интернет.
- Вай фай;
- Питание;
Модель S имеет больше индикаторов: добавлены индикаторы локального подключения и подключения WPS.
Как сбросить настройки и пароль на роутере D-link?
Сегодня обнаружил, что в категории со статьями по роутерам D-link нет инструкции по сбросу пароля и настроек. Поэтому, решил подготовить небольшую статью, в которой рассказать и показать, как все же сбросить настройки на роутере компании D-link. А D-link DIR-615/A (см. инструкцию по его настройке), который тут у меня завалялся, поможет мне:) Как вы уже поняли, писать я буду на примере этого роутера. Но, статья подойдет для всех устройств этой фирмы: D-Link DIR-300, DIR-320 и т. д.
И еще, такая процедура очистит абсолютно все настройки, пароли в том числе. Поэтому, если вы хотите сбросить пароль на D-link, то эта инструкция вам подойдет
Причем, не важно, какой пароль вы хотите удалить: тот который используется для входа в настройки, или пароль Wi-Fi сети – оба будут сброшены. Этот способ пригодится в том случае, если вы забыли пароль для входа в настройки вашего D-link, а стандартный admin не подходит
Настройка беспроводной сети WiFi на роутере D-Link DIR:
Все необходимые параметры для конфигурации беспроводной сети на Длинках собраны в разделе Wi-Fi. Сначала надо выбрать подраздел «Основные настройки»:
Ставим галочку «Включить беспроводное соединение». После этого в поле SSID надо ввести имя создаваемой сети Вай-Фай. В его качестве может выступать любое слово в латинской раскладке. Кириллицу роутер не используют, поэтому SSID на русском недопустим. В списке «Беспроводной режим» надо выбрать вариант 802.11 B/G/N mixed или 802.11 B/G mixed. Применяем настройки.
Теперь переходим в раздел «Настройки безопасности»:
Для того, чтобы полностью обезопасить свою сеть Вай-Фай от злоумышленников Вам надо в поле «Сетевая аутентификация» выставить значение «WPA2-PSK» либо «WPA-PSK/WPA2-PSK mixed». Остается только ввести пароль на WiFi в поле «Ключ шифрования PSK». В качестве пароля лучше всего использовать смешанные фразы из цифр и букв латинского алфавита. Длина пароля — чем больше, тем лучше. Но делайте его не менее 8 знаков.
В статье описал инструкцию по входу в настройки роутера на примере DIR-615. Адрес роутеров компании D-Link совпадает, так что подойдет для других моделей: DIR-300, DIR-620, DIR-320. Принцип также аналогичен:
- подключить маршрутизатор к компьютеру или телефону;
- в браузере прописать его адрес, зайти.
Несколько примечаний по настройке роутера
Для того, чтобы процесс настройки прошел успешно, рекомендую (а на последнем пункте — настаиваю) выполнить несколько вещей:
- Проверить настройки подключения, используемого для связи с роутером, а именно убедиться, что IP адрес и адрес DNS сервера компьютер получает автоматически. (Как это сделать)
- Если Вы пробовали настроить этот маршрутизатор ранее, сбросьте его настройки, для чего нажмите и удерживайте 10-15 секунд кнопку «Reset» на обратной его стороне и отпустите ее (Питание роутера при этом должно быть включено).
- Перед настройкой отключите Ваше соединение Аист VPN — в списке подключений или в программе Aist Online. В дальнейшем, во время и после настройки не нужно его подключать, если в Аист Онлайн у Вас происходит автоматическое соединение при включении компьютера, отключите его. Т.е. в компьютере VPN подключен быть не должен, в противном случае это соединение не сможет установить роутер.
Если все проверено, подключено и готово, то можно продолжать.
Обзор модели
Основные характеристики роутера Dir модели 615 такие же, как и у большинства роутеров данного сегмента.
Функции включают в себя
- поддержку DHCP-сервера,
- дополнительную сетевую защиту,
- динамический DNS,
- подключение к VPN-серверу провайдера, межсетевого экрана
- и множество других, о которых будет рассказано ниже.
Есть возможность управления с помощью мобильного устройства с ОС Android или iOS.
Внешний вид
Оборудование Dir представляет собой небольшую коробку со скругленными по краям углами. Корпус черного цвета. В верхней части находятся две антенны для wi-fi-сети. На оборотной стороне размещены: порт WAN для подключения сетевого кабеля от провайдера, четыре порта LAN для подсоединения устройств в одну локальную сеть.
Подключение и подготовка к работе
Для подготовки к работе и запуску маршрутизатора D-Link все необходимые детали идут в комплекте поставки. Сначала распаковывают коробку с оборудованием, достают его и подключают кабель питания. Следующим шагом необходимо провести предварительную конфигурацию для его работы с сетью «Интернет».




















