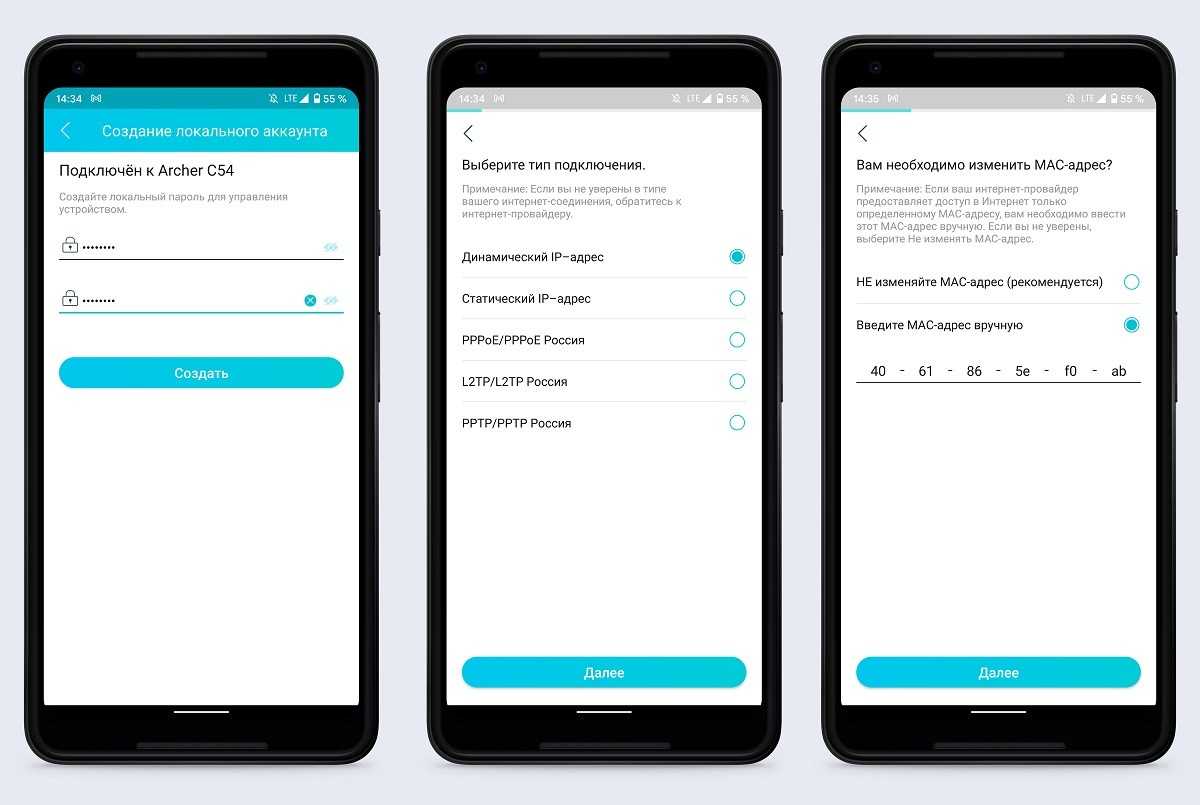Особенности производителей
Вышеуказанная инструкция сформирована на практике, с которой сталкивается большая часть пользователей. Однако считаю необходимым отметить особенности наиболее популярных моделей wifi роутеров.
Как сменить пароль на Wi-fi роутере Tp-link
Открываем браузер и переходим на страницу с IP-адресом 192.168.0.1 (а также это может быть 192.168.1.1), для входа в кабинет используем логин/пароль – admin. В меню слева выбираем в «Беспроводной режим»→ «Защита беспроводного режима». Выбрав поле «Пароль беспроводной сети» вы можете посмотреть действующий пароль или задать новый. По умолчанию в роутере выбран режим «WPA/WPA2», на нем остановимся. «Версию» и «Шифрование» оставьте без изменений. Далее прокрутите страницу вниз и нажмите «Сохранить».
Как поменять пароль на Wi-fi роутерах MikroTik и Ubiquiti
Чтобы задать на беспроводном маршрутизаторе MikroTik пароль нужно:
- Открыть раздел “Wireless”;
- Выбираем “Security Profiles”;
- Переходим во вкладку “General”;
- В поле “Name” указываем имя профиля (любое);
- В «Authentication Types» выбираете “WPA2 PSK”;
- Пароль для Wi-Fi роутера указывается в строке “WPA2 Pre-Shared Key”;
- Нажимаем на кнопку “ОК”.
В роутерах Ubiquti установлен заводской пароль/логин «ubnt», в качестве IP-адреса используется комбинация 192.168.1.1. После введения данных открывается раздел «Main». Изменения в настройку беспроводной системы производятся в разделе «Wireless», расположенной рядом с главной.
Как поменять пароль на Wi-fi роутере Huawei
Как и в предыдущих моделях заходим в браузер. Вводим один из предложенных адресов в поисковую строку. После того, как открылась страница администратора выполняем следующий алгоритм:
“Settings” – “System” – “Modify Password” – “Current password”
Затем введите прежний пароль (заводской или тот, который задали сами, по желанию). В нижние две строчки вписываем новый пароль, после чего нажимаем “Apply”.
Как сменить пароль на роутере Asus
В браузере переходим на страницу настроек по IP-адресу 192.168.1.1, авторизуемся (указывая логин – admin, пароль – admin), выбираем в кабинете дополнительные настройки и далее заходим в раздел «Беспроводная сеть» — «Общее». В поле «Предварительный ключ WPA» меняем шифр и сохраняем изменения нажатием «Применить».
Как поменять пароль на Wi-fi в роутере Keenetic
В личном кабинете интернет-страницы роутера переходим в раздел “Управление” – “Пользователи и доступ”. Дальше придумываем, запоминаем (записываем) и два раза указываем новый пароль. Вы можете посмотреть пароль, нажав на кнопку в виде глаза в поле ввода. После чего сохраняем настройки. В дальнейшем, при входе в настройки нужно будет вводить уже новый пароль. Имя пользователя – admin.
Смена пароля Wi-fi на роутере Sagemcom
По уровню сложности интерфейса страницы настройки данного производителя можно поставить на одно из первых мест среди всех марок. Для того, чтобы поменять пароль Wi-fi на роутере Sagemcom Вам необходимо:
- В главном меню открыть раздел Сеть – WLAN | Безопасность;
- В правой части окна отобразятся параметры безопасности сети WiFi роутера;
- Сменить пароль можно в строчке под названием “Общий ключ”.
- Прописываем там новый шифр;
- Нажимаем кнопку “Применить”.
Tenda
Замена пароля на беспроводном маршрутизатор данной фирмы ничем не отличается от алгоритма предыдущий производителей. В настройках выбираем «Wireless Setting» (или «Безопасность беспроводной сети»), в строке WiFi Password заменяем ключ доступа, после этого нажимаем «ОК».
Как поменять пароль на Wi-fi роутере Ростелеком
Чтобы сменить пароль Wi-fi роутере Ростелеком:
- Заходим в настройки маршрутизатора, используя адрес 192.168.1.1 или 192.168.0.1;
- Вводим логин admin и пароль admin или 1234;
- В разделе WLAN, выбираем пункт «Безопасность»;
- В поле «WPA/WAPI пароль» вводим новые данные;
- Нажимаем «Сохранить».
Более подробную инструкцию смотрите в видеоинструкции ниже.
Смена пароля Wi-fi на роутере Zyxel
Для замены пароля на роутере Zyxel необходимо ввести следующие данные (и перейти по следующим вкладкам):
- Адрес – 192.168.1.1
- Логин и пароль – admin
- Строка смены пароля – Сетевой ключ ASCII
Как сменить пароль на Wi-fi роутере Altel 4G
Заходим в раздел Настройки – Настройки безопасности выбираем пункт “Пароль”, вписываем любой удобный надежный пароль и нажимаем “Применить“.
Как настроить Wi-Fi на маршрутизаторах TP-Link?
Настройка Wi-Fi роутера TP-Link может осуществляться самостоятельно, без помощи мастера. Производитель сделал все возможное, чтобы с этой задачей справился даже неопытный пользователь.
Способ 1: динамическое подключение
Настройка роутеров TP-Link Archer и других моделей для динамического подключения — одна из самых простых процедур. Удобная пошаговая инструкция позволит сделать это даже неопытному пользователю. Нужно выполнить всего несколько действий:
- Подключиться к роутеру через веб-интерфейс.
- Открыть меню «Быстрая настройка», кликнуть «Далее».
- В открывшемся окне отметить «Стандартный роутер» и перейти далее.
- В появившемся списке выбрать «Динамический IP-адрес» и нажать «Далее».
На этом настройка завершена. При необходимости можно вручную прописать все данные в пункте «Сеть» — «WAN». Чтобы изменения активировались, маршрутизатор стоит перезагрузить.
Способ 2: статическое подключение
Статистическое подключение представляет собой определенный путь для потока информации. Двигаясь по нему, данные должны достичь определенного хоста или сети. Настроить такое подключение можно за пару минут при помощи быстрой настройки.
Как настроить роутерTP-Link WR841n или другую модель:
- Войти в веб-интерфейс и выбрать пункт меню «Быстрая настройка».
- В открывшемся окне поставить галочку возле «Я не нашел подходящих настроек» и кликнуть «Далее».
- Указать тип подключения, в данном случае статистический IP-адрес.
- Ввести все необходимые данные, узнав их у провайдера.
- Сохранить настройки и нажать кнопку «Завершить».
Способ 3: подключение через PPPoE
Для подключения роутера через PPPoE нужно выполнить несколько шагов:
- Войти в веб-интерфейс роутера при помощи логина и пароля.
- В меню слева выбрать пункт «Сеть».
- В поле «Тип WAN подключения» указать PPPoE.
- Далее вводится «Имя пользователя», логин, который указан в договоре и пароль.
- «Secondary Connection» необходимо отключить.
- «Режим WAN-подключение» подключить автоматически.
- Сохранить все предыдущие настройки.
Способ 4: PPtP и L2TP подключение
Если маршрутизатор поддерживает подключение PPtP и L2TP, то настроить его не составит труда. Для этого нужно:
- Войти в веб-интерфейс, введя в браузере 192.168.0.1 или 192.168.1.1, логин и пароль.
- В меню выбрать «Сеть» (Network), а после категорию WAN Connection type: L2TP или PPTP.
- Вести пароль и логин, который предоставил провайдер.
- Если используется динамический IP-адрес, указать его.
- Ввести IP адрес VPN-сервера.
- Пункты IP Address, Subnet Mask, gateway стоит заполнять только в случае, если используется статистический IP.
- В поле DNS ввести адрес серверов google или yandex, например, 8.8.8.8 и 8.8.4.4.
- Сохранить настройки, нажав соответствующую кнопку.
Как пользоваться, и управлять роутером
Главная страница приложения представляет собой схему сети. На ней отображены все устройства, подключенные к маршрутизатору. Кликнуть можно на любого клиента, о нем отобразится вся доступная информация. Дополнительная опция — блокировка клиентов. Для этого достаточно выбрать определенное устройство и нажать «Заблокировать».
Во вкладке «Беспроводной режим» содержатся минимальные настройки Вай Фай. Зайдя во вкладку, можно увидеть переключатель, который позволяет отключить роутер. Еще можно при помощи другого переключателя отключить пароль и сделать сеть открытой. Введя новые настройки, изменения обязательно нужно сохранить.
Это приложение удобно разделом «Родительский контроль». Оно позволяет удалять и добавлять устройства, к которым будет применен контроль родителей. Еще с помощью TP-LINK Tether можно сделать полный сброс настроек роутера, сменить на нем пароль и при желании перезагрузить.
Существует несколько способов ввести в эксплуатацию маршрутизаторы TP-LINK. Каждый из них имеет свои индивидуальные особенности, но при этом не нуждаются в особых знаниях. Строго соблюдая рекомендации и алгоритмы, модем можно настроить самостоятельно.
Привет! Нередко с адаптерами Wi-Fi идет отдельный диск с приложением. В этой статье я покажу общие принципы работы с такой утилитой настройки беспроводного соединения от TP-Link. Посмотрим как грамотно ей пользоваться, а также где можно скачать в случае ее отсутствия. Начинаем!
Как подключить роутер к интернету
Подключение и настройка интернета происходит в разделе Quick Setup (быстрая настройка роутера TP-Link) бокового меню слева. В других моделях этот раздел может называться WAN Settings / WAN Configurations (настройки WAN).
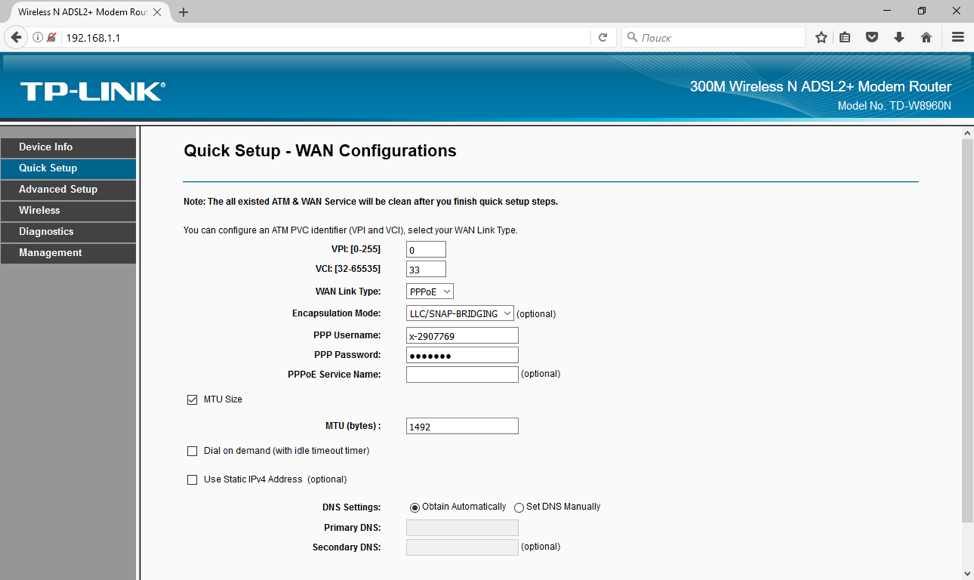
Как подключить роутер TP-Link к интернету: настройки WAN и ADSL
В этом разделе всё сводится к вбиванию 2-5 параметрах подключения, которые предоставляются провайдером. В нашем примере это:
· способ соединения (WAN Link Type): режим PPPoE;
· значения VPI/VCI, выставленные на 0 и 33;
· логин (PPP Username) и пароль (PPP Password) для авторизации у провайдера (не путать с логином-паролем вашей личной беспроводной сети!).
У каждого провайдера свои настройки: для Билайн они одни, для МТС – другие. Хотя различаются они незначительно, следует узнать их именно у своего оператора интернета. В любом случае, для подключения маршрутизатора к интернету потребуется ввести не более чем несколько значений. Когда роутер работает как репитер, его не следует настраивать на подключение к интернету. Эти параметры нужны лишь для точки доступа.
Как сменить пароль
Для того, чтобы сменить пароль на роутере TP-Link, нужно выполнить следующие действия:
- Откройте любой браузер с компьютера, ноутбука или мобильного устройства;
- Перейдите по адресам «192.168.0.1» или «192.168.1.1» и войдите в учетную запись;
- Слева в меню есть раздел «Беспроводная сеть». Переходим туда.
- Кликните на подраздел «Безопасность беспроводной сети»;
- В графе «PSK пароль» введите новый пароль вместо существующего.
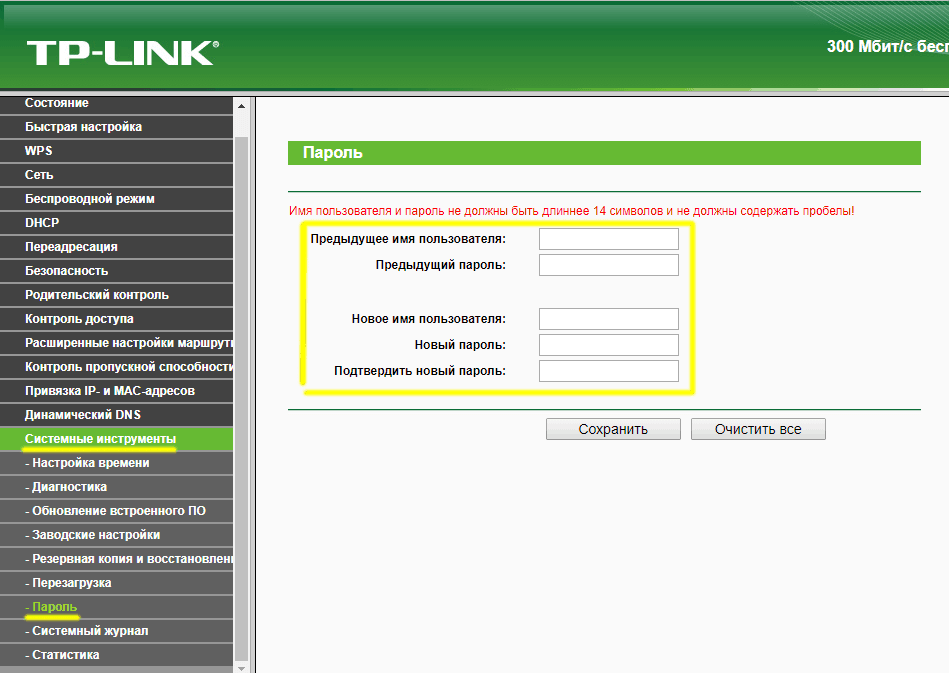
Как обновить прошивку
Обновление прошивки необходимо для того, чтобы идти в ногу с разработками производителя роутера, которые направлены на оптимизацию и улучшение работы роутера. Кроме того, в более новых версиях прошивки роутера учтены и исправлены недостатки старых версий, а также добавлены нововведения, нацеленные на улучшение интернет-соединения и работы роутера в целом.
Перед обновлением стоит убедиться в наличии более актуальных версий прошивки для вашего роутера, чем стоит на нем сейчас. Если таковые имеются, смело устанавливайте более новую версию. Вот читателям инструкция по перепрошивке роутера:
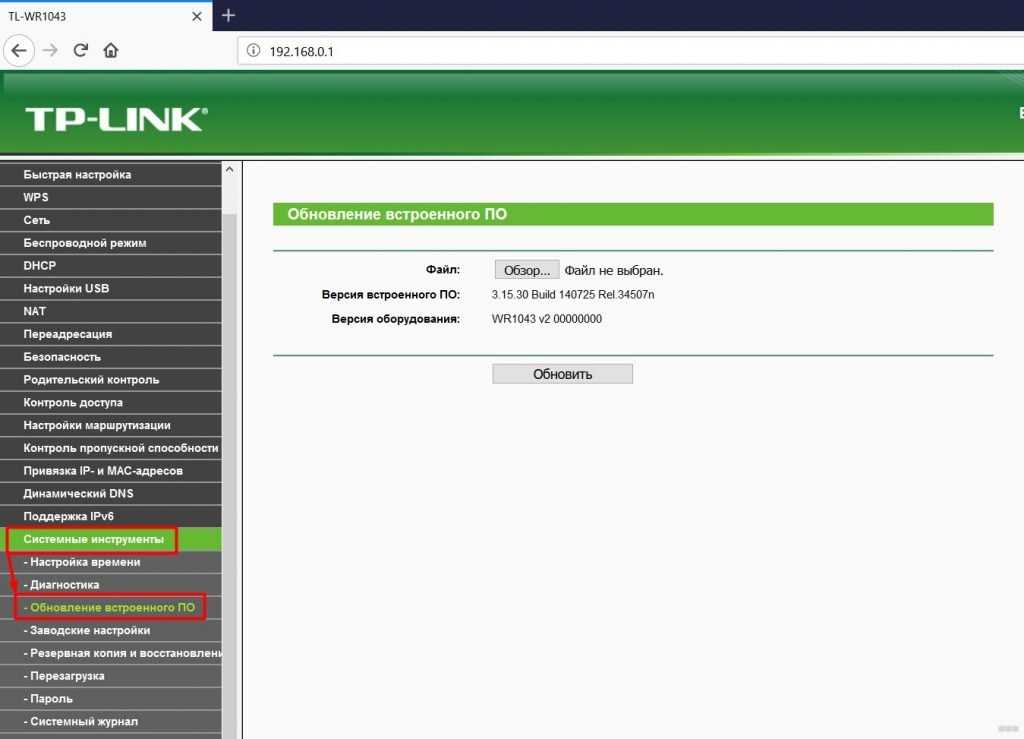
Разархивируйте файл, загрузите его в интерфейс и нажмите кнопку «Обновить».
Как сбросить настройки роутера
Сброс настроек роутера может пригодиться в случае, если вы забыли свой же пароль, хотите сбросить настройки, оставшиеся от старого провайдера, или же решить проблемы с неправильным подключением.
Способов перенастроить роутер два:
- Вернуть настройки до заводских через кнопку;
- Сделать это через веб-интерфейс.
Первый способ подразумевает использование специальной кнопки под названием «WPS/RESET» или просто «RESET». Внешняя часть этой кнопки утоплена в пластиковый корпус роутера, и это не позволяет задеть ее и случайным нажатием совершить сброс настроек.
Чтобы сбросить настройки с помощью кнопки, вам нужна что-нибудь узкое и тонкое: игла, скрепка, тонкая пишущая часть стержня ручки, специальное приспособление, которое идет в комплекте с телефоном чтобы открывать слот для micro-SD и SIM карт. Суть проста: просто нажмите узким и тонким концом чего-либо на кнопку, которая утоплена в корпус. Ожидайте 10 секунд. Когда все индикаторы одновременно погаснут, а затем мигнут, роутер был сброшен до заводских настроек.
Есть вероятность, что сброс настроек не сработает с первого раза. Чтобы его наконец сделать, выключите роутер, зажмите кнопку сброса и одновременно включите роутер, удерживая кнопку нажатой в течение 30 секунд после включения.
Второй способ гораздо практичнее и универсальнее, т. к уж его можно применить к любому роутеру от TP-Link. Чтобы сделать сброс настроек через панель управления роутером, вам нужно совершить следующие действия:
- Зайдите в панель управления через интернет-браузер по адресам «192.168.0.1» или «192.168.1.1»;
- Введите логин и пароль «admin» и «admin». Если имеются уникальные данные, расположенные на нижней части роутера – используйте их, но нет потребности, ведь есть стандартизированные входные имя пользователя и пароль;
- Оказавшись в интерфейсе управления, перейдите во вкладку «System Tools», затем – в «Restore Defaults»;
- Прочитав содержимое страницы, нажмите «Restore»;
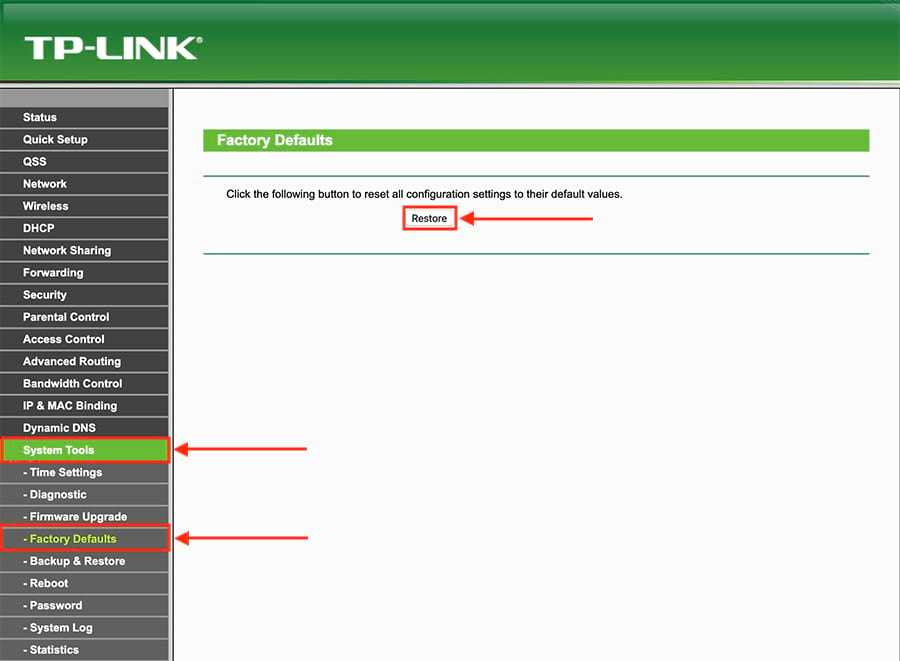
Ознакомьтесь с предупреждением во всплывающем окне и нажмите «OK».
Настройки были сброшены, и теперь требуется заново настроить порядок работы роутера TP-Link. В зависимости от версии прошивки и модели роутера исполнение интерфейса может быть на русском или английском языке. Русских эквивалентов достаточно, чтобы проделать те же самые шаги и добиться того же эффекта.
Настройка доступа к сети интернет Ростелеком
Новый WEB интерфейс роутеров TP-Link не дружит со старыми браузерами. Для настройки устройства, рекомендую использовать браузер Mozilla Firefox последней версии. Для того чтобы зайти в WEB интерфейс, нужно включить роутер, подключить его к компьютеру, открыть WEB браузер и в адресной строке набрать его IP адрес 192.168.0.1 После чего откроется окно с просьбой ввести логин и пароль. По умолчанию на роутерах TP-Link установлено admin/admin. После чего откроется страничка с WEB конфигуратором, в левой стороне которого находится навигационное меню.
В меню выбираем сеть затем WAN. Выбираем тип подключения PPPoE. Вводим имя пользователя и пароль, которые Вам выдал провайдер. Остальное проверяем, чтобы было так же, как у меня на скриншоте выше. После чего нажимаем кнопку «Сохранить». Все! Интернет уже должен работать. Как видите, ничего сложного нет.
Как сменить пароль Wi-Fi
Ещё один популярный вопрос от новичков — это как поменять пароль Wi-Fi на роутере TP-Link Archer C6 без полной его перенастройки?! Это достаточно простая операция. Вам надо открыть раздел «Базовая настройка» ⇒ «Беспроводной режим»:
Справа на странице «Настройка беспроводного режима» будет поле «Пароль» для каждого из поддерживаемых устройством беспроводных диапазонов — 2,4 ГГц и 5 ГГц. Меняем тот из них, который нужен или оба сразу и нажимаем кнопку «Сохранить». После этого надо будет на каждом из подключенный по Вай-Фай устройств забыть эту беспроводную сеть и подключиться к ней заново.
В комплекте есть все необходимое
Роутер продается в картонной упаковке фирменного цвета — бирюзового (или голубого) и фиолетового. Обычно благодаря этому продукцию TP-Link на прилавках магазинов видно сразу же.
Внутри коробки можно найти:
- Сам роутер;
- Блок питания. Длина кабеля блока — около 1,5 м;
- Патч-корд. Большинству пользователей хватает одного. Его длина — 1 м, кабель 5-й категории и поддерживает скорость 1 Гб;
- Брошюры. Это руководство и фирменный гарантийный талон.
Мне очень нравится, что мощность блока питания — 12 В. Обычно первым делом из строя выходит именно он, а блоки питания на 12 Вольт очень популярны — найти замену просто. Но сейчас не об этом.
Быстрое подключение и настройка TP-Link Archer C6
Быстрая базовая настройка роутера Archer C6 подразумевает выполнение определённого порядка нехитрых действий.
Этап 1. Выбор часового пояса. Выбираете часовой пояс своего региона и нажимаете кнопку «Далее».
![]()
Этап 2. Тип подключения к Интернет. Выберите используемый Вашим провайдером тип подключения. Если Вы это не знаете — звоните в техническую поддержку провайдера. Приведу типовые примеры: Ростелеком обычно использует PPPoE,хотя в некоторых областях есть исключение. МТС, ТТК и Дом.ру — тоже PPPoE, а вот Билайн обычно использует Динамический IP (DHCP). Нажимаем «Далее».
![]()
Этап 3. Настройка подключения к Интернет. Для своего примера я выбрал вариант PPPoE и на третьем этапе нужно ввести логин и пароль на соединение с сервером провайдера. Эти данные дают при подключении сотрудники оператора связи.
![]()
Этап 4. Беспроводная сеть. На этом шаге идёт базовая настройка Wi-Fi на Archer C6. Звучит сложно, а по факту всё сводится к тому, что надо для обоих диапазонов (2,4 ГГц и 5 ГГЦ) придумать и ввести имя сети в поле «SSID» и пароль в поле «Пароль»:
![]()
Этап 5. Проверка и сохранение настроек роутера. Просто ещё раз просмотрите выбранные значения параметров и нажмите кнопку «Сохранить».
![]()
Поздравляю! Основная базовая настройка роутера TP-Link Archer C6 завершена. Теперь можно подключать к нему остальные домашние гаджеты.
![]()

Вход в веб-интерфейс TP-Link Archer C6 и быстрая настройка
Чтобы открыть настройки маршрутизатора Archer C6, необходимо на устройстве (которое подключено к этому роутеру) запустить любой браузер и перейти по адресу tplinkwifi.net, или 192.168.0.1. Подробнее об этом можно почитать в статье tplinkwifi.net – вход в настройки маршрутизатора, или как зайти в настройки TP-Link. Адрес нужно вводить в адресной строке, а не в строке поиска, а то вместо странички роутера откроется страница поисковой системы. Если вы не сможете открыть настройки роутера, то посмотрите эту статью.
Должна появится страница, на которой нужно установить пароль роутера (пароль администратора). Этот пароль в дальнейшем нужно будет вводить каждый раз, когда вы будете заходит в настройки TP-Link Archer C6. Необходимо придумать пароль, указать его в соответствующем поле (2 раза) и нажать на кнопку «Приступить к работе».
Устанавливаем часовой пояс.
Дальше нужно настроить подключение к интернету. На Archer C6 есть возможность выбрать свою страну, город, провайдера, и тип подключения к интернету. Попробуйте.
Если вы не найдете своего провайдера, или другие настройки, то установите галочку возле «Я не нашел подходящих настроек». Откроется обычное меню, где нужно выбрать тип подключения к интернету. Очень часто пользователи не знают, какой тип подключения использует их провайдера. Если вы в их числе, то обязательно выясните это у поддержки провайдера, или посмотрите на их сайте.
Если у вас «Динамический IP-адрес», то дополнительно вводить параметры не понадобится (если нет привязки по MAC-адресу). Ну а если ваш интернет-провайдер использует PPPoE, L2TP, PPTP, то нужно будет указать имя пользователя и пароль (а так же адрес сервера для L2TP и PPTP) для подключения к интернету. Эта информация может быть указана в договоре о подключении к интернету.
В случае с «Динамический IP-адрес» роутер спросит, нужно ли клонировать MAC-адрес. Это уже зависит от вашего провайдера: делает они привязку, или нет.
Дальше у нас настройка Wi-Fi сети. Здесь все еще проще. Нужно сменить имя сети (SSID) для двух сетей (одна в диапазоне 2.4 ГГц, вторая в диапазоне 5 ГГц) ну и сменить пароль. Пароль желательно где-то записать и не забыть. Нажимаем «Далее».
Проверяем все настройки и нажимаем «Сохранить».
Начнется процесс сохранения настроек. Нужно немного подождать.
Если вы подключались к роутеру по Wi-Fi, то нужно подключится заново, так как имя сети и пароль мы сменили.
После чего должна открыться страница, на которой можно запустить тест интернет-соединения.
Если роутер подключен к интернету, то настройка роутера успешно завершена. Если появилась ошибка подключения к интернету, то изменить параметры подключения к провайдеру можно в разделе «Сеть» – «Интернет» на вкладке «Дополнительные настройки» в веб-интерфейсе.
Откроется карта сети. Возможно, понадобится перейти по адресу 192.168.0.1, или tplinkwifi.net вручную.
В веб-интерфейсе есть возможность настроить дополнительные функции маршрутизатора. Основные настройка находятся в разделе «Базовая настройка», а расширенные настройки в разделе «Дополнительные настройки».
Я не буду в очередной раз рассказывать о настройке IPTV, гостевой Wi-Fi сети и т. д., так как у нас на сайте есть отдельные инструкции по настройке этих функций. Найти их вы можете через поиск по сайту, или в категории TP-Link.
Оставляйте свои отзывы о TP-Link Archer C6 и задавайте вопросы!
Категории
- Поп-музыка
- Электронная музыка
- Транс
- Альтернативная музыка
- Рок
- K-Pop
- Рэп
- Танцевальная музыка
- Техно
- Фолк
- Метал
- Хаус
- Разное
- Классическая музыка
- Русский шансон
- R&B и соул
- Регги
- Авторы-исполнители
- Джангл
- драм-н-бэйс
- Латино
- Саундтреки
- Со всего мира
- Кантри
- Блюз
- J-pop
- Джаз
- Христианская музыка и госпел
- Французская поп-музыка
- Блэк-металл
- Дэт-металл
- Индийская музыка
- Детская музыка
- Панк
- Нью-эйдж
- Инструментальная музыка
- Фанк
- Инди-поп
- Немецкий поп
- Хардкор
- Дабстеп
- Новая волна
- Бразильская музыка
- Африканская музыка
- Арабская музыка
- Турецкая музыка
- Медитация
- Аниме
- Разговорный жанр
- Психоделическая
- Вокал
- Гранж
- Ска
- Рок-н-ролл
- Мюзиклы
- Даб
- Электроника
- Русская музыка
- Танго
- Легкая музыка
- Диско
- Азия
- Рождество
- Современная народная музыка
- Новая акустическая
- Спорт и активный отдых
- Биографии и мемуары
- Кельтская музыка
- Франция
- Дэт-метал
- блэк-метал
- Китайская музыка
- IDM
- экспериментальный
- Индастриал
- Тайская поп-музыка
- Самба
- Южная Америка
- Оркестровая музыка
- Камерная музыка
- Ретро
- Современный джаз
- Израильская музыка
- Альтернатива
- Исламская музыка
- estrada
- eastern
- Русская поп-музыка
- armenian
- azerbaijani
- tatar
- balkan
Хорошая скорость в локальной сети
А теперь проведем некоторые тесты.
Для начала проверим скорость по кабелю. У меня есть файловый сервер от фирмы Synology и стационарный компьютер. Оба подключены через кабель и могут работать при скорости 1 Gbs. Но так как у файлового сервера низкая скорость записи (особенность работы серверных жестких дисков в режиме RAID5), то будем скачивать файлы с него.
Скорость — от 30 до 100 мегабайт. При линейном чтении банально упираемся в скорость жестких дисков на сервере. Но 100 мегабайт — это 800 Мбит/с без учета служебного трафика. Плюс небольшие погрешности, и файловый сервер скачивал/раздавал файлы. Так что скорость по кабелю реально 1 Гбит/с.
У моего провайдера стоит ограничение — 60 Мб/с. Проверим скорость. Пинг — 7, скорость скачки и закачки примерно 65 Мб/с. Упираемся в лимит. Это хорошо, тут сразу видно — скорость не режется. А если проверить скорость на Яндексе: входящий трафик — 400 Мб/с. Ресурсы Яндекса часто не ограничиваются провайдерами. Тут, скорее всего, ограничение оптического терминала или одного из узлов оператора.
Как заставить его работать?
В простейшем случае достаточно подключить маршрутизатор к модему провайдера, включить, и воспользоваться данными для доступа напечатанными на нижней стороне устройства (или воспользоваться WPS для автоматического подключения).
В более сложных случаях нам понадобится немного подправить настройки доступа к интернет в самом маршрутизаторе. У нас есть три способа сделать это: утилита Easy Setup Assistant (поставляется на комплектном CD), веб-интерфейс и мобильное приложение TP-LINK Tether.
Первый вариант, с Easy Setup Assistant, подойдет если у вас есть оптический привод (который в последнее время встречается все реже и реже). Настройка здесь пошаговая и максимально упрощенная. К каждому пункту даны краткие пояснения и оценочные рекомендации, так что запутаться практически невозможно.
Веб-интерфейс выглядит стандартно для устройств такого класса, с поправкой на оформление в стиле производителя. Здесь есть как вариант быстрой полуавтоматической настройки. Так и возможность покопаться во всех параметрах руками. Несмотря на наличие подсказок — это вариант для того кто понимает, какие настройки ему нужно поменять.
Третий вариант, TP-LINK Tether, самый демократичный с точки зрения удобства и скорости изменения настроек. Достаточно подключиться к сети, запустить программу и ввести логин/пароль администратора. По умолчанию у всех устройств TP-LINK это admin/admin. Поэтому мы вам рекомендуем сразу после установки Archer C50 поменять их на что-то другое. Иначе после визита друзей вы можете обнаружить что все ваши устройства потеряли связь с интернетом, а маршрутизатор запаролен.
Хотя можно оставить все как есть, и устроить соревнования «король горы» — кто первым успеет подключиться к маршрутизатору. Состязание будет увлекательным, так как устройство поддерживает только одну активную сессию TP-LINK Tether.
Но вернемся к настройкам. Изменять их можно перейдя во вкладку ”Management”. Здесь нам доступны основные параметры: беспроводная сеть, гостевые сети, родительский контроль, заблокированные клиенты, интернет соединение и системные. При этом особо критичных опций на виду нет, а значит — новичку будет сложнее привести свое интернет подключение в негодность.
Что в итоге: ни одного разрыва! (с)
В TP-Link Archer C64 нет сложных меню, тонких настроек и прочих, понятных лишь компьютерным гикам, функций. Это устройство для дома, где живёт несколько человек, использующих самые разные гаджеты: от смартфонов до настольных ПК. Кто-то играет в игры, кто-то смотрит видео в туалете, кто-то проверяет почту или подключается по удалённому соединению к компьютеру на работе.
Во всех этих сценариях Archer C64 не подведёт и выдаст максимально доступную скорость соединения, согласно вашему тарифному плану. Этот роутер нужно один раз подключить и забыть на несколько лет: за неделю у меня он не глючил, не перезагружался и не отваливался.
Плюсы Archer C64:
■ стабильное соединение ■ наличие технологий, которые можно найти в более дорогих роутерах ■ есть возможность крепления на стену ■ можно отключить светодиоды на ночь по расписанию ■ можно использовать в режиме дополнительной точки доступа ■ шустрый процессор 1,2 ГГц от MediaTek
Минусы:
Если у вас мега-тариф, в котором скорость интернета выше 1 Гбит – Archer C64 будет не в состоянии выдать максимальную скорость. Но таких тарифных планов очень мало, и если у вас именно такой – скорее всего вы профессиональный геймер или стример, и оборудование у вас уже стоит соответствующее.
В качестве дополнительных достоинств Archer C64 хочется отметить возможность обновления прошивки «по воздуху» и возможность подключения к облачному сервису TP-Link, который позволяет управлять роутером из любой точки мира, видеть состояние подключения, менять настройки, перезагружать и контролировать количество подключённых устройств.
Всем, кому важна стабильность работы домашнего Wi-Fi, я рекомендую обратить внимание на Archer C64. В пределах 2500 рублей лучшего аналога мне найти не удалось
(19 голосов, общий рейтинг: 4.37 из 5)