Полная настройка
Переходим к полной настройке. Точнее, выделю здесь самые важные моменты. Настройку будем проводить через стандартный веб-конфигуратор браузера. Сам конфигуратор на текущий день имеет только английскую версию. Так что мои небольшие пояснения на русском языке будут кстати. Хотя здесь действительно нет ничего сложного.
- Для начала узнаем IP-адрес камеры. Сделать это можно было выше через tpCamera, TP-LINK Camera Control, или зайти в DHCP-клиенты на роутере и посмотреть всех подключенных. Зная адрес – вбиваем его в адресной строке браузера и попадает на авторизацию:
- Данные логин и пароль – это не от облачного сервиса или приложения по управлению камерами. Это логин и пароль именно от конфигуратора камеры. Эти данные по умолчанию указаны на наклейке на камере (покрутите и найдете). По умолчанию – admin и admin. Вводим их и попадаем в настройки.
- На первой же странице будет доступно видео с камеры. Можно смотреть прямо отсюда. Скрин показывать не буду – оставлю на самостоятельное изучение.
- Basic – Wireless Connection – Если ранее вы не смогли почему-то подключить камеру к роутеру с помощью WPS, на этой вкладке можно сделать это вручную при помощи выбора сети и пароля:
- Basic – Cloud Setting. Эта опция подключает камеру к облаку. Т.е. можно это прописать автоматически при помощи приложения tpCamera, но можно задать и вручную, а уже потом спокойно просматривать через браузер на официальном сайте. Здесь задаются логин и пароль, указанные при регистрации на tplinkcloud.com:
- Advanced – Wireless Extender. Эта опция позволяет сделать из камеры полноценный репитер для увеличения зоны покрытия сети Wi-Fi. Просто переключаем здесь в положение Enabled:
- Advanced – Motion Detection. Здесь настраиваем область видимость камеры, в случае любого движения в которой, вам будет отправлено на почту уведомление. Удобно помечать особо важные участки. Здесь же в Advanced – Sound Detection включается уведомление при обнаружении звука. А вкладка Notification Delivery и отвечает за доставку – здесь можно указать почту, на которую нужно присылать сообщения.
- System – Account. По умолчанию логин и пароль к камере одинаковые – admin. В этом разделе можно поменять пароль, чтобы посторонние не могли получить доступ к камере:
Настройка IP-камеры
- Соединяем камеру и компьютер соответствующим проводом.
- Теперь вам нужно войти в панель управления камеры. Для этого нужно найти установленный IP-адрес камеры и установить ту же подсеть вашему компьютеру (обычно IP можно найти на наклейке на самом устройстве или в коробке девайса). К примеру, адрес 192.168.0.20. Запускаем «Центр управления сетями» меню панели управления. Там находим «Подключение по локальной сети» и одну из его вкладок — «Свойства». Настраиваем «Протокол Интернета версии 4» согласно скриншоту.
- Вы успешно настроили подсеть. Далее запускаем браузер и прописываем в поле адрес камеры http://192.168.0.20 и вводим данные для входа. Они также могут быть на коробке. Если у вас всё же будет одна камера, то больше ничего делать не надо. Если несколько — переходим к следующим действиям.
- Меняем IP-адрес в зависимости от диапазона локальной сети (вам нужно будет знать адрес роутера). Нужно будет поставить такой же для камеры, но изменить последнюю цифру. Например, у роутера адрес 192.168.1.2, тогда для камеры можно поставить 192.168.1.11. Для этого необходимо установить галочку напротив поля «Fixed IP» и ввести соответствующие данные.
- После сохранения параметров можно отсоединить камеру от компьютера. Подключаем её в порт LAN роутера. Переходим в настройки подключения по локальной сети (в случае проводного соединения роутера и ПК). Там убираем предшествующие настройки (см. пункт 2) и ставим автоматическое получение IP и DNS.
- Вернув в сетевую карту патч-корд, заходим в браузере по новому адресу камеру, как в пункте 3. Находим меню Wireless, чтобы обеспечить беспроводную сеть для соединения в автоматическом порядке. Здесь нужны будут SSID и пароль. Сохраняемся и перезапускаем камеру.
- Отсоединяем её от устройства и подключаем другие по очереди. Их параметризация такая же, с одной лишь оговоркой: у них должны быть разные IP-адреса и порты. После окончания можно перейти к настройке роутера.
На что обращать внимание при выборе камеры
Рассматривая конкретную модель, необходимо обращать внимание на ее базовые параметры:
- Разрешение. Чем выше этот параметр, тем лучшее качество изображения получит пользователь. Универсальные модели имеют разрешение 2 МП. Профессиональные устройства оснащаются разрешением в 12 мегапикселей. Помните, что высокое разрешение нужно не всегда. Поэтому в первую очередь ориентироваться нужно на собственные потребности, учитывая финансовые возможности.
- Чувствительность к свету. Старайтесь подбирать устройство, чувствительность которого соответствует минимальной степени освещения на охраняемом объекте. Этот параметр измеряется в люксах.
- Фокусировка и угол обзора. Если вам нужно охватить территорию всей комнаты, выбирайте камеру с широким углом на 90–120 градусов. Это позволит видеть больше действующих лиц на территории.
Настройка WDS-соединения на роутере Tp-Link
Tp-Link — одна из самых распространённых моделей вай-фай маршрутизаторов. Такие устройства отличаются эффективностью работы, высокой степенью надёжности и долговечностью использования.
В данном случае подключение второго роутера к роутеру по Wi-Fi выглядит следующим образом:
- Изменить канал сети основного роутера в его настройках. Чтобы открыть меню настроек маршрутизатора, необходимо прописать в адресной строке браузера фразу tplink.ru. Затем ввести логин и пароль, которые указаны на обратной стороне устройства. После этого на экране появится окно с параметрами адаптера.
- Кликнуть по разделу «Wireless» и перейти во вкладку «Сеть-LAN».
- В поле IP-адрес прописать значение 192.168.0.2. Это стандартная процедура, без которой невозможно наладить работу двух роутеров, объединённых в единую сеть.
- Затем пользователю потребуется тапнуть по разделу «Беспроводной режим» и открыть его настройки для дальнейших действий.
- Отобразится список параметров, которые можно активировать при необходимости. Здесь нужно поставить галочку напротив строки «Включить WDS».
- Кликнуть по клавише поиска, чтобы увидеть список доступных сетей.
- Выбрать нужную точку доступа и синхронизироваться с ней, введя соответствующий пароль.
После этого произойдет синхронизация двух роутеров, которая может занять несколько минут. По окончании данной процедуры два маршрутизатора будут работать на одном канале по WDS.
Обратите внимание! После применения настроек WDS основной роутер нужно будет перезагрузить. Это можно сделать либо из меню параметров адаптера, любо посредством нажатия кнопки, расположенной на его корпусе
Активация режима WDS в параметрах вай-фай роутера
Подключение, настройка и использование TP-LINK NC220
Настроить камеру очень просто. Для начала необходимо подключить TP-LINK NC220 LAN-кабелем к вашему роутеру. Далее скачиваем приложение tpCamera на ваш смартфон и следуем инструкциям.
Приложение также будет предлагать при выходе новой прошивки обновить ее на вашем устройстве. Камеры, которые подключены к той же сети, что и вы сейчас, можно смотреть локально, без создания своей учётной записи в программе. Для просмотра видео с камер через браузер компьютера или для удалённого доступа, вам необходимо будет зарегистрироваться в облачном сервисе TP-LINK Cloud.
Для просмотра видео через браузер необходимо будет перейти по адресу www.tplinkcloud.com
Видео записывается в формате AVI в качестве 480p. Разрешение далеко не ошеломляющее, но полностью подходит для выполнения всех функций данной камеры. Кроме того, благодаря инфракрасной подсветке, даже в полной темноте качество картинки будет хорошим на расстоянии до 5,4 метра.
Какими программами пользоваться
Каждая IP-камера оснащена собственным веб-интерфейсом, который позволит ей управлять. Разработчики устройств видеонаблюдения оснастили административные панели различными инструментами для более удобного использования. К примеру, на продвинутых моделях можно устанавливать таймер включения/отключения или расписание, соответствуя которому будет осуществляться запись.
- Xeoma;
- WebcamXP;
- iSpy;
- Globoss;
- AbelCam;
- Axxon Next;
- Webcam Monitor.
Используя специализированное ПО, можно получить массу уникальных возможностей. К примеру, некоторые программы позволяют отслеживать номера и лица, распознавать эмоции, записывать видео в ускоренной или замедленной съемке и преобразовывать камеру в датчик слежения.
Чтобы синхронизировать устройство слежения со специализированным ПО, потребуется:
- Открыть программу.
- Вписать IP-адрес камеры.
- Добавить в список поддерживаемых устройств.
- Предоставить доступ для считывания.
- Сохранить настройки.
Только после этого пользователь получит максимум возможностей для использования прибора.
Необходимое оборудование для организации наблюдения с удаленным доступом
Организация видеонаблюдения с возможностью просмотра видео удаленно не является сложной задачей, и с ней может справиться пользователь, который имеет минимальный набор знаний в работе с ПК и сопутствующим оборудованием. Для создания такой сети требуется определенное оборудование.
- Цифровой видеорегистратор. Его задача — получать записи с камер, при необходимости обрабатывать сигнал (если устройство записи аналоговое) и записывать его на носитель информации, например, жесткий диск. Для получения доступа к видео через интернет регистратор должен обладать сетевым интерфейсом. Он бывает программным или серверным. В первом случае на ПК придется устанавливать специальный софт, который обычно поставляется в комплекте с самим регистратором на диске. Для того чтобы просмотреть видео с регистратора с серверным интерфейсом, достаточно зайти в браузер и перейти на определенную страничку. Многие производители подобного оборудования предоставляют пользователю возможность скачать с сайта расширение для браузера, которое упрощает задачу.
- Локальная сеть. Она необходима для того, чтобы соединить камеру, роутер и видеорегистратор. Локальная сеть может быть организована беспроводным путем и посредством проводов.
- Маршрутизатор (роутер). Служит для создания локальной сети, если она организовывается через Wi-Fi, а также соединяет существующую систему с внешним каналом, то есть интернетом.
- IP- камера.
- Программное обеспечение, чтобы посмотреть видеокамеру с планшета (смартфона).
Настройка локального доступа к камере (из устройств в одной сети)
Если же вам не нужно получать доступ к IP-камере через интернет, а только с устройств в локальной сети, то все можно организовать намного проще, без регистрации на сайте tplinkcloud.com.
Этот способ хорошо подходит в том случае, если вам нужно наблюдать за другой комнатой, в которой, например, находится ребенок. В этом случае нет смысла использовать облачный сервис.
С мобильных устройств:
Все очень просто. Если вы хотите смотреть изображение и слушать звук с камеры через мобильное устройство, то установите то же приложение tpCamera, о котором я писал выше. Только после входа в приложение не заходите в свою учетную запись на TP-LINK Cloud, а нажмите на кнопку «Локально».
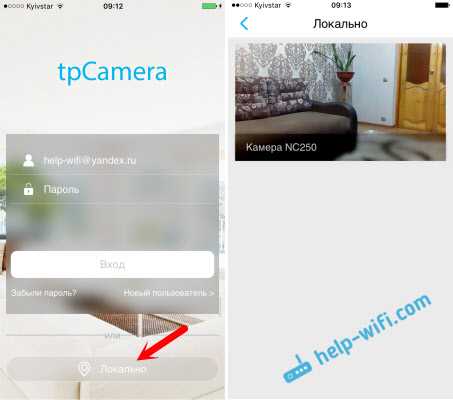
Вы увидите все камеры, которые находятся в вашей локальной сети. И сможете их просматривать.
С компьютера, через программу TP-LINK Camera Control:
Саму программу TP-LINK Camera Control можно скачать с сайта TP-LINK. Эта программа позволяет подключать до 36 камер TP-LINK, и наблюдать за ними. Так же, можно вести запись видео, и делать фото.
Все что нужно, это установить саму программу, и запустить ее. При первом запуске, нам нужно будет придумать и указать имя пользователя и пароль. Эти данные будут использоваться для защиты доступа к программе.
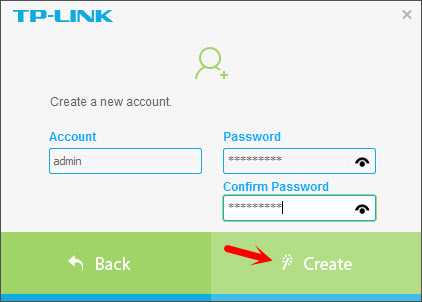
Программа хоть и на английском, но разобраться в ней не сложно. Там будут отображаться все камеры, которые есть в нашей локальной сети, можно делать фото, запускать запись видео. На вкладке с настройками, можно сменить параметры записи видео, и выбрать место на компьютере для сохранения записей.
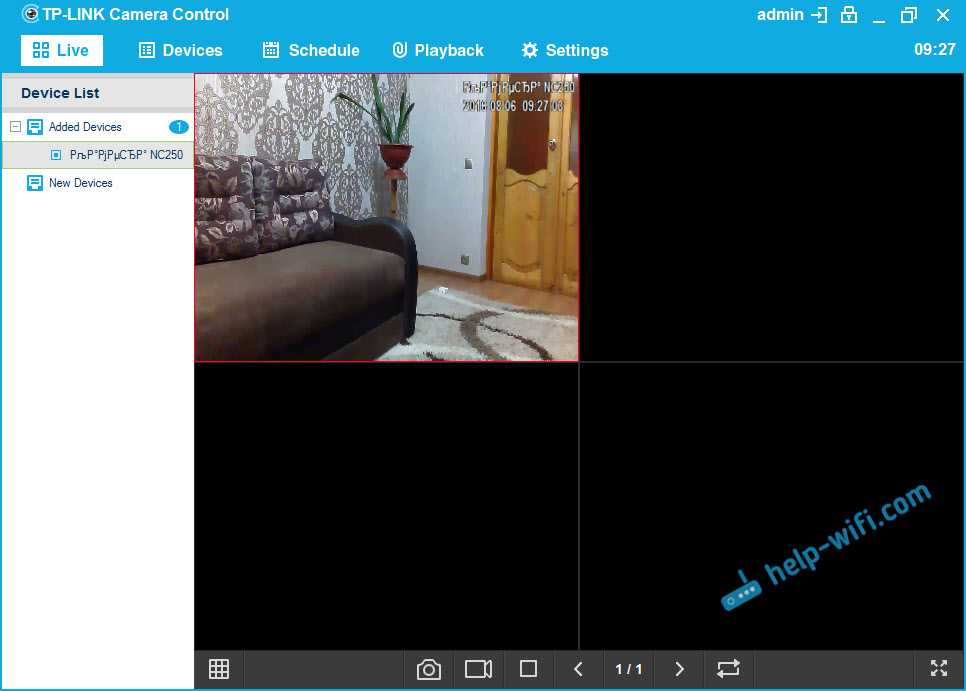
Обратите внимание, что на вкладке Devices, отображается IP-адрес камеры, который, возможно понадобится для входа в настройки IP-камеры
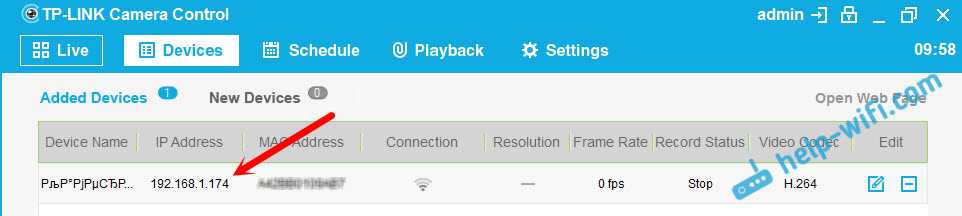
Если функционала программы TP-LINK Camera Control вам будет мало, то можно попробовать использовать другие программы для видеонаблюдения.
Так же, картинка с камеры отображается в панели управления самой камерой. Но снова же, не во всех браузерах, и нужно устанавливать плагин.
Дополнительные настройки PTZ IP камеры
Если вернуться в основное меню настроек сетевой камеры, то обратим внимание на то, что можно отредактировать часовой пояс, локацию камеры и отключить световой LED индикатор. А также включить переворот картинки
Это удобно для правильного отображения картинки на экране смартфона в случае, если камеры установлена «вниз головой» на потолке.
Теперь откроем раздел «Дополнительные настройки»
В данной рубрике можно
- Создать учетную запись камеры
- Настроить информацию, которая будет отображаться на экране
- Включение режима конфиденциальности
- Частота света для наилучшего отображения картинки, чтобы она не рябила
Установка и подключение облачной IP-камеры TP-LINK NC250
Подключите к камере питание, и включите адаптер питания в розетку. Если необходимо, используйте удлинитель, который идет в комплекте. Установите камеру в необходимом месте. Ее можно закрепить даже на стене, или потолке.
Подключаем камеру к роутеру. Если вы будете подключать кабелем, то просто соединяем ее с маршрутизатором. Но, скорее всего, вы будете подключать IP-камеру к роутеру по Wi-Fi. Сделать это очень просто. На камере один раз нажмите на кнопку WPS/RESET. Индикатор начнет мигать. И сразу же нажмите кнопку WPS на вашем роутере. На разных моделях, эта кнопка расположена и подписана по-разному. Если кнопка подписана «WPS/RESET», то не держите ее долго, не более 3 секунд. Могут быть сброшены настройки маршрутизатора.
Когда индикатор на передней панели камеры начнет гореть (не мигать) зеленым, значит камера успешно подключена к роутеру.
Если не получается подключить, или нет кнопки WPS на роутере, то установить соединение с необходимой Wi-Fi сетью через панель управления IP-камерой (как это сделать, напишу в конце статьи). Но, все должно получится с помощью кнопки.
Что мы имеем: наша камера подключена к маршрутизатору. Теперь, с каждого устройства, которое подключено к этому же маршрутизатору, мы можем получить доступ к видеонаблюдению. На мобильных устройствах через программу tpCamera, с компьютеров через браузер (в панели управления камерой), или через фирменную программу TP-LINK Camera Control. В которой можно делать фото с камеры, записывать видео и выполнять другие настройки. Кстати, в программе TP-LINK Camera Control можно объединить до 36 камер.
Дальше мы рассмотрим два способа, которыми можно получить доступ к IP-камере от TP-LINK:
- Через интернет (облако). Этот способ подойдет в том случае, когда вам нужно иметь доступ к камере с телефона, или компьютера, из другого места. Где у вас есть интернет, но вы подключены не к своей Wi-Fi сети (к которой подключена камера). В случае удаленного наблюдения за домом, или другим объектом, этот способ для вас.
- Доступ по локальной сети. Здесь мы не будем использовать доступ через облако, а будем подключаться к камере локально. Это значит, что ваше устройство, с которого вы хотите вести наблюдение, должно быть подключено к тому же роутеру, что и камера. В таком случае, не нужно регистрироваться на сайте tplinkcloud.com и выполнять другие, ненужные в вашем случае настройки.
Облачное хранилище: что оно собой представляет
Существует множество ресурсов, предоставляющих услуги облачного хранения и просмотра данных. При этом, многие из них являются бесплатными. Не имеет смысла описывать подключение к ним уже настроенных камер слежения, об этом можно узнать на самом ресурсе. Лучше попробовать разобраться, что собой представляет облако.
В облако можно зайти с любого устройства, поддерживающего интернетФОТО: edu.vgsa.ru
Каждое бесплатное облачное хранилище имеет определённый лимит по объёму, при превышении которого пользователю придётся доплачивать. Например, Яндекс.Диск. На этом сервисе может храниться до 10 Гб информации бесплатно. Но ведь никто не отменял удаление ставшей уже ненужной информации, а значит, подобный вариант можно использовать бесплатно на протяжении очень долгого времени. Для того, чтобы ознакомиться с файлами в облаке, достаточно просто войти со своим логином и паролем, после чего можно просмотреть и скачать на любой носитель нужное видео.
Хранилище Яндекс.Диск предоставляет 10 Гб бесплатного пространстваФОТО: yandex.ruТакже можно обратиться к помощи Гугл.ДискФОТО: chromeworld.ruПодобных хранилищ на просторах интернета великое множествоФОТО: madeforipad.ru
Перечень сторонних облачных сервисов
На российском интернет-рынке предлагает услуги более десятка фирм, предоставляющих доступ к облачным хранилищам для записи туда файлов от систем видеонаблюдения. Их разделяют на две категории – универсальные, позволяющие подключить любую камеру и брендовые, которые могут работать исключительно с конкретными брендами видеоустройств.
Список популярных вариантов:
- IVideon – один из первых сервисов, работающих на отечественном рынке. Предлагает, как собственные камеры серии Nobelic, так и поддержку устройств бренда Hikvision. Возможно появление новых моделей с поддержкой этого облака на уровне прошивки.
- NOVIcloud – создавался для обслуживания собственных камер, выпускаемых под брендом NOVICam. Предлагает минимум настроек, низкие цены на доступ к облаку.
- CamDrive – работает только с видеокамерами собственного производства, зато позволяет обойтись без каких-либо настроек (подключил и забыл).
- Ezviz – еще одно брендовое облако, функционирующее с камерами Hikvision;
- Angelcam – универсальный сервис, работающий с камерами производства Dahua, Axis, D-Link, Hikvision, Vivotek.
Практически все облачные сервисы, рассчитанные на конкретный бренд, настраиваются по простой схеме. Достаточно зарегистрировать собственный аккаунт и внести в нем IP используемых камер и указать учетные данные для парольного доступа. Последнее необходимо, чтобы к видеосъемке не имели доступ посторонние.
ДЛЯ ОБНОВЛЕНИЯ
ВАЖНО: Чтобы избежать проблем при обновлении ПО, пожалуйста, прочитайте следующую информацию по процедуре обновления. Проверьте соответствие аппаратной версии и версии ПО
Установка неправильной версии ПО может повредить ваше устройство и аннулировать гарантию. (Обычно V1.x =V1)
Проверьте соответствие аппаратной версии и версии ПО. Установка неправильной версии ПО может повредить ваше устройство и аннулировать гарантию. (Обычно V1.x =V1)
НЕ рекомендуется устанавливать версию ПО, не предназначенную для вашего региона. Нажмите здесь для выбора региона и загрузите наиболее актуальную версию ПО.
- НЕ отключайте питание во время процесса обновления, поскольку это может нанести урон маршрутизатору
- НЕ обновляйте ПО маршрутизатора по Wi-Fi, за исключением тех случаев, когда это является единственно возможным способом.
- Рекомендуется, чтобы все пользователи прекратили использовать все интернет-приложения на компьютере или отключили сетевой кабель от клиентских устройств перед обновлением.
Примечание: Конфигурационные файлы могут быть некорректно установлены на новые версии встроенного ПО, требующие сброса на заводские настройки.
Рекомендации по обновлению ПО: Wi-Fi роутер, Wi-Fi роутер с модемом ADSL2+, Усилитель Wi-Fi сигнала
| NC200(UN)_V1_2.1.13_200924 | |||||||||||||||||||||||||
| Дата публикации: 2020-10-10 | Язык: Английский | Размер файла: 5.90 MB | |||||||||||||||||||||||
|
Краткое мнение
Привожу весь обзор сюда. Если вы жаждете тех же деталей, прокрутите вниз и ознакомьтесь с ними.
- Удобное приложение ТАПО с облачным доступом и поддержкой голосовых помощников (Google Ассистент, Яндекс.Алиса).
- Подключение к интернету через Wi-Fi или кабель.
- Камера — 3 мегапикселя.
- Ночное видение до 30 метров.
- Стандарт защиты — IP66.
- Милый наряд.
- Карты памяти microSD до 128 ГБ.
- Есть динамик для обратной связи (его можно использовать почти как домофон или включить тревогу при обнаружении движения).
- PUSH-уведомления при обнаружении движения (ну или при включении самой сирены).
Карта microSD для локального хранения записей не входит в комплект. Его придется приобретать отдельно.
Как выбрать облачный сервис для видеонаблюдения
Предложений на рынке хранения данных на удаленных серверах много. Скорость интернета сейчас достаточно высока, чтобы обеспечивать свободную передачу картинку даже в Full HD качестве. Но есть среди компаний-операторов и некоторые различия.
Чем отличаются облачные сервисы:
- поддержка различных моделей камер (иногда приходится выбирать компанию исходя лишь из этого критерия);
- предоставляемый объем дисков (от него зависит какое качество съемки лучше установить и сколько времени будут храниться файлы, пока наступит их очередь перезаписи);
- максимальное количество устройств, подключаемых к одному личному кабинету.
Преимущественно озвученные критерии зависят от оплаченного тарифа. Обычно бесплатно дается доступ к минимальному набору функций (или на весь объем, но на короткий срок), а все остальное оплачивается исходя из реальных потребностей пользователя.
Доступ к облачной камере с компьютера
Когда мы попадем на главную страницу администрирования, браузер попросит установить дополнительное расширение для просмотра изображения с камеры.
Скачиваем, устанавливаем и перезагружаем страницу, после чего на странице появится окно просмотра картинки.
Возможностей управления здесь не очень много — такая же панель, как на телефоне, появится при наведении на картинку, где можно будет начать запись, сделать скриншот, включить звук и т.д. Некоторые другие настройки можно применить во вкладке «Settings»
Обратите внимание на IP адрес — он нам понадобится дальше
Для более детальной конфигурации облачной камеры необходимо зайти в веб-панель администрирования по ее IP адресу с компьютера, который подключен к тому же роутеру, что и камера. Вбиваем в браузере ее айпишник, который мы видели в облачном кабинете и авторизуемся, используя логин и пароль с наклейки на ножке камеры. Изначально это admin/admin.
Здесь ооочень много всего — смысла рассказывать про все конфигурации нет. Я же покажу, как настроить функцию тревожного уведомления на электронную почту. Для этого заходим в меню «Motion Detection» и активируем флажок «Enabled» на детекторе движения. Откроется новое окно с картинкой, разделенное на зоны реагирования. Выделяем мышкой те зоны, при попадании объекта в которые будет отправлено сообщение. Под окном просмотра выбираем степень чувствительности камеры.
Сохраняем и переходим в следующий пункт — «Notification Delivery». Здесь нужно ввести следующие данные:
- Адрес получателя
- Адрес отправителя
- Пароль
- Адрес SMTP сервера отправителя
- Тип шифрования
SMTP-сервер — это сервер исходящей почты вашего почтового сервиса. Узнать можно на сайте, где у вас заведен ящик, для mail.ru, например, он будет выглядеть как «smtp.mail.ru» или «smtp.inbox.ru» и т.д. — в зависимости от того, какой домен у вас выбран для почтового ящика.
Тип шифрования — также узнаем на сервисе, на мэил ру это «TLS».
Для проверки правильности введенных данных можно нажать кнопку «Test» — если все верно, система уведомит об этом в новом окне.
После этого камера начнет отправлять вам на почту письма со снимками изображений, когда в кадре появится какое-нибудь движение.
Не помогло
Настройка локального доступа к камере (из устройств в одной сети)
Если же вам не нужно получать доступ к IP-камере через интернет, а только с устройств в локальной сети, то все можно организовать намного проще, без регистрации на сайте tplinkcloud.com.
Внимание! Способом, который я покажу ниже, можно будет получить доступ к камере только с тех устройств, которые подключены к той же сети (роутеру), что и сама камера.
Этот способ хорошо подходит в том случае, если вам нужно наблюдать за другой комнатой, в которой, например, находится ребенок. В этом случае нет смысла использовать облачный сервис.
С мобильных устройств:
Все очень просто. Если вы хотите смотреть изображение и слушать звук с камеры через мобильное устройство, то установите то же приложение tpCamera, о котором я писал выше. Только после входа в приложение не заходите в свою учетную запись на TP-LINK Cloud, а нажмите на кнопку «Локально».
Вы увидите все камеры, которые находятся в вашей локальной сети. И сможете их просматривать.
С компьютера, через программу TP-LINK Camera Control:
Саму программу TP-LINK Camera Control можно скачать с сайта TP-LINK. Эта программа позволяет подключать до 36 камер TP-LINK, и наблюдать за ними. Так же, можно вести запись видео, и делать фото.
Все что нужно, это установить саму программу, и запустить ее. При первом запуске, нам нужно будет придумать и указать имя пользователя и пароль. Эти данные будут использоваться для защиты доступа к программе.
Программа хоть и на английском, но разобраться в ней не сложно. Там будут отображаться все камеры, которые есть в нашей локальной сети, можно делать фото, запускать запись видео. На вкладке с настройками, можно сменить параметры записи видео, и выбрать место на компьютере для сохранения записей.
Обратите внимание, что на вкладке Devices, отображается IP-адрес камеры, который, возможно понадобится для входа в настройки IP-камеры
Если функционала программы TP-LINK Camera Control вам будет мало, то можно попробовать использовать другие программы для видеонаблюдения.
Так же, картинка с камеры отображается в панели управления самой камерой. Но снова же, не во всех браузерах, и нужно устанавливать плагин.
Как открыть порт для доступа к IP камере из интернета?
Ещё один вопрос — удалённое подключение камеры из внешней сети. Для этого тоже потребуется выполнить несколько действий:
- Для этого пользователь должен знать свой IP-адрес в интернете.
- Обычно информацию видят на статусной строчке у роутера. Через неё идёт подключение. Ещё один вариант — специальные сервисы вроде 2IP.ru.
- На маршрутизаторе надо открыть порт, позволяющий извне проникнуть в систему видеонаблюдения.
По умолчанию веб-интерфейс камеры чаще всего занимает порт 80. Там же могут расположить интерфейс роутера, принадлежащий конкретному человеку. Но есть простой способ для устранения конфликтной ситуации. Для этого просто используют другой порт, ведь у устройства такая возможность присутствует изначально. После этого подключаться можно всегда.
Обратите внимание! Как пример — интерфейс камеры TP-Link. В разделе с настройками надо последовательно открыть пункты Network-Information
Иначе устанавливать соединение дальше нельзя.
На следующей странице перед пользователем должен появиться параметр под названием HTTP Port Number. Значение 80 — вот где флажок стоит по умолчанию. Его надо переставить на поле для ввода, а потом прописать там любой свободный порт. Допустимо использовать имеющееся значение 20 000. Изменения надо сохранить, потом к IP-адресу добавляют номер порта, чтобы войти в удалённое управление.
Главное — не забыть посетить раздел «Виртуальные серверы». В нём тоже надо прописать настройки, выбранные пользователем для конкретной ситуации. Иначе подключение не удастся.
Демилитаризованная зона роутера — ещё один вариант входа для тех, у кого не получилось с предыдущим решением. Нужно в настройках роутера найти раздел, который называется DMZ. Функцию включают, поставив галочку в соответствующее место. После указывают локальный IP для оборудования, сохраняют изменения.
Установка і підключення хмарної IP-камери TP-LINK NC250
Підключіть до камери харчування, і включіть блок живлення в розетку. Якщо необхідно, використовуйте подовжувач, який йде в комплекті. Встановіть камеру в необхідному місці. Її можна закріпити навіть на стіні, або стелі.
Підключаємо камеру до роутера. Якщо ви будете підключати кабелем, то просто з’єднуємо її з маршрутизатором. Але, швидше за все, ви будете підключати IP-камеру до роутера по Wi-Fi. Зробити це дуже просто. На камері один раз натисніть на кнопку WPS / RESET . Індикатор блимає. І відразу ж натисніть кнопку WPS на вашому роутере . На різних моделях, ця кнопка розташована і підписана по-різному. Якщо кнопка підписана «WPS / RESET», то не тримайте її довго, не більше 3 секунд. Можуть бути скинуті настройки маршрутизатора.
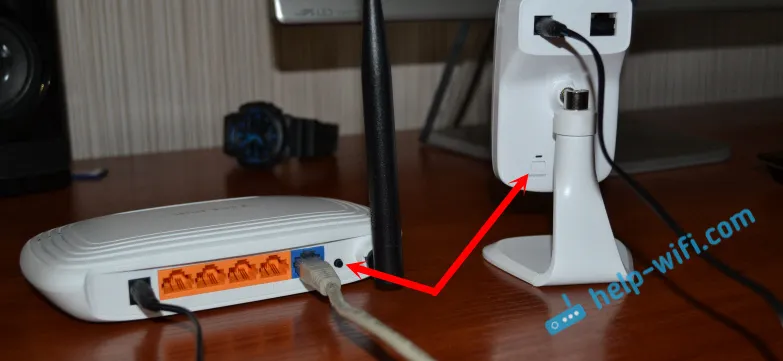
Коли індикатор на передній панелі камери почне горіти (не блимає) зеленим, значить камера успішно підключена до роутера.
Якщо не виходить підключити, чи ні кнопки WPS на маршрутизаторі, то встановити з’єднання з необхідною Wi-Fi мережею через панель управління IP-камерою (як це зробити, напишу в кінці статті). Але, все повинно вийти за допомогою кнопки.
Що ми маємо: наша камера підключена до маршрутизатора. Тепер, з кожного пристрою, що підключений до цього ж маршрутизатора, ми можемо отримати доступ до відеоспостереження. На мобільних пристроях через програму tpCamera, з комп’ютерів через браузер (в панелі управління камерою), або через фірмову програму TP-LINK Camera Control . В якій можна робити фото з камери, записувати відео і виконувати інші настройки. До речі, в програмі TP-LINK Camera Control можна об’єднати до 36 камер.
Далі ми розглянемо два способи, якими можна отримати доступ до IP-камері від TP-LINK:
- Через інтернет (хмара) . Цей спосіб підійде в тому випадку, коли вам потрібно мати доступ до камери з телефону, або комп’ютера, з іншого місця. Де у вас є інтернет, але ви підключені ні до своєї Wi-Fi мережі (до якої підключена камера). У разі віддаленого спостереження за будинком, або іншим об’єктом, цей спосіб для вас.
- Доступ по локальній мережі. Тут ми не будемо використовувати доступ через хмару, а будемо підключатися до камери локально. Це означає, що ваш пристрій, з якого ви хочете вести спостереження, має бути підключений до того ж роутера, що і камера. В такому випадку, не потрібно реєструватися на сайті tplinkcloud.com і виконувати інші, непотрібні в вашому випадку настройки.
Принцип функционирования
Подобно стандартным камерам, в IP-устройствах объектив фокусирует картинку на матрице, которая выполняет преобразование света в электрический сигнал. Этот сигнал подается на процессор, который обрабатывает цвет и другие параметры картинки. После такой обработки видеоматериал переходит на компрессор, сжимающий данные для того, чтобы передать их через сетевой контроллер.
При подсоединении каждая камера получает свой IP-адрес, как и любые другие устройства, работающие через интернет. Это нужно для того, чтобы видеокамера наблюдения могла выполнять синхронизацию с регистратором посредством специальной программы. Без IP-адреса невозможно организовать совместное функционирование и доступ к камере с мобильных устройств. Камеры такого типа оснащаются специальными цифровыми элементами, которые обеспечиваю широкие функциональные возможности оборудования. Пользователи имеют возможность получать доступ к камере через Глобальную сеть с любой точки земного шара.
Как настроить маршрутизатор: Видео
Работаю частным компьютерным мастером. Профессионально занимаюсь ремонтом компьютеров более 12 лет, как любитель с 90-х годов. Два года проработал руководителем сервисного центра, специализирующегося на подключении абонентов к интернету и компьютерной помощи.
Рекомендуем почитать:
Поделитесь материалом в соц сетях:
Все прописываю по картинкам – выдает от такое: Код ошибки: 14007 Ошибка: Порт удалённого управления через веб-интерфейс вступил в конфликт с портом виртуального сервера.
Здравствуйте. Это означает, что происходит конфликт (пересечение) портов. То есть, два устройства используют один и тот же порт (пытаются использовать один порт). Конечно, появится ошибка. Вам надо разделить порты, чтобы они не совпадали. Возможно проблема в настройках роутера. Попробуйте зайти в настройки роутера, далее “Безопасность”, там в “Удаленное управление”. В этом разделе меняете “Порт веб-управления” с 80 на 8080, например. Должно помочь. Главное, что бы порт сервера и порт веб-управления не совпадали.
Добрый вечер. Кто поможет? Хочу у себя в магазине подключиться по wi-fi и программу Ivms4500 через роутер к системе видеонаблюдения (стоят Nikvision ДВРы). Ниче не понимаю в этих портах и адресах((((
Добрый день. Прочитал статью “Подключение видеорегистратора к интернету через роутер”. Ситуация похожа, но усложняется тем, что сам роутер в сеть выходит через 4G Модем, который в свою очередь имеет свои настройки, и узнать из этих настроек я могу лишь IP (как я понимаю, внешний). В связи с этим вопрос: как и куда что надо прописать, что бы подключить регистратор к интернету через роутер с выходом в интернет через 3G/4G Модем? Сам я в этом ничего не понимаю и благодаря вашей статье, начал хоть немного вникать что к чему. Но, что делать с модемом не понимаю. Надеюсь на вашу консультацию. Заранее благодарю.
Здравствуйте. По сути, нет разницы, как подключен роутер к Интернету. Главное, что связь с Интернетом есть. Вы же настраиваете не подключение к Интернету, а назначаете IP-адрес для видеорегистратора, что бы его потом найти в сети и подключиться к нему. И в роутере настраивается не подключение к провайдеру, а удаленное управление конкретным устройством через Интернет. В общем, суть настроек не меняется, все делается точно так же. Читайте внимательно статью и делайте все не спеша. Вам вообще не нужны параметры сети провайдера. Вам нужно знать IP-адресс роутера (как правило, это 1092.168.0.1 или 192.168.1.1), маску подсети (она вообще всегда для всех одинаковая) и другие параметры, которые прописаны в статье. Читайте внимательнее.
При подключении через 4G порты будет блокировать мобильный оператор, часто встречается
Добрый день. Интернет Ростелеком 100м/б, мой IP постоянно меняется после каждой перезагрузки роутера, как мне подключить свой DVR h.view в этом случае ??
Здравствуйте. Меняется ваш локальный IP-адрес (адрес вашего устройства, то есть, при каждой новой сессии сервер назначает вам новый уникальный IP). Это не влияет на работу регистратора. Внимательно перепрочтите статью (http://bezprovodoff.com/wi-fi/oborudovanie/podkljuchaem-videoregistrator-k-internetu.html). Статическим (постоянным и не меняющимся) должен быть только IP-адрес вашего видеорегистратора. Суть в том, что бы вы всегда могли получать доступ (ссылку) к регистратору нужен статический IP-адрес регистратора. А тот IP, о котором вы говорите – это просто адрес вашего устройства для того, что бы сервер провайдера с вами мог держать связь. В общем, настраивайте по инструкции свой регистратор, все будет работать. Еще раз напомню, что статическим должен быть адрес именно видеорегистратора. Помимо этого есть еще IP-адрес самого роутера – он же основной шлюз. Как правило, это адрес 192.168.0.1 или 192.168.1.1 (если вы вручную ничего не меняли). Это вообще другой параметр и трогать его я не советую.
Здравствуйте. вроде все сделал правильно но не работает пишет Страница не найдена если я сниму видио вы сможете посмотреть и сказать что я делаю не так?
Здравствуйте, настроил порт 80, 554, в админку захожу, а видео сигнала – нет
















