Облачная камера и обычная IP камера — в чем разница?
Для начала давайте разберемся, чем вообще облачная камера отличается от обычной IP камеры. Сами по себе устройства ничем не отличаются, за исключением того, что в облачные IP камеры встроено специальное программное обеспечение, позволяющее подключаться к фирменному cloud-сервису производителя.

Что это дает?
- Во-первых, в данное облако, как в любое другое, можно сохранять видеозаписи и потом иметь к ним доступ из интернета с любого устройства
- Во-вторых, оно значительно упрощает процесс настройки камеры на трансляцию картинки в интернет, доводя его в буквальном смысле до нескольких шагов по мобильному приложению на телефоне.
Если для того, чтобы видео с классической камеры транслировать в интернет, необходимо было проделать следующие шаги, требующие предварительного освоения:
- Подключение камеры к роутеру
- Настройка параметров доступа через приложение с ПК
- Проброс портов на роутере
- Регистрация в DDNS сервисе
- Привязка домена DDNS к камере на роутере
то в облачных камерах все сводится к минимуму:
Программы для просмотра видео с планшета или смартфона
Никаких специальных настроек для самого устройства в этом случае не понадобится. Наиболее популярными стали три следующих приложения, решающие вопрос.
Exacq Mobile.
Поддерживает одновременно операционные системы iOS и Android. Одновременно может работать с 48 камерами. Функция масштабирования, удобное управление — главные преимущества приложения. Подсоединять камеру через него максимально просто.
IPCam Viewer.
Работает сразу с несколькими камерами, объединяет их в группы. Приложение поддерживает запись информации на носителе. Изображения при желании легко масштабируются. Для быстрого доступа, обновления актуальной информации допускается установка виджета. Поддерживается около 700 моделей камер.
TinyCam Monitor Pro.
Одновременно поддерживает до 16 камер. Поддерживается даже работа от камер с несколькими брендами. Мультиэкраны. Благодаря удобному управлению настройки быстро переносятся с одного устройства на другое. Данные на носитель записывают прямо из программы. Изображения поддерживают цифровое увеличение
Не важно, какой регистратор используют
Обратите внимание! Работа с любыми IP-камерами по всему миру — интересная особенность, характерная для приложений. Особенно просто будет в случае отсутствия у устройства логина с паролем
ДОСТУП ЧЕРЕЗ ОБЛАЧНЫЕ СЕРВИСЫ
Данный способ был создан специально для облегчения работы пользователей. Облачный сервис — это сетевой ресурс, через который осуществляется работа с видеокамерами или видеорегистратором.
Связь видеооборудования с облачным сервисом осуществляется по технологии P2P. Поэтому необходимо обязательно уточнить у продавца поддерживает ли устройство данную технологию.
Вся настройка видеорегистратора заключается во входе в его интерфейс, где необходимо поставить галочку возле строчки «Облако» или Р2Р, а также изменить оставленный по умолчанию логин и пароль.
Как правило, все формы для заполнения находятся в закладке «Сетевые настройки». Для просмотра информации пользователей входит на сайт облачного сервиса и вводит логин и пароль в форму авторизации. Облачные сервисы могут быть разработаны компанией производителем видеооборудования или являться отдельным ресурсом.
Во втором случае на сайте облачного сервиса необходимо зарегистрировать свое оборудование, указав его уникальные mac-адреса (прописываются в прошивке производителем).
Необходимое оборудование для организации наблюдения с удалённым доступом
Настроить удалённое наблюдение за участком и управление всеми необходимыми устройствами не так уж сложно. С проектом справится любой пользователь, даже если его познания относительно Создание сетей предполагает использование определённых приспособлений.
Цифровые видеорегистраторы
Он выполняет несколько главных задач, включая запись информации на различных носителях, обработка сигналов, запись. Для регистраторов важен доступ к сетевому интерфейсу, иначе информацию не получится обработать согласно всем правилам. Сами интерфейсы бывают программными, либо серверными.
В случае с программными разновидностями на ПК устанавливают специальное ПО. Обычно оно идёт в комплекте самого регистратора, на диске. При серверном интерфейсе достаточно открыть браузер для просмотра записанных файлов. У многих производителей разработаны расширения, упрощающие решение задачи. Их же представители рассказывают, как подключить Вай Фай камеру к компьютеру.
Локальные сети
Камера, роутер и регистратор соединяются друг с другом через эту сеть. Допустим проводной, либо беспроводной вариант организации таких сетей.
Маршрутизатор, роутеры
Это главный компонент, на основе которого создают локальные сети. Соединяет существующее оборудование со внешними каналами. Пример — интернет.
- Сама IP-камера.
- Программное обеспечение, для просмотра записанной информации с различных устройств, включая мобильный телефон, планшеты.
ДОСТУП К КАМЕРАМ И ВИДЕОРЕГИСТРАТОРУ
Благодаря наличию в системе видеонаблюдения видеорегистратора пользователь может получить доступ не только к онлайн трансляции, но и к архиву видеоданных.
Кроме того многие видеорегистраторы оборудованы несколькими внешними интерфейсами, к которым можно подключать тревожные и информационные датчики. Таким образом, видеонаблюдение превращается в полноценную систему безопасности с возможностью уведомления пользователя о возникновении тревожной ситуации.
Настройки видеорегистратора происходит по аналогии с видеокамерами:
- Вход в интерфейс видеорегистратора через ПК;
- Входим в закладку сеть, где прописываем локальный адрес и порт. Кроме того необходимо прописать маску подсети. Как правило, присваивается 255.255.255.0;
Роутер настраивается по аналогии с предыдущим способом. Единственным отличием является необходимость разрешить удаленное управление устройством, которому присвоен соответствующий порт (в настройках проброса видеорегистратора).
Эта функция также указывается в закладке удалённое управление. В разделе «Виртуальный сервер» настраивается переадресация по аналогии с видеокамерами.
Как подключиться к IP камере через интернет?
Обратите внимание! Сначала нужно разобраться в том, работает ли провайдер с так называемыми «белыми» номерами
Это важно для дальнейшей работы
Существует две основные разновидности портов:
- Реальные, которые и получили название «белых».
- Виртуальные. Обычно это «серые» адреса.
«Белый» адрес можно указать для прямого соединения с камерой. Тогда подключение не доставляет проблем.
Для проверки обозначения лучше пользоваться специальными сервисами. Большинство провайдеров работают с реальными их разновидностями. Если нет — то это только проблема технического плана, которую легко решить, если установить верные значения.
Если вопрос с адресом решён — остаётся открыть порт. По умолчанию всегда используют цифру 80. Но лучше при настройке заменить это сочетание любым другим номером.
В меню роутера надо найти пункт «Проброс». На английском он называется как Port Forwarding. Здесь надо указать несколько видов данных:
- IP-адрес камеры.
- Порт, через который идёт внешнее подключение.
- Ипорт самой камеры.
Обратите внимание! Остаётся проверить работоспособность подключения, когда любые изменения будут сохранены. Нужно указать IP-адрес и порт камеры, открыв любой браузер
Если появится веб-интерфейс — значит, всё верно, подсоединить устройства удалось успешно.
Стоимость
Стоимость систем видеонаблюдения складывается из качества камер, их количества, а также типа остального оборудования.
Например, камеры, которые уже обсуждались в этой статье DS-2CD4012F-A и DS-2CD2412F-I, при, казалось бы, похожих характеристиках, имеют разные цены: 250 долларов и 100 долларов соответственно. При том, что у первой даже нет объектива, что на самом деле является преимуществом.
Вы можете подобрать его самостоятельно, но завышенная цена образовалась из-за того что производитель снабдил камеру мощным корпусом и дополнительными аналоговыми интерфейсами, и даже обратной голосовой связью.
Что касается систем видеонаблюдения, то здесь цена рассчитывается из количества камер и устройства их сопряжения.
Например, если взять комплект Foscam с одной камерой, то это обойдется приблизительно в 160 долларов, и вы дополнительно будете иметь вещание в 3G, а если укомплектовать его еще тремя камерами, то придется доплатить приблизительно 260 долларов.
Что касается универсальных систем видеонаблюдения IP с видеорегистраторами, то, например 8-камерный HD, такой как Linovision 8HD-PoE стоит 1390 долларов. Это один из самых дорогих представителей данного семейства. С уменьшением количества камер и разрешения будет плавно снижаться цена.
Например, подобный комплект 4HD-PoE будет стоить дешевле в два раза – 750 долларов, а если вас устраивает разрешение SD, то будет еще намного дешевле, но возможно придется идти уже в комиссионку.
Возможные проблемы и способы их устранения
Система видеонаблюдение в квартире через интернет довольно сложна в использовании и создании, а потому могут возникать непредвиденные осложнения. Самые распространенные из них:
- Не получается настроить удаленный просмотр камер видеонаблюдения через интернет. Необходимо перейти в раздел роутера Firewall и убедиться, что разрешены пробросы портов.
- Не включается запись. В данном случае необходимо перейти в настройки жесткого диска или облачного хранилища, возможно, там были произведены неправильные манипуляции. Если используется жесткий диск, то иногда необходимо отформатировать его перед началом подключения к регистратору (уточнить в инструкции).
- Сначала все работало, потом отключилось. Первым делом необходимо убедиться, что система работает локально. Из локальной сети требуется соединиться с системой через браузер или клиент-программу. Если решение не найдено, придется проверять удаленный доступ. Желательно сначала использовать браузер, а уже после мобильный клиент
Готовая и полностью функциональная система удаленного видеонаблюдения через интернет совершенно необходима в местах, где требуется постоянный контроль за происходящим. Используя инструкцию и приобретая качественное оборудование, можно наладить стабильную и бесперебойную работу интернет-камеры.
Предоставленной информации достаточно, чтобы понять или узнать, как посмотреть камеры онлайн через интернет и правильно настроить оборудование для надежной фиксации происходящего в помещении.
Все о ITСамое интересное и полезное. информационно-коммуникационные технологии Ежедневно новое ПЕРЕЙТИ телеграмм канал ITUMNIK
Установка и подключение облачной IP-камеры TP-LINK NC250
Подключите к камере питание, и включите адаптер питания в розетку. Если необходимо, используйте удлинитель, который идет в комплекте. Установите камеру в необходимом месте. Ее можно закрепить даже на стене, или потолке.
Подключаем камеру к роутеру. Если вы будете подключать кабелем, то просто соединяем ее с маршрутизатором. Но, скорее всего, вы будете подключать IP-камеру к роутеру по Wi-Fi. Сделать это очень просто. На камере один раз нажмите на кнопку WPS/RESET. Индикатор начнет мигать. И сразу же нажмите кнопку WPS на вашем роутере. На разных моделях, эта кнопка расположена и подписана по-разному. Если кнопка подписана «WPS/RESET», то не держите ее долго, не более 3 секунд. Могут быть сброшены настройки маршрутизатора.

Когда индикатор на передней панели камеры начнет гореть (не мигать) зеленым, значит камера успешно подключена к роутеру.
Если не получается подключить, или нет кнопки WPS на роутере, то установить соединение с необходимой Wi-Fi сетью через панель управления IP-камерой (как это сделать, напишу в конце статьи). Но, все должно получится с помощью кнопки.
Что мы имеем: наша камера подключена к маршрутизатору. Теперь, с каждого устройства, которое подключено к этому же маршрутизатору, мы можем получить доступ к видеонаблюдению. На мобильных устройствах через программу tpCamera, с компьютеров через браузер (в панели управления камерой), или через фирменную программу TP-LINK Camera Control. В которой можно делать фото с камеры, записывать видео и выполнять другие настройки. Кстати, в программе TP-LINK Camera Control можно объединить до 36 камер.
Дальше мы рассмотрим два способа, которыми можно получить доступ к IP-камере от TP-LINK:
- Через интернет (облако). Этот способ подойдет в том случае, когда вам нужно иметь доступ к камере с телефона, или компьютера, из другого места. Где у вас есть интернет, но вы подключены не к своей Wi-Fi сети (к которой подключена камера). В случае удаленного наблюдения за домом, или другим объектом, этот способ для вас.
- Доступ по локальной сети. Здесь мы не будем использовать доступ через облако, а будем подключаться к камере локально. Это значит, что ваше устройство, с которого вы хотите вести наблюдение, должно быть подключено к тому же роутеру, что и камера. В таком случае, не нужно регистрироваться на сайте tplinkcloud.com и выполнять другие, ненужные в вашем случае настройки.
Подключение Wi-Fi камеры
Подключение IP-камеры c Wi-Fi роутером в целом осуществляется по такой же схеме, но для просмотра видео потребуется наличие специальной программы для просмотра видеокамер наблюдения через интернет. Чаще всего это фирменный софт производителя самой камеры. Программа скачивается из интернета и устанавливается на смартфон. Подключение камеры к телефону осуществляется именно через эту программу.
Совет! Wi-Fi видеокамеру гораздо удобнее использовать там, где нет возможности протягивать провода. Вполне логично установить такую камеру в подъезде или на даче, а после подключаться к ним с планшета, смартфона или ноутбука.
Как создать простую и бесплатную систему видеонаблюдения для дома? Что для этого необходимо? Как вести наблюдение за состоянием квартиры в своё отсутствие?
Большую часть своего времени, не считая сна :), мы проводим на работе. У многих людей в этот момент остаются дома их питомцы (деньги вне сейфа, включенные девайсы). Что касается друзей наших меньших, то это могут быть например: собака, кошка или попугай. Когда они становятся взрослыми, проблем обычно не возникает, но вот подростки могут доставить некоторые неприятности. Как создать простую и бесплатную систему видеонаблюдения за домом в своё отсутствие? Как узнать к чему готовиться, по приходу домой?
Типичная ситуация
Возможно ваш любимый цветок уже съеден, мусор на полу, а пакеты весело разорваны и разбросаны по квартире. Как узнать, что дома вас ждёт беспорядок и подготовиться к неприятностям (а может и предотвратить их, позвонив соседям по площадке)? Повезло, если работа в 5-ти минутах ходьбы от дома, и у вас есть возможность сбегать на обед домой и посмотреть, что случилось; но если вы работаете в другой части города, вряд ли руководитель вам позволит уехать на два, три часа домой по причине резвого пса. А если за ситуацией приходится следить из другого города?
Простое решение для удалённого наблюдения за квартирой в ваше отсутствие
В таком случае вам поможет простая надёжная система видеонаблюдения для дома. В данной статье мы рассмотрим несколько вариантов подключения с минимальными затратами.
Камера, безлимитный интернет и WEB-сервис для доступа и контроля
Для начала мы должны решить, сколько камер мы хотим поставить. Основываясь на личном опыте (у автора дома щенок питбуля, гиперактивный) вам понадобится стационарный компьютер (лучше ноутбук со встроенной камерой), безлимитный доступ в интернет, место, куда ваш питомец не сможет подобраться. Место размещения камеры (ноутбука со встроенной WEB-камерой) должно находиться в таком месте, где обзор пространства будет максимальным.
Алгоритм подготовки и настройки видеонаблюдения
Итак, что нам нужно для видеоконтроля своего питомца?
Камера
В первую очередь определите место, где будет стоять камера. Небольшая рекомендация, если у вас 2 и более комнат в квартире, оставьте одну открытой, но все хрупкие, и не очень вещи уберите оттуда. Там оставьте игрушки для вашего питомца, желательно от 3-х штук, т.к. однообразие надоедает. Камеру расположите так, чтобы был обзор комнаты и части коридора.Это именно тот случай, когда у вас одна камера.
Облачный сервис для видеонаблюдения через Интернет
После установки камер и проверки обзора, приступим к выбору программы для видео наблюдения. Существует много сервисов для удаленного видео наблюдения. Мы остановимся на Ivideon (https://ru.ivideon.com) — видеонаблюдение через Интернет. Данный сервис выбран не случайно. На момент написания статьи он предоставляет
Так же имеются, что немаловажно, клиенты-программы для мобильных устройств, работающие на популярных платформах
При возникновении трудностей с подключением сервиса и использованием видеонаблюдения можно обратиться в нашу компанию для полной настройки и установки камер, приложений, получения рекомендаций с выездом нашего специалиста на дом.
Организация сетей с роутером
Роутер нужен, если система включает сразу несколько устройств. Благодаря этому создаётся отдельная подсеть, имеющая доступ ко всем устройствам. Принцип настройки во многом похож на то, о чём уже раньше говорилось. Как подключать WiFi камеры к роутерам, разберётся каждый.
В настройки роутера входят аналогичным образом. Свой порт необходимо присвоить каждой из камер, которая будет работать в системе. Чаще всего используют меню под названием Routing. Благодаря этому пункту проще переводить на разные IP-адреса системы внешние запросы.
Для принципа работы характерно следующее описание:
- Свой внешний порт и собственный IP-адрес выделяется для каждого из устройств в системе.
- Когда настроен сам роутер — переходят к каждой отдельной камере. Настраивать напрямую каждое такое устройство просто.
- Для каждого устройства IP-адрес свой, уникальный. Нельзя пользоваться общим.
- После настройки с роутером соединяют каждую из камер. Увидеть устройства можно сразу после подключения.
- Для просмотра информации нужно использовать запрос «статический IP-адрес: внешний порт конкретной камеры».
- Подключение системы с видеорегистраторами — такое же, что описано выше. Беспроводной способ работает и тут.
Важно. Даже когда настройка системы правильная — у некоторых пользователей возникают проблемы с удалённым просмотром видео
Причина такой ситуации — частые подключения к камерам одной и той же сети. То есть, с IP-адреса отправляют запрос, чтобы подключиться к нему же. Это не логичное действие, устройство физически не способно выполнить запрос. Видео просматривают с других IP-адресов.
Беспроводное видеонаблюдение по радиоканалу
Схема подключения беспроводной камеры видеонаблюдения по радиоканалу
Для установки беспроводного видеонаблюдения своими руками нам потребуется смонтировать видеокамеры в предполагаемые места и подключить их к источнику питания – это осуществляется посредством блока питания.
Далее запитываем цифровой рекордер от сети, к которому подключаем телевизор либо обычный монитор. В большинстве видеокамер установлен встроенный микрофон, так что помимо изображения она имеет возможность передавать еще и звук. При включении видеорегистратора на экране монитора должно появиться изображение со всех установленных камер. Весь видеопоток с камер записывается на карту памяти либо внешний жесткий диск – по желанию можно установить запись по движению, по расписанию, либо постоянную запись.
Также, в случае необходимости, имеется возможность присоединить к рекордеру датчик пожарно-охранной сигнализации, и сирену, которая включается на определенный промежуток времени при поступлении сигнала с датчика. Если вы хотите получать оповещение при срабатывании датчика прямо на свой мобильный телефон, придется дополнительно установить специальную GSM сигнализацию в виде отдельного блока со встроенным GSM модулем и СИМ картой.
Как выбрать оборудование?
Камера
Как подключить камеру, и какую выбрать – вопрос, интересующий многих, ведь она является главным элементом всей системы. При покупке нужного экземпляра следует учесть их основные характеристики:
- разрешение;
- угол захвата;
- чувствительность;
- соотношение уровня полезного сигнала и шума.
Перед тем купить камеру, следует обдумать, в каких условиях она будет функционировать. Для бытовых нужд обычно выбирают элементы с показателем чувствительности от 0,05 до 0,1 лк. Этот показатель определяет минимальный уровень освещенности, достаточный для транслирования различимого изображения.
Разрешающая способность измеряется в телевизионных линиях, обозначается ТВЛ. Это число определяет, видны ли будут на экране мелкие детали изображения. В основном, для наружного наблюдения используется разрешение в пределах 420-480. Если в паспорте изделия указано значение в пикселях, лучше ориентироваться на показатель порядка 3 Мп. Сделать камеру можно собственноручно, для этого понадобится дополнительная информация и телефон или другой аппарат, отработавший свой ресурс.
Полезный сигнал, генерирующийся камерой, измеряется в децибелах. Если шумовой сигнал превышает допустимое значение, на экране будут появляться такие эффекты как рябь или снег. Оптимальным вариантом считается значение соотношения сигнала и шума – 48.
От угла обзора зависит максимальная площадь, которая может быть контролируема. Перед тем как установить камеру следует учесть, что увеличение площади захвата обеспечивается уменьшением фокусного расстояния, поэтому камеры с углом обзора 120 градусов не применяются в видеонаблюдении: изображение сильно искажается, особенно по краям. Наилучший выбор – это камера с фокусным расстоянием 4 мм и углом обзора 70 градусов, что практически соответствует характеристикам человеческого глаза. Приобретая все для видеонаблюдения, нужно обзавестись не только основными элементами, понадобятся также крепежные соединения и провод для монтажа.
Видеорегистратор
При выборе рекордера следует обратить внимание на следующие параметры:
- число аудио и видеоканалов;
- емкость памяти;
- скорость записи.
Производителями выпускаются модели с 4, 8 или 16 входами; видеоканалы предполагают подключение камер, а аудиоканалы – микрофонов для прослушивания помещений. От скорости записи зависит качество получаемого изображения, этот показатель соответствует режиму реального времени и составляет 25 кадров в секунду, в бытовых устройствах применяется скорость в 12,5 к/с.
Для обеспечения записи данных видеорегистратор своими руками подключается к съемному жесткому диску. Стоимость этого носителя зависит от типа и емкости – для работы домашней сети вполне достаточно будет выбрать модель емкостью 500 Гб. Перед покупкой нужного оборудования, нужно проверить, предусмотрены ли тревожные входы и выходы, а также порт LAN для выхода в интернет.
Подсветка для камеры
Как настроить камеры видеонаблюдения для того, чтобы осуществлять круглосуточный контроль? Безусловно, для этой цели используются камеры с ИК подсветкой. Светодиоды позволяют эффективно наблюдать при полной темноте на расстоянии до 40 м. Если дополнительно поставить прожектор, можно рассчитывать на качественное освещение и увеличение контролируемого пространства. Важен тот факт, что подсветка не раздражает глаз, так как не излучает яркий поток света!
IP видеонаблюдение своими руками
IP видеонаблюдение
На сегодня IP видеонаблюдение является, пожалуй, самым оптимальным вариантом, конечно, в тех случаях, когда имеется возможность подключения к сети интернет. Его основным преимуществом является отсутствие кабеля, что позволяет как сэкономить на покупке оного, так и не оплетать все вокруг проводами.
Также это позволяет устанавливать IP камеру практически в любом месте придомовой территории/квартиры/подъезда и т. д. Но для относительно удаленных объектов (дача, гараж и пр.) такой тип видеонаблюдения явно не подойдет, т. к. для передачи изображения с камеры на компьютер необходимо хорошее покрытие сети wi-fi, а это значит, что все камеры должны быть на небольшом расстоянии от роутера. Но как вариант в таких случаях – дополнительная покупка 3G/4G модема с wi-fi (впрочем, лучше чтобы на месте установки камер было уверенное 4G покрытие, в противном случае придется ограничиться аналоговыми камерами), с последующим подключением к нему камер видеонаблюдения и передаче изображения в интернет. IP камеры будут хорошим вариантом обеспечения видеонаблюдения для частного дома, при необходимости четкой и детальной картинки. Стоимость комплекта из одной камеры начинается от 2000 рублей.
Приступаем к установке IP видеонаблюдения своими руками.
Шаг 1. Программное обеспечение.
Как правило, в комплекте с IP камерами бесплатно идет диск с программным обеспечением, и для начала нам необходимо установить его на компьютер.
Шаг 2. Подключаем роутер.
Если у вас уже имеется роутер, подключенный к компьютеру по wi-fi, то переходите к третьему шагу, если нет, то читайте дальше. Роутер необходимо подключить к компьютеру посредством wi-fi. Для этого подключаем его к сети питания, и вставляем сетевой кабель. После этого подключаем роутер к компьютеру, и идем в настройки – вбиваем в окне поиска браузера стандартный IP адрес, типа192.168.1.1. Вводим логин и пароль (обычно логин admin, и пароль также admin или четыре либо восемь нолей – 0000 или 00000000). Затем настраиваем параметры wi-fi и подключаемся к маршрутизатору по беспроводной сети, вытащив сетевой кабель из разъема компьютера.
Шаг 3. Подключение камер.
Установив программу с диска, идущего в комплекте, подключаем нашу камеру к сети питания и соединяем ее с роутером посредством сетевого кабеля. Далее непосредственно в самой установленной на компьютере комплектной программе IP камеры настраиваем параметры сети wi-fi (вводим ключ, тип шифрования и пр.), и отсоединяем сетевой провод. После того, как камера перезагрузится, она сама подключится к роутеру по беспроводной сети, и вы уже сможете наблюдать изображение, передаваемое камерой. В этой статье мы не будем разбирать все тонкости подключения IP камеры, для этого на сайте есть отдельная статья с подробным описанием всех шагов.
Настройка внутрисетевого доступа
На данном этапе имеется возможность вводить начальный адрес камеры в пределах созданной сети для любого устройства. После этого откроется специальная панель, с помощью которой получится просматривать изображение в реальном времени.
Можно обзавестись одинаковым внутренним интерфейсом, только для этого необходимо приобрести оба устройства, изготовленные одним производителем. Однако такой подход приведет к некоторым трудностям. К примеру, к роутеру не удастся подключить одновременно 2 камеры одной фирмы. В этом случае потребуется для каждого прибора переназначить сетевые адреса. Рассмотрим, как это сделать:
- Выполнить манипуляцию, которая была указана в предыдущем пункте. По завершении не отсоединять LAN-кабель.
- Открыть в камере административную панель и перейти к сетевым настройкам — «TCP/IP».
- Отыскать пункт «Network» («Сеть», «Конфигурация» или «Администрирование»).
- Если нужно иметь доступ к камере в пределах домашней сети, то тогда потребуется отметить блок «DHCP» («Dynamic IP»).
- Далее отсоединить камеру от компьютера и управлять прибором с помощью панели администрирования.
Наблюдем за квартирой, домом, офисом через облачную IP-камеру
Именно облачная IP-камера дает нам такую возможность. И главное слово здесь «облачная». Что это значит: камера подключается к нашей Wi-Fi сети. Мы ее настраиваем, регистрируемся на сайте производителя, и добавляем камеру в приложение на телефоне (планшете). Камера через интернет передает видео на сервер компании производителя, а приложение на смортфоне получает это видео с сервера. То есть, все идет через облако. Поэтому, это дает на возможность вести видеонаблюдение через интернет, и с любого места, где бы мы не находилось. Проще говоря, все идет через специальный сайт от компании производителя. И в любой момент, в приложении на мобильном устройстве вы можете запустить запись видео, или сделать фото.
Честно скажу, я пока что знаком только с облачными камерами компании TP-Link. Была у меня TP-Link NC250. Сейчас пользуюсь TP-Link NC220. Всего у компании есть 6 облачных IP-камер. Все они работают по одному принципу, то есть процесс настройки одинаковый. Отличаются они как правило качеством самой матрицы (качеством видео), и другими характеристиками. Есть модель NC450, ее фишка в том, что она может поворачиваться и наклонятся.
Что касается процесса установки и настройки, то там все очень и очень просто. Если рассматривать на примере камер от TP-Link. Выглядит это примерно так:
- Подключаем питание к IP-камере.
- Регистрируемся на сайте tplinkcloud.com.
- На мобильное устройство устанавливаем приложение tpCamera.
- Заходим в приложение под своими данными с tplinkcloud.com.
- Настраиваем камеру через приложение tpCamera. Добавляем камеру.
Все это я очень подробно описывал в статье Настройка IP-камеры TP-LINK NC250 (NC200). Видеонаблюдение через интернет.
Сама камера к вашему роутеру подключается по Wi-Fi сети. У меня в комплекте с TP-Link NC220 был удлинитель для кабеля питания, и двухсторонний скотч, которым можно закрепить камеру на стену, или потолок.
Как работает видеонаблюдение через интернет
Купили камеру, установили, настроили по инструкции, ссылку на которую я давал выше.

Через интернет, с помощью приложения tpCamera, или через сайт tplinkcloud.com получаем доступ к камере. Может смотреть видео в режиме реального времени, делать запись видео, фото. Так же, можно увидеть информацию по камере, и выполнить некоторые настройки. Например, отключить светодиодные индикаторы.
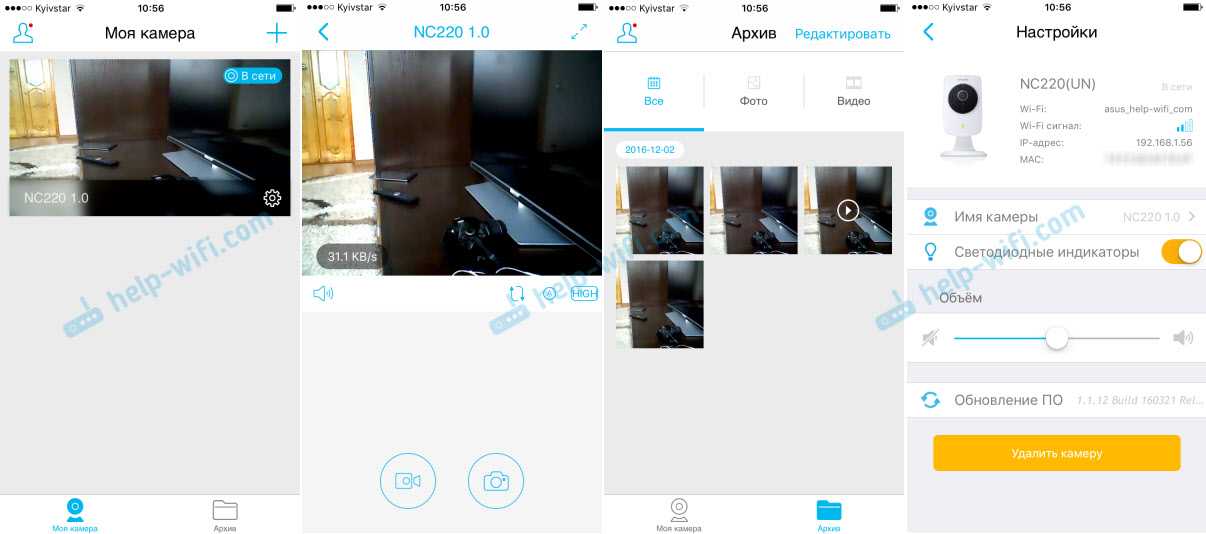
Таким образом, можно подключить к вашему аккаунту на tplinkcloud.com большое количество камер, в разных местах, и все они будут доступны в на вашем мобильном устройстве, в приложении.
Все что необходимо, это камера, Wi-Fi роутер, ну и немного времени на настройку.
Другие возможности этих облачных камер:
Кроме как видеонаблюдения, в этих камерах есть много разных, полезных фишек. Например:
- Камера может выступать в роли репитера. То есть, усиливать Wi-Fi сеть, к которой она подключена.
- Функция ночного видения. Причем, в режим ночного видения камера переходит автоматически. В статье по настройке (ссылку я давал выше), я показывал, как эти камеры «видят» ночью.
- Очень полезная функция обнаружения звука, или движения. Если камера, на которой настроена эта функция определит какое-то движение, или звук, она сразу отправит вам на почту уведомлении. Или, сообщит об этом по FTP. Я планирую в ближайшее время написать отдельную инструкцию по настройке этой функции.
- Возможность управления камерами с компьютера, через программу TP-LINK Camera Control.
Сейчас IP-камеры выпускают разные производители: Xiaomi, Edimax, Alfa и т. д. Не знаю, как у них там все это организовано, я имею введу наблюдение через интернет, но вот камеры от TP-Link мне понравились.
Получается, что практически каждый, может своими руками организовать видеонаблюдение в своем доме, квартире, или офисе. При этом, получать доступ к камерам через интернет, и не разбираться в разных там IP-адресах, сложных настройках и т. д. А все это благодаря облаку. Ну и компании TP-Link, которая дает такую возможность.
7
27930
Сергей
Видеонаблюдение
Настройка IP камеры для просмотра через интернет
Любая IP-камера — это сетевое автономное устройство. Поэтому его наделяют собственным IP-адресом, как уже говорилось ранее. Такие адреса бывают статическими, либо динамическими. Необходимость в дополнительных манипуляциях отпадает, если адрес динамический. И когда на роутере включили службу, обозначенную как DHCP. Присвоение данного параметра происходит автоматически после соединения основных рабочих элементов, тогда берут кабель. Затем сама камера появляется в списке устройств.
Но у большинства устройств по умолчанию стоит статический вид адреса. Велика вероятность, что присвоенные оборудованию номера изначально не совпадают с диапазоном адресов, характерных для сети. Тогда нужно поменять обозначение. Ноутбук предполагает использование таких же правил.
Обратите внимание! В случае смены адреса не обойтись без подключения к компьютеру. Сначала надо найти пункт Ethernet, потом перейти к разделу с настройками
Там пользователь выбирает необходимое сочетание цифр для IP-адреса, который будет использован в том или ином случае. В соответствующем поле прописывается сам адрес и маска подсети. Удалить при необходимости можно любую информацию при настройках
Сначала надо найти пункт Ethernet, потом перейти к разделу с настройками. Там пользователь выбирает необходимое сочетание цифр для IP-адреса, который будет использован в том или ином случае. В соответствующем поле прописывается сам адрес и маска подсети. Удалить при необходимости можно любую информацию при настройках.
Вывод
Tapo C200 сложно позиционировать как единую систему охраны дома. Несмотря на хорошее качество изображения и простоту в эксплуатации, «обезвреживается» устройство отключением электричества или доступа в Сеть. Но как baby monitor это решение вполне может устроить.
Технические характеристики
| Tapo C200 900 − 1 200 грн Сравнить цены | |
| Тип | IP-камера видеонаблюдения |
| Тип корпуса | направленная (мини-камера) |
| Исполнение | поворотная |
| Сенсор | 1/2.9″ CMOS |
| Фокусное расстояние, мм | 4 |
| Минимальное освещение, lux | нет данных |
| Разрешение | 1920×1080 |
| Разрешение видео / кадров в секунду | 1920×1080/15 |
| Инфракрасная подсветка | до 9 м |
| Съемная линза | — |
| Увеличение | — |
| Микрофон | +(2-сторонняя аудио-связь) |
| Тепловизор | — |
| по горизонтали, градусов | нет данных |
| по вертикали, градусов | нет данных |
| по диагонали, градусов | нет данных |
| Сетевой интерфейс | — |
| Беспроводная сеть | IEEE 802.11 b/g/n |
| Сетевые протоколы | Bonjour, TCP/IP, DHCP, ARP, ICMP, FTP, SMTP, NFS,DNS, NTP, HTTP, HTTPS, UD |
| Удаленное управление | через web-браузер, смартфон iOS/Android/Windows |
| Поддержка карт памяти microSD (SD) | microSD (до 128 ГБ) |
| Другие интерфейсы | — |
| Поворот, градусов | 0-300 |
| Наклон, градусов | 10-110 |
| Размер, мм | 86,6x85x117,7 |
| Вес, г | нет данных |
| Защита | — |
| Прочее | Датчик движения, динамик, диапазон рабочих температур от 0 до +40С |























